Cách tăng âm lượng laptop nhanh, hiệu quả nhất 2025
Âm thanh laptop kém chất lượng không chỉ gây khó chịu mà còn ảnh hưởng trực tiếp đến hiệu quả công việc, học tập và trải nghiệm giải trí của bạn. Bài viết này của ThinkPro sẽ cung cấp cho bạn những cách tăng âm lượng laptop Windows 10 nhanh chóng và hiệu quả, giúp bạn khắc phục lỗi âm thanh và tận hưởng âm thanh rõ ràng, sống động. Cùng theo dõi ngay nhé!
1. Cách tăng âm lượng laptop đơn giản, nhanh chóng
1.1 Sử dụng phím tắt tăng giảm âm lượng laptop
Bạn muốn tăng âm lượng laptop nhanh chóng mà không cần tìm kiếm thanh công cụ âm thanh? Cách đơn giản nhất là sử dụng các phím tắt trên bàn phím. Hầu hết các dòng laptop phổ biến như Dell, HP, Asus, Acer và Macbook đều trang bị phím tắt này.
Hướng dẫn chi tiết:
Phím tăng âm lượng: Thường được biểu thị bằng biểu tượng dấu cộng (+) hoặc hình loa có mũi tên hướng lên.
Phím giảm âm lượng: Thường được biểu thị bằng biểu tượng dấu trừ (-) hoặc hình loa có mũi tên hướng xuống.
Lưu ý:
Vị trí của các phím này có thể thay đổi tùy theo dòng laptop.
Một số laptop có thể yêu cầu bạn kết hợp phím Fn với phím tăng/giảm âm lượng.
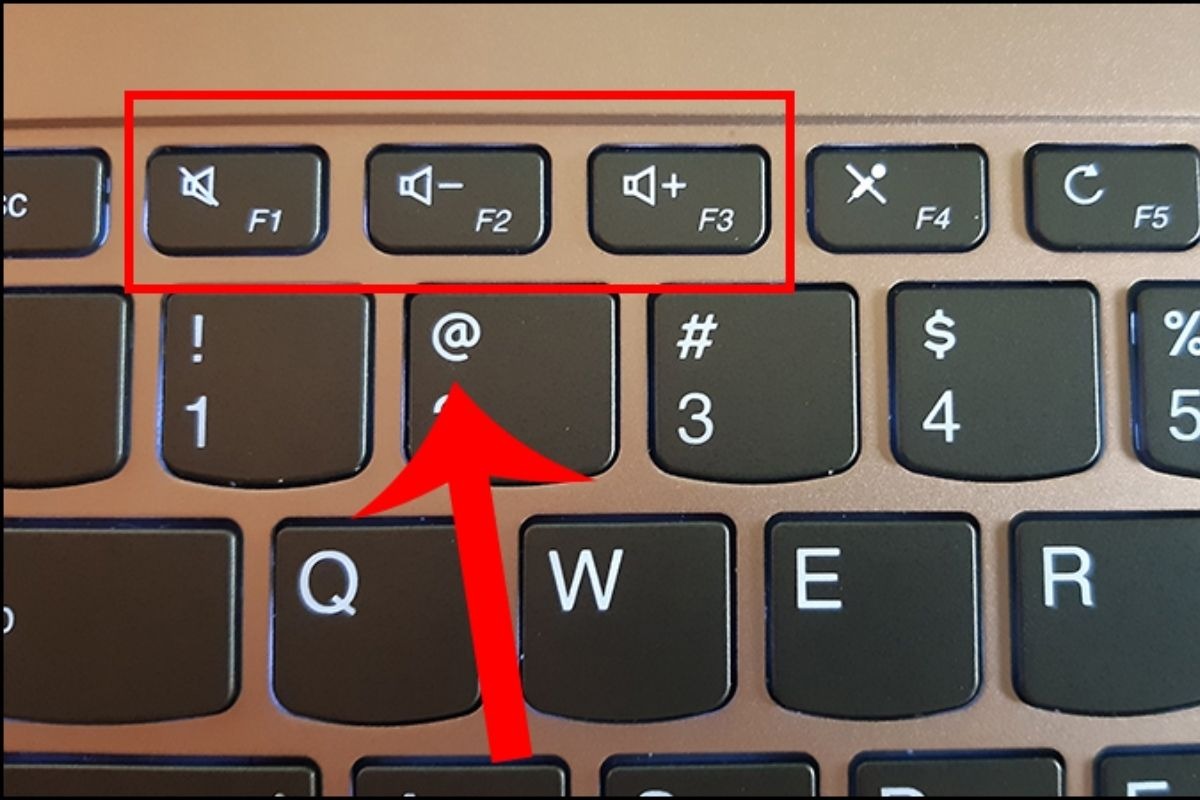
Hầu hết các dòng laptop phổ biến như Dell, HP, Asus, Acer và Macbook đều trang bị phím tăng giảm âm lượng
1.2 Điều chỉnh âm lượng bằng thanh Taskbar
Nếu bạn muốn kiểm soát âm lượng một cách chính xác hơn, hãy sử dụng thanh trượt âm lượng trên thanh Taskbar. Cách thực hiện rất đơn giản:
Bước 1: Nhìn vào góc phải dưới màn hình, bạn sẽ thấy biểu tượng icon loa.
Bước 2: Nhấp chuột trái vào icon loa, một cửa sổ nhỏ với thanh trượt âm lượng sẽ xuất hiện.
Bước 3: Kéo thanh trượt sang phải để tăng âm lượng, kéo sang trái để giảm âm lượng.
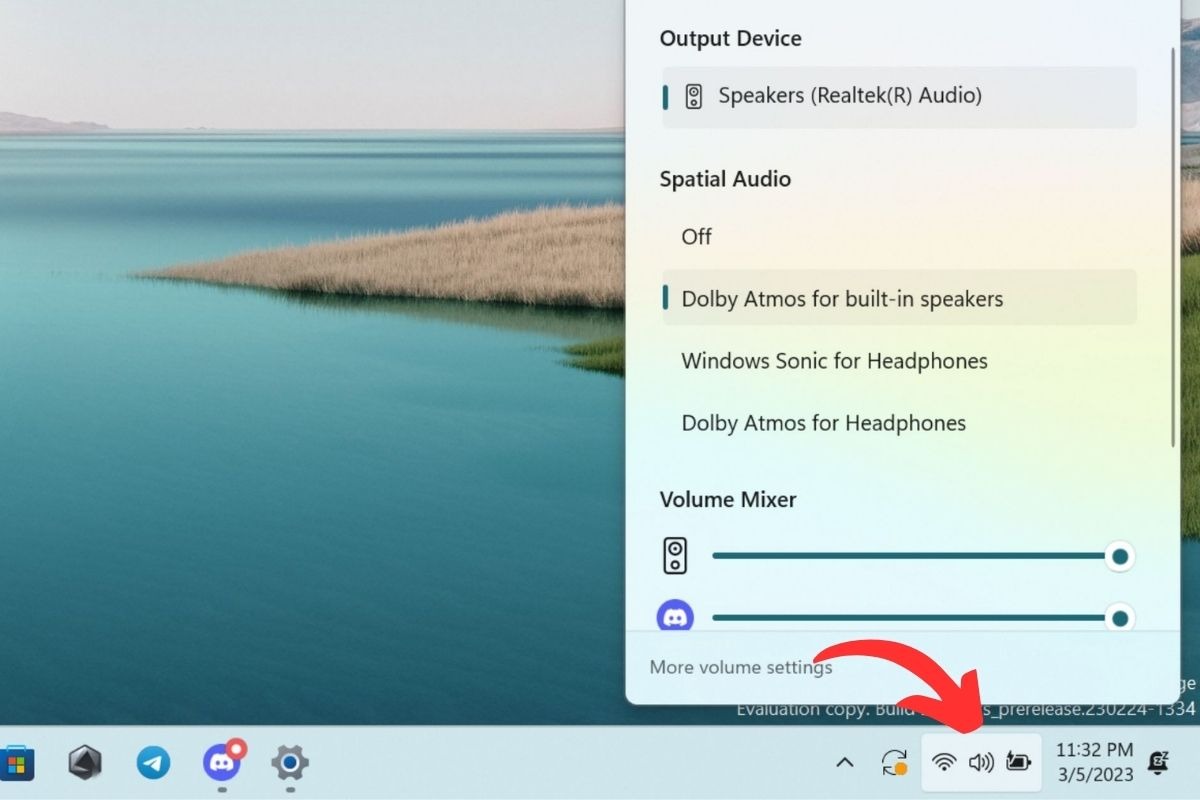
Nếu bạn muốn kiểm soát âm lượng một cách chính xác hơn, hãy sử dụng thanh trượt âm lượng trên thanh Taskbar
1.3 Tăng âm lượng laptop qua Control Panel
Control Panel là nơi bạn có thể tìm thấy nhiều cài đặt âm thanh nâng cao. Để tăng âm lượng laptop qua Control Panel, bạn cần thực hiện như sau:
Mở Control Panel: Bạn có thể tìm kiếm "Control Panel" trong thanh tìm kiếm Windows hoặc truy cập qua menu Start.
Chọn "Hardware and Sound": Trong Control Panel, tìm và nhấp vào mục "Hardware and Sound".
Chọn "Sound": Trong cửa sổ "Hardware and Sound", nhấp vào "Sound".
Điều chỉnh âm lượng hệ thống: Trong cửa sổ "Sound", bạn sẽ thấy tab "Playback". Chọn thiết bị âm thanh bạn muốn điều chỉnh (thường là "Speakers") và sử dụng thanh trượt để tăng âm lượng.
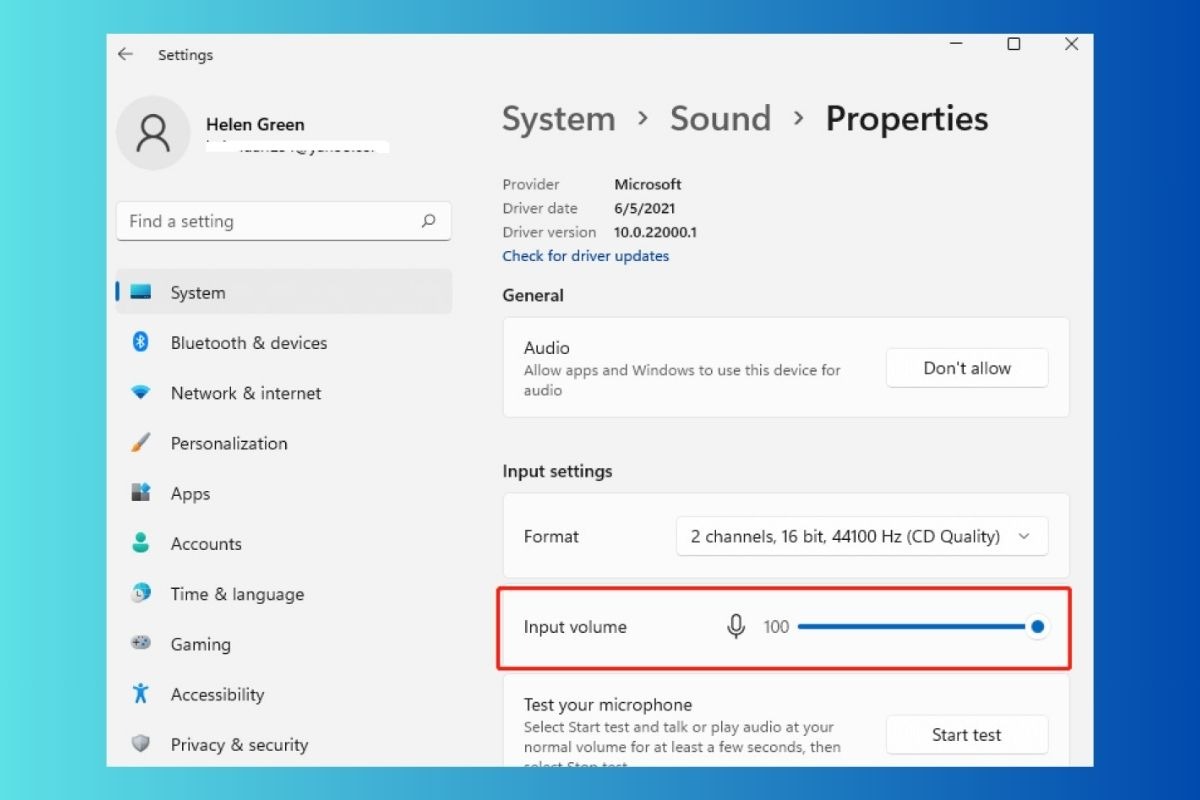
Control Panel là nơi bạn có thể tìm thấy nhiều cài đặt âm thanh nâng cao
2. Phần mềm tăng âm lượng laptop hiệu quả
2.1 Boom 3D
Boom 3D là phần mềm tăng âm lượng laptop được trang bị nhiều tính năng hiện đại, giúp bạn nâng cao chất lượng âm thanh một cách đáng kể.
Ưu điểm:
Tăng âm lượng vượt trội: Boom 3D có thể tăng âm lượng lên mức cao hơn so với cài đặt mặc định của hệ điều hành.
Âm thanh vòm 3D: Tạo hiệu ứng âm thanh vòm chân thực, mang đến trải nghiệm nghe nhạc, xem phim sống động hơn.
Bộ cân bằng âm thanh: Cho phép bạn tùy chỉnh các dải tần số khác nhau để phù hợp với thể loại âm nhạc hoặc nhu cầu cá nhân.
Giao diện thân thiện: Dễ dàng sử dụng, ngay cả với người mới bắt đầu.
Nhược điểm: Phiên bản miễn phí có giới hạn chức năng.
Hướng dẫn cài đặt và sử dụng:
Tải và cài đặt Boom 3D theo hướng dẫn trên trang web chính thức.
Mở Boom 3D và chọn thiết bị âm thanh bạn muốn sử dụng.
Điều chỉnh thanh trượt âm lượng để tăng âm lượng mong muốn.
Sử dụng các tính năng khác như cân bằng âm thanh, hiệu ứng âm thanh vòm để tùy chỉnh âm thanh theo ý thích.
Boom 3D nổi bật với khả năng tăng âm lượng vượt trội, mang đến âm thanh lớn hơn và rõ ràng hơn so với cài đặt mặc định của laptop.
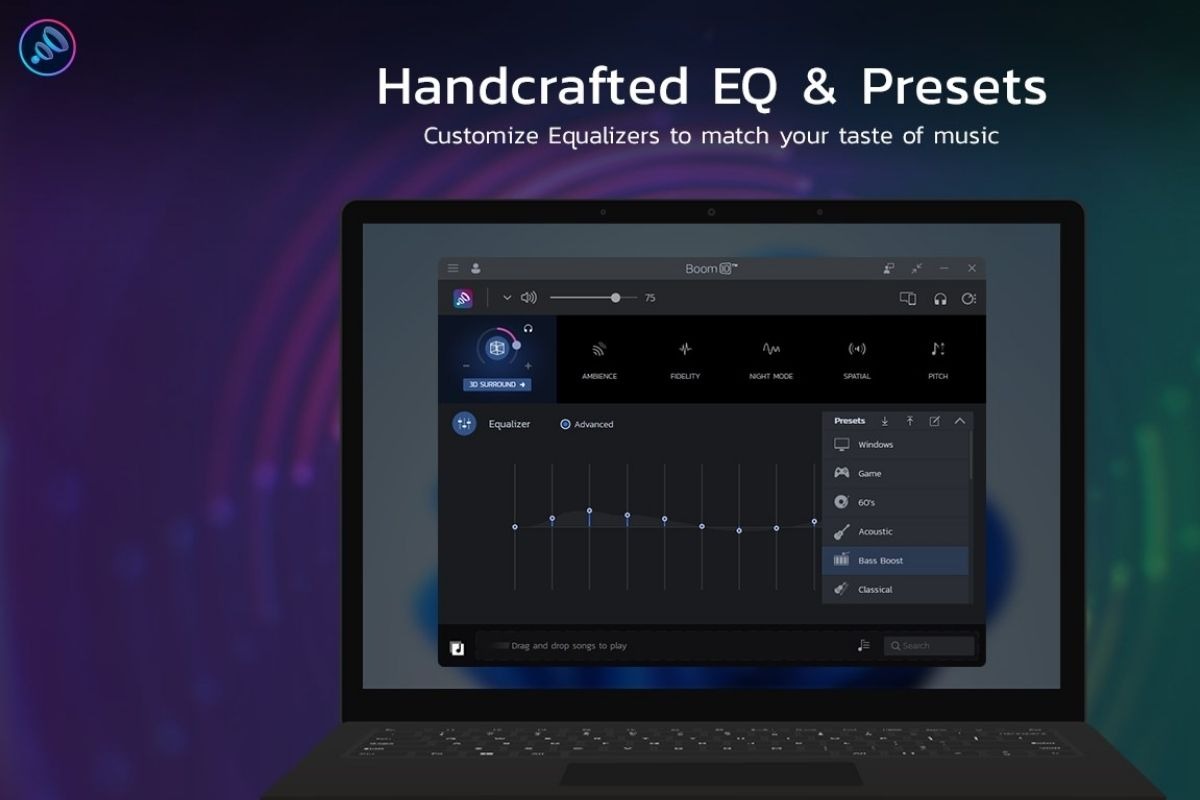
Boom 3D là phần mềm tăng âm lượng laptop được trang bị nhiều tính năng hiện đại
2.2 DFX Audio Enhancer
DFX Audio Enhancer là phần mềm tăng cường âm thanh mạnh mẽ, được thiết kế để cải thiện đáng kể trải nghiệm nghe nhạc, xem phim và chơi game trên máy tính.
Ưu điểm:
Hiệu ứng âm thanh phong phú: DFX cung cấp nhiều hiệu ứng âm thanh khác nhau, bao gồm tăng cường bass, âm treble rõ ràng, âm thanh vòm ảo và hiệu ứng 3D.
Tùy chỉnh cao: Cho phép bạn điều chỉnh các cài đặt âm thanh theo sở thích cá nhân.
Hỗ trợ nhiều định dạng âm thanh: Tương thích với hầu hết các định dạng âm thanh phổ biến.
Nhược điểm:
Giao diện có thể phức tạp đối với người mới bắt đầu.
Phiên bản miễn phí có giới hạn chức năng.
Hướng dẫn cài đặt và sử dụng:
Tải và cài đặt DFX Audio Enhancer theo hướng dẫn trên trang web chính thức.
Mở DFX Audio Enhancer và chọn thiết bị âm thanh bạn muốn sử dụng.
Chọn hiệu ứng âm thanh mong muốn từ danh sách các preset có sẵn.
Điều chỉnh các cài đặt âm thanh theo sở thích cá nhân.
DFX Audio Enhancer và Boom 3D đều là những phần mềm tăng cường âm thanh hiệu quả. DFX cung cấp nhiều hiệu ứng âm thanh hơn và khả năng tùy chỉnh cao hơn, trong khi Boom 3D tập trung vào việc tăng âm lượng và tạo hiệu ứng âm thanh vòm.
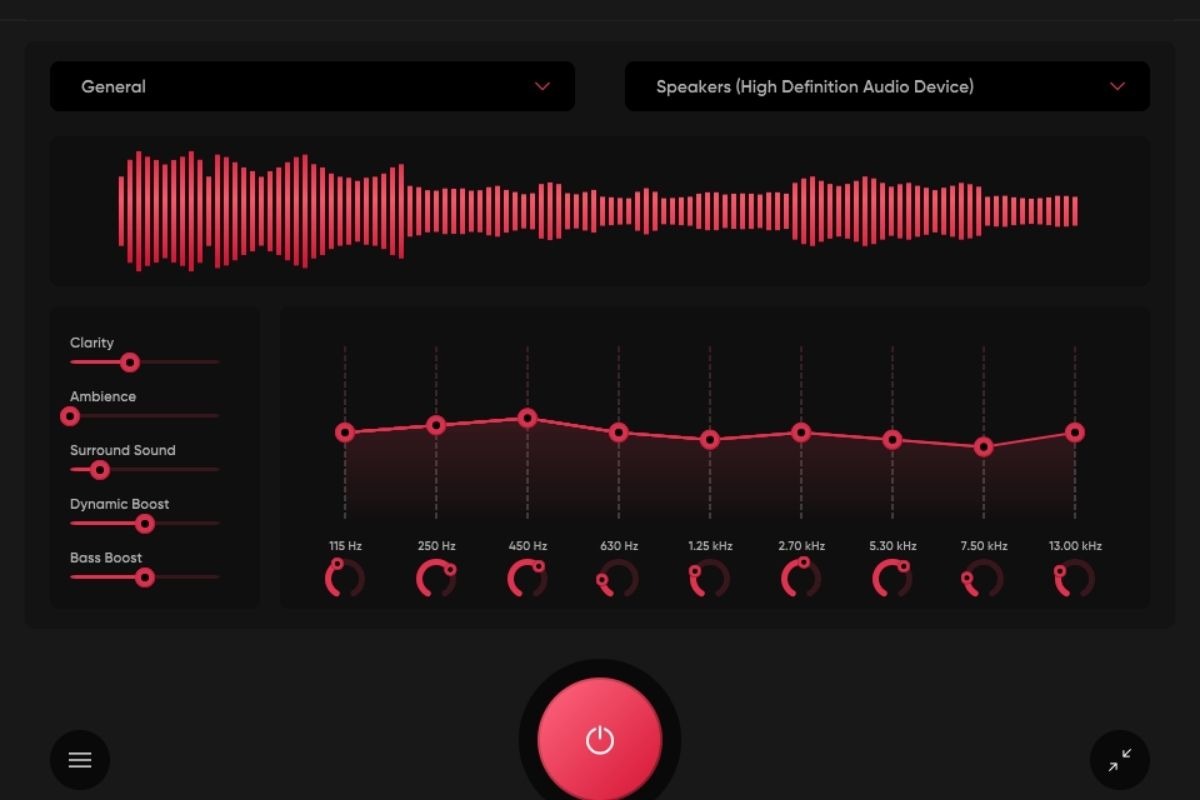
DFX Audio Enhancer là phần mềm tăng cường âm thanh mạnh mẽ
2.3 VLC Media Player (cho video/nhạc)
VLC Media Player là phần mềm cho phép bạn tăng âm lượng video hoặc nhạc vượt quá giới hạn 100%. Bạn có thể thực hiện theo hướng dẫn dưới đây:
Mở VLC Media Player và phát video hoặc nhạc bạn muốn.
Nhấp chuột phải vào khu vực phát video/nhạc.
Chọn "Audio" trong menu hiện ra.
Chọn "Audio Effects".
Tìm tùy chọn "Compressor" và bật nó.
Điều chỉnh thanh trượt "Gain" để tăng âm lượng vượt quá 100%.
Lưu ý về chất lượng âm thanh: Việc tăng âm lượng quá mức có thể dẫn đến méo tiếng và giảm chất lượng âm thanh. Hãy điều chỉnh âm lượng một cách hợp lý để có trải nghiệm nghe tốt nhất.
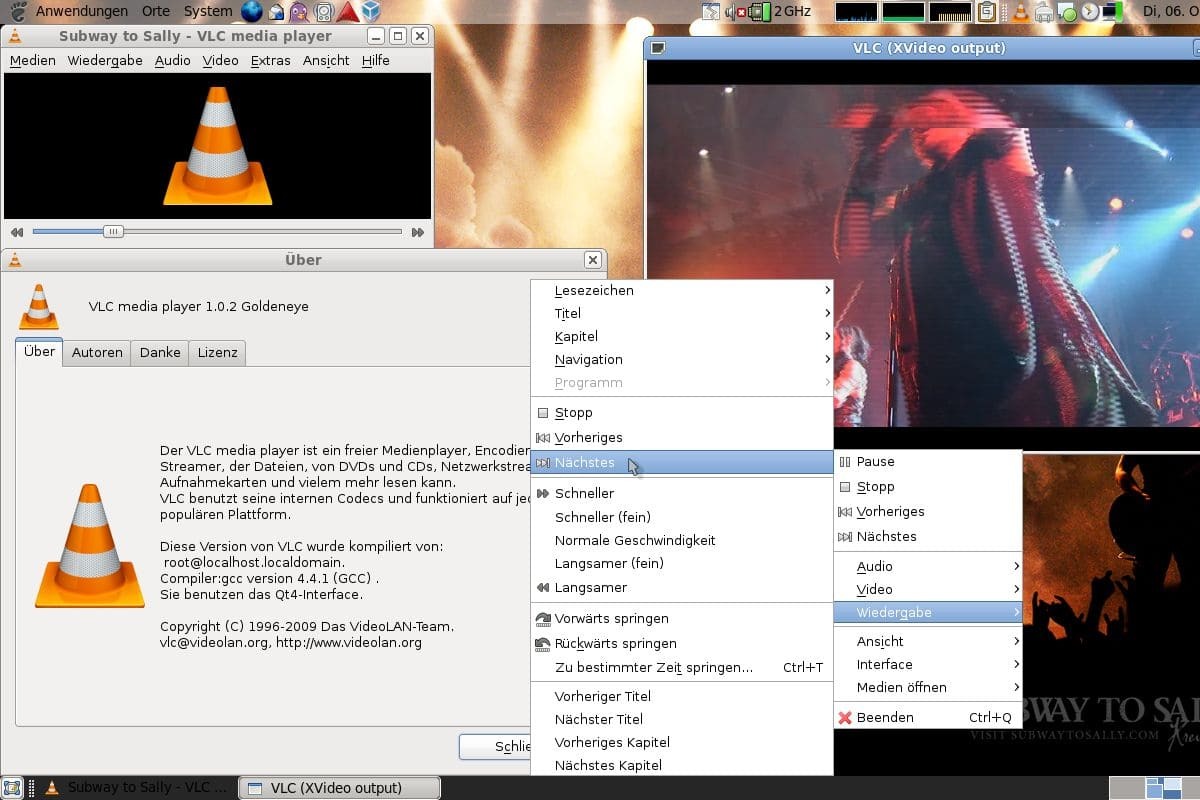
VLC Media Player là phần mềm cho phép bạn tăng âm lượng video hoặc nhạc vượt quá giới hạn 100%
3. Khắc phục các lỗi âm thanh thường gặp trên laptop
3.1 Laptop không có âm thanh
Laptop không có âm thanh là một lỗi khá phổ biến và thường có thể khắc phục dễ dàng.
Kiểm tra kết nối: Đảm bảo loa ngoài hoặc tai nghe của bạn đã được kết nối đúng cách với laptop. Kiểm tra xem jack cắm có bị lỏng hay bị bụi bẩn không.
Kiểm tra driver âm thanh: Driver âm thanh lỗi hoặc không tương thích có thể là nguyên nhân gây ra lỗi âm thanh. Bạn có thể cập nhật hoặc cài đặt lại driver âm thanh mới nhất từ trang web của nhà sản xuất laptop.
Kiểm tra cài đặt âm thanh:
Đảm bảo âm lượng hệ thống không ở mức 0.
Kiểm tra xem thiết bị đầu ra âm thanh đã được chọn chính xác trong Control Panel (Windows) hoặc System Preferences (MacOS).
Khởi động lại máy: Đôi khi, việc khởi động lại laptop có thể giải quyết các lỗi phần mềm tạm thời.
3.2 Loa laptop bị rè
Dưới đây là một số nguyên nhân và cách khắc phục tình trạng loa laptop bị rè:
Vệ sinh loa: Bụi bẩn tích tụ trên loa có thể gây ra hiện tượng rè. Sử dụng bàn chải mềm hoặc máy hút bụi mini để làm sạch loa laptop.
Kiểm tra driver âm thanh: Driver âm thanh lỗi hoặc không tương thích có thể là nguyên nhân gây ra âm thanh rè. Bạn có thể cập nhật hoặc cài đặt lại driver âm thanh mới nhất từ trang web của nhà sản xuất laptop.
Giảm âm lượng: Việc tăng âm lượng quá cao có thể làm loa bị méo tiếng. Hãy giảm âm lượng xuống mức phù hợp.
Sử dụng loa ngoài: Nếu loa laptop của bạn bị hỏng nặng, bạn có thể sử dụng loa ngoài để thay thế.

Driver âm thanh lỗi hoặc không tương thích có thể là nguyên nhân gây ra âm thanh rè
3.3 Âm lượng laptop quá nhỏ
Dưới đây là tổng hợp các cách đã được đề cập để giúp bạn tăng âm lượng laptop lên mức tối đa:
Sử dụng phím tắt tăng âm lượng: Phím tắt này thường được biểu thị bằng biểu tượng dấu cộng (+) hoặc hình loa có mũi tên hướng lên.
Điều chỉnh thanh trượt âm lượng trên taskbar: Nhấp chuột trái vào biểu tượng loa trên taskbar để mở thanh trượt âm lượng và kéo thanh trượt sang phải.
Điều chỉnh âm lượng trong Control Panel (Windows): Truy cập Control Panel -> Hardware and Sound -> Sound, chọn thiết bị âm thanh và điều chỉnh âm lượng.
Sử dụng phần mềm tăng âm lượng: Boom 3D và DFX Audio Enhancer là hai phần mềm phổ biến có thể tăng âm lượng vượt quá giới hạn mặc định của hệ điều hành.
Tăng âm lượng trong VLC Media Player: Nếu bạn đang xem video hoặc nghe nhạc trên VLC, bạn có thể tăng âm lượng vượt quá 100% bằng cách bật tính năng Compressor trong cài đặt âm thanh.
Kiểm tra kết nối loa ngoài: Đảm bảo loa ngoài hoặc tai nghe được kết nối đúng cách với laptop.
4. Các câu hỏi liên quan
4.1 Có cách nào tăng âm lượng laptop lên trên 100% không?
Có, bạn có thể tăng âm lượng laptop lên trên 100% bằng cách sử dụng phần mềm chuyên dụng như Boom 3D hoặc VLC Media Player. Tuy nhiên, bạn cần cẩn thận khi tăng âm lượng quá mức vì điều này có thể dẫn đến méo tiếng và làm giảm chất lượng âm thanh.
4.2 Tăng âm lượng laptop có ảnh hưởng đến loa không?
Việc tăng âm lượng quá mức trong thời gian dài có thể gây áp lực lên loa, dẫn đến giảm tuổi thọ của loa hoặc thậm chí là hỏng loa. Để bảo vệ loa laptop của bạn, hãy giữ âm lượng ở mức vừa phải và tránh tăng âm lượng quá cao trong thời gian dài.

Việc tăng âm lượng quá mức trong thời gian dài có thể gây áp lực lên loa, dẫn đến giảm tuổi thọ của loa hoặc thậm chí là hỏng loa
4.3 Làm sao để vệ sinh loa laptop?
Để vệ sinh loa laptop, bạn có thể sử dụng chổi mềm, bông tăm hoặc bình xịt khí nén để loại bỏ bụi bẩn và mảnh vụn. Tuy nhiên, trong quá trình vệ sinh, bạn hãy nhẹ nhàng và cẩn thận để tránh làm hỏng màng loa.
Xem thêm:
Hy vọng bài viết đã cung cấp cho bạn những kiến thức cần thiết để điều chỉnh âm lượng laptop Windows 10 một cách hiệu quả. Từ những phím tắt đơn giản đến các phần mềm chuyên dụng, bạn có thể dễ dàng tìm thấy cách phù hợp nhất cho nhu cầu của mình. Tuy nhiên bạn cần lưu ý rằng việc sử dụng âm lượng hợp lý sẽ giúp bảo vệ loa laptop của bạn và mang lại trải nghiệm âm thanh tốt nhất.





