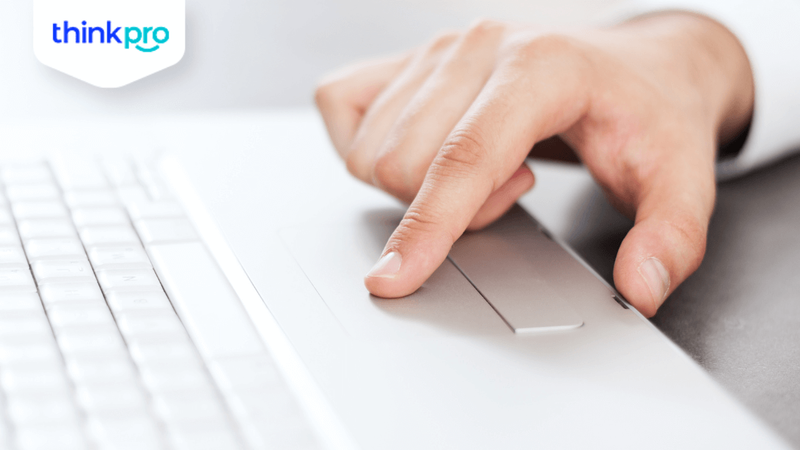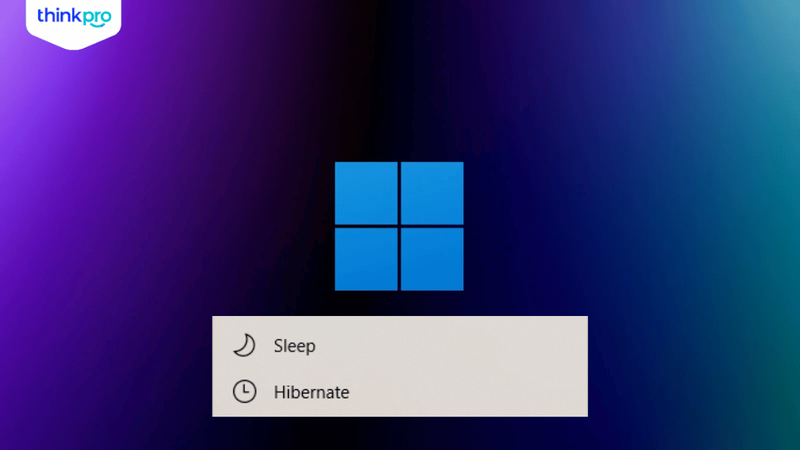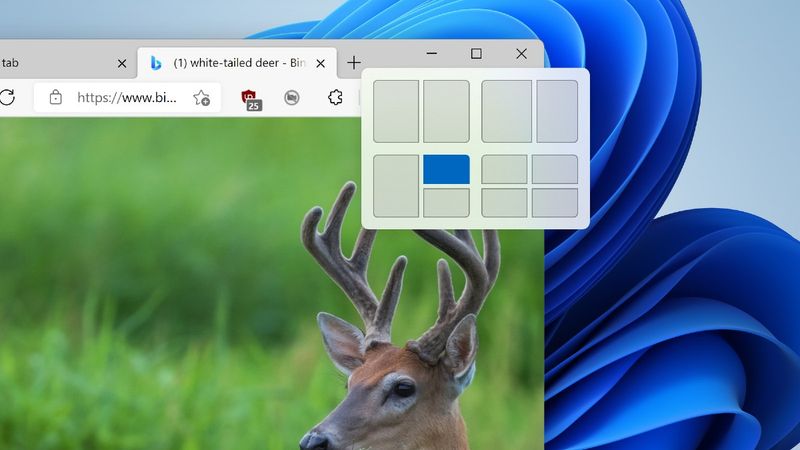Cách tắt ứng dụng chạy ngầm trên laptop Win 11 nhanh chóng
Laptop chạy chậm, giật lag và nhanh hết pin có thể do nhiều ứng dụng chạy ngầm mà bạn không hay biết. Bài viết này sẽ hướng dẫn bạn cách tắt các ứng dụng này, giúp tối ưu hóa hiệu suất máy tính và kéo dài thời lượng pin. Bạn sẽ có một chiếc laptop hoạt động mượt mà hơn, nhanh hơn và tiết kiệm điện năng hơn.
1. Ứng dụng chạy ngầm là gì? Tại sao cần tắt trên Win 11?
1.1 Ứng dụng chạy ngầm là gì?
Ứng dụng chạy ngầm trên Windows 11, còn được gọi là ứng dụng chạy nền, là những chương trình hoạt động ở chế độ nền mà bạn không trực tiếp tương tác. Chúng khác với các ứng dụng bạn đang mở và sử dụng trực tiếp.
Những ứng dụng này thường hoạt động trong nền để thực hiện các tác vụ như cập nhật, đồng bộ dữ liệu, gửi thông báo, hoặc thực hiện các hoạt động khác mà không cần sự can thiệp trực tiếp của bạn. Ví dụ, một ứng dụng email có thể chạy ngầm để kiểm tra email mới, một ứng dụng quản lý tệp có thể đồng bộ dữ liệu, hoặc một ứng dụng cập nhật phần mềm có thể tải xuống bản cập nhật mới trong khi bạn đang làm việc khác.
Tuy nhiên, một số ứng dụng chạy ngầm có thể không cần thiết hoặc tiêu thụ nhiều tài nguyên hệ thống, làm cho máy tính chạy chậm và nhanh hết pin.
1.2 Tác hại của ứng dụng chạy ngầm trên Win 11
Ứng dụng chạy ngầm trên Windows 11, nếu không cần thiết hoặc hoạt động không hiệu quả, có thể gây ra nhiều tác hại tiêu cực đến hiệu suất và trải nghiệm sử dụng máy tính. Các ứng dụng này thường tiêu tốn tài nguyên hệ thống, bao gồm cả bộ nhớ RAM và bộ xử lý CPU. Việc nhiều ứng dụng chạy song song trong nền sẽ làm tăng tải cho CPU, khiến máy tính hoạt động chậm chạp, giật lag, đặc biệt khi thực hiện các tác vụ nặng như chơi game hoặc chỉnh sửa video.
Không chỉ vậy, tình trạng này còn làm tăng nhiệt độ máy tính (nóng máy), tiêu hao năng lượng pin, và gây ra sự khó chịu cho người dùng. Những ứng dụng chạy ngầm không cần thiết còn có thể gây ra xung đột giữa các chương trình, làm cho máy tính hoạt động không ổn định và có thể dẫn đến lỗi hệ thống. Vì vậy, việc quản lý và loại bỏ các ứng dụng chạy ngầm không cần thiết là rất quan trọng để tối ưu hóa hiệu suất và trải nghiệm sử dụng laptop Windows 11.
1.3 Lợi ích khi tắt ứng dụng chạy ngầm trên Win 11
Tắt các ứng dụng chạy ngầm không cần thiết trên Windows 11 mang lại nhiều lợi ích thiết thực. Đầu tiên, việc loại bỏ các chương trình chạy nền không cần thiết giúp tối ưu hóa hiệu suất hệ thống, làm cho máy tính hoạt động nhanh hơn, mượt mà hơn, đặc biệt khi thực hiện các tác vụ nặng. Thứ hai, việc giảm tải cho CPU và RAM giúp tiết kiệm đáng kể năng lượng pin, kéo dài thời gian sử dụng của laptop.
Thêm vào đó, việc loại bỏ các ứng dụng chạy nền không cần thiết góp phần bảo vệ sự riêng tư và bảo mật thông tin cá nhân của bạn, vì những ứng dụng này đôi khi có thể thu thập và sử dụng dữ liệu cá nhân mà không được sự đồng ý của người dùng. Cuối cùng, một hệ thống hoạt động mượt mà, giảm tiêu hao pin sẽ mang lại trải nghiệm sử dụng laptop tốt hơn, nâng cao năng suất và hiệu quả làm việc.
1.4 Lưu ý khi tắt ứng dụng chạy ngầm trên Win 11
Khi tắt ứng dụng chạy ngầm trên Windows 11, bạn cần hết sức cẩn thận để tránh tắt nhầm các ứng dụng hệ thống quan trọng. Việc tắt các ứng dụng như dịch vụ cập nhật hệ điều hành, chống virus, hoặc các ứng dụng bảo mật khác có thể gây ra sự cố nghiêm trọng cho hệ thống. Luôn luôn kiểm tra kỹ càng trước khi tắt bất kỳ ứng dụng nào.
Nếu bạn không chắc chắn một ứng dụng có cần thiết hay không, hãy tìm hiểu kỹ về chức năng của nó. Đừng tắt các ứng dụng hệ thống quan trọng như các dịch vụ chống virus mà không hiểu rõ tác động của chúng đối với hệ thống.
Tốt nhất, hãy sử dụng các công cụ quản lý tác vụ của Windows để xem xét hoạt động của các ứng dụng và chỉ tắt những ứng dụng không cần thiết hoặc có dấu hiệu hoạt động bất thường. Nên tìm hiểu rõ về tác dụng của từng ứng dụng trước khi thực hiện bất kỳ thay đổi nào trên hệ thống của bạn.
2. Cách tắt ứng dụng chạy ngầm trên Windows 11
2.1 Sử dụng Windows Settings
Để tắt các ứng dụng chạy ngầm trên Windows 11, hãy làm theo các bước sau:
Bước 1: Nhập "background apps" vào ô tìm kiếm trên Windows Settings.
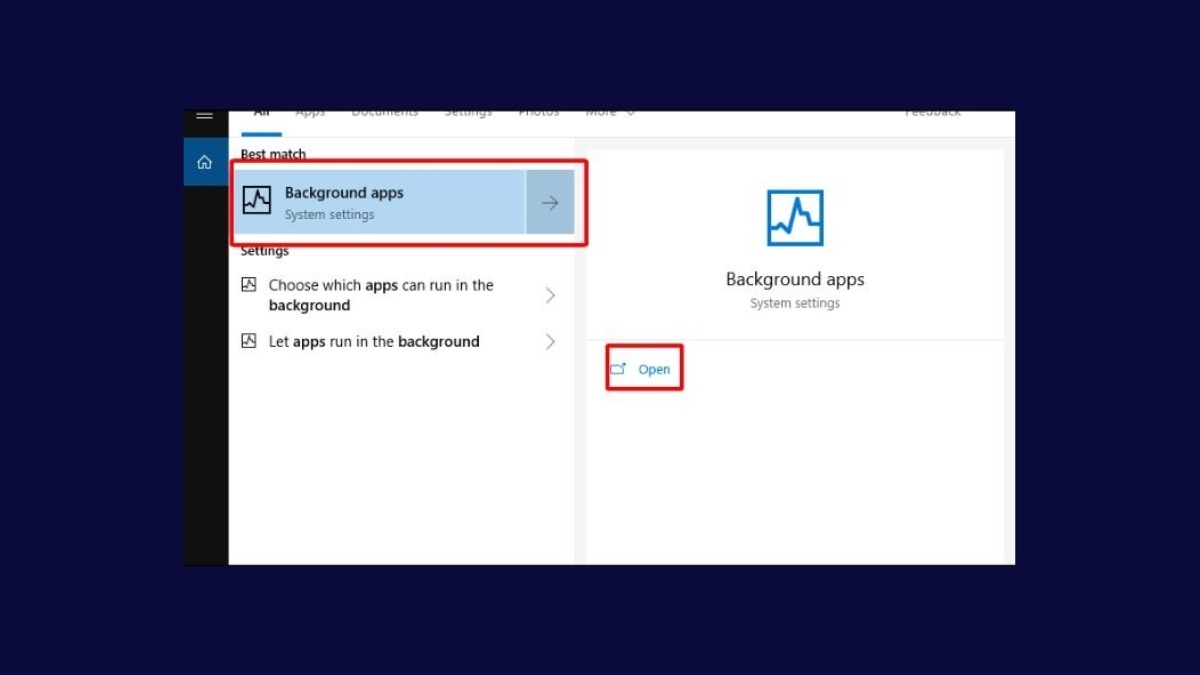
Nhập background apps vào ô tìm kiếm trên Windows Settings
Bước 2: Chọn ứng dụng bạn muốn tắt và gạt thanh trạng thái sang "off".
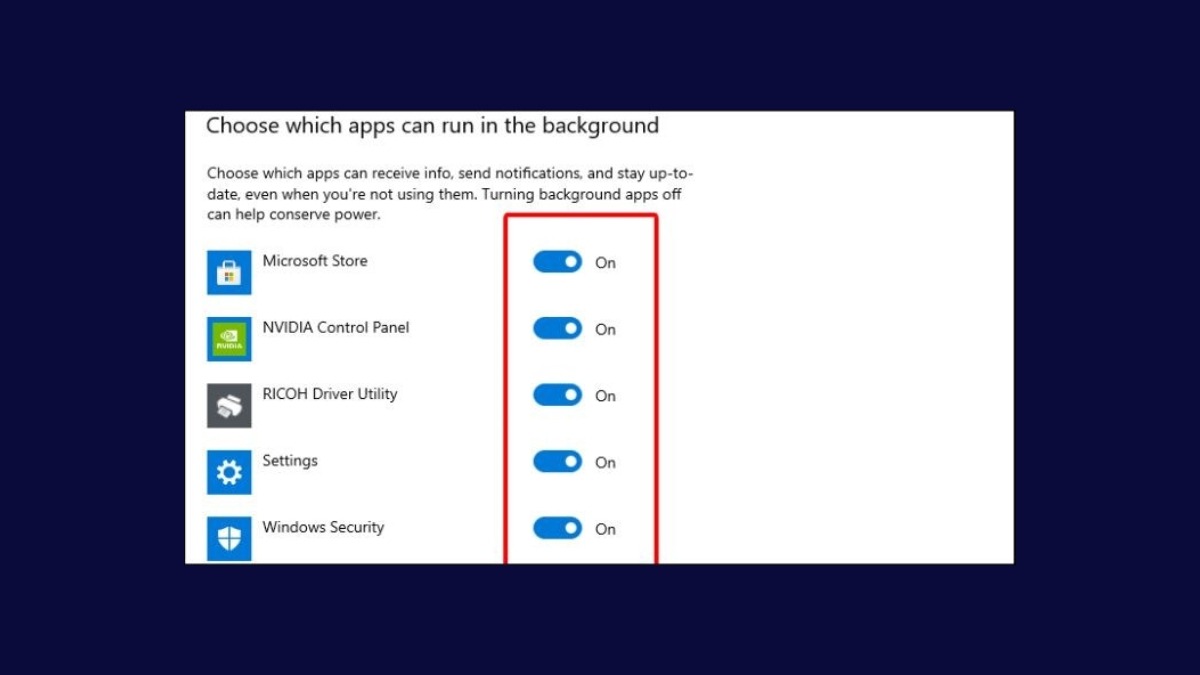
Chọn ứng dụng bạn muốn tắt và gạt thanh trạng thái sang "off"
2.2 Sử dụng Task Manager
Để tắt các ứng dụng chạy ngầm bằng Task Manager, hãy làm theo các bước sau:
Bước 1: Mở Task Manager bằng cách nhấn tổ hợp phím Ctrl + Shift + Esc.
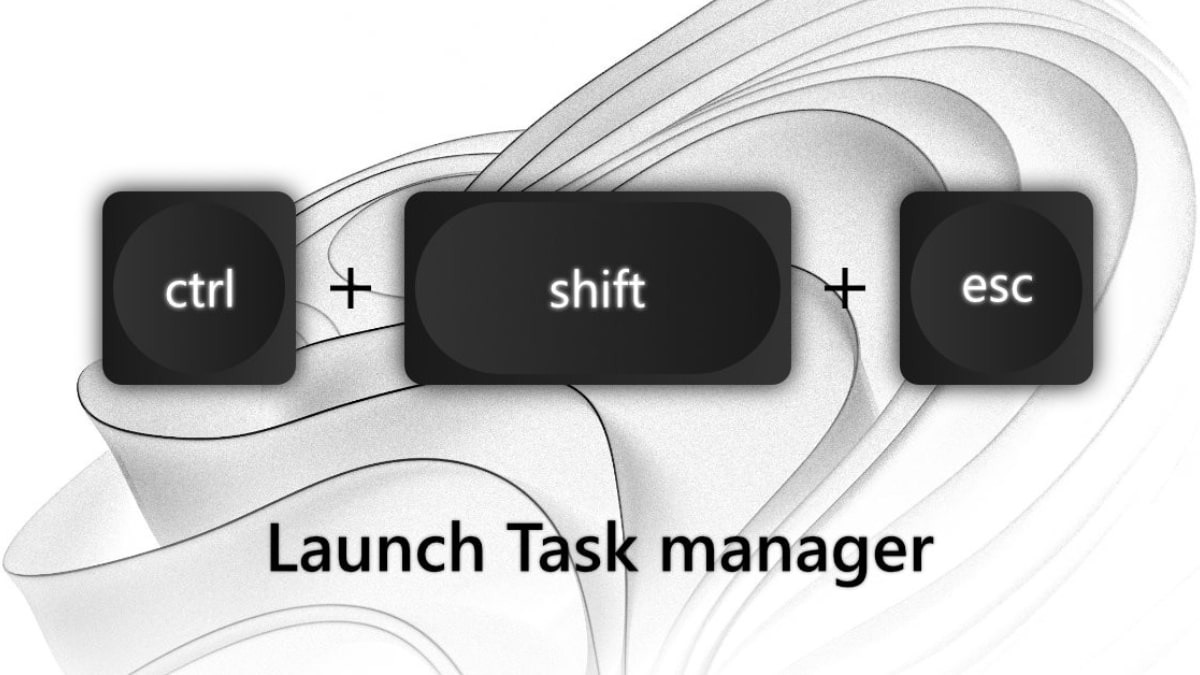
Mở Task Manager bằng cách nhấn tổ hợp phím Ctrl + Shift + Esc.
Bước 2: Nếu cần xem tất cả các tiến trình, chọn "More details".
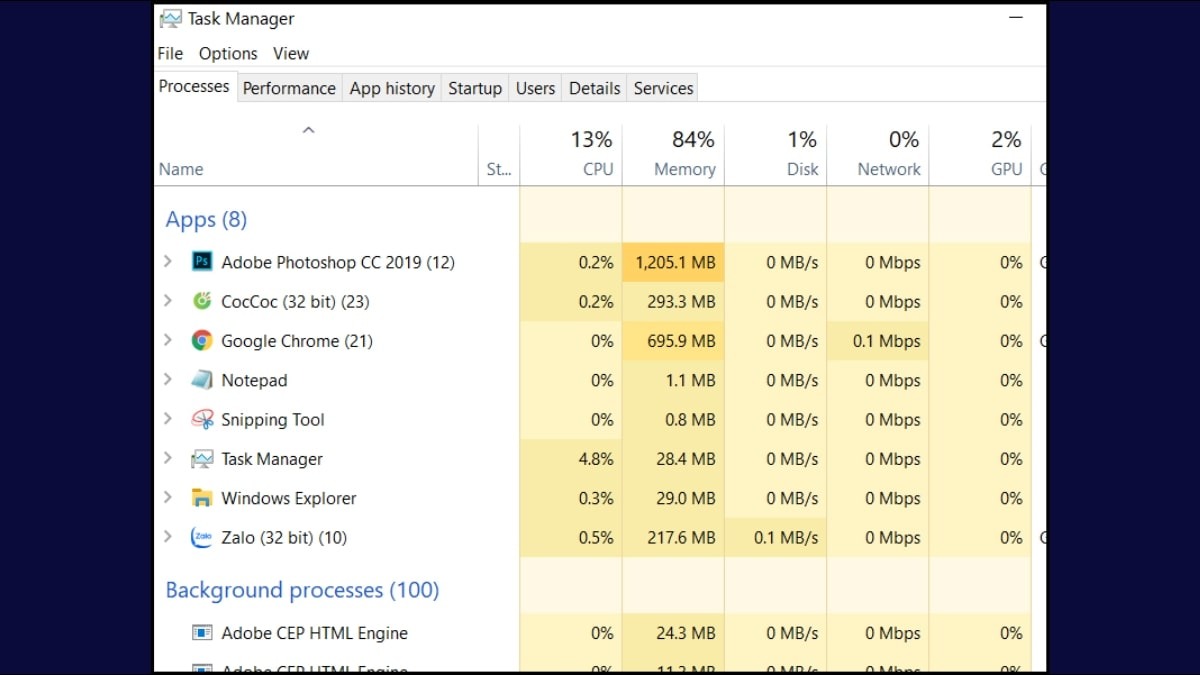
Nếu cần xem tất cả các tiến trình, chọn "More details"
Bước 3: Tìm ứng dụng chạy ngầm trong mục "Background processes" và nhấn chuột phải để chọn "End task" hoặc "End Process" để tắt.
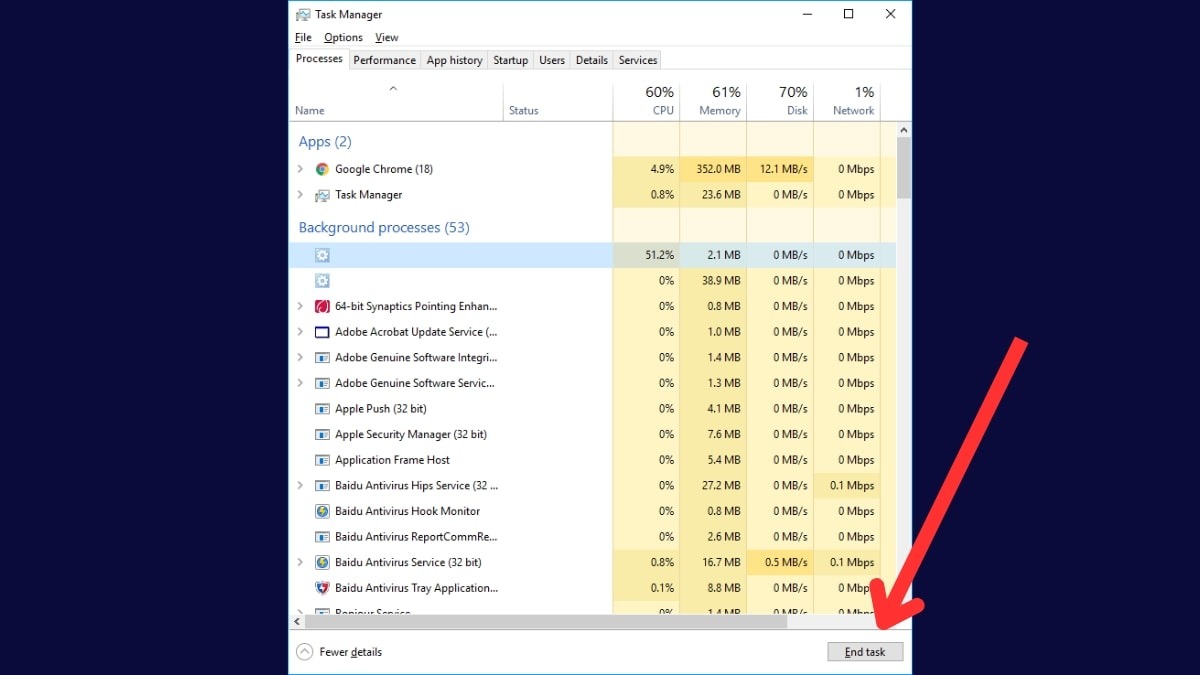
Tìm ứng dụng chạy ngầm trong mục Background processes
2.3 Quản lý ứng dụng khởi động cùng Windows 11
Khởi động lại máy tính trong chế độ Selective Startup có thể giúp bạn tìm ra ứng dụng gây lỗi, nhưng cần lưu ý về tác động của nó đến bảo mật và kết nối internet.
Cách thực hiện:
Bước 1: Mở cửa sổ Run bằng cách nhấn tổ hợp phím Windows + R. Gõ "msconfig" và nhấn Enter.
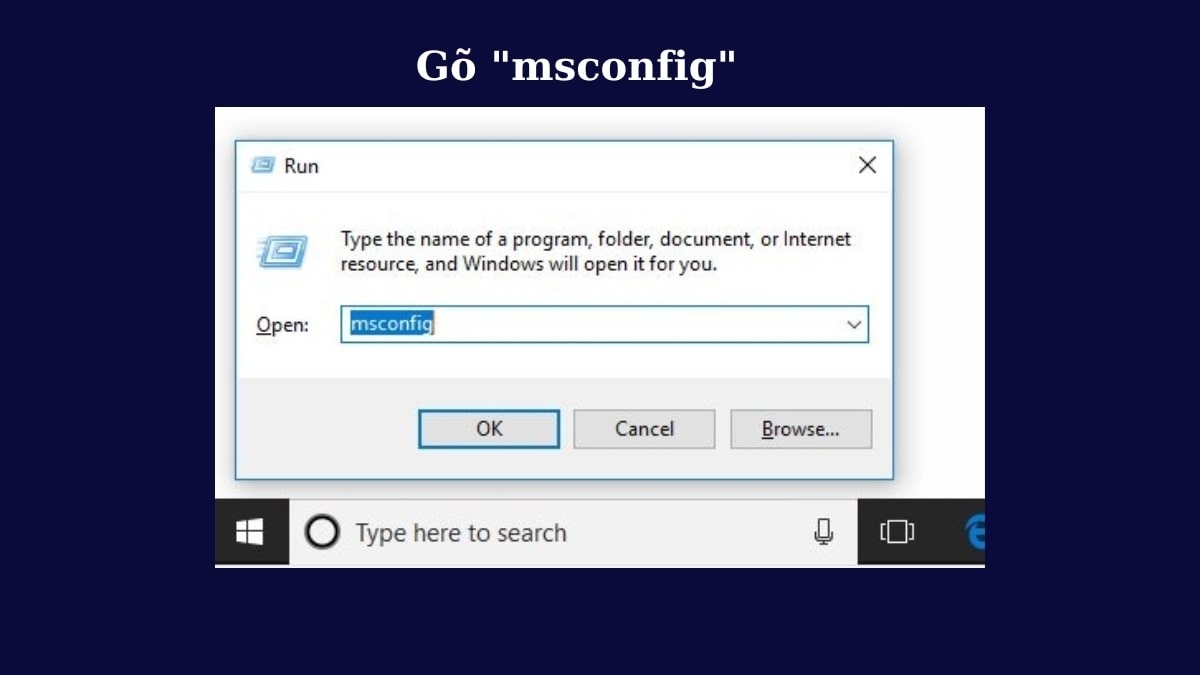
Gõ "msconfig" và nhấn Enter
Bước 2: Chọn tab "General" và đánh dấu chọn vào ô "Selective startup". Bỏ chọn ô "Load startup items" để ngăn các chương trình khởi động cùng hệ thống. Nhấn "Apply" rồi "OK" và khởi động lại máy tính.

Chọn tab "General" và đánh dấu chọn vào ô "Selective startup"
Lưu ý quan trọng:
Chế độ Selective Startup có thể gây mất kết nối internet, cũng như vô hiệu hóa một số ứng dụng bảo mật cần thiết. Sau khi kiểm tra xong, hãy quay lại chế độ khởi động bình thường để đảm bảo tính ổn định và đầy đủ chức năng của hệ thống.
Nếu bạn đã xác định được ứng dụng nào đang gây xung đột, hãy tham khảo tài liệu hỗ trợ của ứng dụng để xem liệu có cách cấu hình nào giúp tránh xung đột hay không. Khi đã tìm ra nguyên nhân, hãy khôi phục cài đặt khởi động bình thường bằng System Configuration Utility.
3. Các câu hỏi liên quan
3.1 Làm thế nào để biết ứng dụng nào đang chạy ngầm trên Windows 11?
Để xác định ứng dụng nào đang chạy ngầm trên Windows 11, hãy sử dụng Task Manager. Mở Task Manager bằng cách nhấn tổ hợp phím Ctrl + Shift + Esc. Trong cửa sổ Task Manager, bạn sẽ thấy danh sách các tiến trình (processes) đang chạy. Quan sát cột "Image Name" để nhận biết tên ứng dụng, cột "CPU" để xem mức độ sử dụng CPU của ứng dụng đó, cột "Memory" để thấy lượng bộ nhớ RAM đang sử dụng, và các cột khác để đánh giá mức độ hoạt động của ứng dụng.
Các ứng dụng đang hoạt động ở chế độ nền sẽ có mức sử dụng CPU và RAM tương đối thấp, nhưng nếu chúng có mức sử dụng cao bất thường, hoặc chạy trong một thời gian dài, hãy xem xét chúng có cần thiết hay không.
3.2 Có nên tắt tất cả ứng dụng chạy ngầm trên Windows 11 không?
Không nên tắt tất cả ứng dụng chạy ngầm trên Windows 11. Một số ứng dụng, dù không hiển thị giao diện, rất cần thiết cho hoạt động của hệ thống. Ví dụ, dịch vụ cập nhật Windows, phần mềm diệt virus, hoặc ứng dụng bảo mật đang chạy ở chế độ nền sẽ không cho phép máy tính hoạt động ổn định. Tắt nhầm những ứng dụng này sẽ gây ra lỗi hệ thống, mất an ninh mạng hoặc ngăn ngừa những cập nhật quan trọng.
Thay vì tắt tất cả, hãy tập trung vào việc tìm và tắt các ứng dụng chạy ngầm mà bạn không sử dụng hoặc các tiến trình có dấu hiệu hoạt động bất thường (sử dụng nhiều tài nguyên CPU, RAM) để tối ưu hóa hiệu suất và tiết kiệm pin mà không gây ảnh hưởng đến tính ổn định của hệ thống.
3.3 Tắt ứng dụng chạy ngầm có ảnh hưởng gì đến dữ liệu trên Windows 11 không?
Tắt ứng dụng chạy ngầm trên Windows 11 không ảnh hưởng đến dữ liệu của bạn trong hầu hết các trường hợp. Những ứng dụng này thường không trực tiếp tác động đến các tệp hoặc thư mục dữ liệu của bạn. Chúng chủ yếu phục vụ các tác vụ nền, như đồng bộ dữ liệu, cập nhật hoặc gửi thông báo.
Tuy nhiên, việc tắt một số ứng dụng chạy ngầm quan trọng có thể ảnh hưởng đến việc sao lưu, đồng bộ hóa dữ liệu, hoặc các tính năng bảo mật. Do đó, hãy cẩn thận khi tắt bất kỳ ứng dụng nào nếu không chắc chắn về vai trò của nó trong hệ thống.
3.4 Tại sao laptop Windows 11 vẫn chạy chậm sau khi tắt ứng dụng chạy ngầm?
Laptop Windows 11 vẫn chạy chậm sau khi tắt ứng dụng chạy ngầm có thể do nhiều nguyên nhân khác. Có thể còn những tiến trình nền khác đang tiêu tốn tài nguyên, hoặc ổ cứng đang hoạt động chậm, cần dọn dẹp hoặc phân vùng lại. Tình trạng phân mảnh dữ liệu trên ổ cứng, hoặc sự tích tụ các tệp tạm thời cũng có thể gây ra tình trạng máy tính hoạt động chậm.
Ngoài ra, việc phần mềm hoặc hệ điều hành gặp sự cố, hoặc thiếu dung lượng RAM cũng có thể gây ra tình trạng máy chạy chậm. Nếu đã tắt các ứng dụng không cần thiết, hãy kiểm tra thêm các ứng dụng hệ thống, các chương trình chạy tự động khởi động cùng máy. Nếu vẫn gặp khó khăn, bạn nên kiểm tra kỹ cấu hình máy tính hoặc cài đặt lại hệ điều hành nếu có chuyên môn.
Tóm lại, việc tắt các ứng dụng chạy ngầm không cần thiết trên Windows 11 có thể giúp tối ưu hóa hiệu suất, tăng tốc độ máy, và tiết kiệm pin đáng kể. Tuy nhiên, cần thận trọng khi tắt các ứng dụng hệ thống quan trọng. Bạn nên tìm hiểu rõ tác dụng của từng ứng dụng trước khi thực hiện.
Kiểm tra, dọn dẹp hệ thống, cập nhật driver, và sử dụng các công cụ quản lý tác vụ có thể giúp tối ưu hóa máy tính hiệu quả. Nếu laptop vẫn gặp khó khăn, hãy tìm kiếm sự hỗ trợ chuyên sâu hơn. Áp dụng các biện pháp này sẽ giúp bạn tận dụng tối đa hiệu suất của laptop Windows 11.
Xem thêm:
Trên đây là tất tần tật thông tin về cách tắt các ứng dụng chạy ngầm trong Win 11. Hy vọng bài viết của mình sẽ giúp ích được cho các bạn. Hãy theo dõi thinkpro.vn để có được nhiều thông tin hữu ích khác nhé!