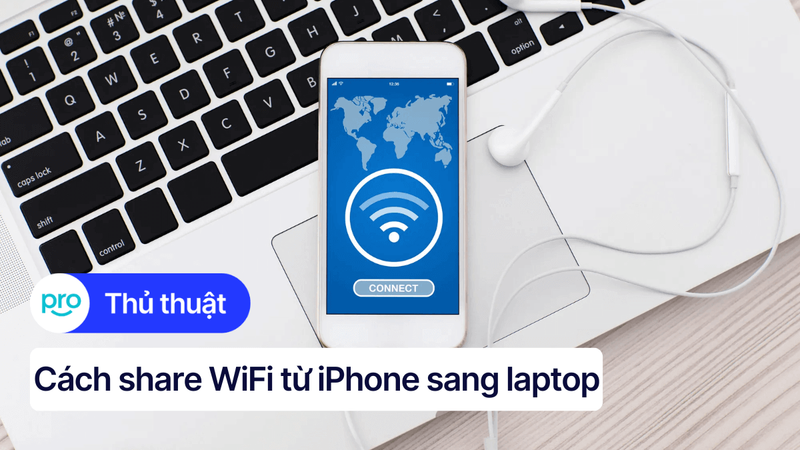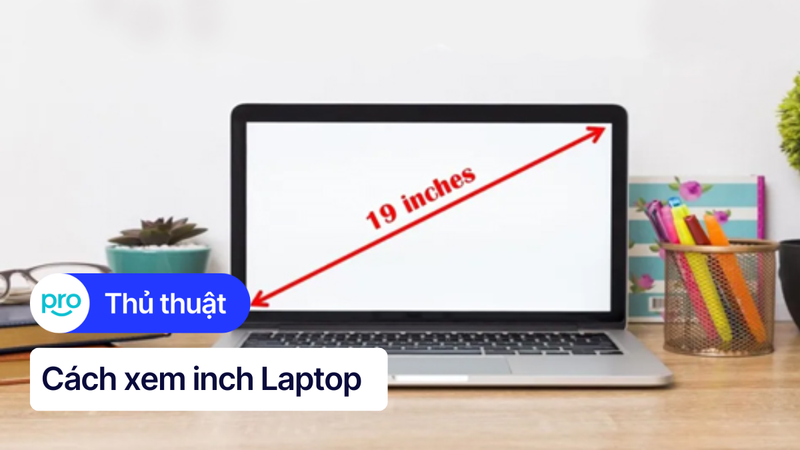Cách xem thông tin laptop Dell: Đơn giản, chi tiết
Bạn đang sử dụng laptop Dell và muốn tìm hiểu thêm về thông tin chi tiết của máy? Bạn muốn biết chính xác model máy tính, cấu hình chi tiết hay thời hạn bảo hành. Tuy nhiên, bạn gặp khó khăn trong việc tìm kiếm thông tin này. Bài viết này của ThinkPro sẽ hướng dẫn bạn cách kiểm tra thông tin laptop Dell một cách dễ dàng và chính xác. Từ đó, bạn có thể dễ dàng tìm hiểu cấu hình máy tính, lựa chọn phần mềm phù hợp và dễ dàng tìm kiếm hỗ trợ khi cần thiết.
1. Tại sao cần biết thông tin laptop Dell?
Việc nắm rõ thông tin về máy tính, đặc biệt là cấu hình laptop, mang lại rất nhiều lợi ích, đặc biệt là khi bạn muốn nâng cấp, sửa chữa hoặc cài đặt phần mềm mới.
Biết thông tin laptop Dell giúp bạn:
Nâng cấp phần cứng hiệu quả: Khi muốn nâng cấp RAM, ổ cứng hoặc card đồ họa, bạn cần biết chính xác loại và dung lượng của các linh kiện hiện có để chọn lựa linh kiện phù hợp.
Kiểm tra tương thích phần mềm: Trước khi cài đặt bất kỳ phần mềm nào, bạn cần đảm bảo máy tính của mình đáp ứng yêu cầu cấu hình tối thiểu. Việc biết thông tin về hệ điều hành, bộ vi xử lý và dung lượng RAM sẽ giúp bạn tránh những xung đột không mong muốn.
Tối ưu hóa hiệu suất: Hiểu rõ cấu hình laptop Dell của mình giúp bạn tối ưu hóa hiệu suất máy tính. Bạn có thể điều chỉnh các cài đặt hệ thống, gỡ bỏ các chương trình không cần thiết và quản lý bộ nhớ hiệu quả hơn.
Sửa chữa dễ dàng: Khi gặp sự cố, việc biết thông tin về model, serial number và cấu hình laptop Dell sẽ giúp bạn tìm kiếm thông tin sửa chữa chính xác và nhanh chóng hơn.

Hiểu rõ cấu hình laptop Dell của mình giúp bạn tối ưu hóa hiệu suất máy tính
2. Các cách xem thông tin laptop Dell
Sau khi hiểu rõ tầm quan trọng của việc biết thông tin laptop Dell, bạn có thể dễ dàng tìm thấy những thông tin này bằng một số cách đơn giản. Dưới đây là hướng dẫn chi tiết cách sử dụng các công cụ có sẵn trên Windows:
2.1 Sử dụng công cụ hệ thống Windows
Windows cung cấp một số công cụ tiện lợi để xem thông tin chi tiết về hệ thống của bạn.
1. Sử dụng Settings:
Trên Windows 10 & 11: Nhấn tổ hợp phím Windows + I để mở Settings.
Chọn System > About. Tại đây, bạn sẽ thấy thông tin cơ bản về máy tính như:
Tên máy tính
Phiên bản Windows
Bộ xử lý
RAM
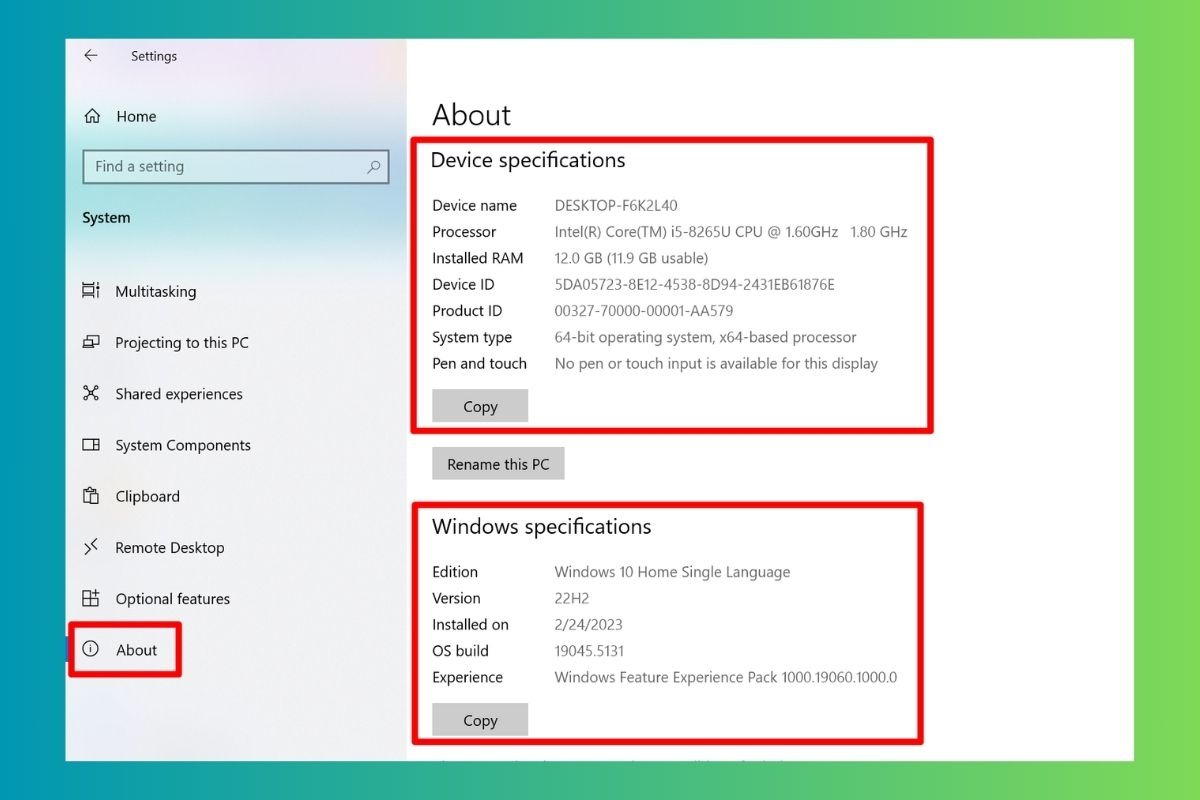
Xem thông tin cơ bản về máy tính trong mục About
2. Sử dụng System Information:
Nhấn tổ hợp phím Windows + R để mở hộp thoại Run.
Gõ msinfo32 và nhấn Enter.
Cửa sổ System Information sẽ hiển thị thông tin chi tiết về hệ thống, bao gồm:
Model laptop Dell
Serial number
BIOS version
Thông tin về card đồ họa, ổ cứng, bo mạch chủ,...
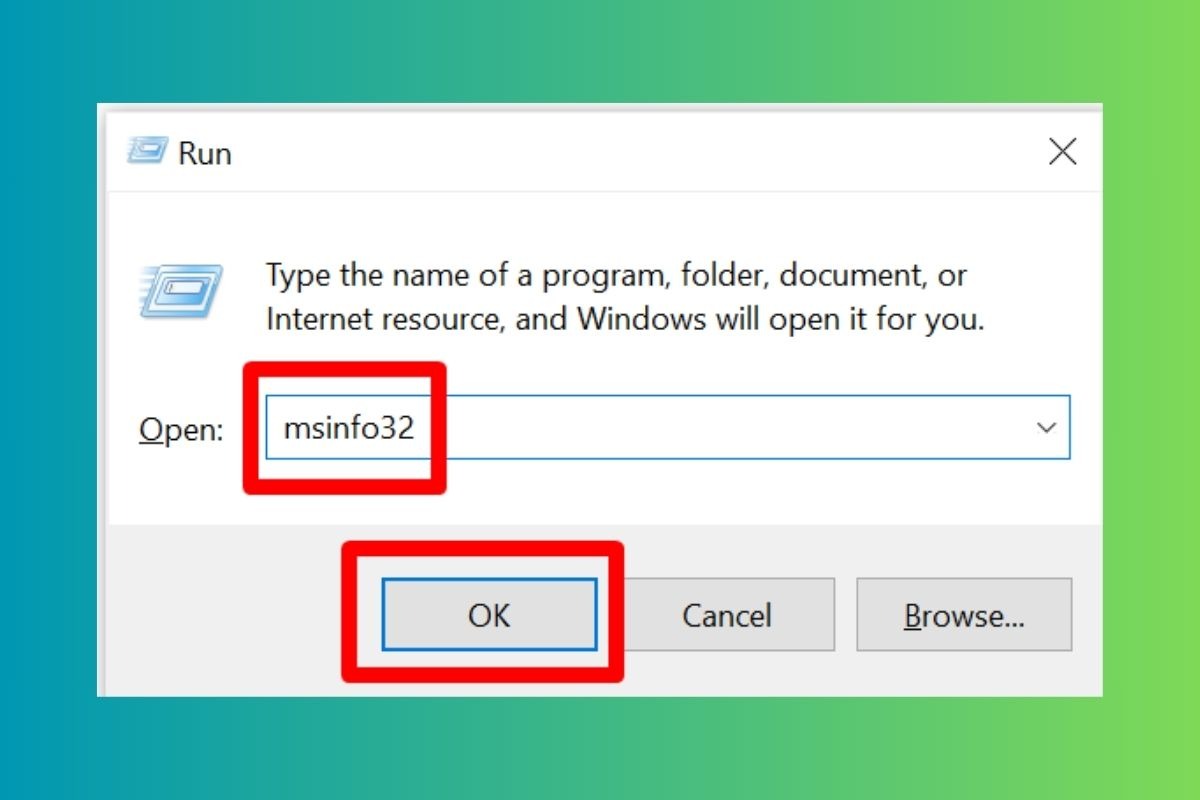
Cửa sổ System Information sẽ hiển thị thông tin chi tiết về hệ thống
3. Sử dụng DirectX Diagnostic Tool:
Nhấn tổ hợp phím Windows + R để mở hộp thoại Run.
Gõ dxdiag và nhấn Enter.
Cửa sổ DirectX Diagnostic Tool sẽ hiển thị thông tin về card đồ họa, trình điều khiển, phiên bản DirectX,...
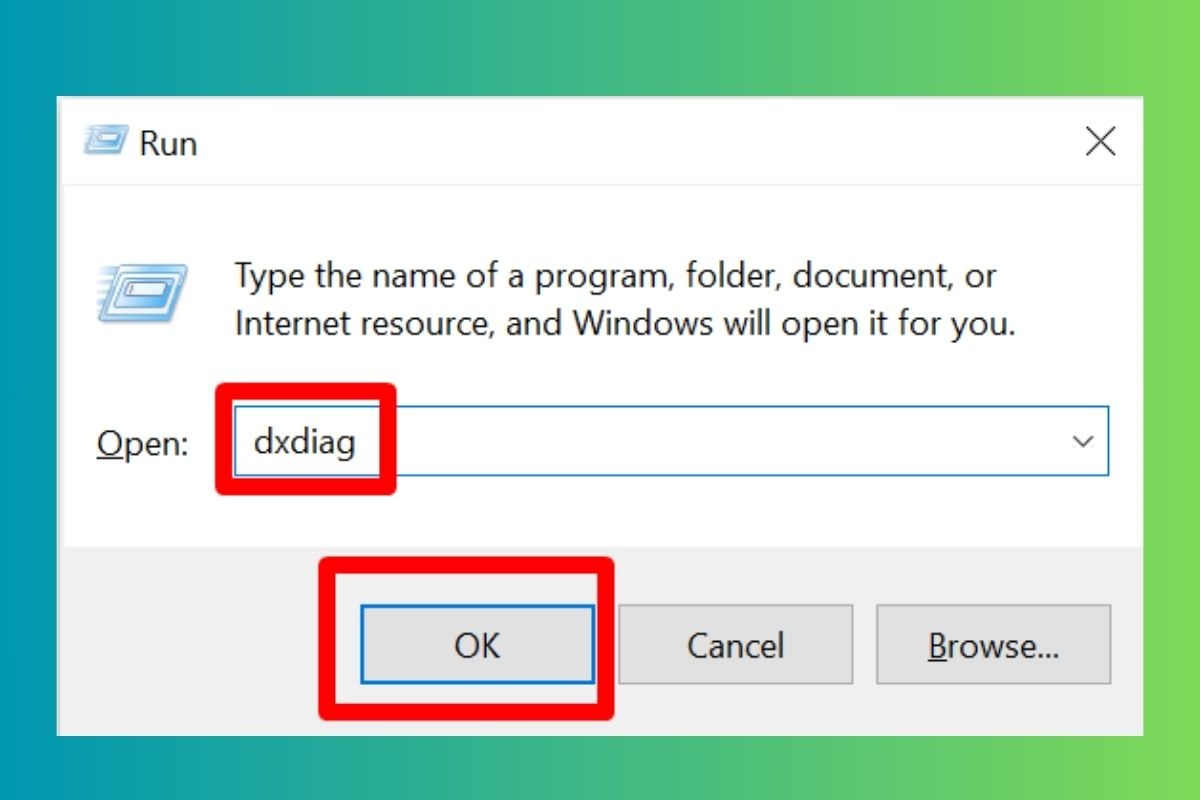
Gõ dxdiag và nhấn Enter
Bằng cách sử dụng các công cụ này, bạn có thể dễ dàng tìm thấy thông tin chi tiết về laptop Dell của mình, bao gồm cấu hình phần cứng, hệ điều hành và các thông tin khác quan trọng.
2.2 Kiểm tra trực tuyến (Website Dell)
Ngoài cách sử dụng các công cụ hệ thống, bạn cũng có thể tra cứu thông tin laptop Dell của mình trực tiếp trên website chính thức của Dell.
Cách thức thực hiện:
Tìm Service Tag: Service Tag là một mã số duy nhất được gán cho mỗi sản phẩm Dell. Bạn có thể tìm thấy Service Tag ở một số vị trí sau:
Dưới đáy laptop: Thường được in trên một nhãn dán.
Trong phần mềm Dell SupportAssist: Nếu đã cài đặt phần mềm này, bạn có thể tìm thấy Service Tag trong phần thông tin hệ thống.
Truy cập website Dell Support: Truy cập trang web https://www.dell.com/support.
Nhập Service Tag: Nhập Service Tag vào ô tìm kiếm và nhấn Enter.
Tra cứu thông tin: Website Dell sẽ hiển thị thông tin chi tiết về laptop của bạn, bao gồm:
Model
Cấu hình chi tiết
Thông tin bảo hành
Tài liệu hướng dẫn sử dụng
Trình điều khiển và cập nhật phần mềm
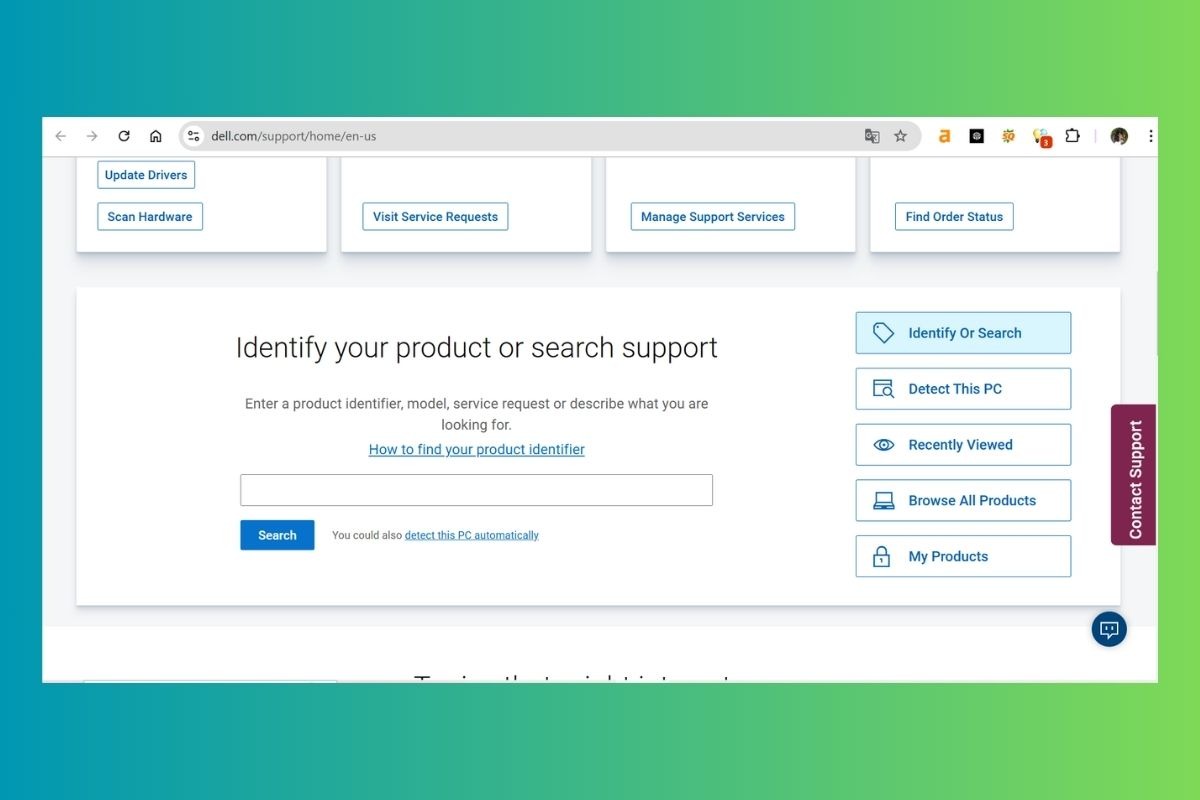
Truy cập website Dell Support
Ngoài Service Tag, bạn cũng có thể sử dụng Express Service Code (nếu có) để tra cứu thông tin. Express Service Code thường được in trên cùng nhãn dán với Service Tag.
2.3 Kiểm tra thông tin qua BIOS
BIOS (Basic Input/Output System) là một phần mềm hệ thống nằm trên bo mạch chủ, có chức năng khởi động máy tính và quản lý các thiết bị phần cứng. BIOS cũng lưu trữ một số thông tin cơ bản về hệ thống của bạn.
Cách truy cập BIOS:
Nhấn phím truy cập BIOS liên tục ngay khi máy tính bắt đầu khởi động. Phím truy cập BIOS thường là F2, F10, Delete hoặc Esc, tùy thuộc vào model laptop Dell của bạn. Thông tin về phím truy cập BIOS thường được hiển thị trong quá trình khởi động.
Xem thông tin phần cứng:
Sau khi truy cập BIOS, bạn sẽ thấy giao diện menu với các tùy chọn khác nhau. Thông tin phần cứng cơ bản thường được hiển thị trong tab System Information hoặc tương tự. Bạn có thể xem thông tin về:
Model CPU
Dung lượng RAM
Dung lượng ổ cứng
Phiên bản BIOS
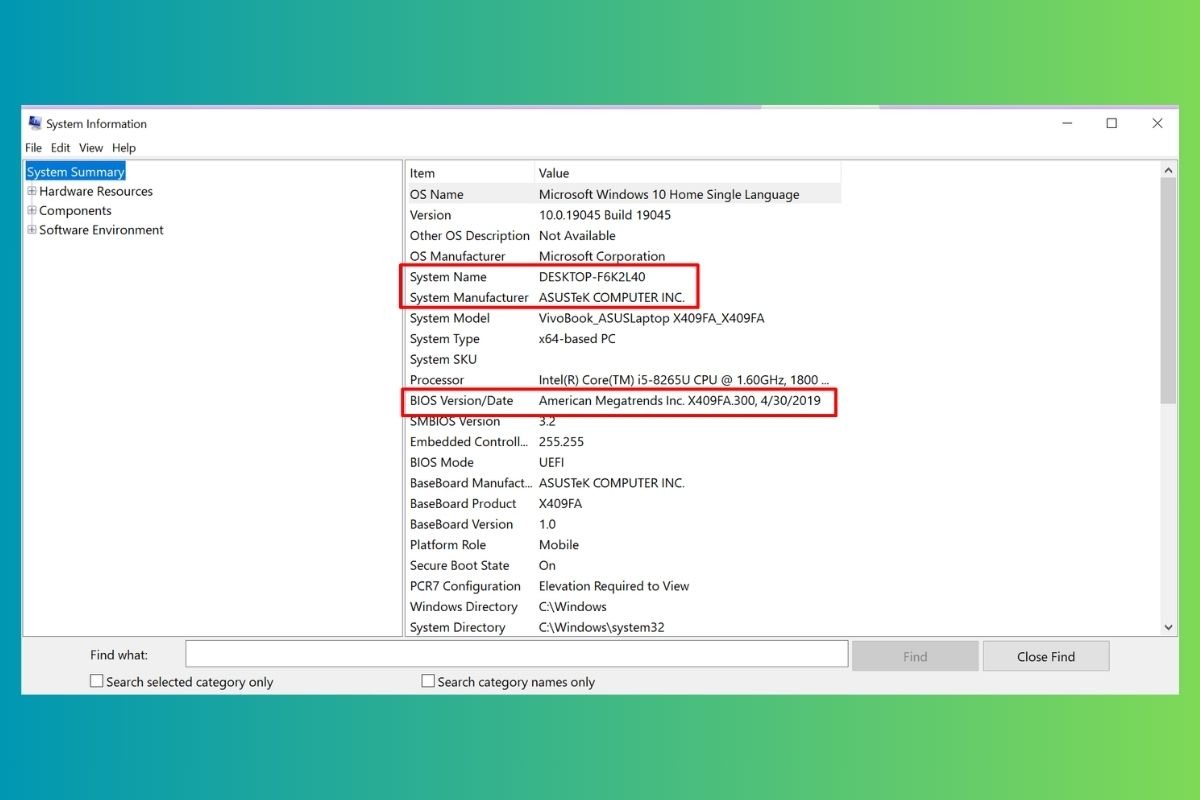
Sau khi truy cập BIOS, bạn sẽ thấy giao diện menu với các tùy chọn khác nhau
Lưu ý:
BIOS là một phần mềm hệ thống quan trọng, vì vậy hãy cẩn thận khi thay đổi cài đặt trong BIOS. Chỉ thay đổi cài đặt nếu bạn hiểu rõ tác động của nó.
Nếu bạn không chắc chắn về một cài đặt nào đó, hãy tham khảo hướng dẫn sử dụng của laptop Dell hoặc liên hệ với bộ phận hỗ trợ của Dell.
2.4 Sử dụng phần mềm bên thứ ba (CPU-Z, Speccy,...)
Ngoài các phương pháp trên, bạn cũng có thể sử dụng các phần mềm bên thứ ba chuyên dụng để xem thông tin chi tiết về cấu hình máy tính.
Một số phần mềm phổ biến:
CPU-Z: Phần mềm miễn phí, nhẹ nhàng và cung cấp thông tin chi tiết về CPU, RAM, bo mạch chủ và các thành phần khác.
Speccy: Phần mềm miễn phí của Piriform, cung cấp thông tin chi tiết về phần cứng và phần mềm, bao gồm nhiệt độ, tốc độ quạt và tình trạng ổ cứng.
HWiNFO: Phần mềm miễn phí với phiên bản trả phí nâng cao, cung cấp thông tin chi tiết về tất cả các thành phần phần cứng, bao gồm cả cảm biến và thông tin về nhiệt độ, điện áp và tốc độ quạt.

CPU-Z là phần mềm miễn phí, cung cấp thông tin chi tiết về CPU, RAM, bo mạch chủ
Lưu ý:
Hãy tải phần mềm từ các nguồn uy tín như trang web chính thức của nhà phát triển hoặc các trang web tải phần mềm đáng tin cậy.
Trước khi cài đặt phần mềm, hãy đọc kỹ các điều khoản sử dụng và chính sách bảo mật.
3. Phân biệt các dòng laptop Dell phổ biến
Bảng so sánh các dòng laptop Dell phổ biến:
Dòng laptop | Đặc điểm | Đối tượng |
Dòng laptop phổ thông, giá cả phải chăng, phù hợp với nhu cầu sử dụng cơ bản như duyệt web, xem phim, làm việc văn phòng. | Sinh viên, người dùng gia đình, người dùng phổ thông. | |
Dòng laptop cao cấp, thiết kế sang trọng, hiệu năng mạnh mẽ, màn hình sắc nét, phù hợp với người dùng đòi hỏi cao về hiệu suất và tính thẩm mỹ. | Người dùng chuyên nghiệp, nhà sáng tạo nội dung, người dùng muốn một chiếc laptop cao cấp và mạnh mẽ. | |
Dòng laptop dành cho doanh nghiệp, thiết kế bền bỉ, bảo mật cao, hiệu năng ổn định, phù hợp với nhu cầu làm việc chuyên nghiệp. | Người dùng doanh nghiệp, nhân viên văn phòng, người dùng cần một chiếc laptop đáng tin cậy và an toàn. | |
Dòng laptop dành cho doanh nghiệp, giá cả phải chăng, hiệu năng ổn định, phù hợp với nhu cầu làm việc cơ bản của doanh nghiệp nhỏ và vừa. | Doanh nghiệp nhỏ và vừa, người dùng cần một chiếc laptop đáng tin cậy với giá cả hợp lý. | |
Dòng laptop workstation, hiệu năng cực mạnh, phù hợp với các tác vụ chuyên nghiệp như thiết kế đồ họa, chỉnh sửa video, phân tích dữ liệu. | Nhà thiết kế đồ họa, kỹ sư, nhà khoa học, người dùng cần một chiếc laptop có hiệu năng cao để xử lý các tác vụ chuyên nghiệp. | |
Dòng laptop gaming cao cấp, thiết kế hầm hố, hiệu năng mạnh mẽ, phù hợp với các game thủ chuyên nghiệp và người yêu thích chơi game. | Game thủ chuyên nghiệp, người dùng cần một chiếc laptop có hiệu năng cao để chơi game mượt mà. |
4. Các câu hỏi liên quan
4.1 Làm thế nào để biết laptop Dell của tôi thuộc dòng nào (Inspiron, XPS, Latitude,...)?
Có một số cách để xác định dòng laptop Dell của bạn. Cách đơn giản nhất là kiểm tra nhãn dán ở đáy laptop. Thông tin về dòng sản phẩm thường được in trên nhãn dán này.
Nếu không tìm thấy thông tin trên nhãn dán, bạn có thể kiểm tra thông tin trong BIOS hoặc sử dụng Service Tag trên website Dell. Truy cập vào BIOS khi khởi động máy tính và tìm kiếm thông tin về dòng sản phẩm.
Hoặc bạn có thể truy cập website Dell, nhập Service Tag vào ô tìm kiếm để xem thông tin chi tiết về máy tính, bao gồm dòng sản phẩm. Bạn cũng có thể sử dụng công cụ System Information để xem thông tin về dòng sản phẩm.
4.2 Tôi có thể nâng cấp RAM cho laptop Dell của mình không? Nếu có thì làm thế nào?
Việc nâng cấp RAM cho laptop Dell phụ thuộc vào model và cấu hình của máy. Bạn có thể kiểm tra thông tin về khả năng nâng cấp RAM trên website chính thức của Dell bằng cách nhập Service Tag của máy tính. Nếu laptop của bạn hỗ trợ nâng cấp RAM, hãy đảm bảo mua loại RAM tương thích với model máy tính của bạn.
Bạn có thể tự nâng cấp RAM nếu bạn có kinh nghiệm và kiến thức về việc tháo lắp linh kiện máy tính. Tuy nhiên, nếu bạn không tự tin vào khả năng của mình, hãy mang laptop đến trung tâm sửa chữa uy tín để được hỗ trợ.
Ngoài ra, bạn cũng có thể tham khảo các sản phẩm RAM phù hợp với laptop Dell của bạn trên ThinkPro, một trang web bán linh kiện máy tính uy tín.

Việc nâng cấp RAM cho laptop Dell phụ thuộc vào model và cấu hình của máy
4.3 Làm thế nào để kiểm tra thời hạn bảo hành của laptop Dell?
Bạn có thể dễ dàng kiểm tra thời hạn bảo hành của laptop Dell bằng cách truy cập vào website Dell Support. Nhập Service Tag của máy tính vào ô tìm kiếm trên trang web. Đồng thời, bạn cũng có thể liên hệ với tổng đài hỗ trợ của Dell để được hỗ trợ kiểm tra thời hạn bảo hành.
Xem thêm:
Bài viết đã cung cấp thông tin giúp bạn biết cách xem thông tin laptop Dell nhanh, đơn giản. Việc nắm rõ thông tin về dòng sản phẩm, cấu hình và thông số kỹ thuật sẽ giúp bạn tối ưu hóa hiệu suất máy tính, lựa chọn các phần mềm phù hợp và dễ dàng tìm kiếm hỗ trợ khi cần thiết.
Nếu bạn muốn tìm hiểu thêm về các dòng laptop Dell, phụ kiện tương thích hoặc cần tư vấn mua hàng, hãy truy cập ThinkPro - nơi bạn có thể tìm thấy thông tin chi tiết và hỗ trợ chuyên nghiệp.