Hướng dẫn cài driver Bluetooth cho laptop chi tiết, dễ hiểu
Laptop Asus của bạn không thể kết nối Bluetooth, khiến bạn gặp khó khăn khi muốn chia sẻ dữ liệu hoặc kết nối với các thiết bị ngoại vi? Vấn đề này thường xuất phát từ việc thiếu driver Bluetooth hoặc driver đã cũ, không tương thích. Bài viết này sẽ hướng dẫn bạn chi tiết từng bước, từ cách tải driver chính hãng từ Asus đến cách cài đặt và khắc phục các lỗi thường gặp.
1. Những điểm chính
Nêu ra tình trạng laptop Asus không kết nối được Bluetooth và giới thiệu giải pháp là cài đặt driver Bluetooth.
Giới thiệu các trường hợp cần cài đặt driver như máy mới mua, cài lại Windows, hoặc khi Bluetooth gặp sự cố.
Hướng dẫn chi tiết cách cài đặt driver, bao gồm các bước xác định model laptop, tải driver từ trang chủ Asus,...
Giải đáp thắc mắc thường gặp khi cài đặt và sử dụng Bluetooth, giúp người dùng tự xử lý các vấn đề cơ bản.
2. Khi nào cần cài đặt driver Bluetooth cho laptop Asus?
Bạn cần cài đặt driver Bluetooth cho laptop Asus trong các trường hợp sau:
Máy mới mua: Một số máy mới mua có thể chưa được cài đặt sẵn driver Bluetooth.
Cài lại Windows: Sau khi cài lại hệ điều hành Windows, bạn cần cài đặt lại driver cho các thiết bị, bao gồm cả Bluetooth.
Bluetooth gặp sự cố: Nếu Bluetooth đang hoạt động bình thường nhưng đột nhiên gặp sự cố như không kết nối được, mất kết nối liên tục, rất có thể driver Bluetooth đã bị lỗi hoặc không tương thích.

Một số máy mới mua có thể chưa được cài đặt sẵn driver Bluetooth
3. Hướng dẫn các bước cài đặt Driver Bluetooth cho laptop Asus
3.1. Xác định model laptop Asus
Việc xác định đúng model laptop Asus rất quan trọng để tải đúng driver Bluetooth tương thích. Bạn có thể kiểm tra model laptop bằng cách sử dụng lệnh "dxdiag":
Bước 1: Nhấn phím Windows + R để mở hộp thoại Run.
Bước 2: Gõ dxdiag và nhấn Enter.
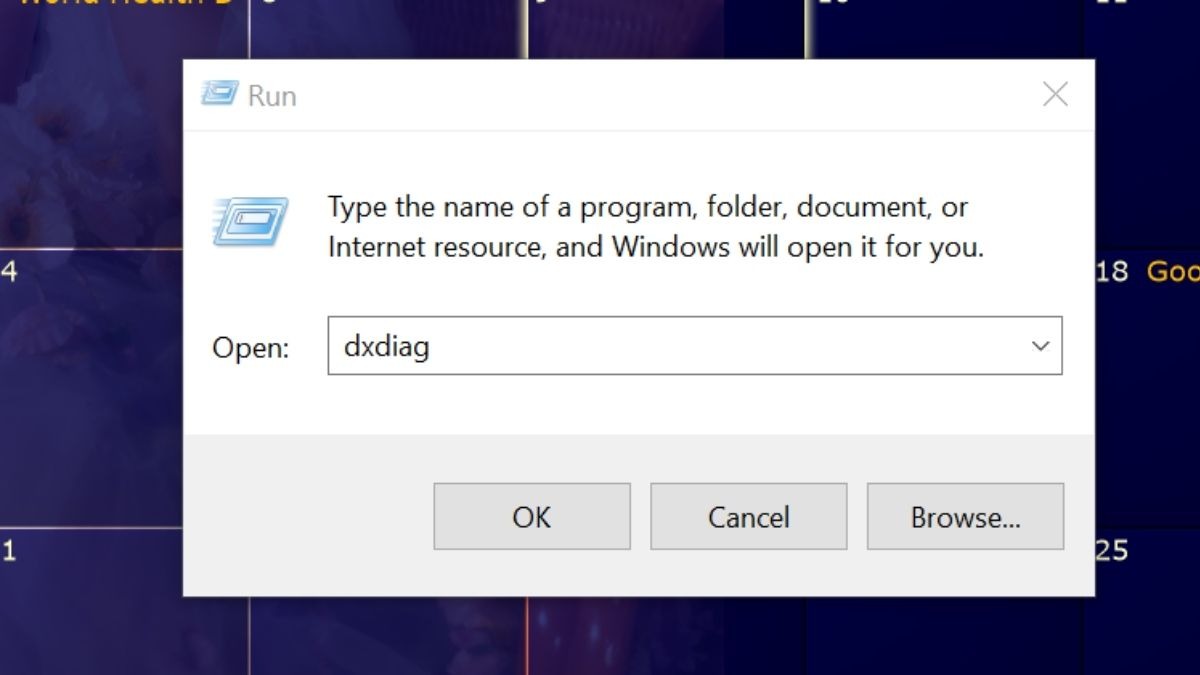
Gõ dxdiag và nhấn Enter
Bước 3: Trong cửa sổ DirectX Diagnostic Tool, tại tab System, tìm mục System Model. Đây chính là model của laptop Asus.
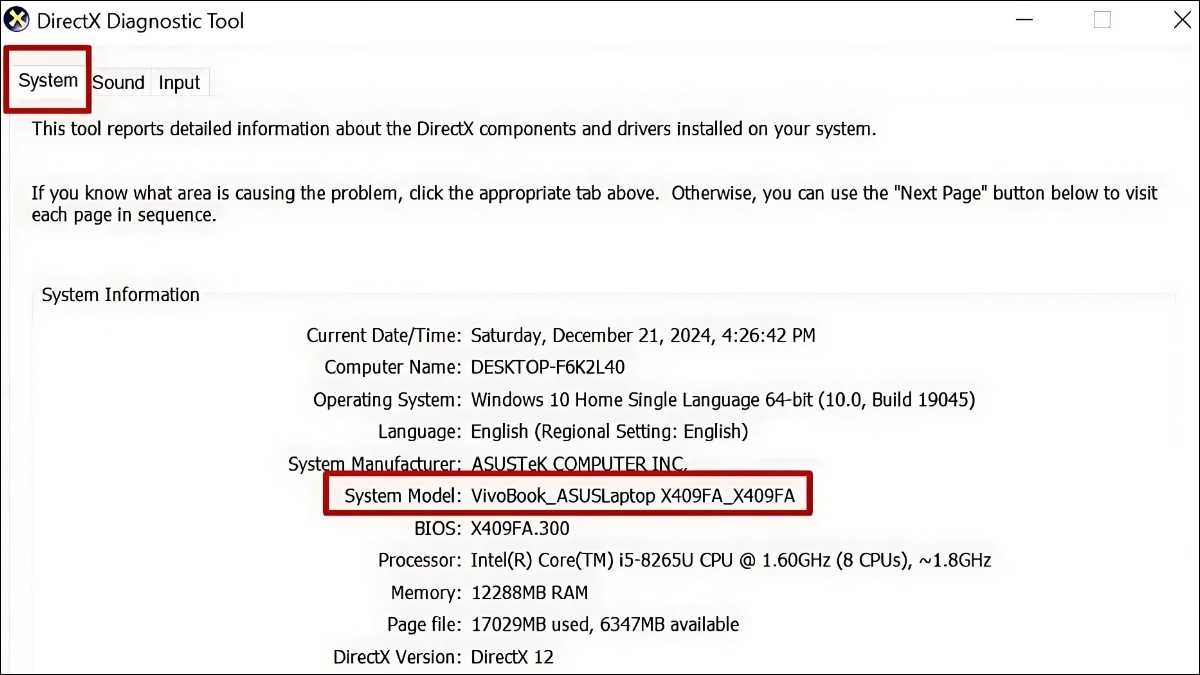
Tìm mục System Model
3.2. Tải driver Bluetooth từ trang chủ Asus
Sau khi đã xác định được model laptop, bạn truy cập vào trang chủ hỗ trợ của Asus:
Bước 1: Nhập model laptop Asus của bạn vào ô tìm kiếm và nhấn Enter.
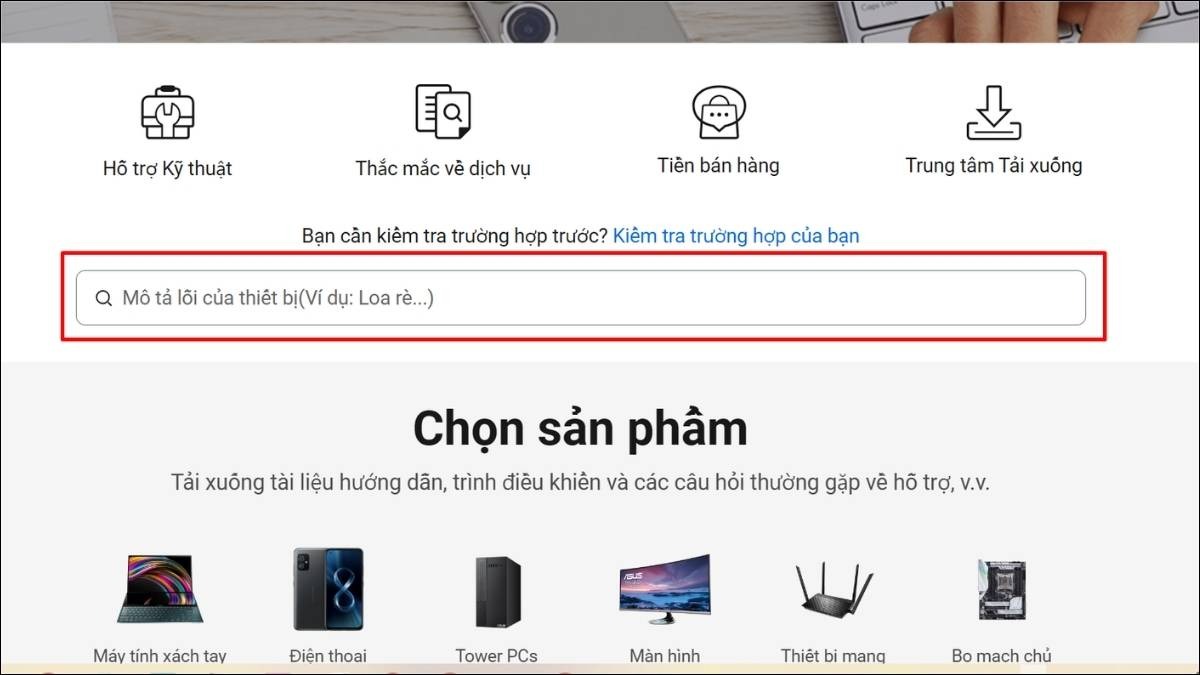
Nhập model laptop Asus của bạn vào ô tìm kiếm
Bước 2: Chọn đúng model laptop của bạn từ danh sách kết quả.
Bước 3: Chọn tab "Driver & Utility".
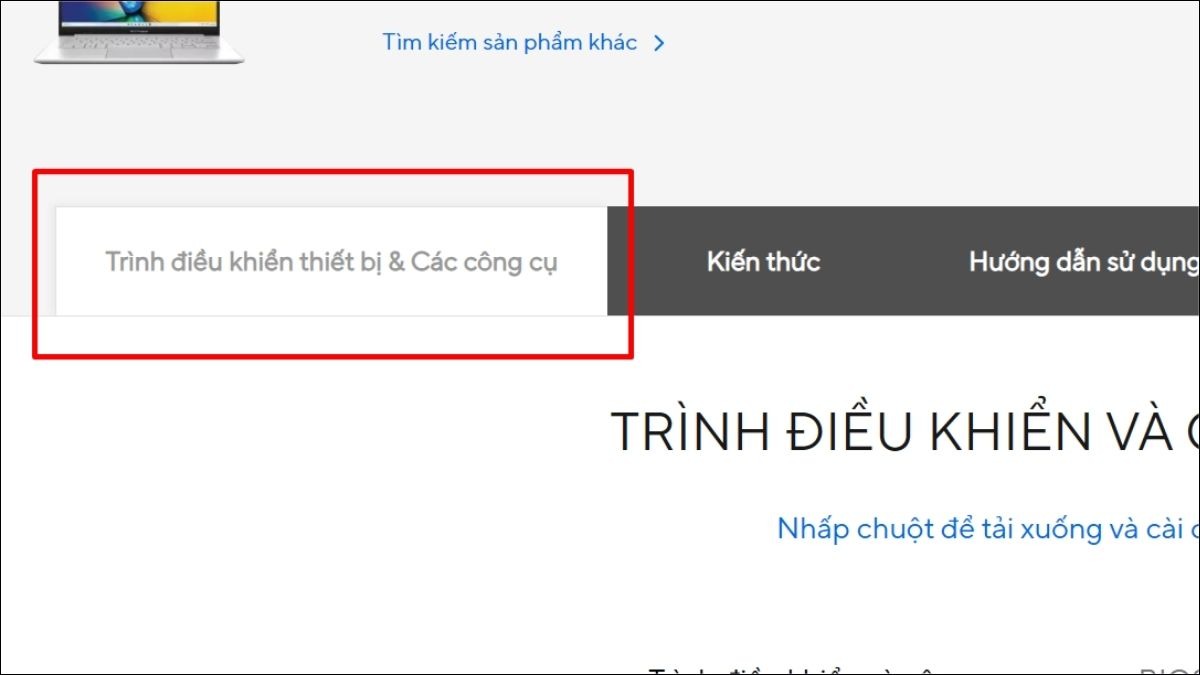
Chọn tab "Driver & Utility"
3.3. Chọn hệ điều hành và tải driver
Việc chọn đúng hệ điều hành và phiên bản Windows rất quan trọng để đảm bảo tính tương thích của driver.
Bước 1: Chọn hệ điều hành Windows bạn đang sử dụng. Để kiểm tra phiên bản Windows, bạn có thể nhấn phím Windows + R, gõ winver và nhấn Enter.
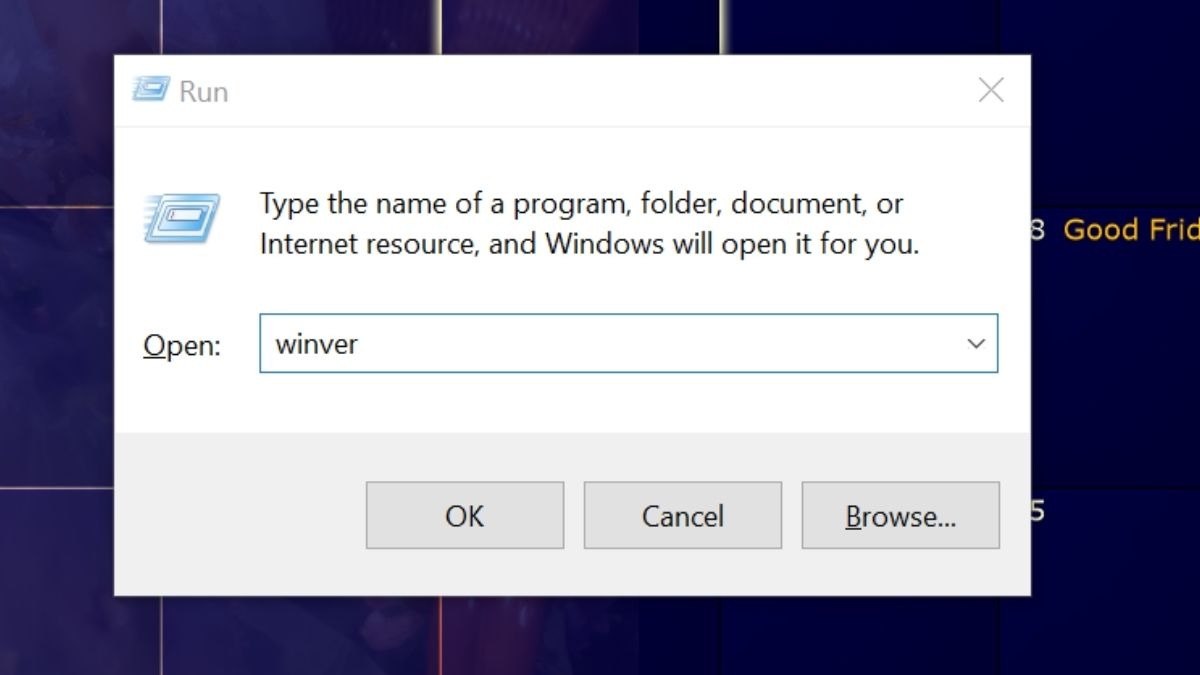
Gõ winver và nhấn Enter
Bước 2: Tìm đến mục "Bluetooth" và mở rộng danh sách.
Bước 3: Tải xuống driver Bluetooth mới nhất. Thông thường, tên file driver sẽ bao gồm tên nhà sản xuất chip Bluetooth (ví dụ Intel, Qualcomm, Broadcom...).
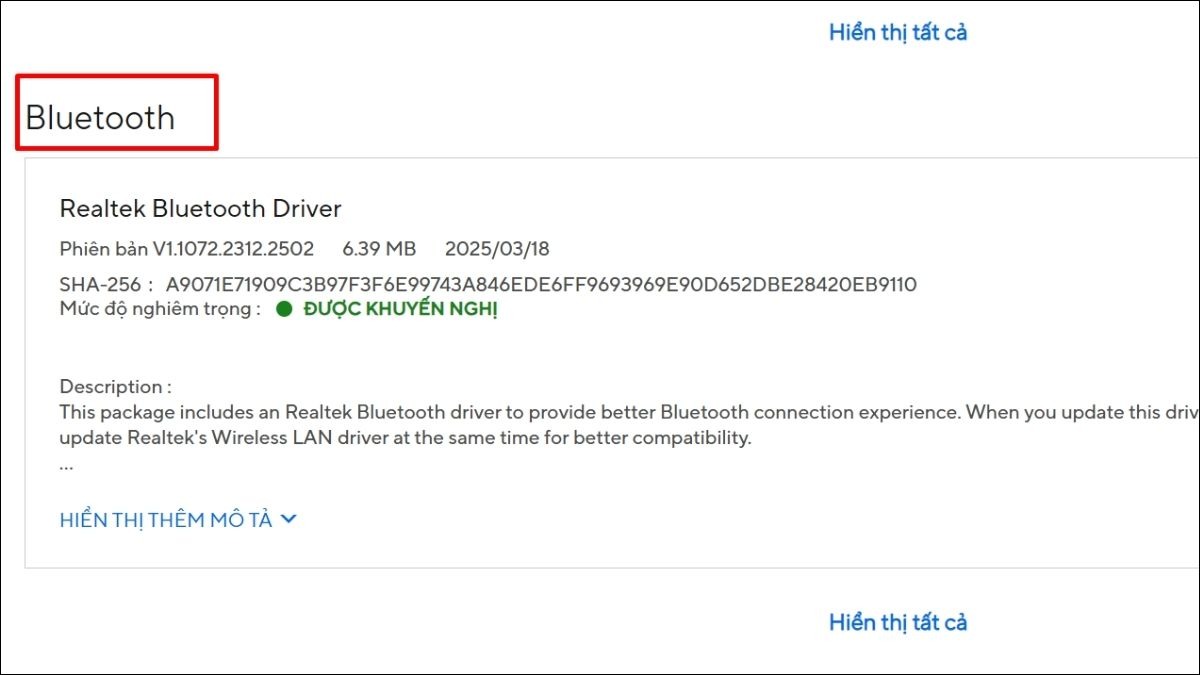
Tải xuống driver Bluetooth mới nhất
3.4. Cài đặt driver Bluetooth
Bước 1: Giải nén file driver vừa tải về.
Bước 2: Tìm và chạy file setup.exe (hoặc file cài đặt tương ứng) trong thư mục vừa giải nén.
Bước 3: Làm theo hướng dẫn trên màn hình để hoàn tất quá trình cài đặt.
4. Một số câu hỏi liên quan
4.1. Làm thế nào để kiểm tra Bluetooth đã được cài đặt thành công?
Sau khi cài đặt, bạn có thể kiểm tra Bluetooth bằng hai cách:
Kiểm tra trong Device Manager: Mở Device Manager (nhấn phím Windows + X và chọn Device Manager). Nếu Bluetooth đã được cài đặt thành công, bạn sẽ thấy mục "Bluetooth" xuất hiện và không có dấu chấm than màu vàng.
Thử kết nối với thiết bị khác: Bật Bluetooth trên laptop và thử kết nối với một thiết bị khác như điện thoại, loa Bluetooth. Nếu kết nối thành công, tức là Bluetooth đã hoạt động bình thường.
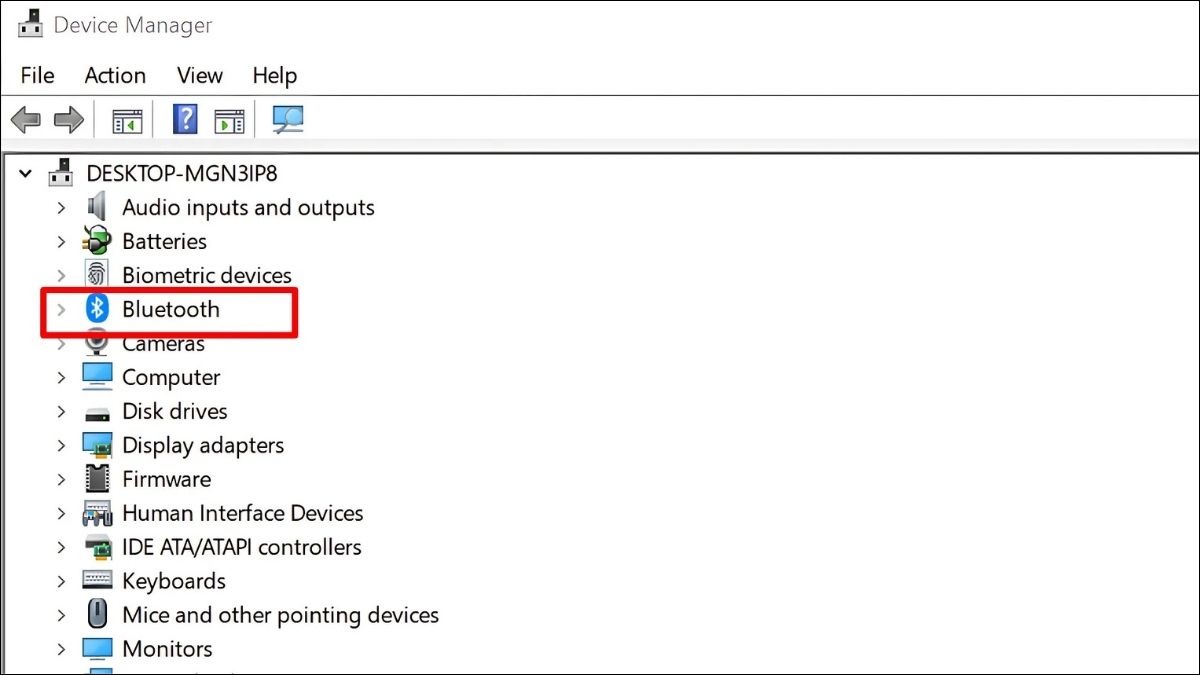
Kiểm tra trong Device Manager
4.2. Nếu không tìm thấy driver Bluetooth trên trang chủ Asus thì phải làm sao?
Trong trường hợp này, bạn có thể thử các cách sau:
Liên hệ bộ phận hỗ trợ của Asus: Liên hệ trực tiếp với Asus để được hỗ trợ tìm kiếm driver.
Tìm kiếm trên các diễn đàn công nghệ: Thử tìm kiếm driver trên các diễn đàn công nghệ uy tín. Tuy nhiên, hãy cẩn thận khi tải driver từ các nguồn không chính thức, tránh tải nhầm phần mềm độc hại.
4.3. Tại sao Bluetooth trên laptop Asus vẫn không hoạt động sau khi cài driver?
Nếu Bluetooth vẫn không hoạt động sau khi cài driver, hãy thử các cách sau:
Kiểm tra lại driver: Đảm bảo bạn đã tải và cài đặt đúng driver Bluetooth cho model laptop và phiên bản Windows của mình.
Kiểm tra Bluetooth trong BIOS: Truy cập BIOS và kiểm tra xem Bluetooth đã được bật hay chưa.
Kiểm tra phần cứng: Có thể phần cứng Bluetooth trên laptop đã bị hỏng.
Liên hệ trung tâm bảo hành: Nếu đã thử tất cả các cách trên mà vẫn không được, hãy mang laptop đến trung tâm bảo hành Asus để được kiểm tra và sửa chữa.
Xem thêm:
Hướng dẫn cài driver bluetooth cho laptop đơn giản, chi tiết
4 cách cài driver laptop Asus chi tiết, dễ làm
Cài đặt Bluetooth Windows 11: Bật & Kết Nối Dễ Dàng
Việc cài đặt driver Bluetooth cho laptop Asus khá đơn giản nếu bạn làm đúng theo các bước hướng dẫn. Hy vọng bài viết này đã giúp bạn kết nối Bluetooth thành công và tận hưởng trọn vẹn các tính năng của laptop. Nếu bạn gặp bất kỳ khó khăn nào trong quá trình cài đặt hoặc cần hỗ trợ thêm, đừng ngần ngại liên hệ với ThinkPro nhé!




