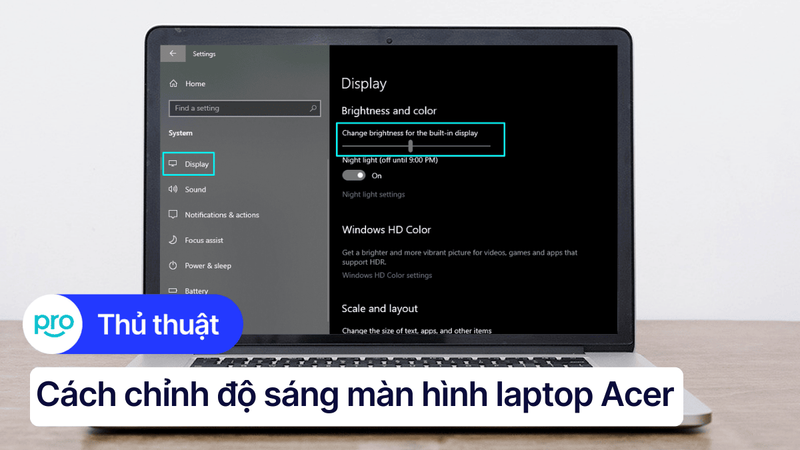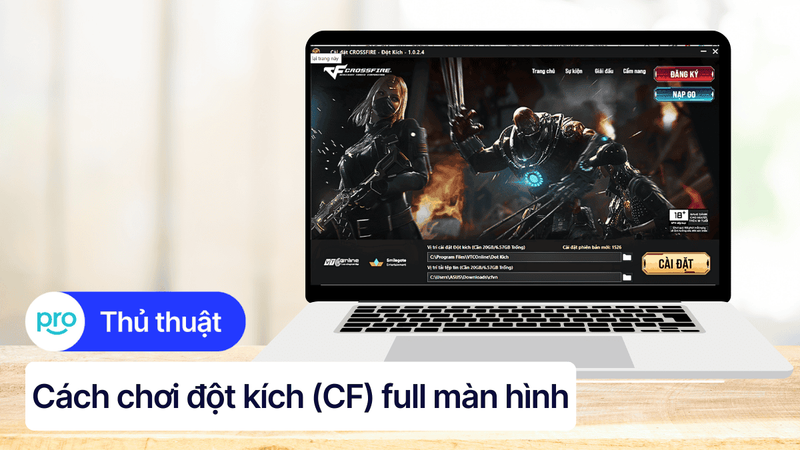Full màn hình laptop: 5 cách chỉnh nhanh & Tối ưu hiển thị
Bạn đang cảm thấy khó chịu vì màn hình laptop hiển thị không đầy đủ, viền đen xung quanh, hình ảnh bị co kéo? Việc xem phim, chơi game hay làm việc trên màn hình laptop trở nên kém hiệu quả và mất đi sự thú vị? Nhiều người dùng laptop Windows và macOS, đặc biệt là sinh viên, dân văn phòng và game thủ không chuyên, thường gặp khó khăn trong việc tận dụng tối đa không gian hiển thị của màn hình.
Bài viết này của ThinkPro sẽ hướng dẫn bạn 5 cách chỉnh full màn hình laptop đơn giản và hiệu quả, giúp bạn khắc phục nhanh chóng các vấn đề về hiển thị, tối ưu không gian làm việc và nâng cao trải nghiệm sử dụng laptop.
1. Vì sao màn hình laptop không hiển thị full?
Bạn đã bao giờ cảm thấy bực bội khi màn hình laptop của mình không thể hiển thị đầy đủ nội dung, dù đã cố gắng hết sức? Hãy cùng tìm hiểu những nguyên nhân phổ biến khiến màn hình laptop không hiển thị full screen, để bạn có thể khắc phục và tận hưởng trải nghiệm xem trọn vẹn hơn.
1.1 Nguyên nhân
Một trong những nguyên nhân phổ biến nhất là sự khác biệt về tỷ lệ khung hình. Màn hình laptop hiện đại thường sử dụng tỷ lệ khung hình 16:9 hoặc 16:10, trong khi một số ứng dụng hoặc game cũ hơn được thiết kế cho tỷ lệ khung hình 4:3. Điều này có thể dẫn đến hiện tượng viền đen xung quanh nội dung hiển thị, khiến màn hình không thể hiển thị full.
Lời khuyên: Với những ứng dụng hoặc game cũ, việc chấp nhận viền đen là điều không thể tránh khỏi. Tuy nhiên, với nội dung hiện đại, bạn hoàn toàn có thể tận hưởng trải nghiệm full màn hình.
1.2 Độ phân giải không phù hợp
Độ phân giải màn hình cũng đóng vai trò quan trọng trong việc hiển thị full screen. Mỗi màn hình laptop đều có độ phân giải gốc (recommended) phù hợp nhất. Khi bạn sử dụng độ phân giải khác với độ phân giải gốc, màn hình có thể bị co kéo, dẫn đến tình trạng không full screen.
Lời khuyên: Luôn ưu tiên cài đặt độ phân giải gốc (recommended) để đảm bảo hình ảnh hiển thị sắc nét và đầy đủ trên màn hình.

Luôn ưu tiên cài đặt độ phân giải gốc (recommended) để đảm bảo hình ảnh hiển thị sắc nét
1.3 Lỗi driver card đồ họa
Driver card đồ họa đóng vai trò như cầu nối giữa phần cứng và phần mềm, chịu trách nhiệm xử lý hình ảnh hiển thị trên màn hình. Driver lỗi thời hoặc không tương thích có thể gây ra nhiều vấn đề, bao gồm cả lỗi hiển thị full screen.
Lời khuyên: Hãy thường xuyên cập nhật driver card đồ họa của bạn, đặc biệt là driver từ các nhà sản xuất như NVIDIA, AMD, Intel. Bạn có thể sử dụng các công cụ hỗ trợ từ nhà sản xuất để cập nhật driver một cách dễ dàng.
1.4 Cài đặt hiển thị chưa phù hợp
Hệ điều hành Windows và macOS đều có các tùy chọn cài đặt hiển thị, bao gồm "Scale and layout", có thể ảnh hưởng đến cách màn hình hiển thị nội dung. Nếu cài đặt này chưa được cấu hình đúng cách, màn hình có thể không hiển thị full screen.
Lời khuyên: Hãy kiểm tra và tùy chỉnh cài đặt hiển thị trong Windows/macOS, đặc biệt là tùy chọn "Scale and layout", để đảm bảo màn hình hiển thị đầy đủ và chính xác.

Hãy kiểm tra và tùy chỉnh cài đặt hiển thị trong Windows/macOS, đặc biệt là tùy chọn "Scale and layout"
2. 5 cách chỉnh full màn hình laptop
2.1 Cài đặt Intel Graphics Settings (cho laptop Intel)
Đây là cách đơn giản nhất, đặc biệt dành cho những bạn sử dụng laptop trang bị card màn hình Intel.
Bước 1: Click chuột phải vào desktop, chọn Intel Graphics Settings.
Bước 2: Chọn Display > General Settings > Scale Full Screen.
Bước 3: Nhấn Apply để lưu thay đổi.
Lời khuyên: Cách này hiệu quả và dễ thực hiện nhất. Hãy thử ngay nếu laptop của bạn sử dụng card màn hình Intel.
Bạn có thể tham khảo ngay sản phẩm Laptop Lenovo ThinkBook, ThinkPad card Intel tại ThinkPro với mức giá ưu đã và chất lượng tốt, uy tín.
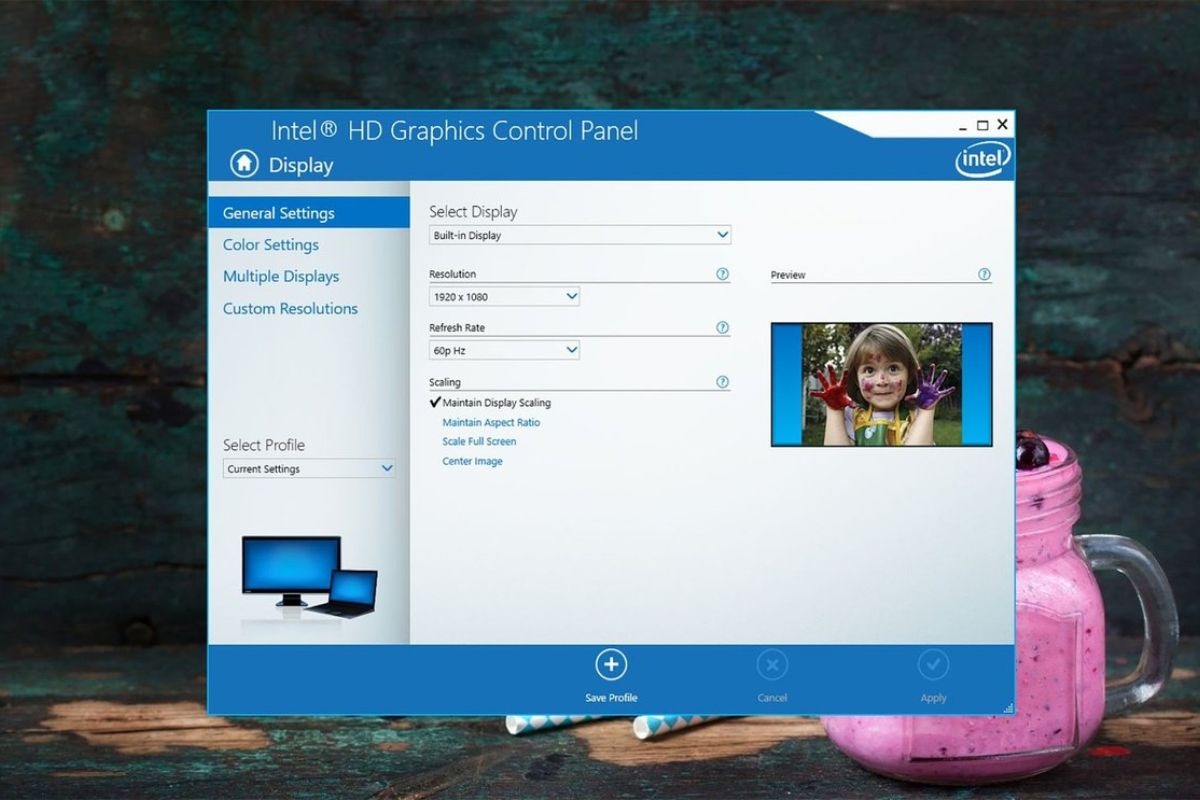
Chọn Display, sau đó click vào General Settings và chọn Scale Full Screen
2.2 Cài đặt Registry Editor (dành cho "dân chuyên" Windows)
Nếu bạn là người dùng Windows và muốn kiểm soát chi tiết hơn, cách này dành cho bạn. Tuy nhiên, hãy cẩn thận vì sai sót có thể gây lỗi hệ thống.
Bước 1: Mở hộp thoại Run (Windows + R), gõ "regedit", chọn OK.
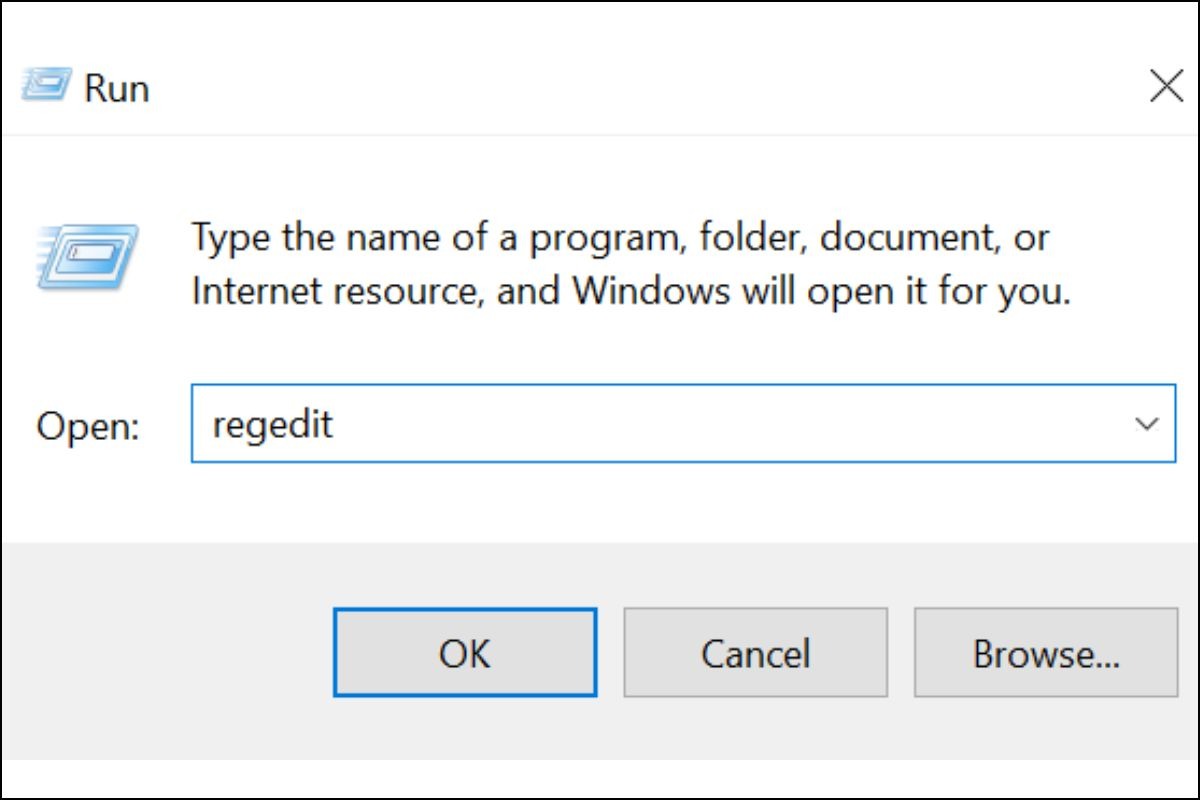
Mở hộp thoại Run (Windows + R), gõ "regedit"
Bước 2: Truy cập đường dẫn sau: Computer\HKEY_LOCAL_MACHINE\SYSTEM\ControlSet001\Control\GraphicsDrivers\Configuration.
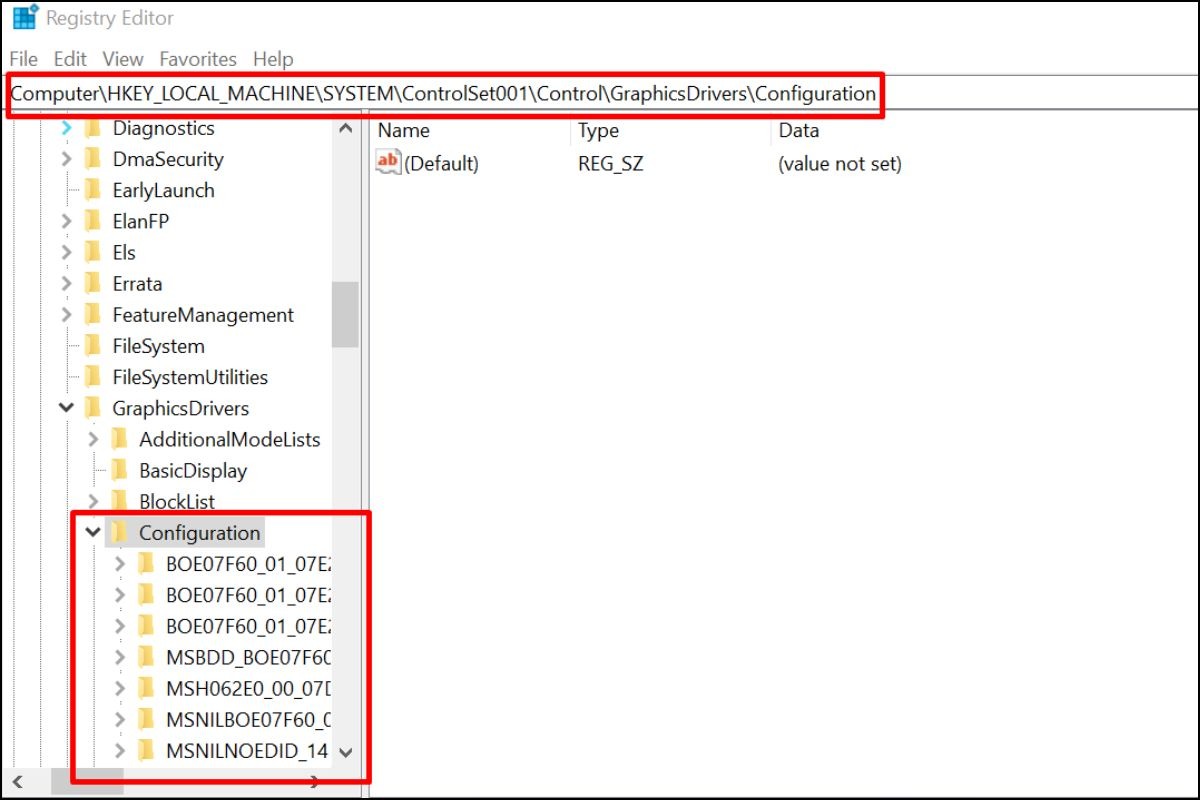
Nhập được dẫn như hình
Bước 3: Click vào từng nhánh con của thư mục Configuration, mở thư mục 00 của từng nhánh.
Bước 4: Nhấp chuột phải vào Scaling, chọn Modify....
Bước 5: Chỉnh Value data thành 3 (trên Windows 10, giá trị này có thể là 4, cần đổi thành 3).
Bước 6: Lặp lại cho các nhánh còn lại, reset máy.
Cảnh báo: Bạn nên tiến hành sao lưu Registry trước khi thực hiện.
Lời khuyên: Hãy ưu tiên cách khác đơn giản hơn nếu không chắc chắn.
2.3 Sử dụng với phím tắt (Windows)
Bạn đang làm việc đa nhiệm và cần nhanh chóng điều chỉnh kích thước cửa sổ ứng dụng? Phím tắt là giải pháp lý tưởng.
Mở rộng full màn hình: Alt + Space, sau đó nhấn X.
Thu nhỏ màn hình: Alt + Space, sau đó nhấn N.
Khôi phục kích thước: Alt + Space, sau đó nhấn R.
Đóng cửa sổ: Alt + Space, sau đó nhấn C.
Lời khuyên: Cách này nhanh chóng và tiện lợi cho người dùng quen thuộc với phím tắt.
2.4 Sử dụng chuột (Windows)
Nếu bạn thích thao tác trực quan, hãy thử cách này.
Phóng to tối đa: Click vào ô vuông bên cạnh dấu trừ.
Thu nhỏ màn hình: Click vào dấu trừ (-).
Đưa về kích thước tự tạo: Click vào 2 ô vuông xếp lên nhau.
Đóng cửa sổ: Click vào dấu X.
Phóng to hoặc thu nhỏ tự do: Double click chuột trái vào thanh trên cùng.
Lời khuyên: Đây là cách dễ thực hiện, phù hợp với mọi người.
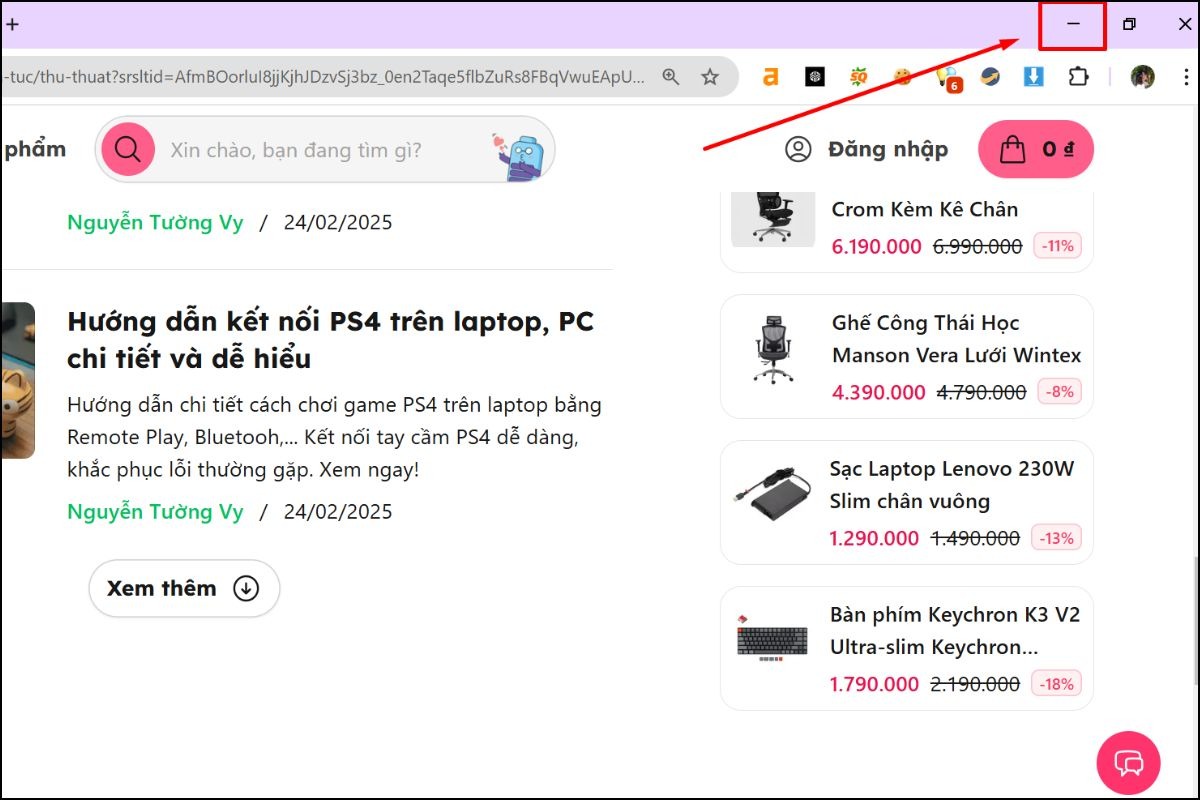
Sử dụng chuột (Windows) là cách dễ thực hiện, phù hợp với mọi người
2.5 Cài đặt hiển thị (Windows & macOS)
Bạn muốn kiểm soát chi tiết hơn về độ phân giải và tỷ lệ màn hình, bạn có thể vào cài đặt hiển thị của laptop theo hướng dẫn sau:
Windows: Truy cập Display Settings, chỉnh Display Resolution và Scale and Layout.
macOS: Truy cập System Preferences > Displays, chỉnh Resolution và Scaling.
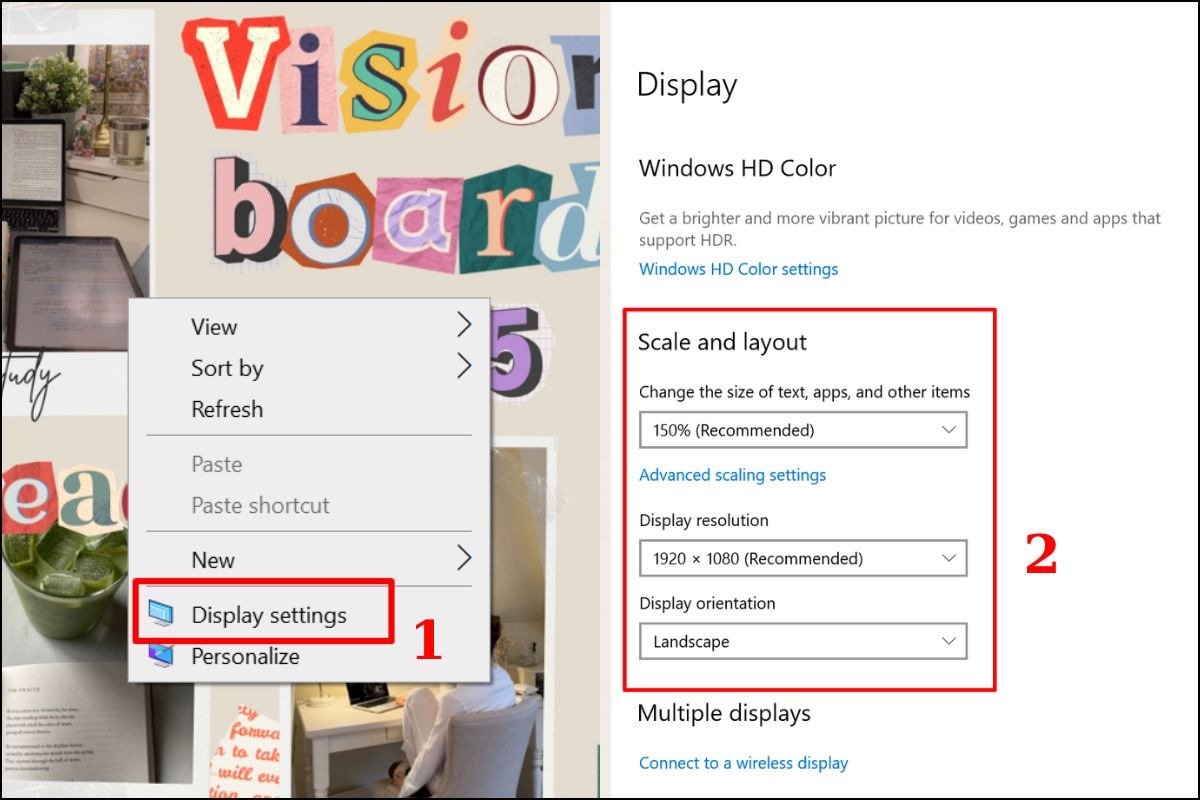
Trên laptop Windows, truy cập Display Settings, chỉnh Display Resolution và Scale and Layout
Lời khuyên: Cách này cho phép bạn tùy chỉnh cài đặt hiển thị theo ý muốn.
Gợi ý sản phẩm: Laptop Dell XPS, MacBook tại ThinkPro sở hữu màn hình chất lượng cao.
3. Tùy chỉnh biến hóa màn hình laptop theo ý bạn
Ngoài việc chỉnh full màn hình, bạn có thể "biến hóa" màn hình laptop theo ý muốn bằng cách tùy chỉnh thêm các cài đặt khác.
3.1 Chỉnh độ phân giải chuẩn cho laptop
Độ phân giải màn hình ảnh hưởng trực tiếp đến chất lượng hình ảnh.
Bước 1: Truy cập Display Settings (Windows) hoặc System Preferences > Displays (macOS).
Bước 2: Chọn Display Resolution, chọn độ phân giải gốc (Recommended) để hình ảnh sắc nét nhất.
Lời khuyên: Luôn ưu tiên độ phân giải gốc (Recommended) để tận hưởng hình ảnh sắc nét nhất.
3.2 Cài đặt độ sáng phù hợp
Độ sáng màn hình ảnh hưởng đến sự thoải mái cho mắt và thời lượng pin.
Phím tắt: Dùng phím Fn + phím chức năng tương ứng (thường là F5-F12).
Action Center (Windows): Nhấn tổ hợp phím Windows + A, điều chỉnh thanh trượt Brightness.
Display Settings: Truy cập Display Settings, điều chỉnh Brightness.
Lời khuyên: Điều chỉnh độ sáng phù hợp với môi trường để bảo vệ mắt và tiết kiệm pin.
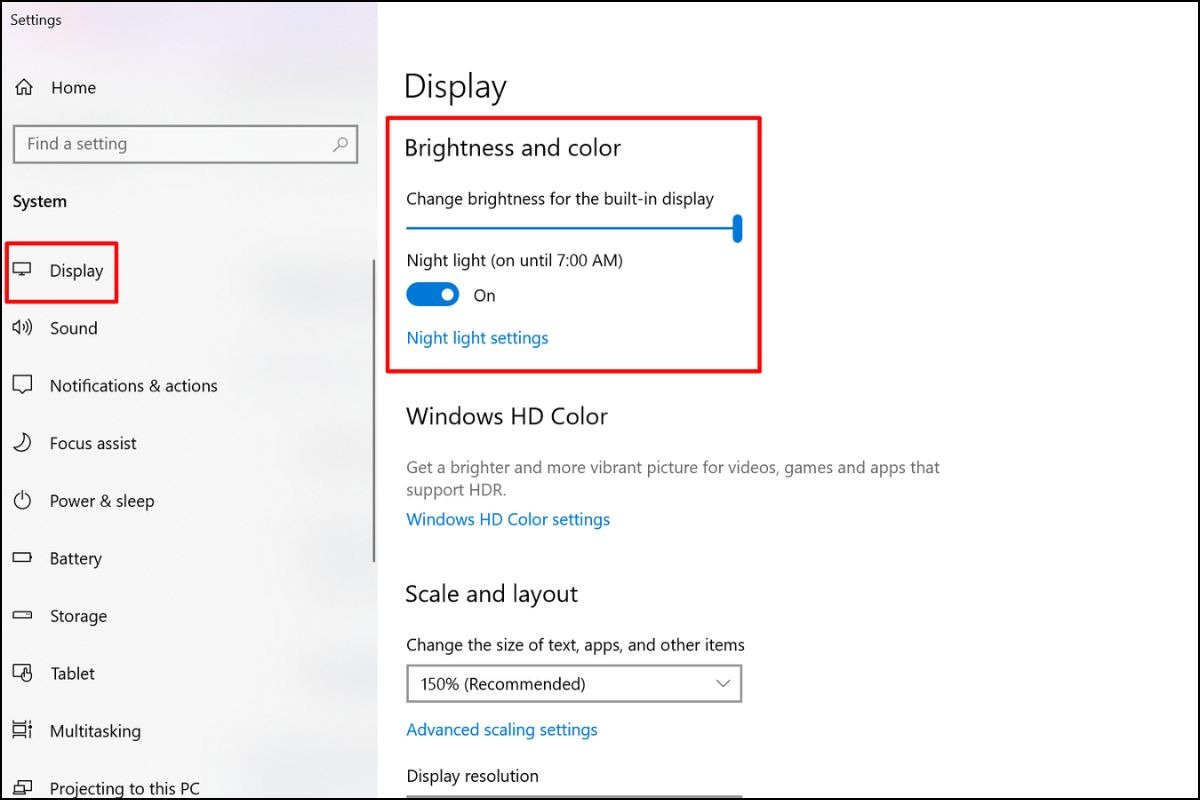
Điều chỉnh độ sáng phù hợp với môi trường để bảo vệ mắt và tiết kiệm pin
3.3 Độ tương phản hài hòa
Độ tương phản ảnh hưởng đến độ rõ ràng của hình ảnh.
Bước 1: Truy cập Display Settings, tìm kiếm Contrast.
Bước 2: Chọn Ease of Access high contrast settings để điều chỉnh độ tương phản.
Lời khuyên: Tùy chỉnh độ tương phản để hình ảnh rõ ràng trong mọi điều kiện ánh sáng.
3.4 Màu sắc hiển thị chuẩn xác
Màu sắc chính xác quan trọng cho công việc đồ họa, chỉnh sửa ảnh/video.
Bước 1: Nhấn tổ hợp phím Windows + R, nhập "dccw", chọn OK.
Bước 2: Theo dõi hướng dẫn trong Display Color Calibration.
Lời khuyên: Hiệu chỉnh màu sắc giúp hiển thị chính xác, quan trọng cho công việc đòi hỏi độ chính xác cao.
3.5 Kiểm tra kích thước màn hình
Bạn muốn biết chính xác kích thước màn hình laptop của mình? Dưới đây là cách xem thông tin này:
Bước 1: Truy cập vào cài đặt hiển thị của hệ điều hành.
Windows: Nhấn tổ hợp phím Windows + P để mở Quick Settings, sau đó chọn Display Settings.
macOS: Nhấn vào biểu tượng Apple ở góc trên cùng bên trái màn hình, chọn System Preferences > Displays.
Bước 2: Tìm kiếm mục "Advanced Display Setting".
Windows: Trong Display Settings, cuộn xuống dưới cùng, bạn sẽ thấy mục "Advanced display settings".
macOS: Trong Displays, bạn sẽ thấy thông tin kích thước màn hình hiển thị ở mục "Resolution".
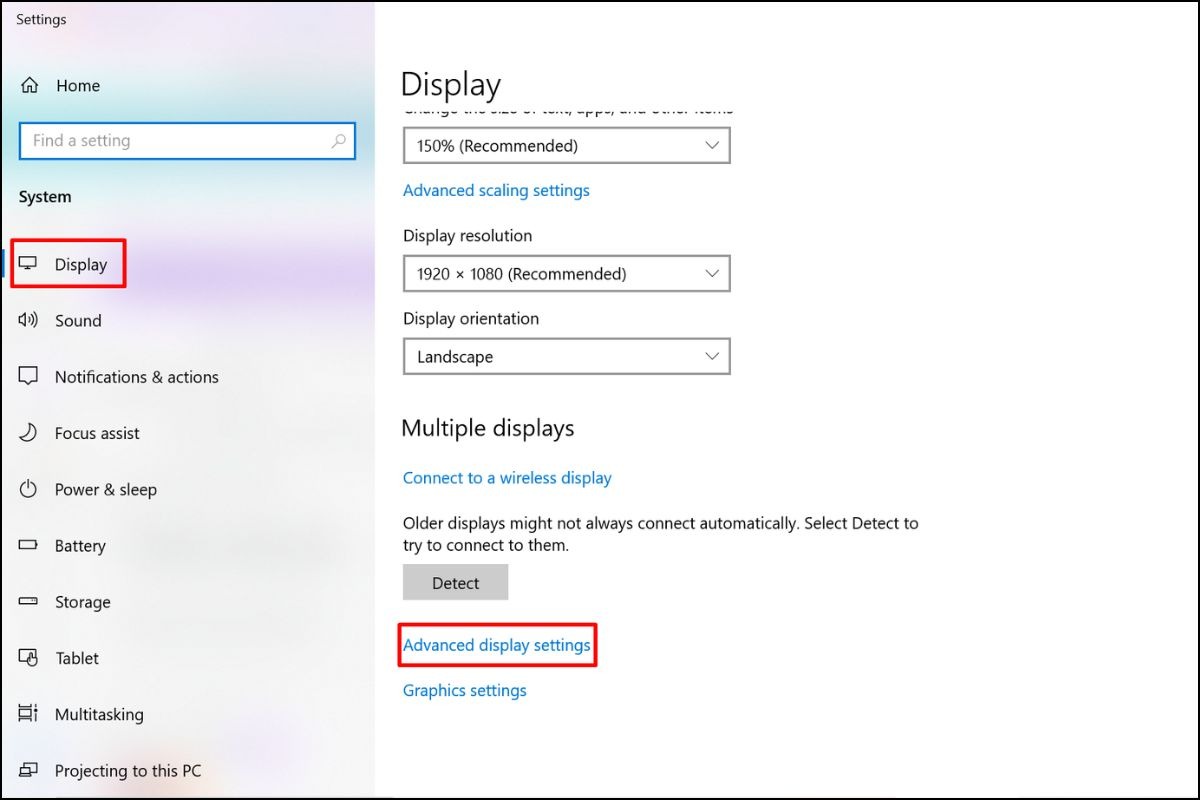
Trong Display Settings, cuộn xuống dưới cùng, bạn sẽ thấy mục "Advanced display settings"
Bước 3: Xem thông tin kích thước màn hình.
Windows: Trong Advanced display settings, bạn sẽ thấy thông tin về kích thước màn hình, bao gồm độ phân giải, tần số quét, loại kết nối, v.v.
macOS: Thông tin kích thước màn hình sẽ được hiển thị trực tiếp trong mục "Resolution".
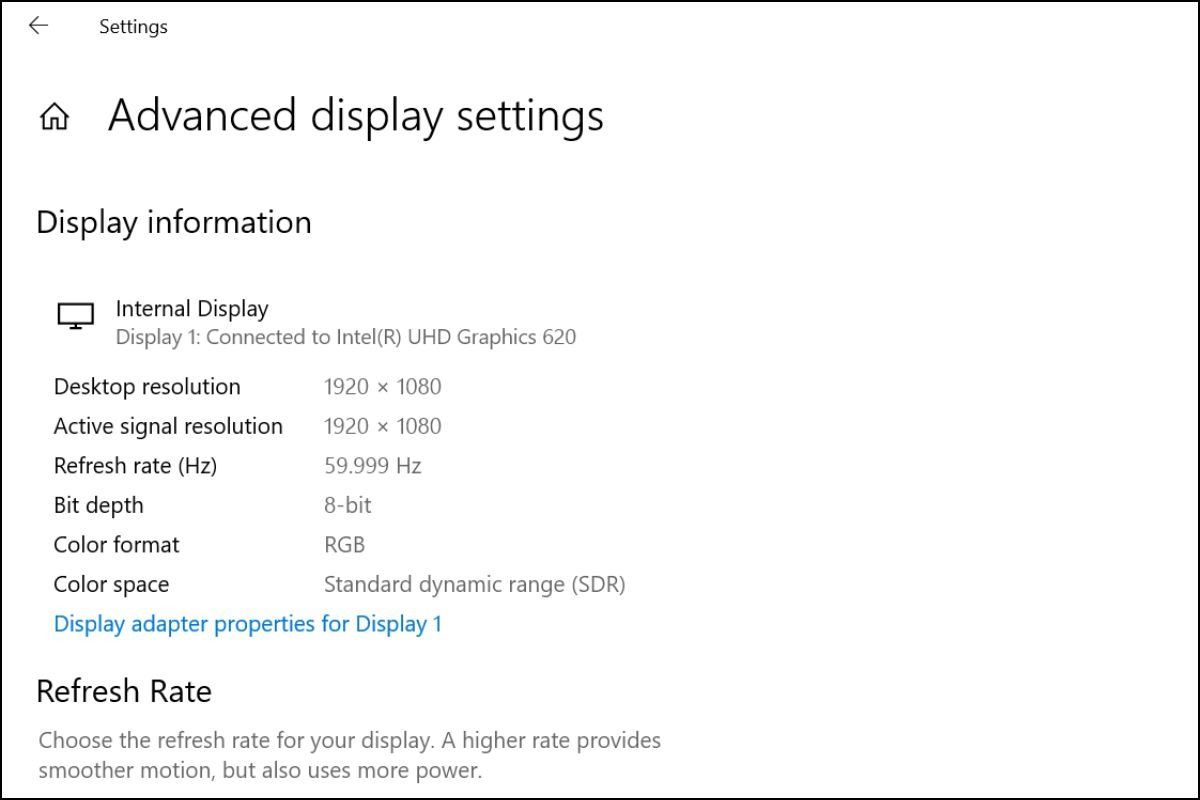
Bạn sẽ thấy thông tin về kích thước màn hình, bao gồm độ phân giải, tần số quét, loại kết nối
Lời khuyên: Thông tin này hữu ích khi bạn cần tìm hiểu thông số kỹ thuật màn hình, chẳng hạn như khi mua phụ kiện tương thích.
3.6 Chỉnh cỡ chữ phù hợp
Cỡ chữ phù hợp giúp dễ đọc, đặc biệt cho người lớn tuổi, thị lực kém.
Bước 1: Truy cập Display Settings, chọn Scale and Layout.
Bước 2: Điều chỉnh cỡ chữ theo nhu cầu.
Lời khuyên: Tăng cỡ chữ giúp dễ đọc hơn, đặc biệt hữu ích cho người lớn tuổi, thị lực kém.
4. Lưu ý để màn hình laptop luôn chuẩn
Bạn đang gặp khó khăn trong việc điều chỉnh màn hình laptop cho phù hợp? Để có trải nghiệm hình ảnh tốt nhất, hãy ghi nhớ những lưu ý sau đây trước khi bắt tay vào hiệu chỉnh màn hình.
4.1 Khởi động laptop trước 30 phút
Trước khi bắt đầu hiệu chỉnh màu sắc và cài đặt hiển thị, hãy mở máy tính ít nhất 30 phút. Điều này cho phép màn hình laptop ổn định nhiệt độ và hiển thị màu sắc chính xác hơn. Màn hình lạnh sẽ hiển thị màu sắc khác so với khi đã được làm nóng.
4.2 Ưu tiên sử dụng độ phân giải gốc
Khi hiệu chỉnh màn hình, hãy thiết lập độ phân giải gốc (recommended) của màn hình. Độ phân giải gốc được thiết kế để tối ưu hóa chất lượng hình ảnh trên màn hình của bạn. Sử dụng độ phân giải khác có thể khiến hình ảnh bị mờ hoặc méo.
4.3 Chỉnh ánh sáng vừa đủ
Điều kiện ánh sáng môi trường cũng ảnh hưởng đến kết quả hiệu chỉnh. Hãy thực hiện hiệu chỉnh màn hình trong điều kiện ánh sáng tự nhiên dịu nhẹ, tránh ánh sáng quá sáng hoặc quá tối.
Ánh sáng quá mạnh sẽ làm bạn khó nhận biết chính xác màu sắc, trong khi ánh sáng quá yếu sẽ khiến màn hình hiển thị tối hơn thực tế.

Hãy thực hiện hiệu chỉnh màn hình trong điều kiện ánh sáng tự nhiên dịu nhẹ
4.4 Học cách sử dụng phím tắt
Hãy dành thời gian để làm quen với các nút điều khiển vật lý hoặc tùy chọn trong cài đặt hiển thị của laptop. Hiểu rõ các chức năng của chúng sẽ giúp bạn hiệu chỉnh màn hình một cách dễ dàng và chính xác hơn. Bạn có thể tìm thấy các tùy chọn này trong "Settings" -> "Display" trên Windows.
5. Các câu hỏi liên quan
5.1 Vì sao chỉnh full màn hình rồi nhưng vẫn còn viền đen?
Bạn đã chỉnh full màn hình nhưng vẫn còn viền đen xung quanh? Đây là hiện tượng bình thường. Viền đen thường xuất hiện khi tỷ lệ khung hình gốc của nội dung (ví dụ như video, hình ảnh) không khớp với tỷ lệ màn hình laptop. Ví dụ, một video có tỷ lệ 4:3 sẽ có viền đen khi được phát trên màn hình laptop có tỷ lệ 16:9.
5.2 Làm sao để chỉnh full màn hình khi chơi game?
Muốn tận hưởng trải nghiệm chơi game trọn vẹn, bạn cần chỉnh full màn hình. Cách làm thường rất đơn giản:
Vào cài đặt đồ họa của game.
Chọn độ phân giải phù hợp với màn hình laptop của bạn.
Chọn chế độ toàn màn hình (Full Screen).

Chọn chế độ toàn màn hình (Full Screen) để chơi game full màn hình
5.3 Có cách nào chỉnh full màn hình cho mọi ứng dụng không?
Không phải ứng dụng nào cũng hỗ trợ chế độ full màn hình. Điều này phụ thuộc vào thiết kế của ứng dụng. Một số ứng dụng có thể không được tối ưu hóa để chạy ở chế độ full màn hình. Trong trường hợp này, bạn không thể can thiệp bằng cài đặt hệ thống.
5.4 Màn hình laptop bị lỗi không chỉnh full được thì phải làm sao?
Nếu bạn đã thử mọi cách nhưng vẫn không thể chỉnh full màn hình, có thể màn hình laptop của bạn gặp vấn đề về phần cứng hoặc driver.
Lời khuyên từ ThinkPro:
Kiểm tra lại kết nối cáp màn hình.
Cập nhật driver màn hình.
Khởi động lại máy tính.
Nếu vẫn không khắc phục được, hãy liên hệ trung tâm bảo hành hoặc kỹ thuật viên để được hỗ trợ. Ngoài ra, bạn có thể liên hệ ThinkPro để được tư vấn, hỗ trợ kiểm tra và đưa ra giải pháp tối ưu nhất cho vấn đề của bạn.
Xem thêm:
Tóm lại, chỉnh full màn hình laptop không phải là nhiệm vụ khó khăn như bạn nghĩ. Với 5 cách đơn giản được chia sẻ trong bài viết này, bạn hoàn toàn có thể dễ dàng tối ưu hóa hiển thị trên màn hình laptop của mình. Hãy thử nghiệm và thực hành các cách chỉnh này để tìm ra phương pháp phù hợp nhất với nhu cầu sử dụng của bạn.
Bạn muốn nâng cấp laptop, tìm kiếm phụ kiện chất lượng hoặc cần tư vấn về laptop? ThinkPro - đơn vị cung cấp laptop và phụ kiện uy tín với 13 năm kinh nghiệm - luôn sẵn sàng hỗ trợ bạn. Liên hệ ThinkPro ngay hôm nay để được tư vấn và trải nghiệm dịch vụ tốt nhất!