Hướng dẫn cài driver bluetooth cho laptop đơn giản, chi tiết
Bạn muốn kết nối với tai nghe không dây, chuột Bluetooth hay bàn phím không dây nhưng không biết cách cài đặt driver? Bluetooth là công nghệ kết nối không dây quan trọng, cho phép bạn kết nối với nhiều thiết bị ngoại vi như tai nghe, chuột, bàn phím, loa,... mà không cần dây cáp rườm rà. Không có Bluetooth, bạn sẽ bị hạn chế kết nối với các thiết bị này, ảnh hưởng đến công việc, học tập và giải trí. Bài viết này của ThinkPro sẽ hướng dẫn bạn cách cài đặt driver Bluetooth cho laptop một cách đơn giản và hiệu quả.
1. Cách xác định thông tin laptop và tìm driver Bluetooth
1.1 Xác định hãng và model laptop
Để tìm hiểu thông tin chi tiết về laptop của bạn, bao gồm hãng sản xuất và model, bạn có thể sử dụng công cụ dxdiag có sẵn trên Windows.
Bước 1: Nhấn tổ hợp phím Windows + R để mở hộp thoại Run.
Bước 2: Gõ dxdiag vào ô trống và nhấn Enter.
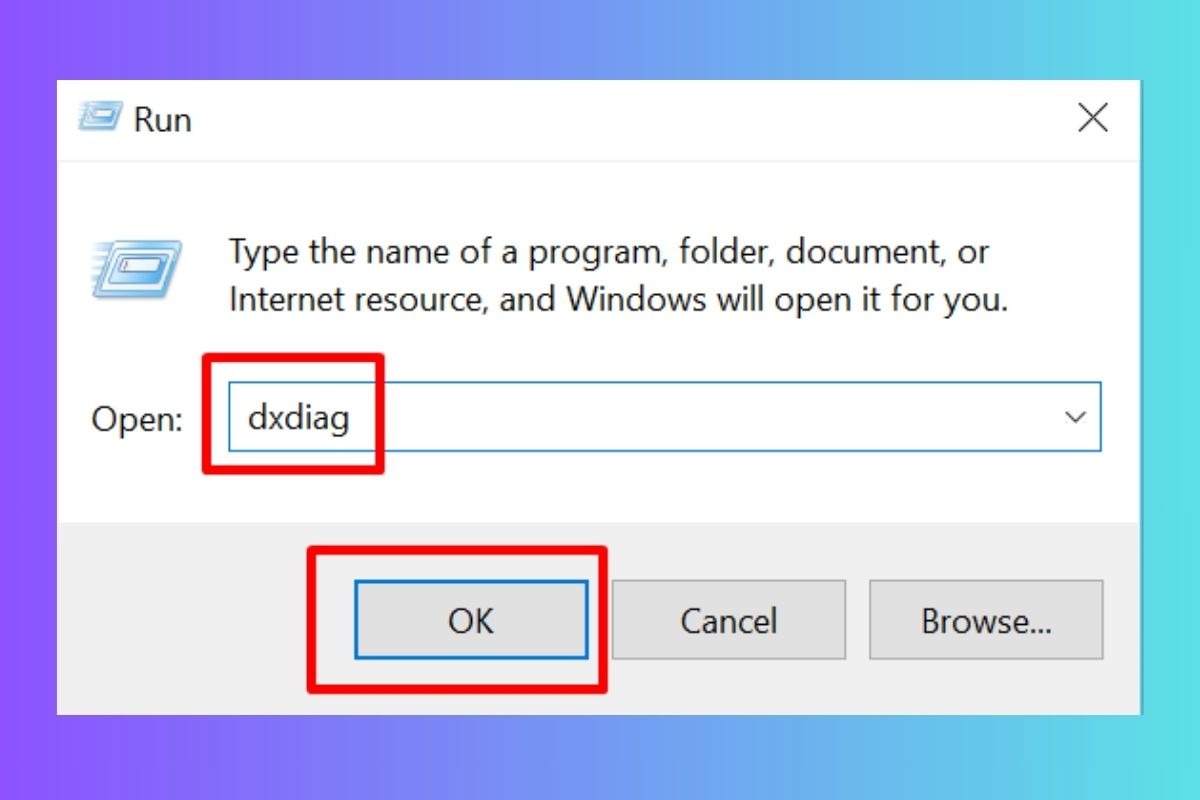
Gõ dxdiag vào ô trống và nhấn Enter
Bước 3: Cửa sổ DirectX Diagnostic Tool sẽ xuất hiện. Chọn tab System.
Bước 4: Tại đây, bạn sẽ thấy thông tin chi tiết về hệ thống của mình, bao gồm System Model. Đây chính là model laptop của bạn.

Xem thông tin chi tiết về hệ thống về máy trong tab System
System Model là một chuỗi ký tự duy nhất xác định chính xác model của laptop bạn. Thông tin này rất quan trọng khi bạn cần tìm kiếm driver, cập nhật phần mềm hoặc liên hệ với nhà sản xuất để hỗ trợ.
1.2 Tìm kiếm driver Bluetooth tương thích
Sau khi xác định được hãng và model laptop, bạn có thể dễ dàng tìm kiếm driver Bluetooth phù hợp trên website của hãng sản xuất.
Dưới đây là các link đến trang hỗ trợ driver của một số hãng laptop phổ biến:
Lenovo: https://pcsupport.lenovo.com/
Cụ thể, bạn có thể thực hiện theo các bước sau:
Bước 1: Truy cập trang web hỗ trợ của hãng sản xuất laptop của bạn.
Bước 2: Tìm kiếm thanh tìm kiếm và nhập model laptop của bạn.
Bước 3: Chọn model laptop chính xác từ danh sách kết quả.
Bước 4: Chọn tab Driver & Downloads hoặc tương tự.
Bước 5: Lựa chọn hệ điều hành của bạn (Windows 10, Windows 11, macOS).
Bước 6: Tìm kiếm driver Bluetooth trong danh sách các driver được hiển thị.
Bước 7: Tải driver Bluetooth phù hợp về máy tính của bạn và cài đặt theo hướng dẫn.
Lưu ý: Luôn tải driver từ website chính thức của hãng sản xuất để đảm bảo tính an toàn và tương thích.
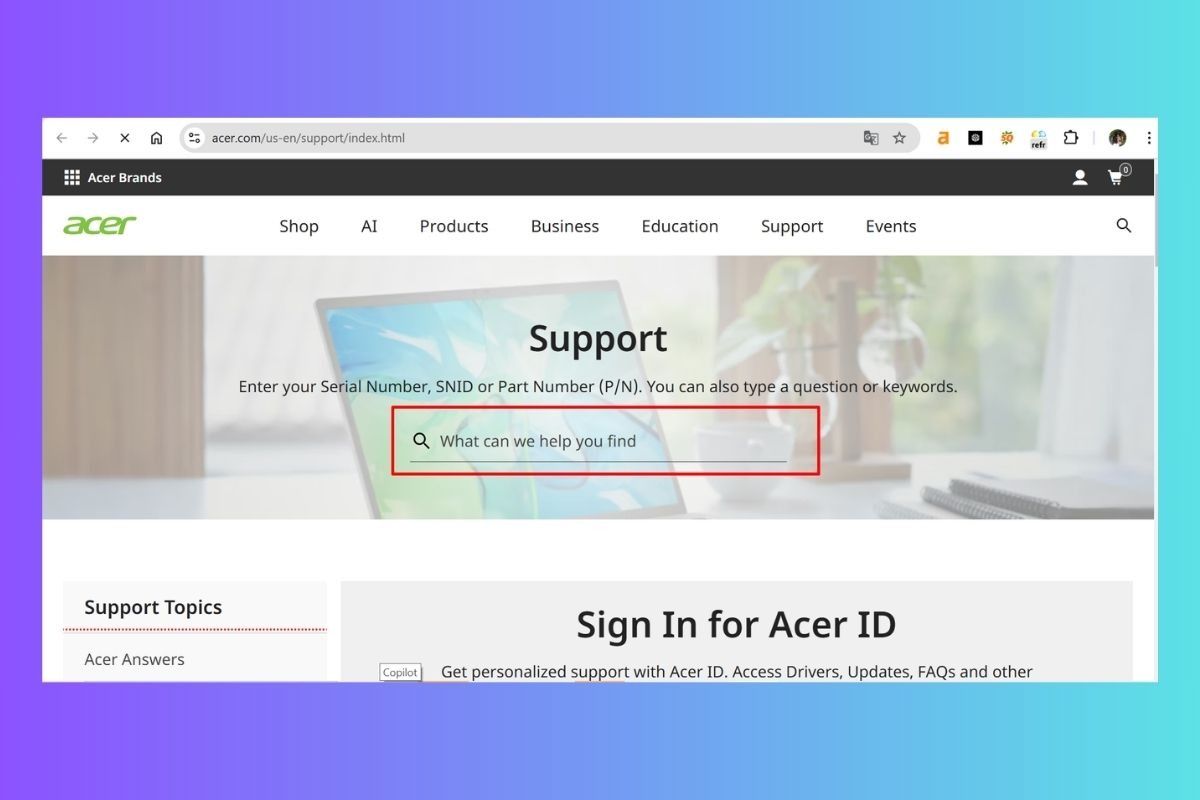
Truy cập trang web hỗ trợ của hãng sản xuất laptop của bạn
2. Hướng dẫn cài đặt driver Bluetooth cho laptop
2.1 Cài đặt driver Bluetooth bằng file tải về
Sau khi tải driver Bluetooth phù hợp từ website của hãng sản xuất, bạn có thể cài đặt theo các bước sau:
Bước 1: Tạo điểm khôi phục hệ thống (khuyến nghị)
Trước khi cài đặt bất kỳ driver nào, bạn nên tạo điểm khôi phục hệ thống để có thể quay lại trạng thái trước đó nếu gặp sự cố.
Bước 2: Giải nén file driver (nếu cần)
Một số file driver được nén trong định dạng .zip hoặc .rar. Bạn cần sử dụng phần mềm giải nén như WinRAR hoặc 7-Zip để giải nén file driver trước khi cài đặt.

Giải nén file driver trước khi cài đặt
Bước 3: Chạy file setup.exe
Sau khi giải nén, bạn sẽ thấy file setup.exe. Nhấp đúp vào file này để bắt đầu quá trình cài đặt.
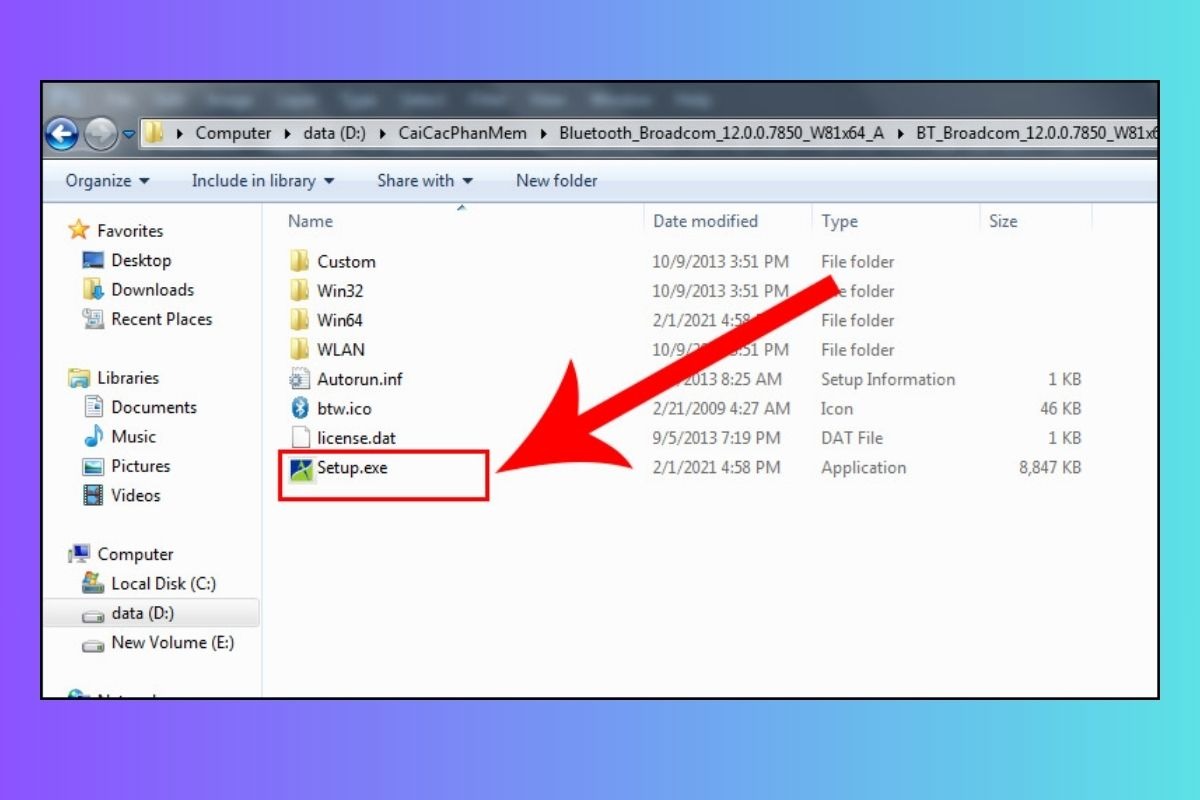
Nhấp đúp vào file này để bắt đầu quá trình cài đặt
Bước 4: Chọn ngôn ngữ và chấp nhận điều khoản sử dụng
Bạn có thể chọn ngôn ngữ cài đặt phù hợp. Sau đó, hãy đọc và chấp nhận điều khoản sử dụng của driver.
Bước 5: Tiến hành cài đặt
Tiếp theo, bạn chỉ cần nhấp vào nút "Next" hoặc tương tự để tiếp tục quá trình cài đặt.
Bước 6: Hoàn tất cài đặt
Sau khi cài đặt hoàn tất, bạn sẽ thấy thông báo "Finish" hoặc tương tự. Nhấp vào nút này để kết thúc quá trình cài đặt.
Lưu ý:
Bạn có thể cần quyền quản trị để cài đặt driver. Nếu cần, hãy đăng nhập bằng tài khoản quản trị hoặc yêu cầu quyền quản trị.
Một số driver có thể yêu cầu khởi động lại máy tính sau khi cài đặt.
2.2 Cập nhật driver Bluetooth có sẵn trên máy tính
Nếu bạn không muốn tải driver từ website của hãng sản xuất, bạn có thể cập nhật driver Bluetooth có sẵn trên máy tính thông qua Device Manager.
Bước 1: Nhấn tổ hợp phím Windows + X và chọn Device Manager.
Bước 2: Trong cửa sổ Device Manager, mở rộng mục Bluetooth.
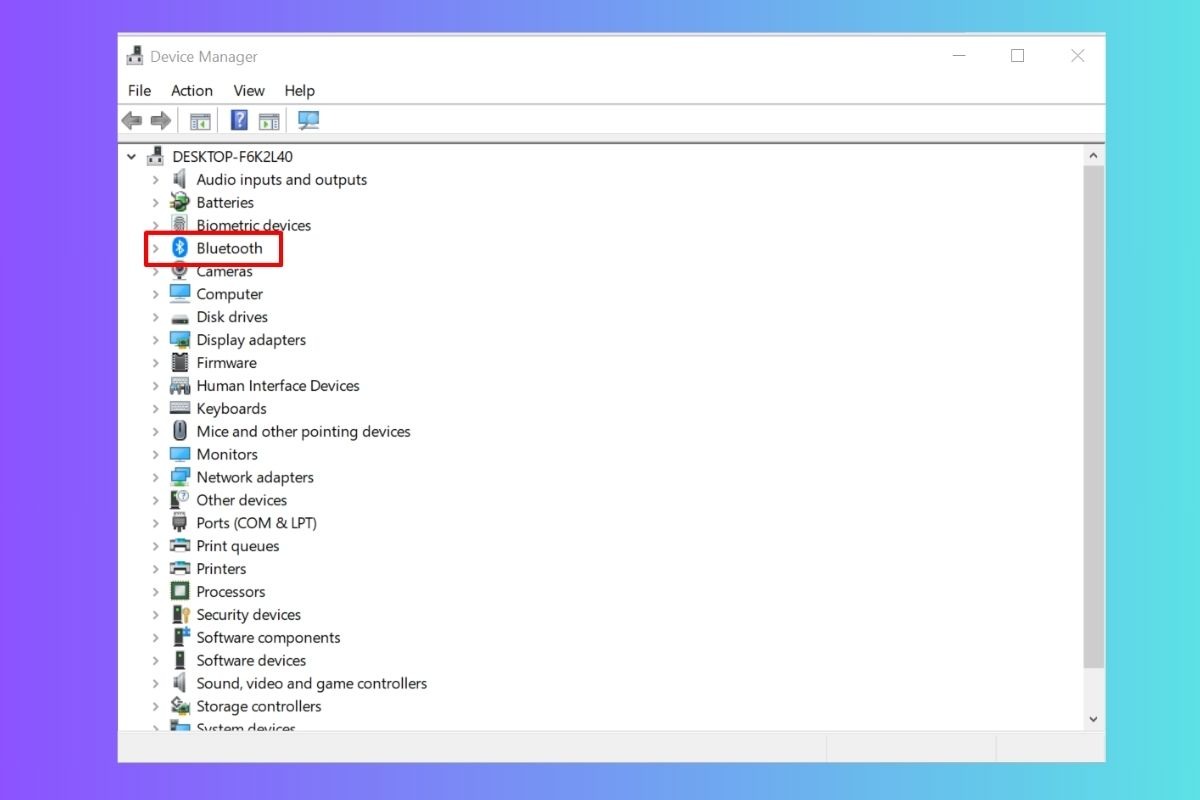
Trong cửa sổ Device Manager, mở rộng mục Bluetooth
Bước 3: Nhấp chuột phải vào Bluetooth adapter và chọn Update driver.
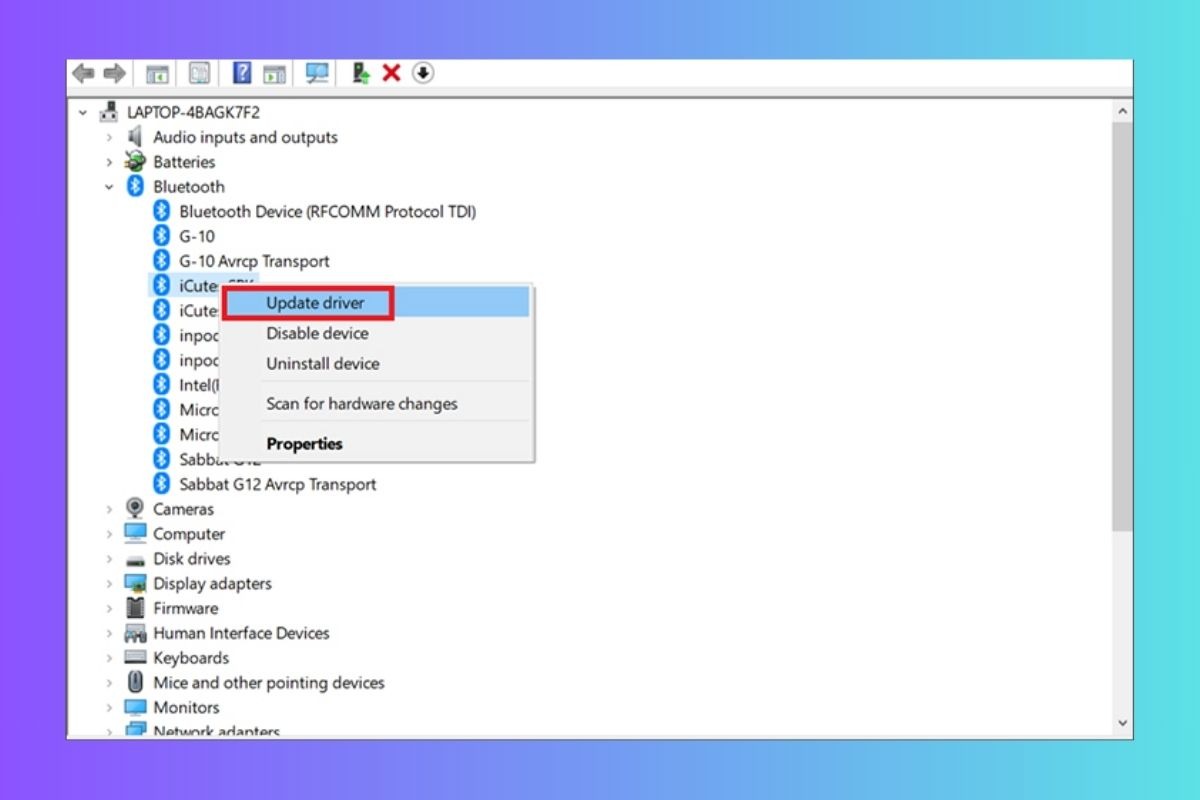
Chọn Update driver
Bước 4: Chọn Search automatically for drivers. Windows sẽ tự động tìm kiếm và cài đặt driver Bluetooth mới nhất cho bạn.
Bước 5: Theo dõi quá trình cập nhật driver. Sau khi hoàn tất, khởi động lại máy tính để thay đổi có hiệu lực.
Lưu ý: Cập nhật driver thông qua Device Manager có thể không phải lúc nào cũng tìm thấy driver mới nhất.
3. Sử dụng phần mềm cài đặt driver tự động (Tùy chọn)
3.1 Giới thiệu một số phần mềm hỗ trợ cài đặt driver
Nếu bạn gặp khó khăn trong việc tìm kiếm và cài đặt driver thủ công, bạn có thể sử dụng phần mềm cài đặt driver tự động. Dưới đây là một số phần mềm phổ biến:
Driver Booster:
Ưu điểm: Giao diện thân thiện, dễ sử dụng, hỗ trợ cập nhật driver cho nhiều thiết bị.
Nhược điểm: Phiên bản miễn phí có giới hạn chức năng.
Driver Talent:
Ưu điểm: Cập nhật driver nhanh chóng, hỗ trợ nhiều loại driver.
Nhược điểm: Phiên bản miễn phí có giới hạn chức năng.
Link tải: https://www.drivertallent.com/
Snappy Driver Installer:
Ưu điểm: Cài đặt driver offline, không cần kết nối internet.
Nhược điểm: Giao diện không thân thiện với người dùng mới.
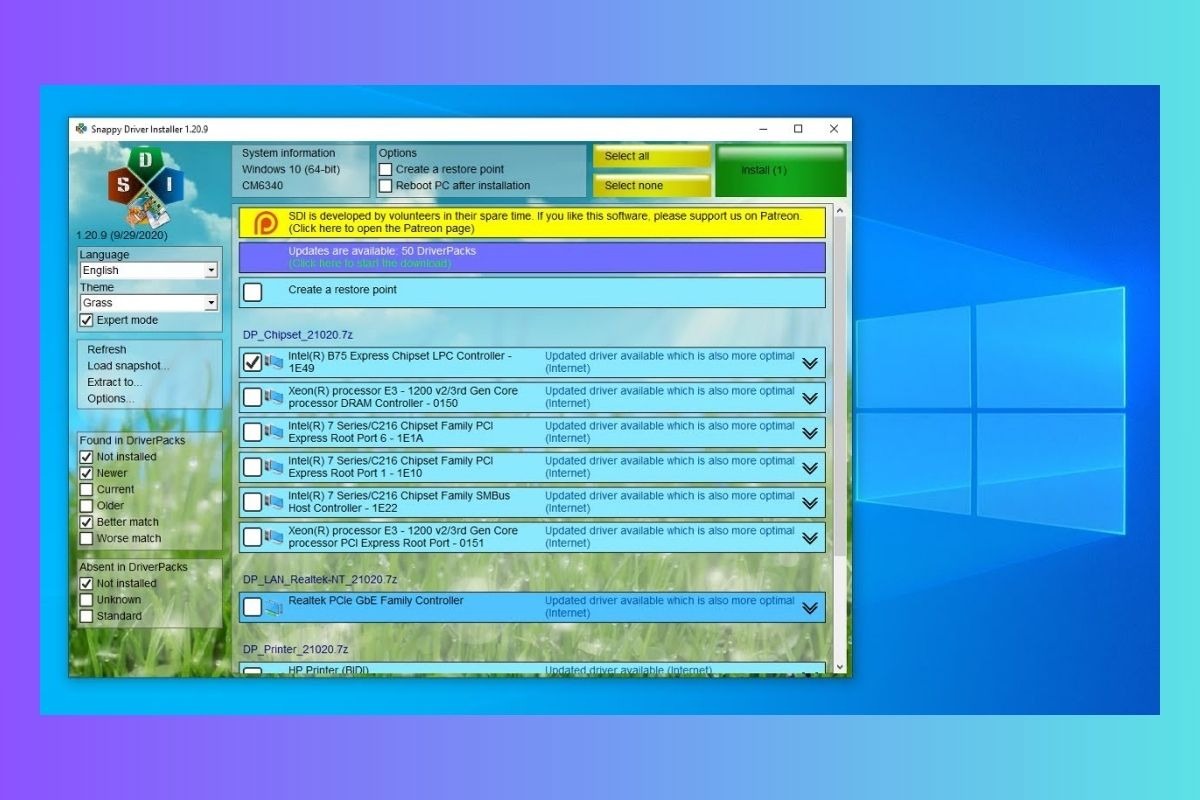
Snappy Driver Installer giúp cài đặt driver offline, không cần kết nối internet
Lưu ý:
Bạn nên ưu tiên cài đặt driver từ website của hãng sản xuất để đảm bảo tính an toàn và tương thích.
Sử dụng phần mềm cài đặt driver tự động chỉ khi bạn gặp khó khăn trong việc tìm và cài đặt driver thủ công.
4. Các câu hỏi liên quan
4.1 Làm thế nào để kiểm tra phiên bản Bluetooth trên laptop?
Để biết chính xác phiên bản Bluetooth trên laptop của bạn, bạn có thể kiểm tra thông qua các bước sau:
Trên Windows:
1. Sử dụng Device Manager:
Nhấn tổ hợp phím Windows + X và chọn Device Manager.
Mở rộng mục Bluetooth.
Nhấp chuột phải vào Bluetooth adapter và chọn Properties.
Trong tab General, bạn sẽ thấy thông tin về phiên bản Bluetooth.
2. Sử dụng System Information:
Nhấn tổ hợp phím Windows + R, nhập msinfo32 và nhấn Enter.
Trong cửa sổ System Information, bạn có thể tìm kiếm thông tin về phiên bản Bluetooth.
Trên macOS:
Nhấp vào biểu tượng Apple ở góc trên cùng bên trái màn hình.
Chọn About This Mac.
Chọn System Report.
Trong System Report, bạn có thể tìm kiếm thông tin về phiên bản Bluetooth.
4.2 Bluetooth không hoạt động sau khi cài driver, phải làm sao?
Nếu Bluetooth không hoạt động sau khi cài đặt driver,, bạn có thể thử thực hiện một số giải pháp sau:
Kiểm tra lại cài đặt: Đảm bảo bạn đã cài đặt driver chính xác cho model laptop của bạn. Kiểm tra lại xem bạn đã chọn đúng phiên bản driver phù hợp với hệ điều hành của bạn.
Khởi động lại máy tính: Đôi khi, khởi động lại máy tính có thể giải quyết các lỗi nhỏ và giúp Bluetooth hoạt động trở lại.
Kiểm tra thiết bị Bluetooth: Đảm bảo thiết bị Bluetooth của bạn đã được bật và kết nối với máy tính.
Kiểm tra xem Bluetooth đã được bật chưa: Trên Windows, bạn có thể kiểm tra bằng cách truy cập vào Settings > Devices > Bluetooth & other devices. Trên macOS, bạn có thể kiểm tra bằng cách truy cập vào System Preferences > Bluetooth.
Gỡ cài đặt và cài đặt lại driver: Nếu bạn nghi ngờ driver cài đặt không chính xác, hãy thử gỡ cài đặt driver hiện tại và cài đặt lại driver mới nhất từ website của hãng sản xuất.
Kiểm tra services: Đảm bảo các services liên quan đến Bluetooth đã được kích hoạt. Bạn có thể kiểm tra và kích hoạt các services này trong mục Services của Windows hoặc macOS.
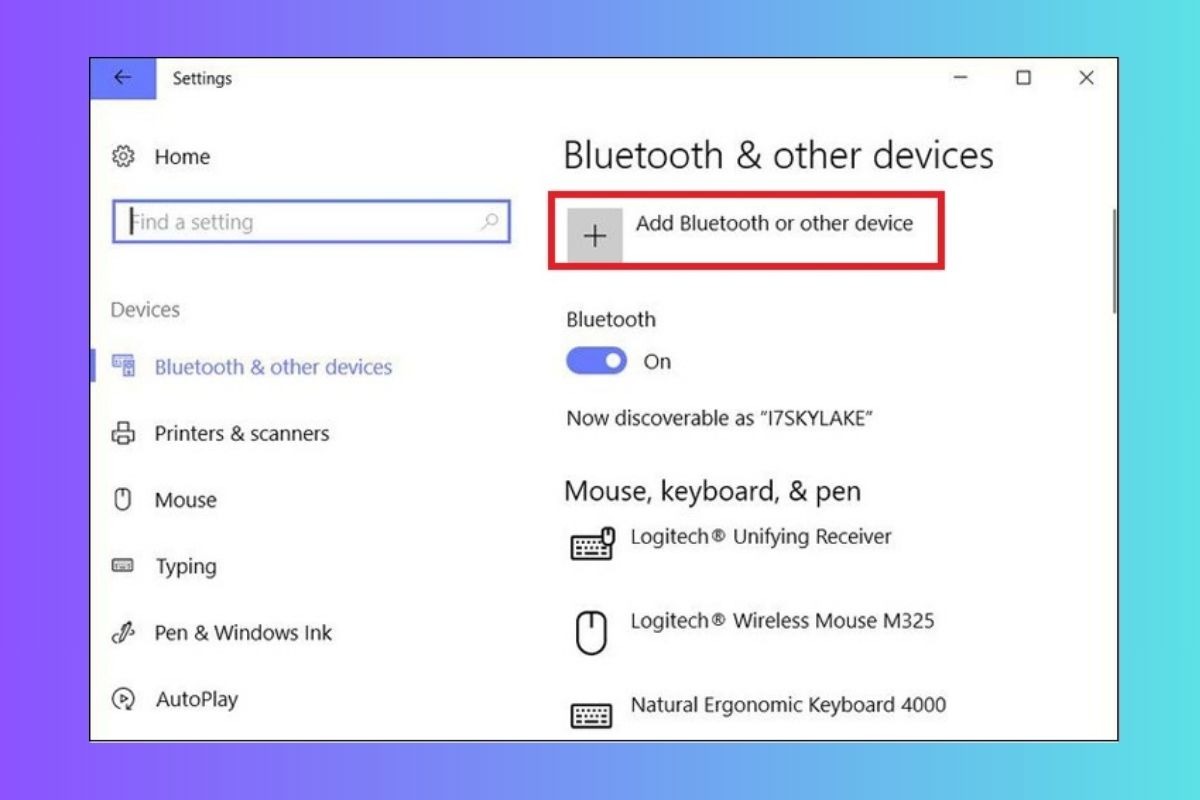
Kiểm tra thiết bị Bluetooth của bạn đã được bật và kết nối với máy tính hay chưa
4.3 Ở đâu tải driver bluetooth cho laptop Sony Vaio?
Để tìm kiếm driver Bluetooth cho laptop Sony Vaio, bạn có thể thực hiện theo các bước sau:
Truy cập trang web hỗ trợ của Sony:
Truy cập trang web chính thức của Sony: https://support.sony.com/
Nhập model laptop Sony Vaio của bạn vào thanh tìm kiếm.
Chọn hệ điều hành phù hợp với máy tính của bạn.
Tìm kiếm driver Bluetooth trong danh sách các driver được hiển thị.
Tìm kiếm trên các diễn đàn công nghệ:
Nếu không tìm thấy driver trên trang web chính thức, bạn có thể tìm kiếm trên các diễn đàn công nghệ như:
Xem thêm:
Hy vọng bài viết đã hướng dẫn đầy đủ cho bạn cách cài đặt driver Bluetooth cho laptop của mình. Việc cài đặt driver chính xác sẽ giúp bạn tận dụng tối đa khả năng kết nối không dây của máy tính. Nếu bạn gặp bất kỳ khó khăn trong quá trình cài đặt, đừng ngần ngại để lại bình luận bên dưới. Bạn có gặp khó khăn nào trong quá trình cài đặt không? Hãy chia sẻ kinh nghiệm của bạn với ThinkPro về việc cài đặt driver Bluetooth nhé!

/https://d28jzcg6y4v9j1.cloudfront.net/media/social/articles/24/08/30/9-laptop-choi-valorant-chon-mua-cau-hinh-chuan-2024-review-Bg8.jpg)
/https://owtg-upload.s3.ap-southeast-1.amazonaws.com/social/articles/cach-chinh-camera-laptop-khong-bi-lat-anh-windows-macos-tgj.png)
/https://media-api-beta.thinkpro.vn/media/social/articles/24/12/28/cach-mo-may-tinh-casio-tren-laptop-moi-nhat-2025-review-vY8.jpg)
/https://owtg-upload.s3.ap-southeast-1.amazonaws.com/social/articles/cach-tai-mangatoon-tren-laptop-windows-macos-don-gian-nhanh-chong-6yq.png)
/https://media-api-beta.thinkpro.vn/media/social/articles/24/11/24/cach-tan-nhiet-cho-laptop-hieu-qua-nhat-thinkpro-review-Qv3.png)