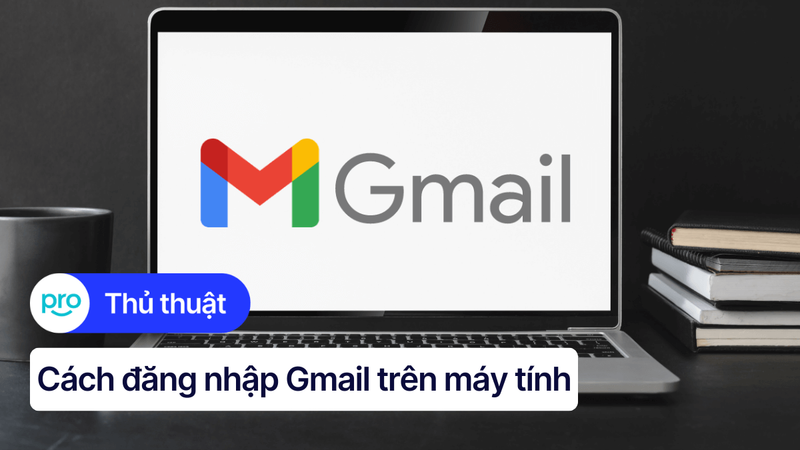Hướng dẫn đăng ký mạng cho laptop đơn giản & chi tiết 2025
Bạn vừa tậu cho mình một chiếc laptop mới, hay bạn đang muốn tìm kiếm gói cước phù hợp hơn cho nhu cầu sử dụng của mình? Trong thời đại số, kết nối internet ổn định là điều kiện tiên quyết cho công việc, học tập và giải trí. Bài viết này của ThinkPro sẽ hướng dẫn bạn cách đăng ký mạng cho laptop, từ việc lựa chọn gói cước phù hợp với nhu cầu sử dụng của bạn, cách đăng ký và khắc phục các sự cố thường gặp, giúp bạn kết nối internet trên laptop một cách dễ dàng và hiệu quả.
1. Cách đăng ký mạng 4G/5G cho laptop
Nhiều laptop hiện nay được trang bị khe cắm SIM hoặc hỗ trợ eSIM, cho phép bạn kết nối internet mọi lúc mọi nơi thông qua mạng di động 4G/5G. Dưới đây là phần hướng dẫn bạn cách đăng ký và sử dụng mạng di động trên laptop một cách đơn giản nhất.
1.1 Đăng ký 4G/5G cho laptop có khe cắm SIM/eSIM
Bước 1: Kiểm tra laptop của bạn có hỗ trợ SIM hay eSIM
SIM vật lý: Xem trên laptop có khe cắm SIM hay không.
eSIM: Truy cập vào phần cài đặt mạng của laptop, tìm kiếm tùy chọn "eSIM" hoặc "Quản lý eSIM".

Kiểm tra laptop của bạn có hỗ trợ SIM hay eSIM
Bước 2: Chọn nhà mạng và gói cước phù hợp
Bạn có thể lựa chọn bất kỳ nhà mạng nào cung cấp dịch vụ 4G/5G như Viettel, MobiFone, Vinaphone,...
Tìm hiểu và so sánh các gói cước để chọn gói phù hợp với nhu cầu sử dụng của bạn.
Bước 3: Đăng ký SIM hoặc cài đặt eSIM
SIM vật lý: Mua SIM 4G/5G của nhà mạng bạn đã chọn và lắp vào khe cắm SIM trên laptop.
eSIM: Truy cập vào trang web hoặc ứng dụng của nhà mạng để quét mã QR hoặc nhập thông tin cài đặt eSIM.
Bước 4: Cài đặt APN
APN (Access Point Name) là tên của điểm truy cập mạng của nhà mạng. Bạn cần cài đặt APN để laptop có thể kết nối với mạng di động. Thông tin APN thường được cung cấp bởi nhà mạng.
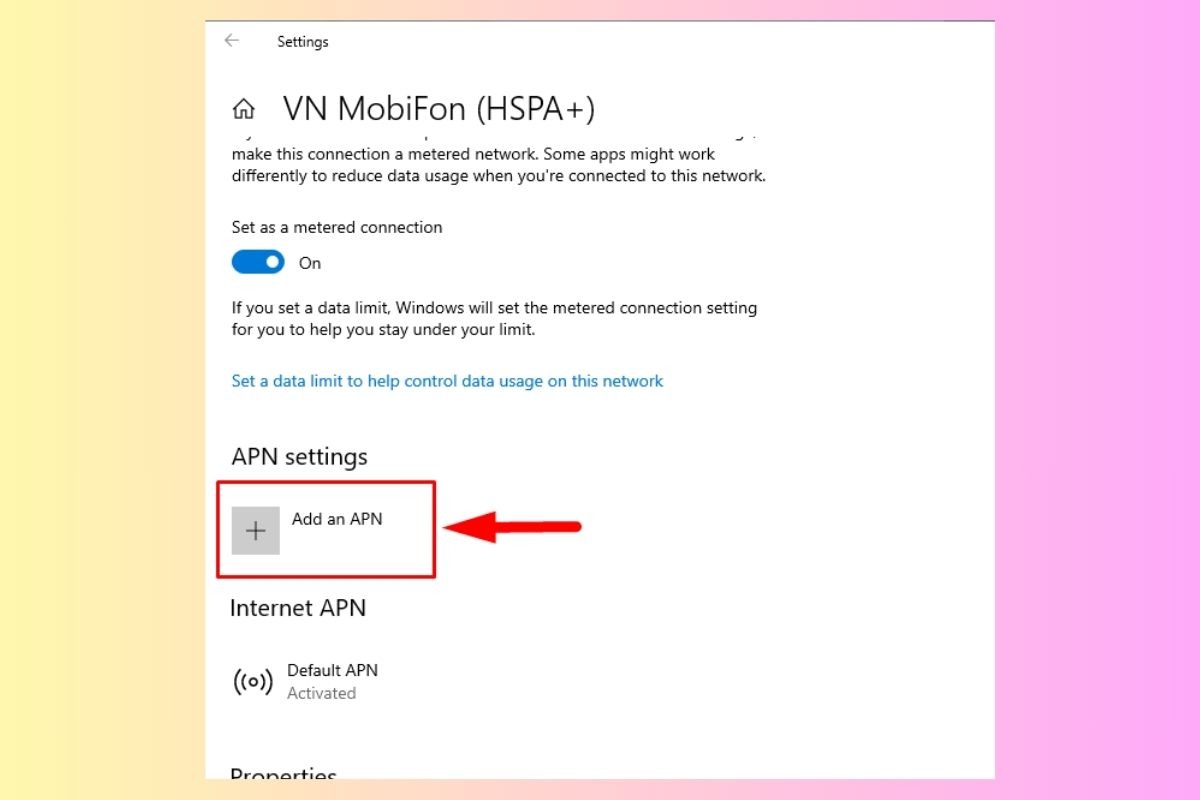
Bạn cần cài đặt APN để laptop có thể kết nối với mạng di động
Bước 5: Kết nối mạng di động
Sau khi cài đặt SIM hoặc eSIM và APN, bạn có thể bật tính năng kết nối mạng di động trên laptop và bắt đầu sử dụng internet.
Trong đó, APN (Access Point Name) là tên của điểm truy cập mạng của nhà mạng. Nó giống như địa chỉ IP cho phép thiết bị kết nối với mạng di động của nhà mạng.
Còn Roaming là dịch vụ cho phép bạn sử dụng điện thoại di động hoặc laptop để kết nối với mạng di động của nhà mạng khác khi bạn đang ở nước ngoài. Dịch vụ roaming thường có chi phí cao hơn so với sử dụng mạng trong nước.
1.2 Đăng ký 4G/5G cho laptop không có khe cắm SIM
1. Sử dụng USB 3G/4G:
USB 3G/4G là thiết bị nhỏ gọn, cắm trực tiếp vào cổng USB của laptop. Nó hoạt động như một modem di động, cho phép bạn kết nối internet 3G/4G.
Các loại USB 3G/4G phổ biến:
USB dongle: Loại nhỏ gọn nhất, thường chỉ có chức năng kết nối internet.
USB modem: Có kích thước lớn hơn, thường tích hợp thêm tính năng như thẻ nhớ, khe cắm SIM,...
USB router: Có thể kết nối nhiều thiết bị cùng lúc, thường có giá cao hơn.
Ưu điểm:
Dễ sử dụng, chỉ cần cắm vào laptop và cài đặt driver.
Di động, dễ dàng mang theo.
Giá thành tương đối rẻ.
Nhược điểm:
Tốc độ kết nối có thể bị hạn chế bởi băng thông của nhà mạng.
Phụ thuộc vào tín hiệu mạng di động.
2. Sử dụng thiết bị phát wifi di động (Dcom):
Dcom là thiết bị phát wifi di động, có thể kết nối nhiều thiết bị cùng lúc.
Ưu điểm:
Có thể kết nối nhiều thiết bị cùng lúc.
Tốc độ kết nối cao hơn USB 3G/4G.
Có thể sử dụng như một bộ định tuyến wifi di động.
Nhược điểm:
Giá thành cao hơn USB 3G/4G.
Kích thước lớn hơn USB 3G/4G.
Hướng dẫn cài đặt driver và kết nối mạng:
Cắm USB 3G/4G hoặc Dcom vào laptop.
Cài đặt driver theo hướng dẫn của nhà sản xuất.
Chọn mạng di động và đăng nhập tài khoản của nhà mạng.
Lưu ý:
Lựa chọn thiết bị tương thích với laptop và hệ điều hành của bạn.
Kiểm tra thông số kỹ thuật của thiết bị để đảm bảo nó hỗ trợ mạng 4G/5G.

Dcom là thiết bị phát wifi di động, có thể kết nối nhiều thiết bị cùng lúc
Một số thiết bị phát wifi di động mà bạn có thể tham khảo như:
Huawei E5573: USB 3G/4G nhỏ gọn, tốc độ kết nối cao.
TP-Link M7350: USB 3G/4G với pin dung lượng lớn.
D-Link DWR-932: Modem wifi di động, hỗ trợ kết nối nhiều thiết bị.
1.3 Chọn gói cước 4G/5G phù hợp
Để tận dụng tối đa kết nối mạng di động trên laptop, việc lựa chọn gói cước 4G/5G phù hợp là vô cùng quan trọng. Dưới đây là thông tin so sánh gói cước 4G/5G của Viettel, MobiFone, VinaPhone:
Viettel:
Ưu điểm: Mạng phủ rộng khắp cả nước, tốc độ ổn định, nhiều gói cước đa dạng.
Nhược điểm: Giá cước có thể cao hơn so với một số nhà mạng khác.
MobiFone:
Ưu điểm: Chất lượng dịch vụ tốt, nhiều chương trình khuyến mãi hấp dẫn.
Nhược điểm: Mạng phủ chưa rộng bằng Viettel ở một số vùng.
VinaPhone:
Ưu điểm: Dịch vụ chăm sóc khách hàng tốt, nhiều gói cước ưu đãi dành cho khách hàng mới.
Nhược điểm: Tốc độ kết nối có thể không ổn định bằng Viettel và MobiFone ở một số khu vực.

Việc lựa chọn gói cước 4G/5G phù hợp là vô cùng quan trọng
Phân loại gói cước theo nhu cầu:
Học tập: Gói cước có dung lượng vừa phải, giá cước hợp lý, ưu tiên tốc độ ổn định.
Làm việc: Gói cước có dung lượng lớn, tốc độ cao, ưu tiên ổn định kết nối.
Giải trí: Gói cước có dung lượng rất lớn, tốc độ cao, ưu tiên xem video, chơi game online.
Lưu ý: Bảng giá gói cước có thể thay đổi theo thời gian. Bạn nên truy cập website chính thức của nhà mạng để cập nhật thông tin mới nhất.
Hướng dẫn đăng ký, hủy và kiểm tra dung lượng:
Đăng ký: Bạn có thể đăng ký gói cước qua tin nhắn SMS, ứng dụng My Viettel, My MobiFone, My VinaPhone hoặc website của nhà mạng.
Hủy: Bạn có thể hủy gói cước qua tin nhắn SMS, ứng dụng hoặc website của nhà mạng.
Kiểm tra dung lượng: Bạn có thể kiểm tra dung lượng còn lại qua tin nhắn SMS, ứng dụng hoặc website của nhà mạng.
Để biết thông tin chi tiết về các gói cước 4G/5G mới nhất, vui lòng truy cập website chính thức của các nhà mạng:
Viettel: https://www.viettel.vn/
MobiFone: https://www.mobifone.vn/
VinaPhone: https://www.vinaphone.com.vn/
2. Cách đăng ký mạng Wifi cho laptop
2.1 Kết nối với mạng Wifi có sẵn
Bước 1: Tìm kiếm mạng Wifi
Nhấp vào biểu tượng mạng Wifi trên thanh taskbar.
Laptop sẽ tự động quét và hiển thị danh sách các mạng Wifi có sẵn trong phạm vi.
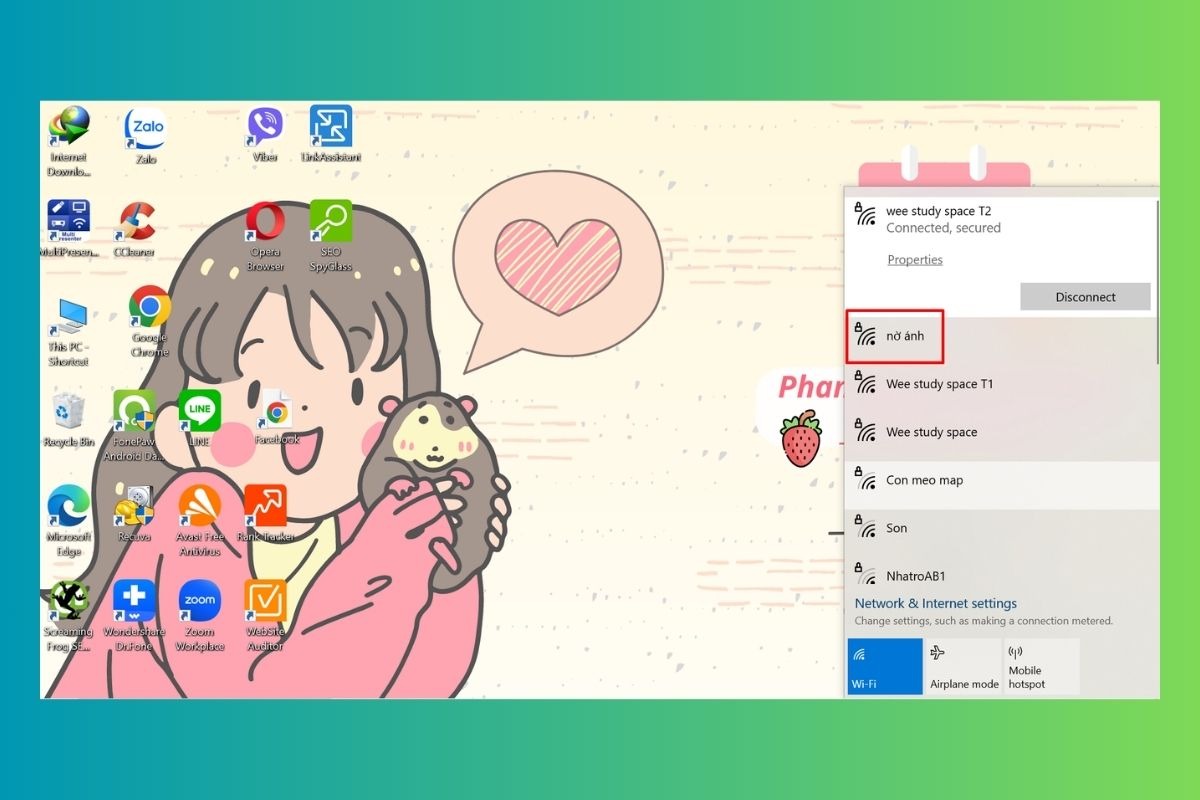
Nhấp vào biểu tượng mạng Wifi trên thanh taskbar
Bước 2: Chọn mạng Wifi
Nhấp vào tên mạng Wifi bạn muốn kết nối.
Bước 3: Nhập mật khẩu Wifi
Nếu mạng Wifi được bảo mật, bạn sẽ được yêu cầu nhập mật khẩu Wifi.
Nhập mật khẩu Wifi và nhấp vào "Kết nối".
Bước 4: Kết nối thành công
Nếu mật khẩu chính xác, laptop sẽ kết nối với mạng Wifi và hiển thị biểu tượng mạng Wifi kết nối trên thanh taskbar.
Trong đó:
SSID (Service Set Identifier): Là tên của mạng Wifi. Nó giống như địa chỉ của mạng Wifi, giúp bạn nhận biết và kết nối với mạng đúng.
Mật khẩu Wifi: Là chuỗi ký tự bí mật được sử dụng để bảo mật mạng Wifi. Chỉ những người biết mật khẩu Wifi mới có thể kết nối với mạng.
WPS (Wi-Fi Protected Setup): Là một tính năng cho phép bạn kết nối với mạng Wifi mà không cần nhập mật khẩu. Bạn chỉ cần nhấn nút WPS trên modem Wifi và trên thiết bị muốn kết nối.
2.2 Tạo điểm phát Wifi từ điện thoại
Hotspot hay còn gọi là Tethering, cho phép bạn chia sẻ kết nối internet di động của điện thoại với các thiết bị khác như laptop, máy tính bảng,... thông qua Wifi.
Dưới đây là hướng dẫn bật Hotspot trên điện thoại:
Android:
Mở Cài đặt > Kết nối & chia sẻ > Điểm phát Wifi.

Mở Cài đặt, sau đó Kết nối & chia sẻ
Bật công tắc Điểm phát Wifi.
Đặt tên cho mạng Wifi (SSID) và mật khẩu.
Chọn Lưu để hoàn tất.

Bật công tắc Điểm phát Wifi
iOS:
Mở Cài đặt > Mạng di động > Chia sẻ kết nối internet.
Bật công tắc Điểm phát Wifi.
Đặt tên cho mạng Wifi (SSID) và mật khẩu.
Chọn Hoàn tất để hoàn tất.
Lưu ý:
Sử dụng Hotspot sẽ tiêu thụ pin điện thoại nhanh hơn bình thường.
Sử dụng Hotspot cũng sẽ tiêu thụ dung lượng data của gói cước di động của bạn. Hãy kiểm tra dung lượng data còn lại trước khi sử dụng Hotspot.
Ngoài tính năng Hotspot tích hợp sẵn trên điện thoại, bạn cũng có thể sử dụng các ứng dụng của bên thứ ba để tạo Hotspot. Một số ứng dụng phổ biến bao gồm:
FoxFi: Ứng dụng miễn phí cho Android, cho phép bạn tạo Hotspot và chia sẻ kết nối internet di động với các thiết bị khác.
PdaNet+: Ứng dụng trả phí cho Android và iOS, cung cấp tính năng Hotspot mạnh mẽ và ổn định.
2.3 Sử dụng bộ phát Wifi
Bộ phát Wifi (Router Wifi, Modem Wifi) là thiết bị giúp bạn tạo mạng Wifi riêng tại nhà hoặc văn phòng, cho phép nhiều thiết bị kết nối internet cùng lúc.
Phân loại bộ phát Wifi:
Modem Wifi: Là thiết bị kết nối trực tiếp với đường truyền internet của nhà cung cấp dịch vụ (ISP) và phát Wifi.
Router Wifi: Là thiết bị nhận tín hiệu internet từ modem (có thể là modem riêng biệt hoặc modem tích hợp trong router) và phát Wifi.

Bộ phát Wifi (Router Wifi, Modem Wifi) là thiết bị giúp bạn tạo mạng Wifi riêng tại nhà hoặc văn phòng
Hướng dẫn cài đặt và kết nối với bộ phát Wifi:
Kết nối modem/router với đường truyền internet: Sử dụng cáp mạng để kết nối modem/router với cổng WAN/Internet của modem của nhà cung cấp dịch vụ.
Kết nối modem/router với nguồn điện: Cắm nguồn điện vào modem/router và bật nguồn.
Kết nối với modem/router qua Wifi: Tìm kiếm mạng Wifi của modem/router trên thiết bị của bạn và nhập mật khẩu Wifi.
Truy cập giao diện quản trị: Mở trình duyệt web và nhập địa chỉ IP của modem/router (thường là 192.168.1.1 hoặc 192.168.0.1) vào thanh địa chỉ.
Đăng nhập vào giao diện quản trị: Nhập tên người dùng và mật khẩu mặc định của modem/router (thông tin này thường được ghi trên nhãn của modem/router).
Cấu hình mạng Wifi: Bạn có thể thay đổi tên mạng Wifi (SSID), mật khẩu Wifi, loại mã hóa,...
Để lựa chọn được bộ phát Wifi phù hợp, bạn có thể tham khảo các gợi ý sau của ThinkPro:
Số lượng thiết bị kết nối: Nếu bạn chỉ cần kết nối một vài thiết bị, bạn có thể chọn modem Wifi hoặc router Wifi tầm trung. Nếu bạn cần kết nối nhiều thiết bị cùng lúc, bạn nên chọn router Wifi cao cấp.
Diện tích không gian: Nếu không gian nhà bạn nhỏ, bạn có thể chọn modem Wifi hoặc router Wifi có anten rời. Nếu không gian nhà bạn lớn, bạn nên chọn router Wifi có công suất cao và nhiều anten.
Tốc độ internet: Nếu bạn sử dụng internet tốc độ cao, bạn nên chọn router Wifi hỗ trợ chuẩn Wifi mới nhất (Wifi 6).
3. Khắc phục sự cố kết nối mạng trên laptop
3.1 Kiểm tra kết nối mạng
Khi gặp sự cố kết nối mạng, bạn cần kiểm tra các yếu tố sau:
1. Kiểm tra cáp mạng (nếu sử dụng kết nối có dây):
Đảm bảo cáp mạng được cắm chặt vào cả cổng mạng trên laptop và modem/router.
Thử sử dụng cáp mạng khác để xem có phải cáp mạng bị hỏng không.
2. Kiểm tra driver mạng:
Mở Quản lý thiết bị trên Windows (nhấn tổ hợp phím Windows + X và chọn Quản lý thiết bị).
Mở mục Thiết bị mạng.
Kiểm tra xem có dấu chấm than vàng nào xuất hiện bên cạnh các thiết bị mạng. Nếu có, bạn cần cập nhật hoặc cài đặt lại driver cho thiết bị đó.
3. Kiểm tra tình trạng kết nối internet:
Kiểm tra xem các thiết bị khác có thể kết nối internet được không. Nếu không, vấn đề có thể nằm ở modem/router hoặc đường truyền internet.
Khởi động lại modem/router.
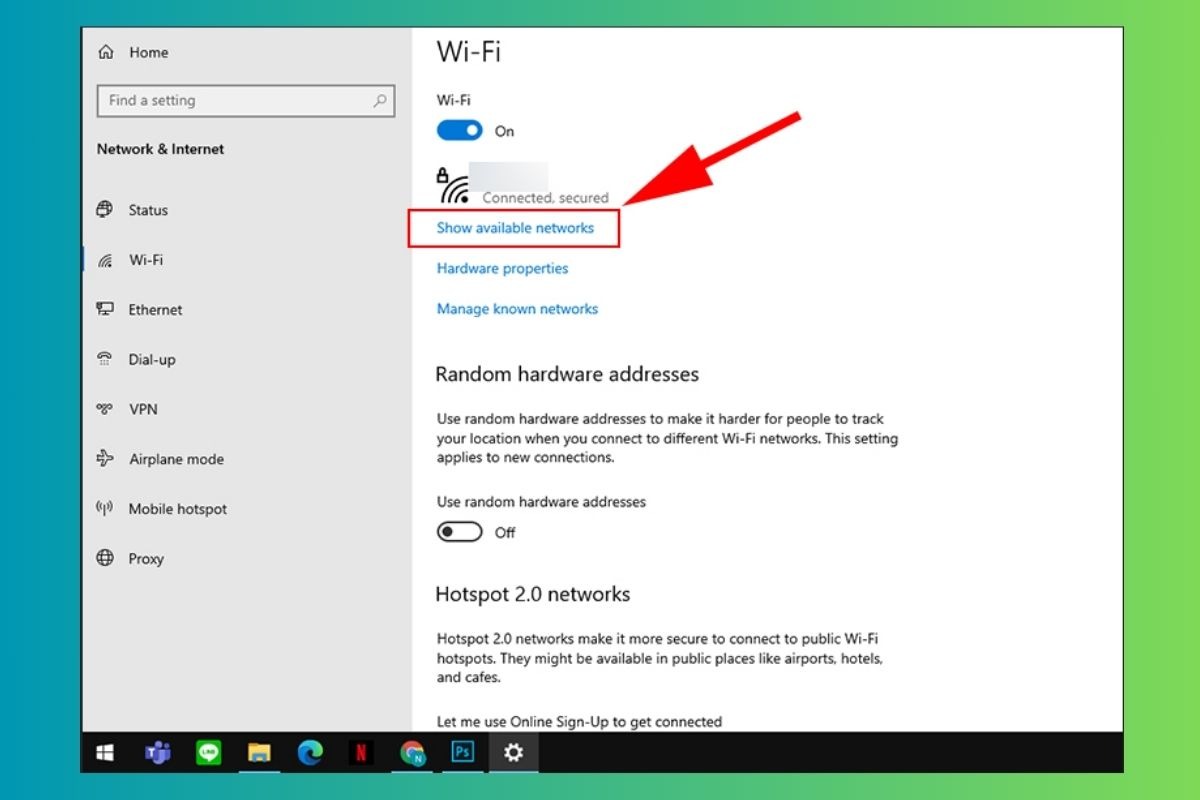
Kiểm tra xem các thiết bị khác có thể kết nối internet được không
4. Sử dụng công cụ troubleshooter của Windows:
Mở Cài đặt > Mạng & Internet > Trạng thái.
Chọn Khắc phục sự cố bên cạnh mục Kết nối mạng.
Theo dõi các bước hướng dẫn của công cụ troubleshooter.
3.2 Khởi động lại thiết bị
1. Khởi động lại laptop:
Cách 1: Nhấn tổ hợp phím Alt + F4, chọn Khởi động lại và nhấn OK.
Cách 2: Nhấn nút nguồn trên laptop và giữ khoảng 5-10 giây cho đến khi laptop tắt hẳn. Sau đó, nhấn nút nguồn để bật lại laptop.

Nhấn tổ hợp phím Alt + F4, chọn Khởi động lại và nhấn OK
2. Khởi động lại modem:
Tìm nút nguồn trên modem và nhấn giữ khoảng 5-10 giây cho đến khi modem tắt hẳn.
Chờ khoảng 30 giây rồi nhấn nút nguồn để bật lại modem.
3. Khởi động lại router:
Tìm nút nguồn trên router và nhấn giữ khoảng 5-10 giây cho đến khi router tắt hẳn.
Chờ khoảng 30 giây rồi nhấn nút nguồn để bật lại router.
3.3 Liên hệ nhà cung cấp dịch vụ
Nếu bạn đã thử tất cả các bước trên mà vẫn không thể khắc phục được sự cố kết nối mạng, bạn nên liên hệ với nhà cung cấp dịch vụ internet của bạn để được hỗ trợ.
Thông tin liên hệ của các nhà mạng:
Viettel:
Hotline: 1800 8198
Website: https://www.viettel.vn/
MobiFone:
Hotline: 9090
Website: https://www.mobifone.vn/
Vinaphone:
Hotline: 1800 8181
Website: https://www.vinaphone.com.vn/
4. Các câu hỏi liên quan
4.1 Cách đăng ký mạng 5G cho laptop như thế nào?
Để sử dụng mạng 5G trên laptop, bạn cần đảm bảo đáp ứng các điều kiện sau:
Thiết bị hỗ trợ 5G: Laptop của bạn phải được trang bị modem hỗ trợ kết nối 5G. Bạn có thể kiểm tra thông tin về cấu hình của laptop trên website của nhà sản xuất hoặc trong phần thông tin hệ thống của laptop.
Sim 5G: Bạn cần sử dụng sim 5G của nhà mạng. Các nhà mạng thường cung cấp gói cước riêng biệt cho dịch vụ 5G.
Vùng phủ sóng 5G: Bạn cần ở trong vùng phủ sóng 5G của nhà mạng. Bạn có thể kiểm tra vùng phủ sóng 5G trên website hoặc ứng dụng của nhà mạng.
Hướng dẫn đăng ký:
Bước 1: Kiểm tra xem laptop của bạn có hỗ trợ 5G.
Bước 2: Liên hệ với nhà mạng để đăng ký gói cước 5G.
Bước 3: Lắp sim 5G vào laptop.
Bước 4: Cài đặt APN 5G (nếu cần).
Lưu ý: Tốc độ kết nối 5G có thể bị ảnh hưởng bởi nhiều yếu tố như số lượng người dùng cùng lúc, vị trí địa lý, vật cản,...
4.2 Sử dụng mạng nào cho laptop tiết kiệm chi phí hơn?
Việc sử dụng Wifi và mạng di động đều mang đến những ưu nhược điểm nhất định:
Wifi:
Ưu điểm: Thường có chi phí thấp hơn mạng di động, đặc biệt là khi bạn sử dụng Wifi miễn phí tại nhà, quán cà phê, thư viện,...
Nhược điểm: Bạn cần phải ở trong phạm vi phủ sóng Wifi.
Mạng di động:
Ưu điểm: Bạn có thể kết nối internet ở bất cứ đâu có sóng di động.
Nhược điểm: Chi phí thường cao hơn Wifi.
Nếu bạn là học sinh, sinh viên với nhu cầu lướt web, xem video, học online, hãy chọn gói cước có dung lượng vừa phải, giá rẻ. Người dùng thông thường có thể chọn gói cước dung lượng lớn, tốc độ cao. Người dùng thường xuyên di chuyển nên chọn gói cước 4G/5G dung lượng lớn, tốc độ cao.
Đồng thời, hãy theo dõi chương trình khuyến mãi của các nhà mạng để chọn gói cước phù hợp với nhu cầu và ngân sách của mình.

Việc sử dụng Wifi và mạng di động đều mang đến những ưu nhược điểm nhất định
4.3 Làm thế nào để tăng tốc độ mạng cho laptop?
Tốc độ mạng chậm có thể gây khó chịu và ảnh hưởng đến hiệu suất làm việc, giải trí của bạn. Dưới đây là một số giải pháp giúp bạn tối ưu hóa kết nối và tăng tốc độ mạng cho laptop:
Kiểm tra tốc độ mạng: Sử dụng các công cụ kiểm tra tốc độ mạng trực tuyến như Speedtest.net để xác định tốc độ tải xuống và tải lên của bạn.
Đóng các ứng dụng không cần thiết: Các ứng dụng chạy ngầm có thể tiêu tốn băng thông và làm chậm tốc độ mạng. Đóng các ứng dụng không cần thiết để giải phóng băng thông.
Sử dụng dây mạng LAN: Kết nối laptop với modem/router bằng dây mạng LAN để có kết nối ổn định và tốc độ cao hơn so với kết nối Wifi.
Đặt lại cài đặt mạng: Đôi khi, cài đặt mạng bị lỗi có thể gây ra tình trạng kết nối chậm. Hãy thử đặt lại cài đặt mạng để khắc phục sự cố.
Cập nhật driver mạng: Driver mạng lỗi thời có thể gây ra tình trạng kết nối chậm. Hãy cập nhật driver mạng mới nhất từ website của nhà sản xuất.
Sử dụng phần mềm tăng tốc: Một số phần mềm có thể giúp tối ưu hóa kết nối và tăng tốc độ mạng. Tuy nhiên, hãy cẩn thận khi sử dụng phần mềm của bên thứ ba và đảm bảo nguồn gốc đáng tin cậy.
Xem thêm:
Bài viết đã cung cấp cho bạn những thông tin cần thiết để đăng ký mạng cho laptop, bao gồm các phương thức kết nối, cách đăng ký và các giải pháp tối ưu hóa kết nối. Hãy cân nhắc kỹ lưỡng về nhu cầu sử dụng, vùng phủ sóng và các gói cước có sẵn để đưa ra quyết định phù hợp nhất.Nếu bạn vẫn còn thắc mắc hoặc cần tư vấn chi tiết hơn, hãy liên hệ với ThinkPro. Chúng tôi luôn sẵn sàng hỗ trợ bạn tìm kiếm giải pháp kết nối phù hợp nhất.