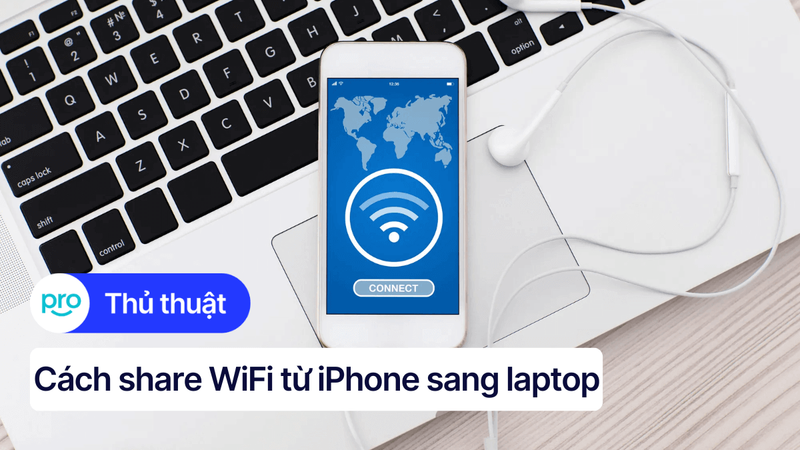Cách khắc phục lỗi kết nối WiFi nhưng không có mạng trên laptop hiệu quả
Tình trạng laptop đã kết nối WiFi nhưng lại không vào được mạng khiến bạn bực bội vì công việc bị gián đoạn, không thể lướt web hay xem phim. Bài viết này sẽ giúp bạn khắc phục lỗi kết nối WiFi nhưng không có mạng trên laptop một cách nhanh chóng. Cùng tìm hiểu ngay!
1. Những điểm chính
Đưa ra những nguyên nhân chính gây lên tình trạng laptop kết nối WiFi nhưng không có mạng như lỗi từ modern, lỗi từ nhà mạng,...
Bài viết cung cấp cho người đọc những giải pháp khắc phục đơn giản và hiệu quả mà bạn có thể tự thực hiện tại nhà như thiết lập lại cài đặt mạng, kiểm tra cáp mạng,...
Giải đáp những thắc mắc thường gặp có liên quan như Driver WiFi là gì và tại sao cần cập nhật.
2. Nguyên nhân laptop kết nối WiFi nhưng không có mạng
2.1. Lỗi từ phía nhà mạng
Sự cố kết nối internet có thể xuất phát từ chính nhà mạng bạn đang sử dụng. Chưa thanh toán cước phí đúng hạn sẽ dẫn đến việc nhà mạng tạm ngưng dịch vụ. Hạ tầng mạng của nhà cung cấp gặp sự cố, bảo trì hệ thống cũng là nguyên nhân phổ biến gây mất kết nối. Những sự cố này thường ảnh hưởng đến nhiều người dùng cùng lúc.
2.2. Lỗi từ modem/router
Modem/router là cầu nối giữa nhà mạng và laptop của bạn. Modem/router bị lỗi, quá tải do nhiều thiết bị kết nối cùng lúc hoặc hoạt động quá lâu không tắt cũng có thể gây mất mạng. Kiểm tra đèn báo trên modem/router: đèn internet nhấp nháy liên tục hoặc tắt hẳn là dấu hiệu bất thường.
Xung đột địa chỉ IP, cấu hình DNS hoặc Gateway sai cũng khiến laptop không truy cập được mạng. Cuối cùng, dây mạng kết nối WiFi, cổng chia mạng bị hỏng hoặc không phù hợp cũng là một nguyên nhân thường gặp.
2.3. Lỗi từ phía laptop
Trùng IP với thiết bị khác trên cùng mạng WiFi sẽ khiến laptop không thể kết nối internet. Lỗi Limited hiển thị trên biểu tượng WiFi cho biết laptop kết nối được với WiFi nhưng không có internet. Driver WiFi không tương thích/cũ hoặc cài đặt mạng bị lỗi cũng là nguyên nhân phổ biến.
Lỗi địa chỉ IP, tường lửa & proxy chặn kết nối, laptop nhiễm virus cũng cản trở việc truy cập internet. Xung đột phần mềm, thay đổi cài đặt khi restore/reset máy cũng có thể gây ra lỗi. Trình duyệt web bị lỗi/cũ hoặc thiết lập thời gian sai trên laptop cũng là những nguyên nhân cần kiểm tra.

Một số nguyên nhân gây lỗi kết nối WiFi nhưng không có mạng trên laptop
3. Cách khắc phục lỗi kết nối WiFi nhưng không có mạng
Hướng dẫn được thực hiện trên laptop Asus chạy Windows. Bạn có thể thực hiện tương tự trên các dòng laptop chạy Windows khác.
3.1. Các bước kiểm tra cơ bản
3.1.1. Kiểm tra kết nối trên các thiết bị khác
Hãy thử kết nối WiFi với điện thoại hoặc máy tính bảng. Nếu các thiết bị khác kết nối bình thường thì lỗi nằm ở laptop của bạn. Nếu không thiết bị nào kết nối được và bạn nghi ngờ do hết hạn WiFi, hãy đóng tiền cho nhà mạng để tiếp tục sử dụng.

Kiểm tra kết nối trên các thiết bị khác ngoài laptop
3.1.2. Khởi động lại laptop, modem và router
Khởi động lại laptop, modem và router giúp làm mới kết nối và khắc phục lỗi tạm thời. Đôi khi, đây là giải pháp đơn giản nhất nhưng lại hiệu quả bất ngờ.

Khởi động lại laptop giúp khắc phục lỗi tạm thời
3.2. Các giải pháp phần mềm
3.2.1. Sử dụng Windows Network Troubleshooter
Bước 1: Mở Settings (nhấn phím Windows + I).
Bước 2: Chọn Network & Internet.
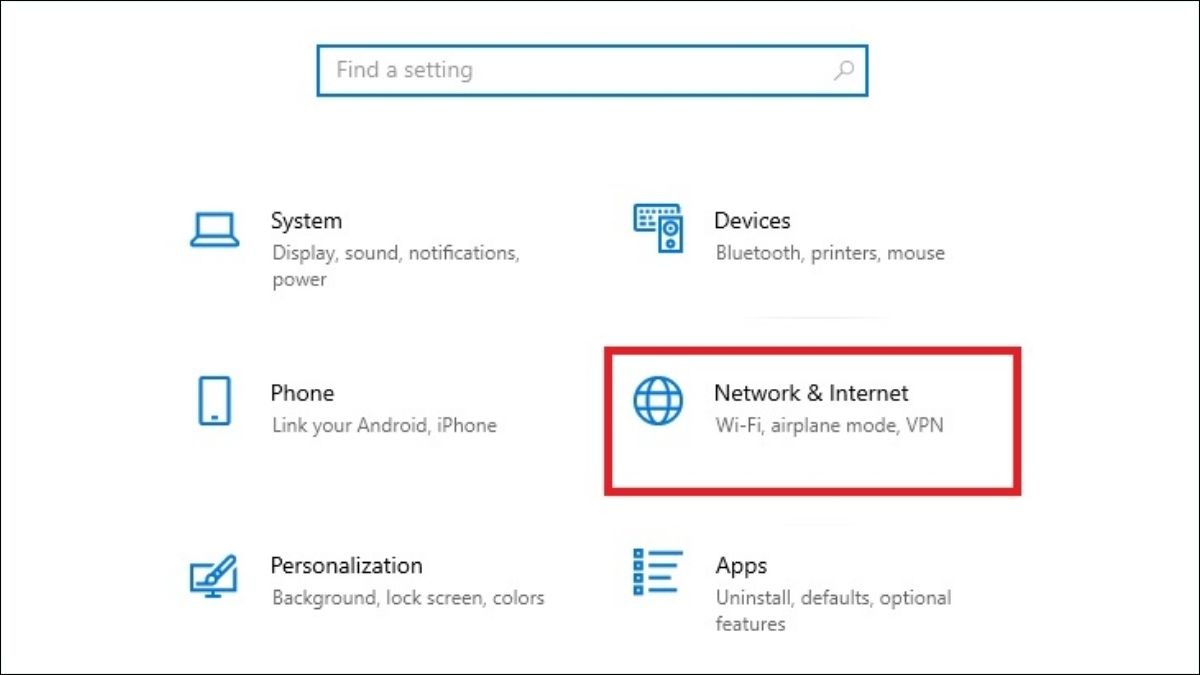
Chọn Network & Internet
Bước 3: Chọn Status.
Bước 4: Trong mục Change your network settings, click vào Network troubleshooter.
Bước 5: Windows sẽ tự động chẩn đoán và tìm cách khắc phục sự cố. Làm theo hướng dẫn trên màn hình.
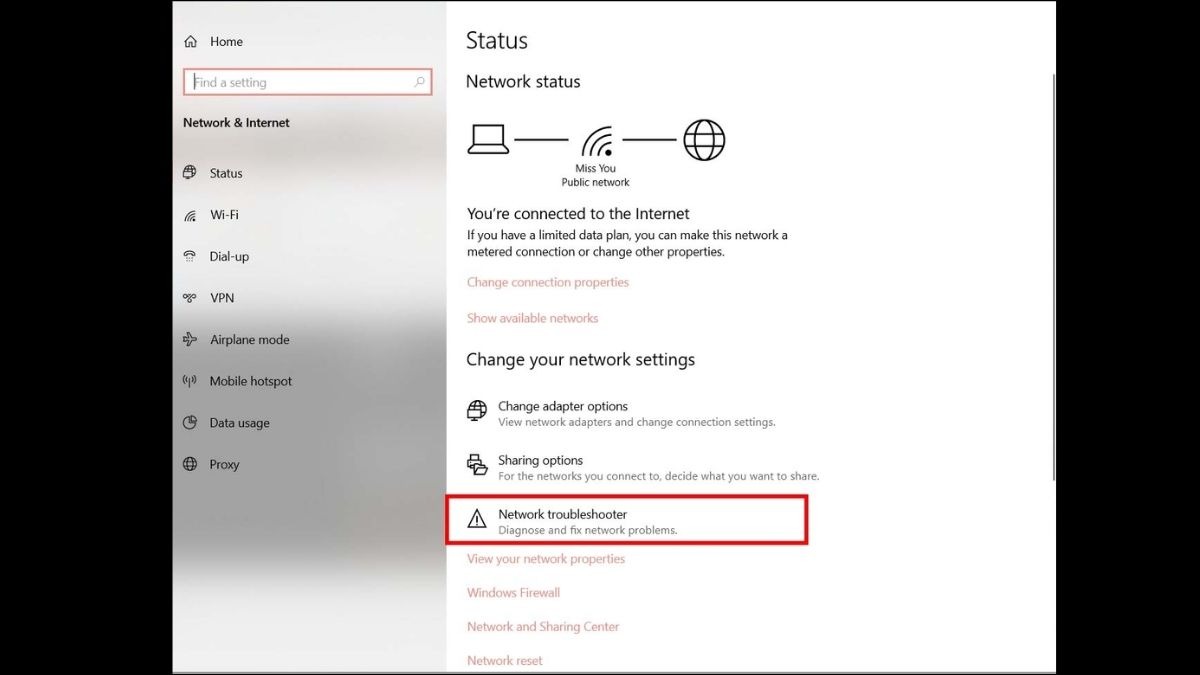
Click vào Network troubleshooter
3.2.2. Kiểm tra và cấu hình lại địa chỉ IP
Bước 1: Mở Command Prompt (nhấn phím Windows + R, gõ "cmd" và nhấn Enter).
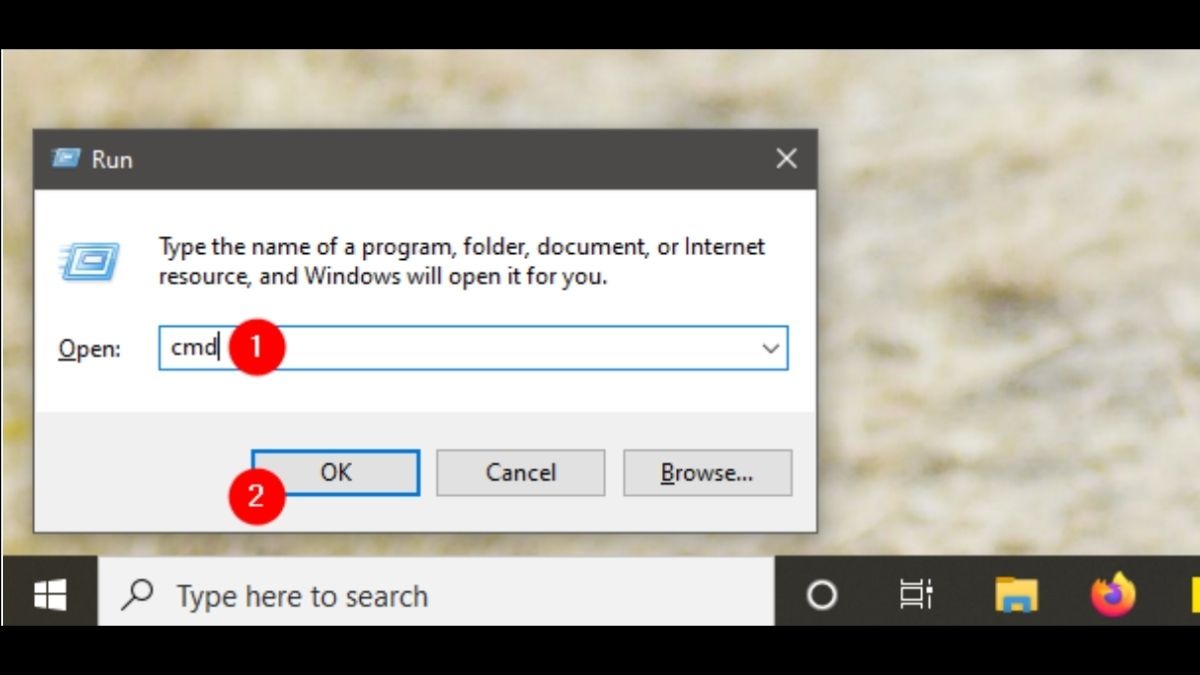
Gõ "cmd" và nhấn Enter
Bước 2: Gõ lệnh ipconfig và nhấn Enter để xem địa chỉ IP hiện tại.
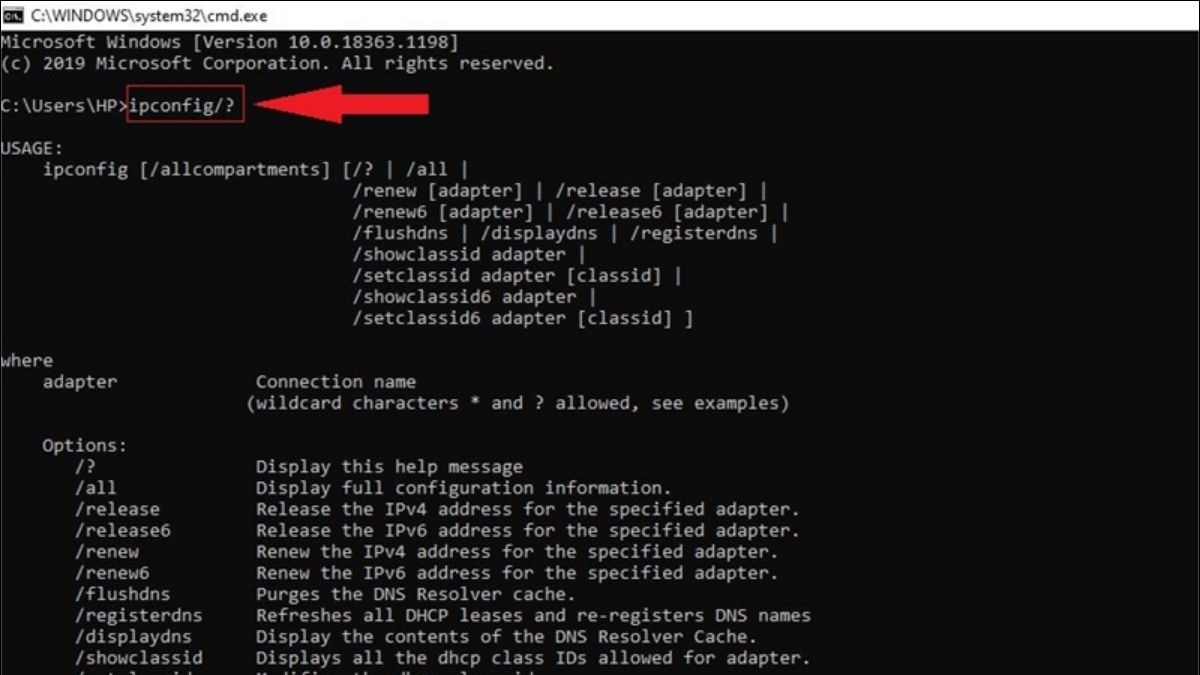
Nhấn Enter để xem địa chỉ IP
Bước 3: Mở Settings > Chọn Network & Internet > Chọn WiFi (hoặc Ethernet nếu dùng mạng dây) > Click vào tên mạng WiFi bạn đang kết nối.
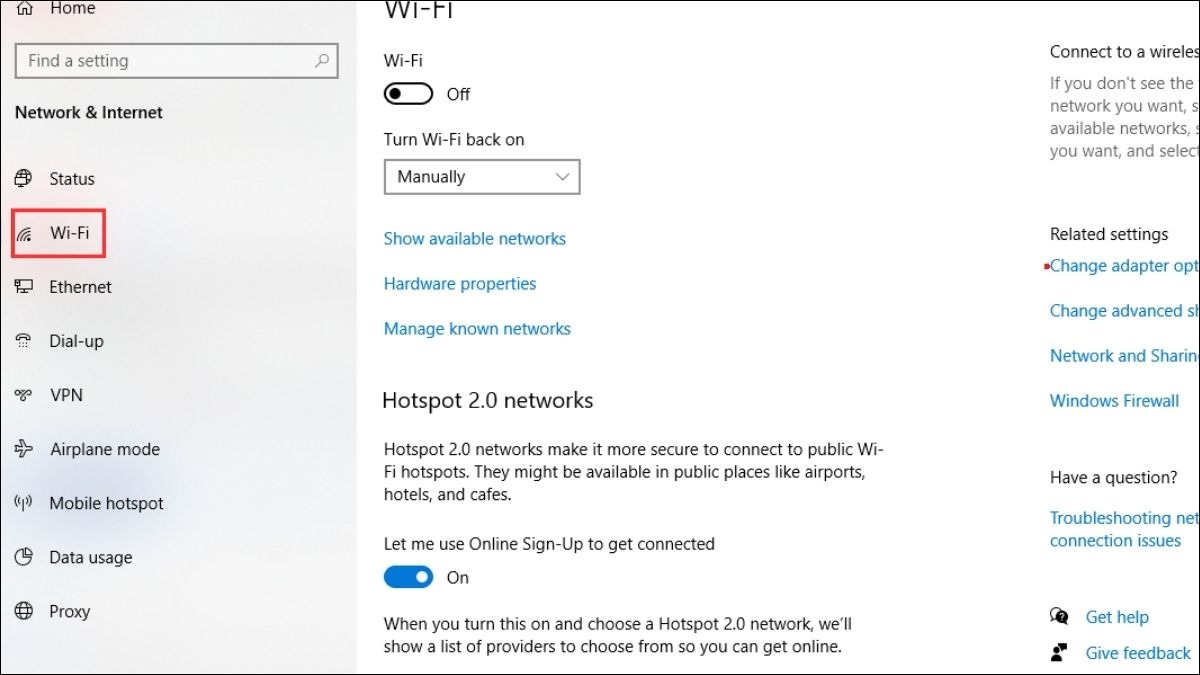
Nhấn vào mục WiFi
Bước 4: Chọn Edit ở mục IP settings.
Bước 5: Chuyển từ Automatic (DHCP) sang Manual để đặt IP tĩnh. Điền địa chỉ IP, Subnet mask, Gateway, Preferred DNS và Alternate DNS. (Tham khảo thông tin cấu hình từ nhà mạng hoặc quản trị mạng nếu cần.
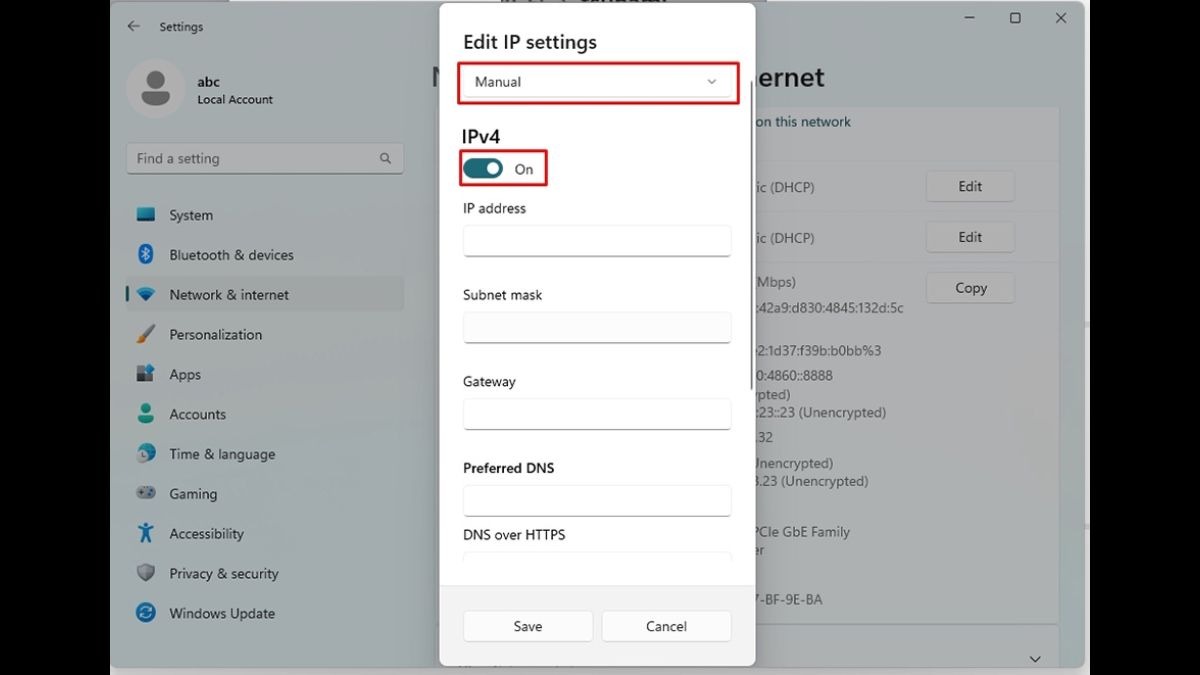
Chuyển sang Manual để đặt IP tĩnh
3.2.3. Thiết lập lại cài đặt mạng
Bước 1: Mở Settings -> Chọn Network & Internet > Chọn Status.
Bước 2: Click vào Network reset.
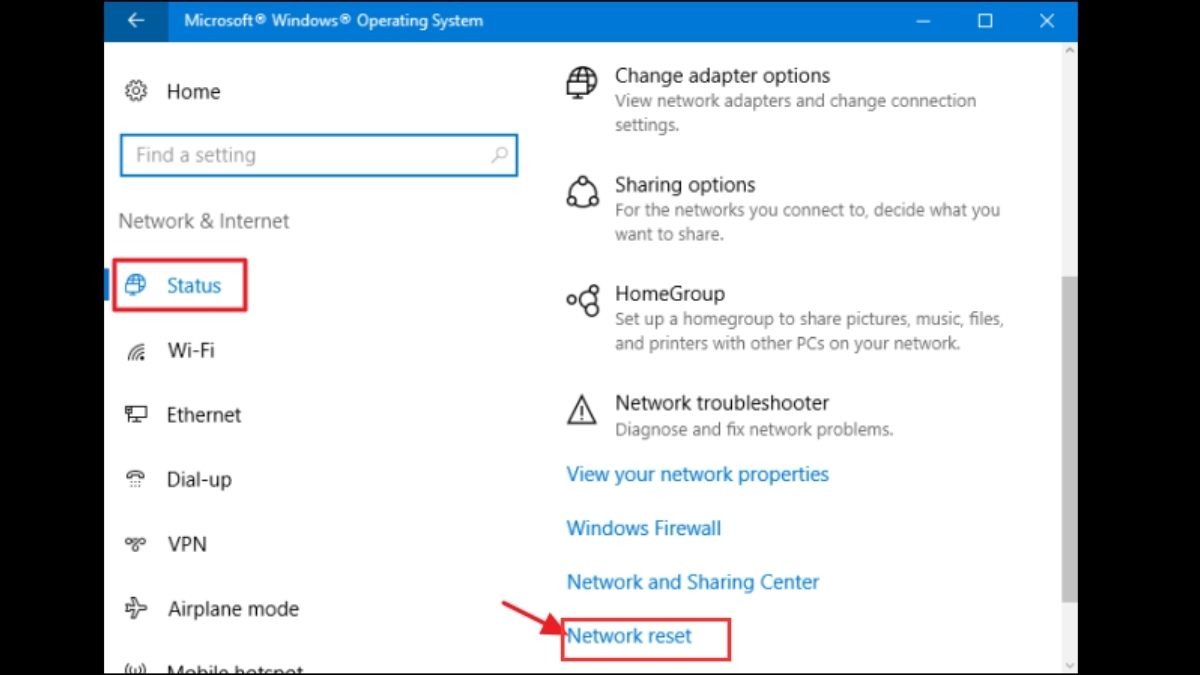
Nhấn vào Network reset
Bước 3: Click Reset now. Lưu ý: Thao tác này sẽ xóa tất cả cài đặt mạng, bạn cần thiết lập lại sau khi hoàn tất.
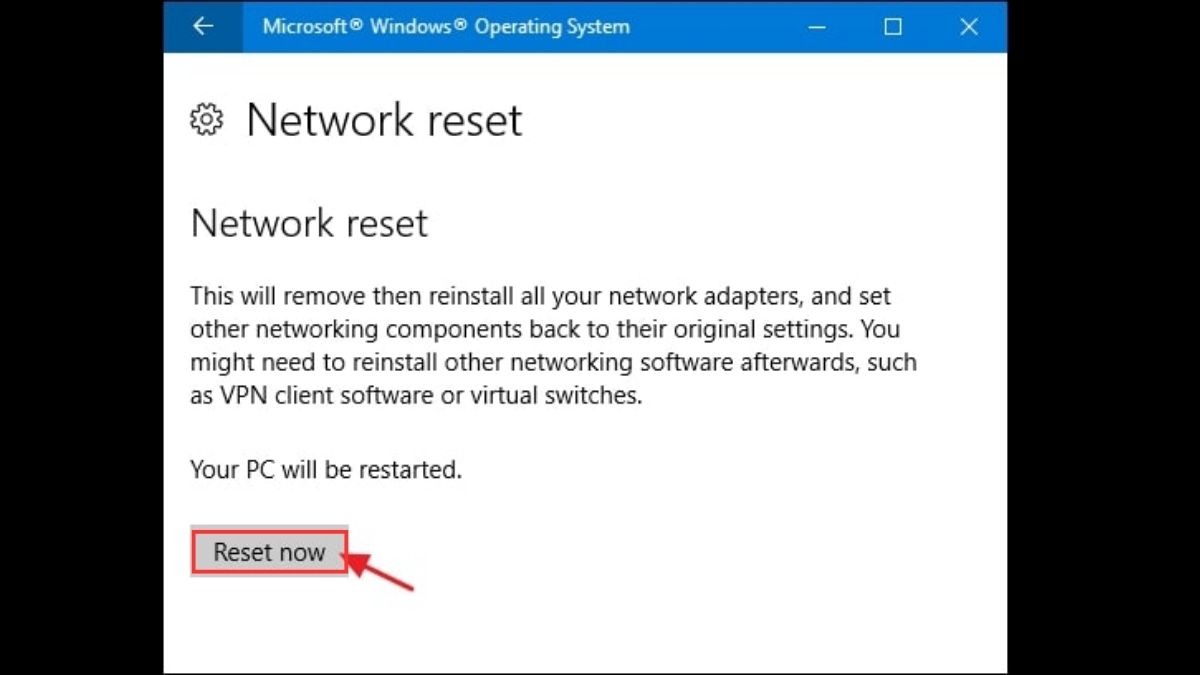
Click Reset now để hoàn tất thao tác
3.2.4. Liên hệ nhà cung cấp dịch vụ internet (ISP)
Nếu đã thử mọi cách mà vẫn không kết nối được internet, hãy liên hệ với nhà cung cấp dịch vụ internet (ISP) của bạn. Chuẩn bị thông tin về tình trạng mạng (không vào được website nào, chậm, chập chờn...), thời gian bắt đầu gặp sự cố. Cung cấp thông tin này cho nhân viên hỗ trợ và làm theo hướng dẫn của họ để được hỗ trợ khắc phục sự cố.
3.2.5. Sử dụng Command Prompt
Bước 1: Mở Command Prompt (nhấn phím Windows + R, gõ "cmd" và nhấn Enter).
Bước 2: Gõ các lệnh sau và nhấn
ipconfig /release: Giải phóng địa chỉ IP hiện tại.
ipconfig /renew: Yêu cầu cấp lại địa chỉ IP từ DHCP server.
netsh winsock reset: Reset Winsock catalog.
netsh int ip reset: Reset TCP/IP stack.
ping google.com: Kiểm tra kết nối đến Google.
tracert google.com: Theo dõi đường đi của gói tin đến Google.
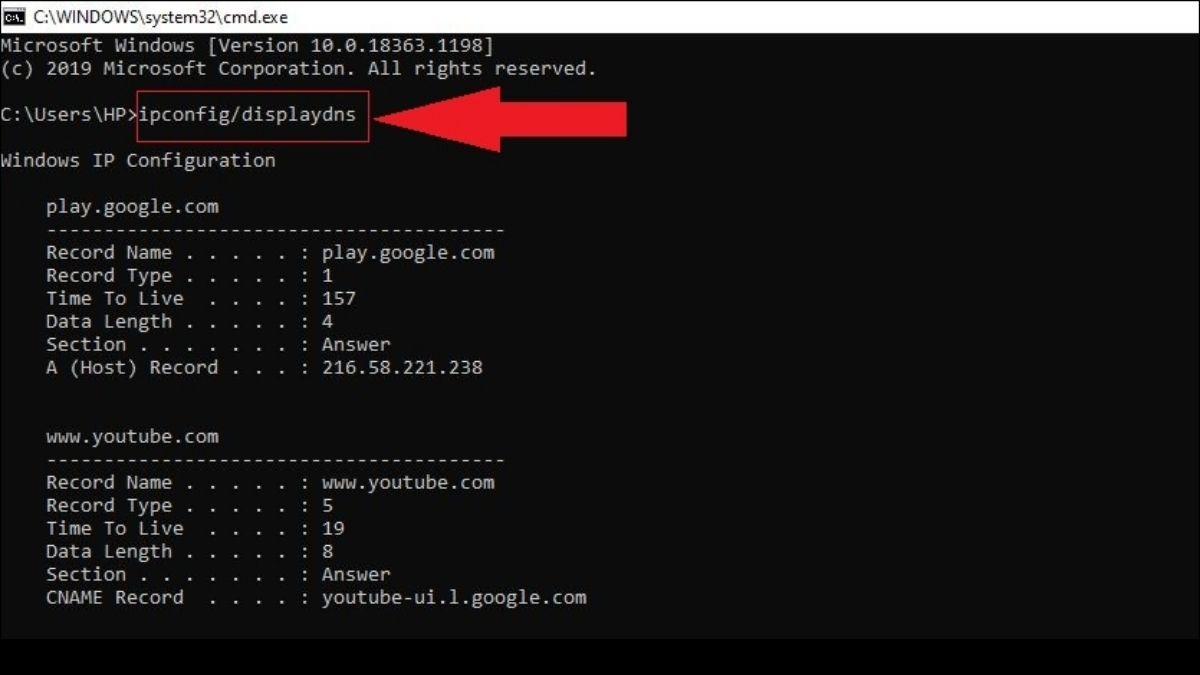
Bạn gõ các lệnh và nhấn Enter
3.2.6. Kiểm tra tường lửa và phần mềm diệt virus
Bước 1: Mở tường lửa (Windows Defender Firewall) hoặc phần mềm diệt virus.
Bước 2: Kiểm tra xem có quy tắc nào chặn kết nối internet không.
Bước 3: Thêm ngoại lệ cho trình duyệt web hoặc ứng dụng cần kết nối internet nếu cần.
3.2.7. Cập nhật driver mạng
Bước 1: Mở Device Manager (nhấn phím Windows + X và chọn Device Manager).
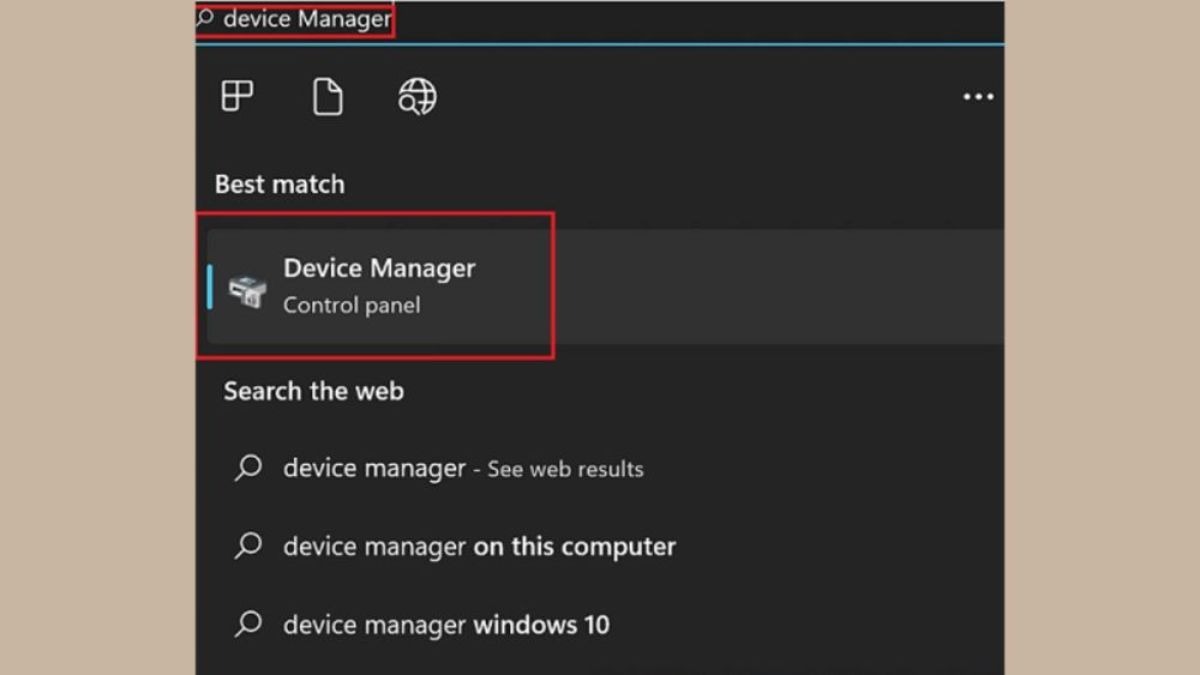
Mở Device Manager
Bước 2: Nhấp chuột phải vào thiết bị mà bạn muốn cập nhật Driver mới, sau đó chọn Properties.
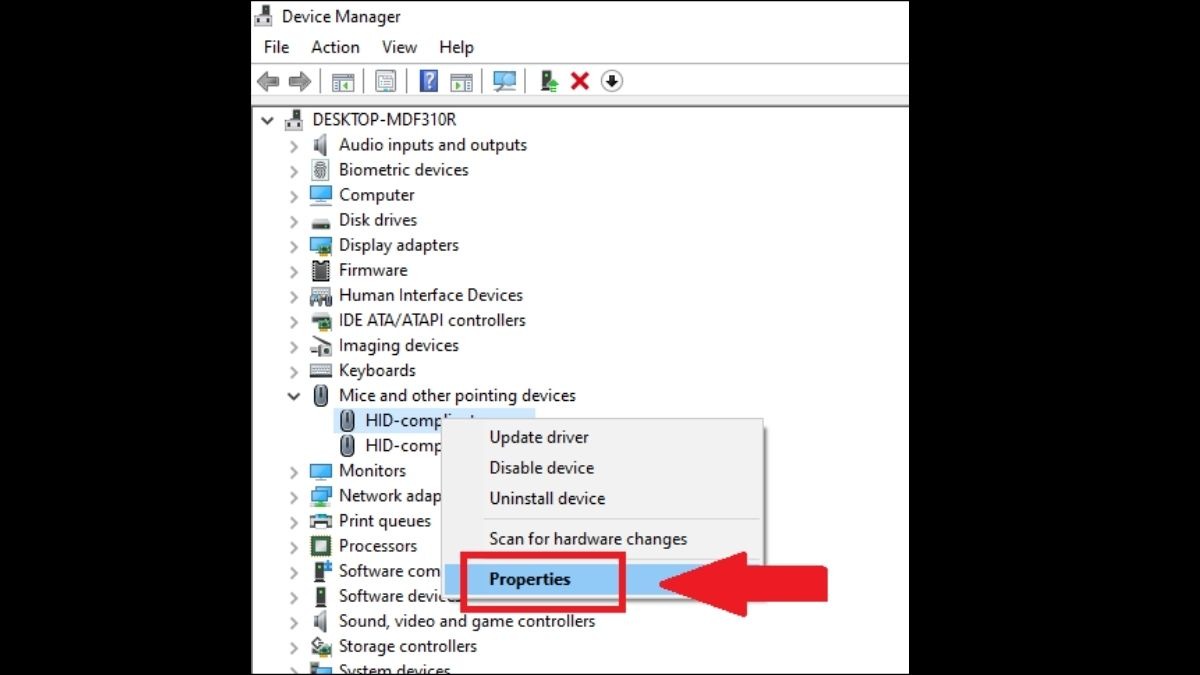
Chọn Properties
Bước 3: Chọn tab Driver và click chuột vào mục Update Driver.
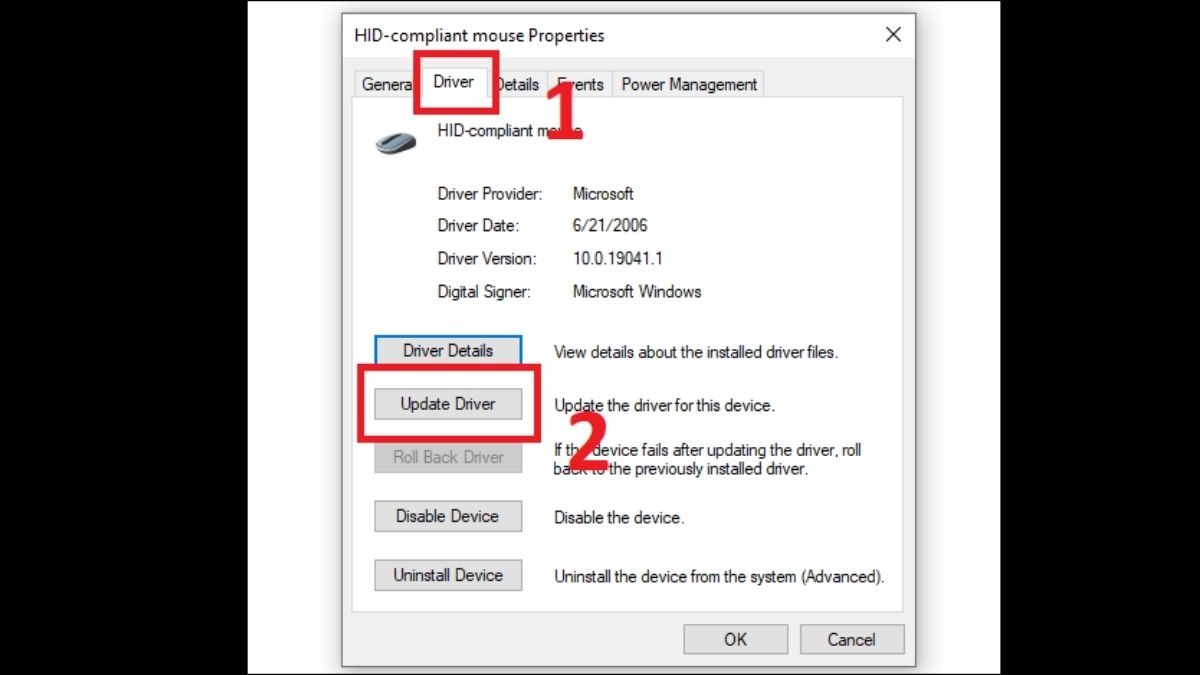
Click vào mục Update Driver
Bước 4: Chọn Search automatically for drivers. Windows sẽ tự động tìm và cài đặt driver mới nhất.
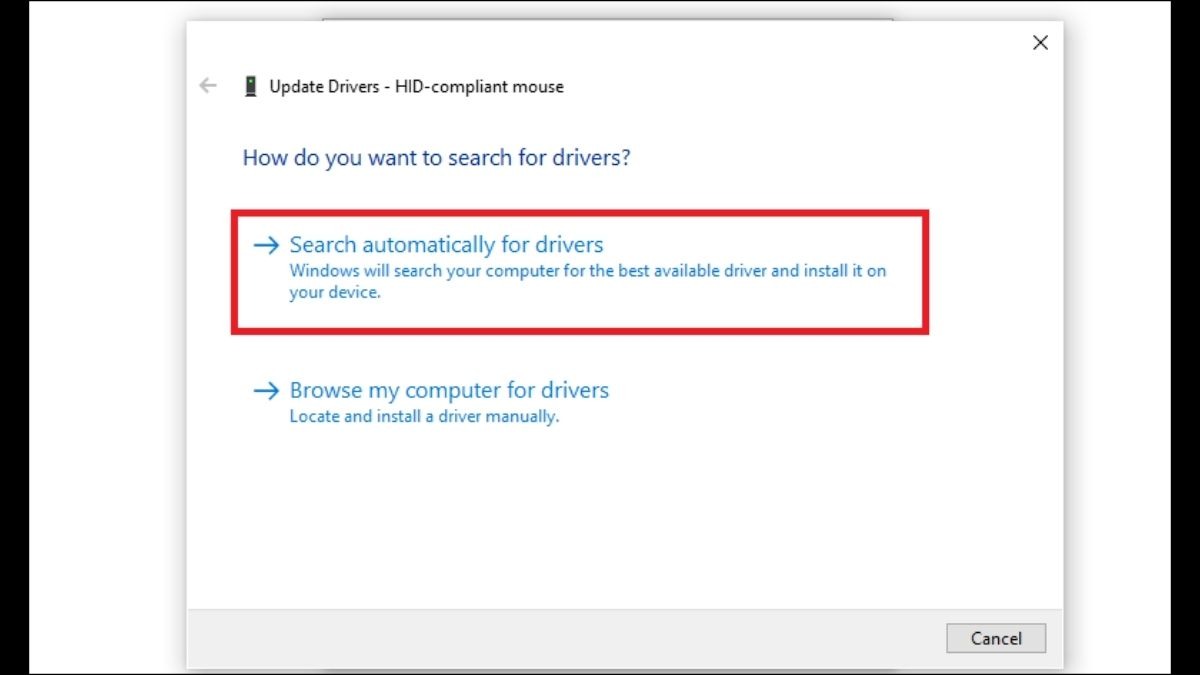
Chọn Search automatically for drivers
3.3. Các giải pháp phần cứng
3.3.1. Kiểm tra cáp mạng
Đảm bảo cáp mạng được cắm chắc chắn vào cả cổng LAN trên modem/router và cổng LAN trên laptop. Kiểm tra xem cáp có bị đứt, gãy hoặc hư hỏng không. Nếu sử dụng cáp nối dài, hãy thử thay bằng cáp khác để loại trừ khả năng lỗi cáp.
3.3.2. Kiểm tra card mạng
Nếu đã thử tất cả các giải pháp phần mềm mà vẫn không kết nối được mạng, có thể card mạng trên laptop của bạn đã bị lỗi. Trong trường hợp này, hãy mang laptop đến trung tâm bảo hành uy tín để được kiểm tra và sửa chữa.

Có thể card mạng trên laptop của bạn đã bị lỗi
4. Một số câu hỏi liên quan
4.1. Driver WiFi là gì và tại sao cần cập nhật?
Driver WiFi là phần mềm trung gian cho phép hệ điều hành Windows giao tiếp với card mạng WiFi trên laptop. Việc cập nhật driver WiFi thường xuyên giúp khắc phục lỗi kết nối, cải thiện hiệu suất và tăng cường bảo mật, đảm bảo kết nối mạng ổn định và an toàn.
4.2. Khi nào cần liên hệ với nhà cung cấp dịch vụ internet?
Khi bạn đã thử tất cả các cách khắc phục được đề cập trong bài viết này mà vẫn không thể kết nối internet, rất có thể vấn đề nằm ở phía nhà mạng. Lúc này, hãy liên hệ với nhà cung cấp dịch vụ internet để được hỗ trợ kiểm tra và khắc phục sự cố.
Xem thêm:
Laptop bắt WiFi yếu: Nguyên nhân, cách khắc phục nhanh, hiệu quả
Hướng dẫn kết nối Wifi cho Laptop Windows và Macbook Đơn Giản
Laptop không bắt được WiFi: Nguyên nhân và cách khắc phục hiệu quả
Hy vọng bài viết đã cung cấp cho bạn những giải pháp hữu ích để khắc phục lỗi kết nối WiFi nhưng không có mạng trên laptop. Nếu bạn vẫn gặp khó khăn hoặc cần tư vấn thêm, hãy liên hệ với ThinkPro để được hỗ trợ bởi đội ngũ kỹ thuật chuyên nghiệp.