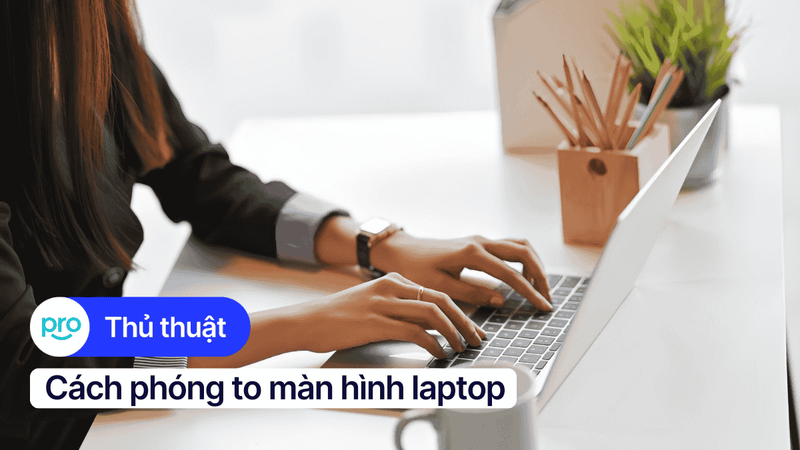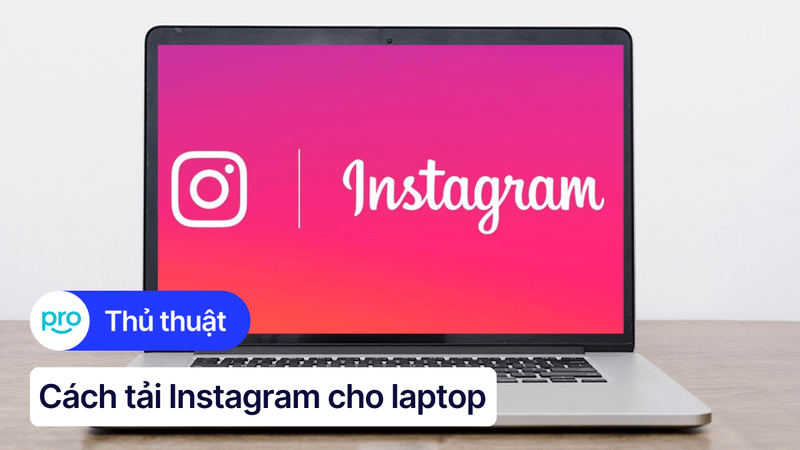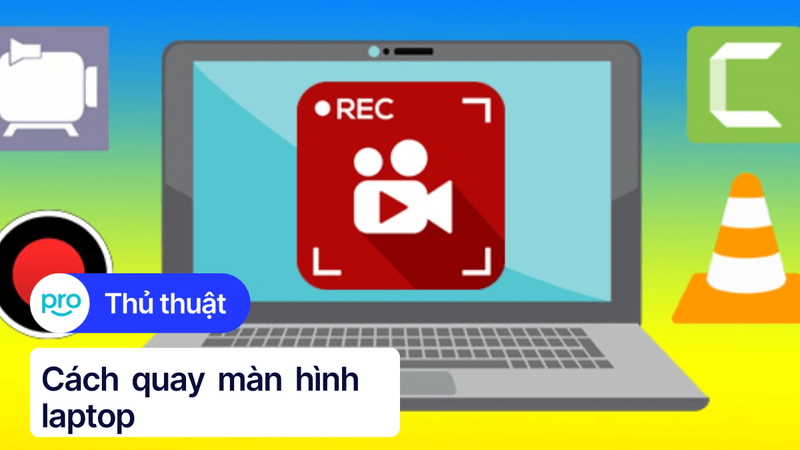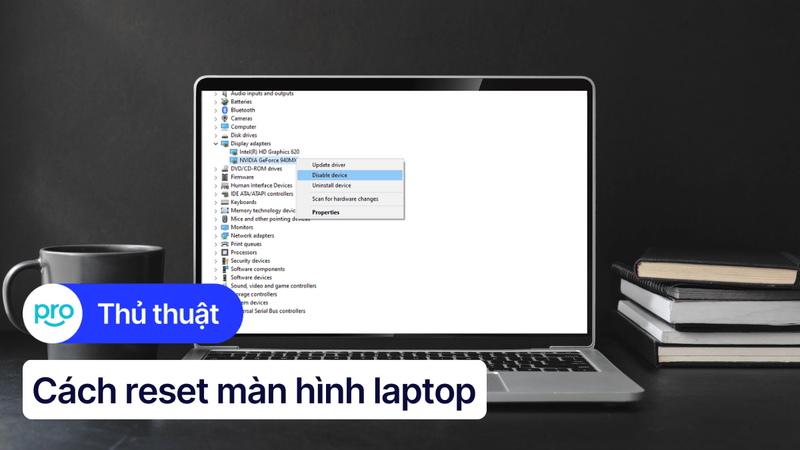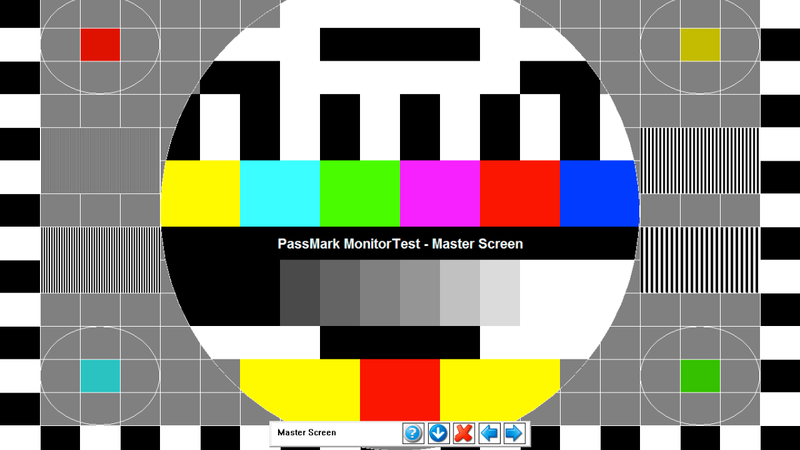Cách chia đôi màn hình laptop Windows và Macbook đơn giản nhất
Làm việc đa nhiệm trên laptop giờ đây là nhu cầu thiết yếu. Tuy nhiên, việc theo dõi nhiều ứng dụng cùng lúc trên một màn hình nhỏ có thể gây khó khăn và mất thời gian chuyển đổi. Hãy cùng khám phá cách chia đôi màn hình laptop Windows 10 và 11, giúp bạn tối ưu không gian làm việc và nâng cao hiệu suất đáng kể.
1. Lợi ích của việc chia đôi màn hình laptop
Chia đôi màn hình laptop mang đến nhiều lợi ích thiết thực, giúp bạn làm việc hiệu quả và khai thác tối đa thiết bị của mình:
Nâng cao hiệu suất công việc: Bạn có thể theo dõi đồng thời nội dung từ hai ứng dụng hoặc cửa sổ khác nhau. Việc này đặc biệt hữu ích khi cần so sánh thông tin, đối chiếu tài liệu mà không cần chuyển đổi qua lại giữa các ứng dụng, từ đó tiết kiệm thời gian và tăng năng suất làm việc.
Tận dụng tối đa màn hình: Chia đôi màn hình giúp bạn tận dụng tối đa diện tích hiển thị, đặc biệt là với những chiếc laptop có màn hình lớn và độ phân giải cao như 2K hoặc 4K. Thay vì để một phần màn hình trống, bạn có thể sử dụng toàn bộ không gian để hiển thị nội dung cần thiết.
Thực hiện nhiều tác vụ cùng lúc: Bạn có thể dễ dàng vừa làm việc trên một ứng dụng, vừa theo dõi thông báo, tra cứu tài liệu hoặc xem video giải trí trên nửa còn lại của màn hình.
2. Hướng dẫn bật tính năng chia đôi màn hình trên Windows 11
Bước 1: Mở Settings > Chọn System
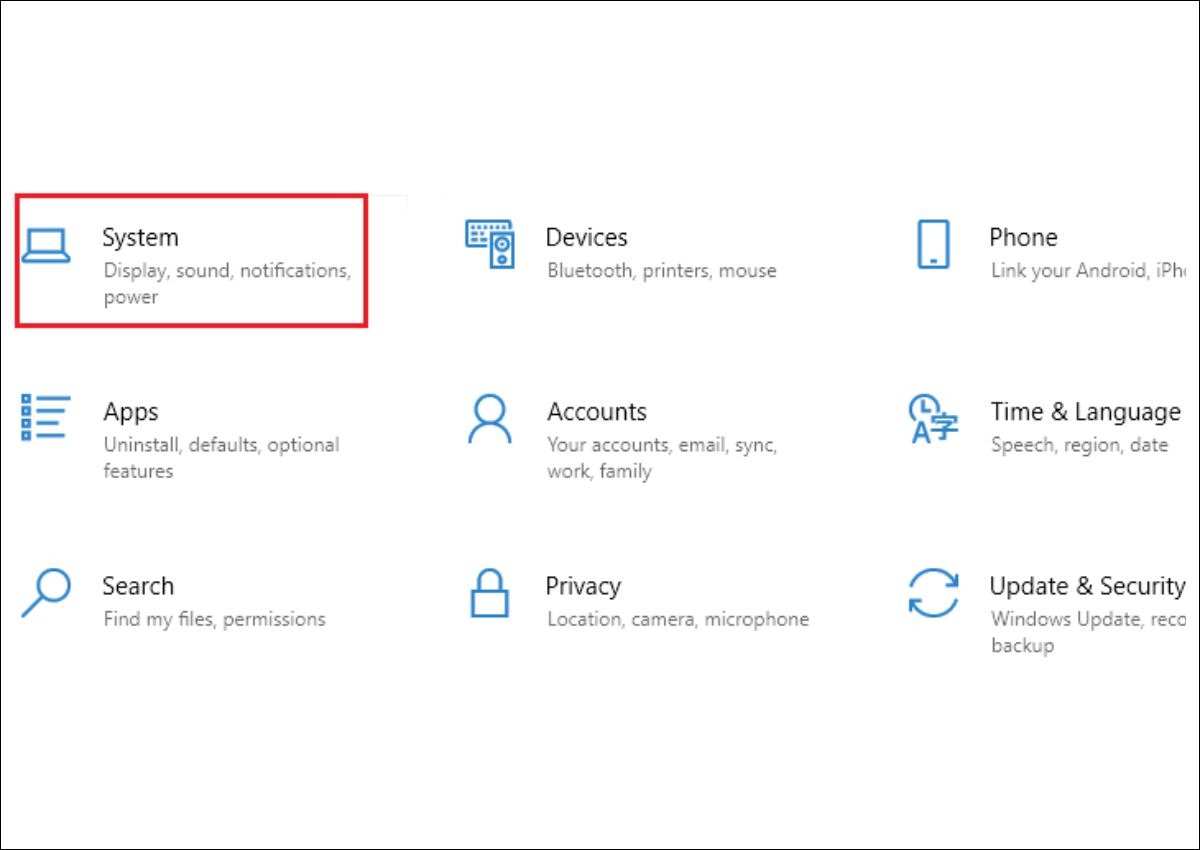
Mở Settting, Chọn System
Bước 2: Chọn Multitasking > Snap windows.
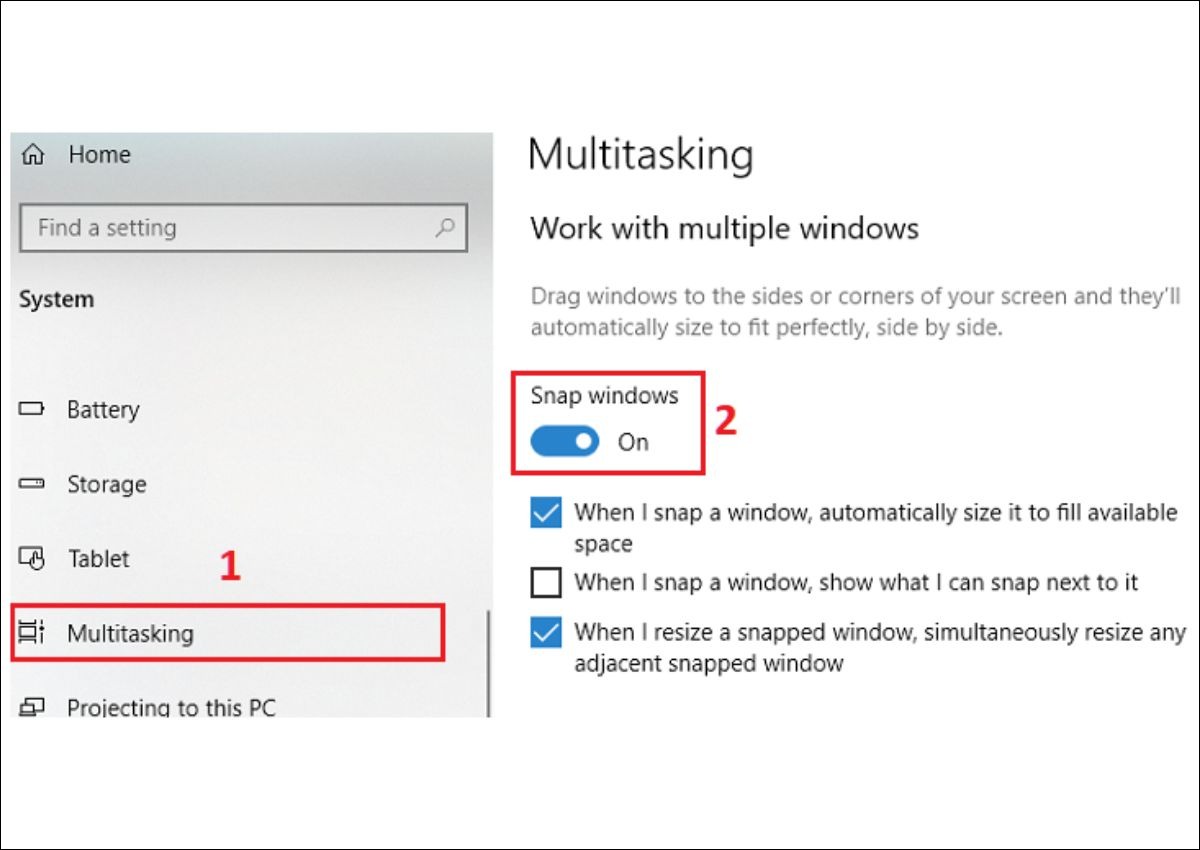
Chọn Multitasking, Snap windows
Bước 4: Bật tùy chọn "Snap windows"> Tùy chỉnh cài đặt Snap windows (nếu cần).
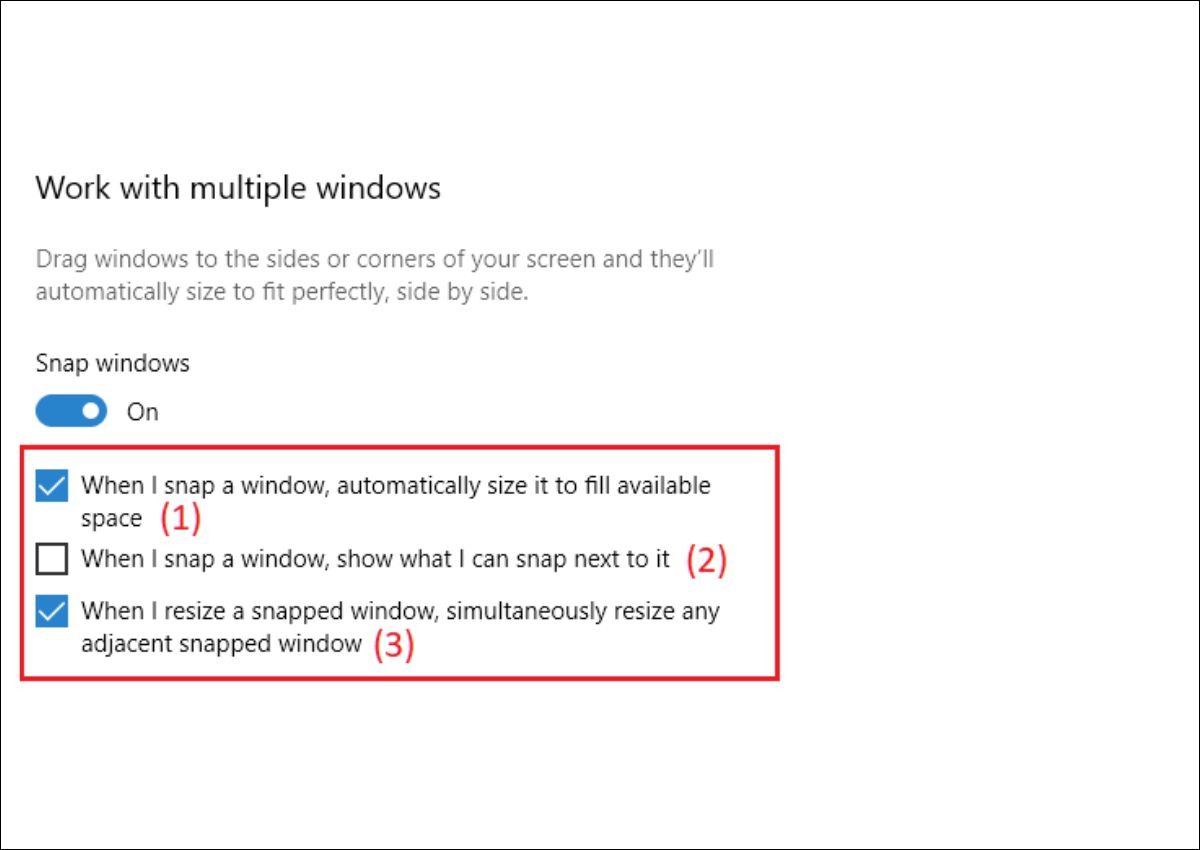
Tùy chỉnh cài đặt Snap windows (nếu cần)
3. Hướng dẫn bật tính năng chia đôi màn hình trên Windows 10
3.1 Sử dụng chuột (kéo thả)
Bấm giữ chuột vào thanh tiêu đề của cửa sổ bạn muốn chia đôi màn hình.
Kéo cửa sổ sang cạnh trái hoặc phải của màn hình cho đến khi bạn thấy một đường viền mờ xuất hiện.
Thả chuột để đặt cửa sổ vào vị trí mong muốn. Windows sẽ tự động điều chỉnh kích thước cửa sổ để vừa với một nửa màn hình.
Lặp lại các bước trên với cửa sổ khác để chia đôi màn hình.
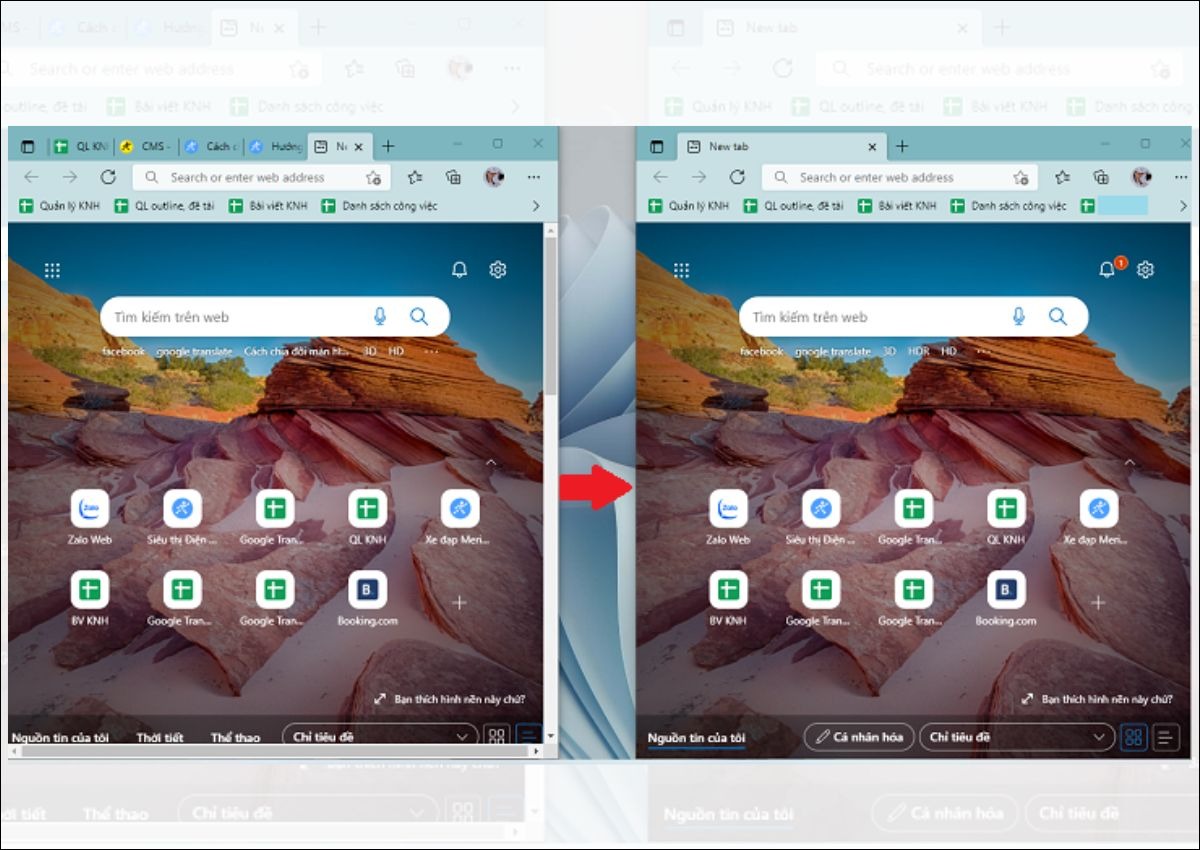
Kéo cửa sổ sang cạnh trái hoặc phải của màn hình, lặp lại tương tự với cửa sổ khác
3.2 Sử dụng thanh Taskbar
Click chuột phải vào biểu tượng ứng dụng đang chạy trên thanh Taskbar > Chọn Show windows side by side.
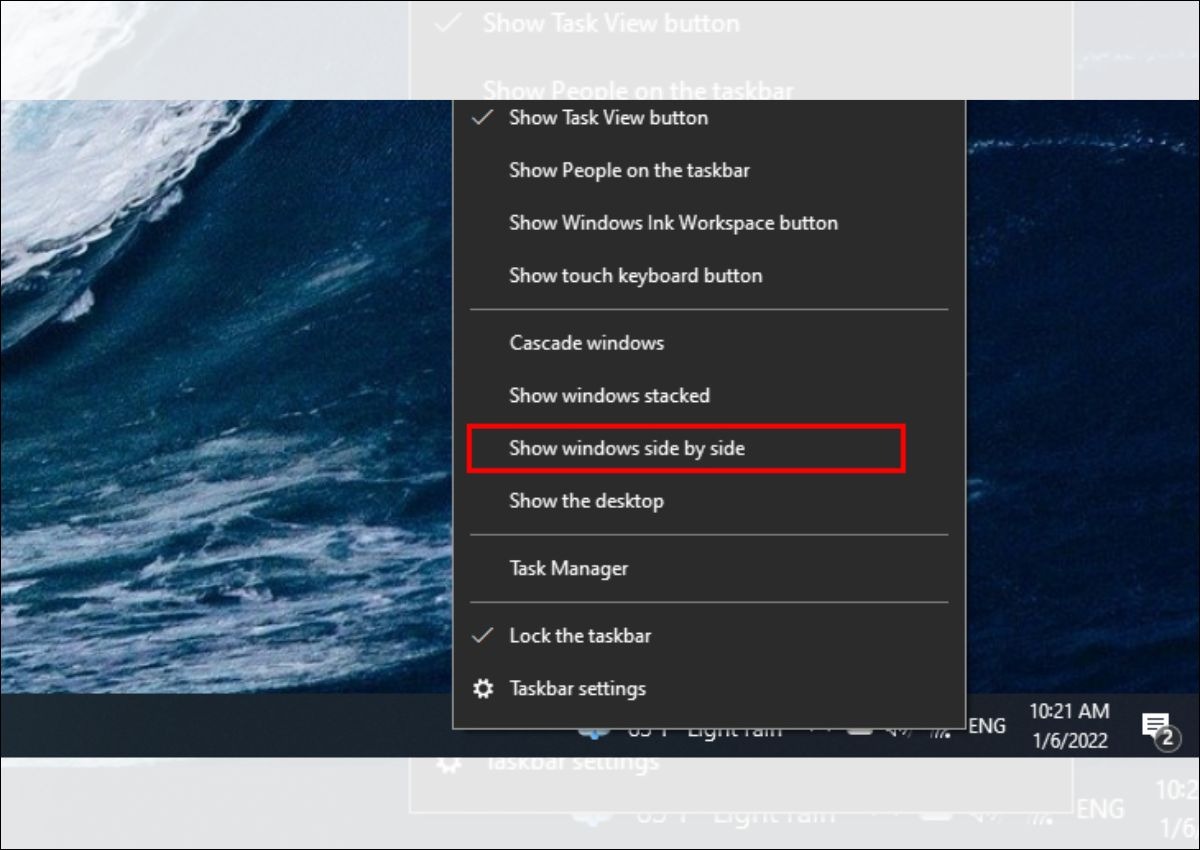
Click chuột phải vào biểu tượng ứng dụng đang chạy trên thanh Taskbar.
2.3 Sử dụng phím tắt
Chọn cửa sổ bạn muốn chia đôi màn hình.
Nhấn giữ phím Windows và nhấn một trong các phím mũi tên:
Windows + Mũi tên trái: Snap cửa sổ sang nửa bên trái màn hình.
Windows + Mũi tên phải: Snap cửa sổ sang nửa bên phải màn hình.
Nếu muốn chia nhỏ cửa sổ hơn nữa, tiếp tục giữ phím Windows và nhấn thêm các phím mũi tên lên hoặc xuống.
4. Cách chia đôi màn hình trên Macbook
Rê chuột vào biểu tượng màu xanh lá ở cửa sổ > Chọn > Move Window to Left/Right Side of Screen
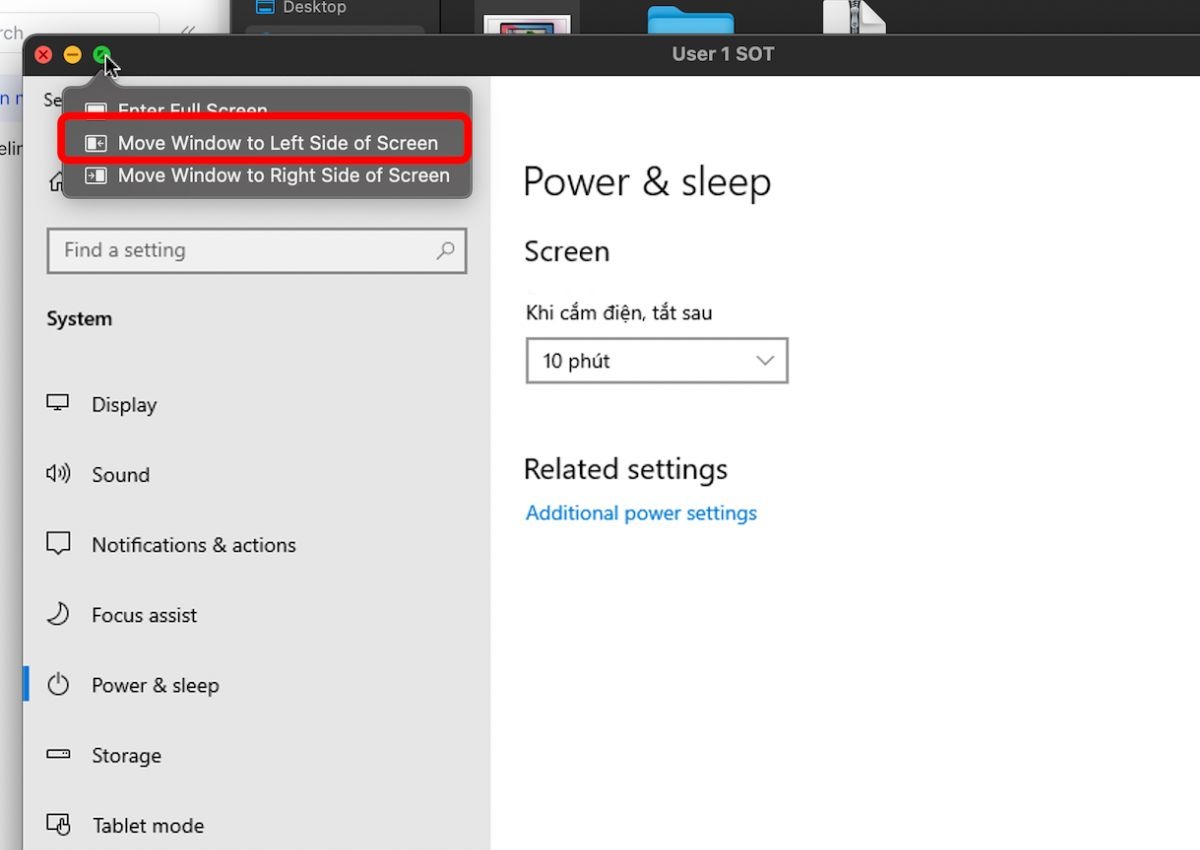
Chia đôi màn hình Macbook
5. Những lưu ý khi chia đôi màn hình laptop
Để việc chia đôi màn hình mang lại hiệu quả tối ưu và trải nghiệm sử dụng thoải mái, bạn nên lưu ý một số điều sau:
Độ phân giải màn hình: Nên sử dụng màn hình có độ phân giải cao (Full HD, 2K, 4K) để đảm bảo hiển thị đầy đủ nội dung của các cửa sổ khi chia đôi màn hình. Với màn hình có độ phân giải thấp, nội dung hiển thị có thể bị nhỏ, khó nhìn, đặc biệt là văn bản.
Số lượng cửa sổ: Không nên chia đôi màn hình với quá nhiều cửa sổ cùng lúc. Việc hiển thị quá nhiều cửa sổ trên cùng một màn hình có thể gây rối mắt, khó tập trung và thao tác. Tùy vào kích thước màn hình và nhu cầu sử dụng mà bạn có thể cân nhắc chia đôi màn hình cho 2-4 cửa sổ là hợp lý.
Kích thước cửa sổ: Sau khi chia đôi màn hình, bạn nên điều chỉnh lại kích thước của các cửa sổ sao cho phù hợp với nội dung hiển thị và nhu cầu sử dụng. Bạn có thể dễ dàng thay đổi kích thước cửa sổ bằng cách kéo thả các cạnh của chúng.
Xem thêm:
Bài viết đã hướng dẫn bạn cách chia đôi màn hình laptop Windows 10 & 11 một cách chi tiết. Hy vọng những thông tin này sẽ hữu ích với bạn, giúp bạn tối ưu hóa không gian làm việc và nâng cao hiệu suất.