6 cách lấy dữ liệu từ ổ cứng laptop đã hỏng chi tiết, dễ làm
Việc khôi phục dữ liệu từ ổ cứng bị hỏng có thể là một thử thách lớn đối với người dùng thông thường, tốn nhiều thời gian, công sức và chi phí. Điều này dễ gây ra sự khó chịu và nản lòng. Đừng lo lắng! Hãy cùng ThinkPro khám phá ngay các cách lấy dữ liệu từ ổ cứng laptop nhanh chóng qua bài viết này nhé!
1. Những điểm chính
Nhận biết được các nguyên nhân và dấu hiệu ổ cứng laptop bị hỏng.
Nắm vững các phương pháp lấy lại dữ liệu từ ổ cứng hỏng.
Tham khảo một số lưu ý quan trọng khi lấy dữ liệu từ ổ cứng laptop bị hỏng.
2. Nguyên nhân và dấu hiệu ổ cứng laptop bị hỏng
Nguyên nhân hỏng ổ cứng laptop
Va đập, rơi rớt: Ổ cứng HDD dễ bị hỏng khi laptop bị va đập mạnh, làm đầu đọc xước đĩa từ, gây lỗi đọc/ghi dữ liệu.
Quá nhiệt: Nhiệt độ cao khiến ổ cứng nhanh xuống cấp, làm giảm hiệu suất và tăng nguy cơ lỗi ổ cứng.
Lỗi phần mềm, virus: Phần mềm độc hại hoặc lỗi hệ điều hành có thể làm mất dữ liệu, gây treo máy hoặc lỗi ổ cứng.
Bad sector: Xuất hiện các vùng dữ liệu bị lỗi, khiến hệ thống truy xuất chậm, thậm chí mất hoàn toàn dữ liệu.
Nguồn điện không ổn định: Mất điện đột ngột hoặc nguồn điện chập chờn có thể làm ổ cứng bị lỗi hoặc hỏng hoàn toàn.

Nhiệt độ cao khiến ổ cứng nhanh xuống cấp
Dấu hiệu nhận biết ổ cứng hỏng
Laptop chạy chậm bất thường: Khởi động lâu, mở ứng dụng chậm, thường xuyên bị treo dù cấu hình vẫn tốt.
Xuất hiện tiếng kêu lạ: Ổ cứng phát ra âm thanh “tạch tạch” hoặc ù ù là dấu hiệu của lỗi đầu đọc hoặc đĩa từ.
Dữ liệu bị mất hoặc không truy cập được: File bị lỗi, biến mất hoặc không thể mở dù trước đó vẫn hoạt động bình thường.
Xuất hiện màn hình xanh (BSOD): Hệ điều hành bị crash liên tục, đặc biệt là khi đọc/ghi dữ liệu từ ổ cứng.
Laptop không nhận ổ cứng: Khi khởi động báo lỗi “No bootable device” hoặc BIOS không nhận diện được ổ cứng.

Laptop chạy chậm bất thường
3. Cách lấy dữ liệu từ ổ cứng laptop hỏng
3.1. Trường hợp laptop vẫn hoạt động (màn hình hỏng)
3.1.1. Lấy dữ liệu bằng cách tháo ổ cứng và lắp sang laptop khác
Nếu laptop bị hỏng màn hình nhưng ổ cứng vẫn còn tốt, bạn có thể tháo rời và lắp vào một laptop khác để truy cập dữ liệu. Hãy kiểm tra tính tương thích của ổ cứng với laptop mới, đảm bảo chuẩn kết nối SATA hoặc NVMe phù hợp trước khi lắp đặt. Sau đó, khởi động máy và sao chép dữ liệu sang bộ nhớ an toàn hơn.

Lấy dữ liệu bằng cách tháo ổ cứng và lắp sang laptop khác
3.1.2. Lấy dữ liệu bằng cách sử dụng box chuyển đổi ổ cứng sang USB
Box chuyển đổi giúp biến ổ cứng laptop thành ổ cứng ngoài kết nối qua USB. Chỉ cần tháo ổ cứng, đặt vào box phù hợp (SATA hoặc NVMe), rồi kết nối với máy tính bằng cổng USB. Khi hệ điều hành nhận diện ổ cứng, bạn có thể sao chép dữ liệu sang một thiết bị lưu trữ khác một cách dễ dàng.

Lấy dữ liệu bằng cách sử dụng box chuyển đổi ổ cứng sang USB
3.1.3. Lấy dữ liệu bằng cách kết nối laptop với màn hình ngoài
Nếu laptop bị hỏng màn hình nhưng vẫn hoạt động bình thường, bạn có thể kết nối với màn hình ngoài qua cổng VGA, HDMI hoặc USB-C. Sau khi kết nối, điều chỉnh đầu vào trên màn hình để hiển thị hình ảnh từ laptop. Khi màn hình hoạt động, bạn có thể sao lưu dữ liệu ra ổ cứng ngoài hoặc USB an toàn.

Lấy dữ liệu bằng cách kết nối laptop với màn hình ngoài
3.2. Trường hợp laptop không khởi động được hoặc nghi ngờ lỗi ổ cứng
3.2.1. Lấy dữ liệu bằng cách boot từ đĩa cài Windows hoặc CD Linux
Bạn có thể lấy dữ liệu bằng cách boot từ đĩa cài Windows hoặc CD Linux khi hệ điều hành không khởi động được. Chỉ cần cho đĩa vào ổ, khởi động lại laptop và để máy tự boot vào môi trường Linux hoặc trình cài đặt Windows. Sau đó, cắm USB hoặc ổ cứng ngoài để sao chép dữ liệu.
Nếu sử dụng CD Linux, bạn có thể truy cập Desktop Linux để copy file. Với đĩa cài Windows, bạn mở trình quản lý file và sao chép dữ liệu sang bộ nhớ ngoài một cách dễ dàng.

Lấy dữ liệu bằng cách boot từ đĩa cài Windows hoặc CD Linux
3.2.2. Lấy dữ liệu bằng cách tháo ổ cứng và lắp sang máy tính khác
Nếu laptop bị hỏng hoàn toàn nhưng ổ cứng vẫn hoạt động, bạn có thể tháo ổ cứng và lắp vào máy tính để bàn để khôi phục dữ liệu. Chỉ cần kết nối ổ cứng với bo mạch chủ qua cổng SATA hoặc sử dụng cáp chuyển đổi phù hợp. Khi máy tính nhận diện được ổ cứng, bạn có thể sao chép dữ liệu sang một thiết bị lưu trữ an toàn.

Lấy dữ liệu bằng cách tháo ổ cứng và lắp sang máy tính khác
3.2.3. Lấy dữ liệu bằng phần mềm khôi phục dữ liệu
Nếu ổ cứng bị lỗi nhưng vẫn nhận diện được, bạn có thể dùng phần mềm khôi phục dữ liệu như Recuva, EaseUS Data Recovery Wizard hoặc MiniTool Power Data Recovery Free. Sau khi cài đặt phần mềm trên máy tính khác, quét ổ cứng để tìm lại các file bị mất và sao lưu dữ liệu quan trọng sang ổ đĩa ngoài.

Lấy dữ liệu bằng phần mềm khôi phục dữ liệu
3.3. Khi nào cần đến dịch vụ khôi phục dữ liệu chuyên nghiệp?
Nếu ổ cứng bị hỏng nặng, dữ liệu quan trọng bị mất mà không thể tự khôi phục, bạn nên tìm đến dịch vụ cứu dữ liệu chuyên nghiệp. Các trường hợp cần can thiệp gồm: Ổ cứng bị rơi vỡ, cháy, bad sector nghiêm trọng, hoặc dữ liệu bị mã hóa bởi virus. Lúc này, trung tâm khôi phục dữ liệu sẽ sử dụng thiết bị chuyên dụng để giúp bạn lấy lại thông tin quan trọng.
4. Lưu ý quan trọng khi lấy dữ liệu từ ổ cứng laptop bị hỏng
Không ghi dữ liệu mới vào ổ cứng: Việc ghi đè có thể khiến dữ liệu cũ bị mất vĩnh viễn, làm giảm khả năng khôi phục.
Không cài đặt phần mềm lên ổ cứng bị lỗi: Nếu cần dùng phần mềm khôi phục, hãy cài đặt trên một ổ cứng khác để tránh làm hỏng thêm dữ liệu.
Sao lưu dữ liệu ngay sau khi lấy được: Sau khi khôi phục, hãy sao chép dữ liệu sang ổ cứng mới, USB hoặc lưu trữ đám mây để phòng tránh mất dữ liệu lần nữa.
Tránh tháo lắp ổ cứng nhiều lần: Nếu không có kinh nghiệm, việc tháo lắp không đúng cách có thể gây hư hỏng nặng hơn.
Nên đến trung tâm sửa chữa khi cần thiết: Nếu ổ cứng có dấu hiệu hư hỏng vật lý nặng hoặc dữ liệu quan trọng bị mất, hãy đến dịch vụ khôi phục dữ liệu chuyên nghiệp để được hỗ trợ.

Tránh tháo lắp ổ cứng nhiều lần
5. Một số câu hỏi liên quan
5.1. Có thể tự khôi phục dữ liệu từ ổ cứng laptop tại nhà được không?
Bạn có thể tự khôi phục dữ liệu nếu ổ cứng chưa hỏng quá nặng và bạn có kiến thức cơ bản về máy tính. Các phương pháp như sử dụng phần mềm khôi phục, boot từ đĩa cài đặt hoặc tháo lắp ổ cứng đã được hướng dẫn trong bài viết. T
5.2. Chi phí khôi phục dữ liệu ổ cứng laptop là bao nhiêu?
Chi phí phục hồi dữ liệu tùy thuộc vào mức độ hư hỏng và dung lượng cần lấy lại. Nếu chỉ cần dùng phần mềm khôi phục, bạn có thể tự làm miễn phí. Nhưng nếu ổ cứng bị lỗi nặng, các trung tâm cứu dữ liệu có thể tính phí từ vài trăm nghìn đến vài triệu đồng, tùy vào độ phức tạp của việc khôi phục.
5.3. Làm thế nào để phòng tránh mất dữ liệu ổ cứng laptop?
Cách tốt nhất để tránh mất dữ liệu là sao lưu thường xuyên. Bạn có thể lưu trữ trên ổ cứng ngoài, dịch vụ đám mây hoặc sử dụng phần mềm tự động sao lưu. Ngoài ra, tránh để laptop bị va đập mạnh, quá nhiệt hoặc nhiễm virus cũng giúp kéo dài tuổi thọ ổ cứng và bảo vệ dữ liệu quan trọng.
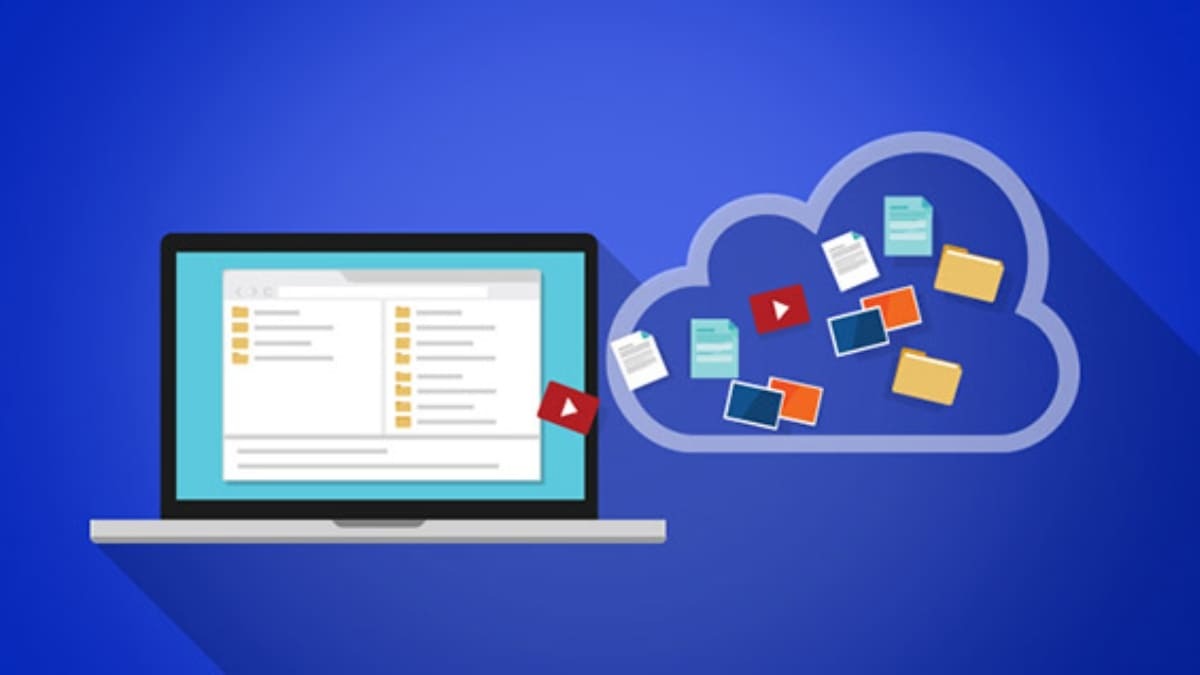
Cách tốt nhất để tránh mất dữ liệu là sao lưu thường xuyên
Xem thêm:
Các loại ổ cứng SSD laptop: So sánh, lựa chọn và nâng cấp
Các cách kiểm tra ổ cứng laptop, PC là SSD hay HDD nhanh chóng
Kiểm tra số khe ổ cứng laptop: Hướng dẫn chi tiết & chính xác
Hy vọng với hướng dẫn chi tiết về cách lấy dữ liệu từ ổ cứng laptop đã hỏng trên đây, bạn đã có thể tự mình giải quyết vấn đề. Chúc bạn thành công trong việc khôi phục dữ liệu quan trọng của mình! Đừng quên theo dõi ThinkPro để cập nhật những thông tin công nghệ hữu ích khác nhé.







