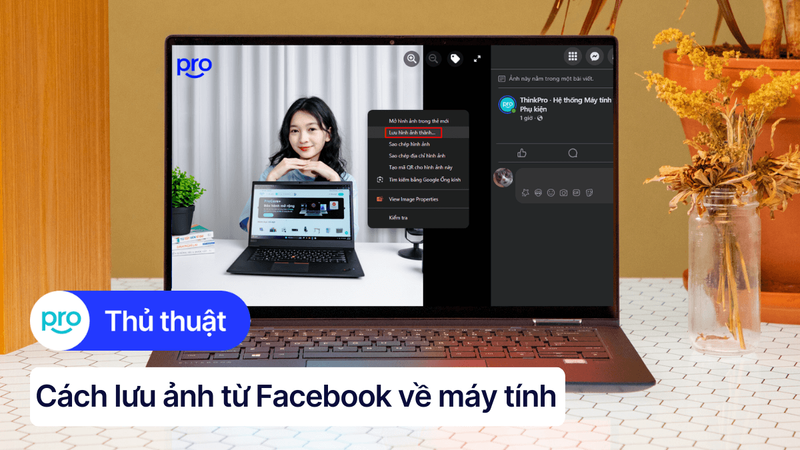Cách lưu ảnh trên laptop từ nhiều nguồn khác nhau siêu dễ
Bạn vừa chụp được những bức ảnh tuyệt đẹp bằng điện thoại hay cần lưu lại khoảnh khắc đáng nhớ trên mạng xã hội, thế nhưng việc lưu ảnh trên laptop lại đôi khi khiến bạn bối rối vì có quá nhiều cách khác nhau. Đừng lo, qua bài viết này, ThinPro sẽ hướng dẫn chi tiết cho bạn tất cả những cách lưu ảnh trên laptop thật dễ dàng nhưng hiệu quả nhé!
1. Những điểm chính
Những thông tin hữu ích bạn sẽ nhận được sau khi đọc bài viết này:
Một số lợi ích của việc lưu hình trên laptop.
Các cách lưu ảnh trên laptop từ website, mạng xã hội, Google Photos và một số nền tảng khác.
Một số câu hỏi liên quan về cách lưu ảnh trên laptop: Cách lưu ảnh GIF trên laptop; Định dạng ảnh tốt nhất để lưu trên laptop; Lưu ảnh ở đâu trên laptop là tốt nhất; Cách khôi phục ảnh đã xóa trên laptop.
2. Lợi ích của việc lưu ảnh trên laptop
Việc lưu trữ ảnh trên laptop mang lại nhiều lợi ích thiết thực, giúp bạn quản lý ảnh hiệu quả và sử dụng chúng cho nhiều mục đích khác nhau. Dưới đây là một số lợi ích quan trọng:
Lưu trữ ảnh an toàn: Ảnh laptop được lưu trữ trên ổ cứng, giúp bảo vệ ảnh khỏi mất mát do hỏng hóc hoặc thất lạc điện thoại, thẻ nhớ.
Dễ dàng quản lý ảnh: Bạn có thể tạo các thư mục ảnh theo chủ đề, thời gian hoặc sự kiện để dễ dàng tìm kiếm và sắp xếp.
Thuận tiện chỉnh sửa và chia sẻ ảnh: Laptop cho phép bạn chỉnh sửa ảnh bằng phần mềm chuyên nghiệp và chia sẻ lên mạng xã hội nhanh chóng.
Sử dụng ảnh linh hoạt: Bạn có thể sử dụng ảnh laptop làm hình nền máy tính, tạo album ảnh cá nhân để lưu giữ kỷ niệm, hoặc phục vụ cho công việc, học tập và giải trí.
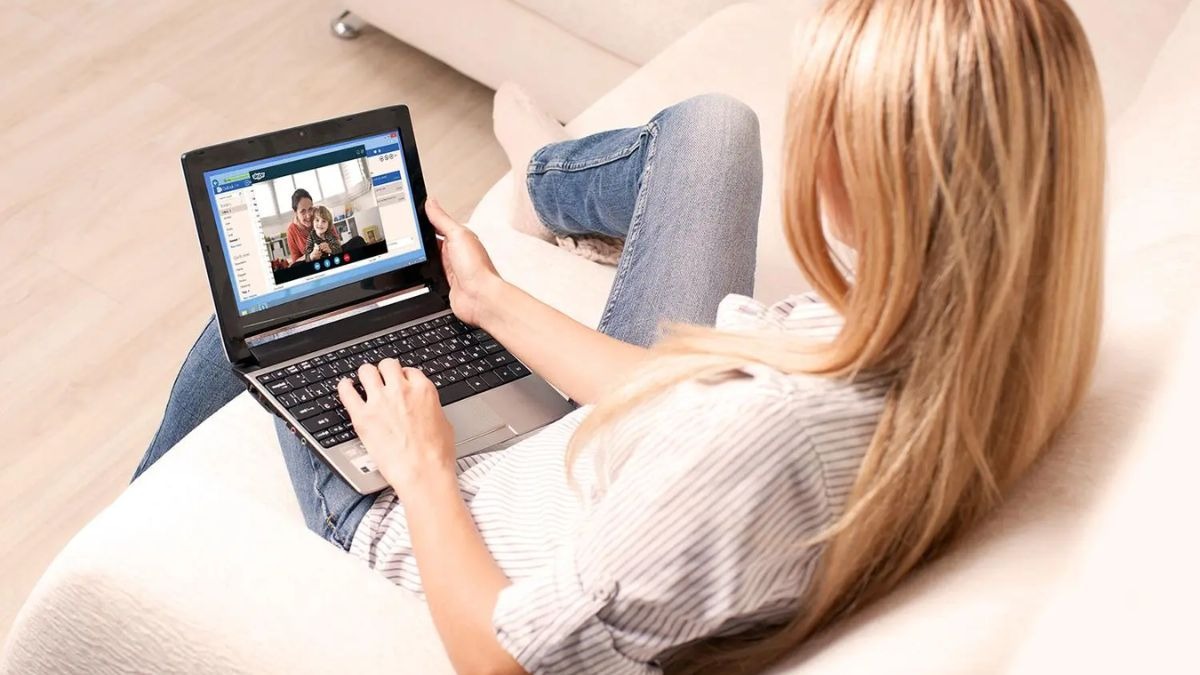
Lợi ích của việc lưu ảnh trên laptop
3. Cách lưu ảnh trên laptop từ website
Hướng dẫn được thực hiện trên laptop Acer, chạy Windows 10. Bạn có thể thực hiện tương tự trên các dòng laptop chạy Windows 10 khác.
3.1. Nhấp chuột phải và "Lưu hình ảnh thành..."
Việc tải ảnh từ website về laptop rất đơn giản. Với cách này, bạn có thể download ảnh nhanh chóng với vài thao tác chuột. Sau đây là hướng dẫn chi tiết:
Bước 1: Đầu tiên, bạn di chuyển chuột đến ảnh muốn lưu trên website, sau đó nhấp chuột phải vào ảnh rồi chọn "Lưu hình ảnh thành..." (hoặc "Save image as...").
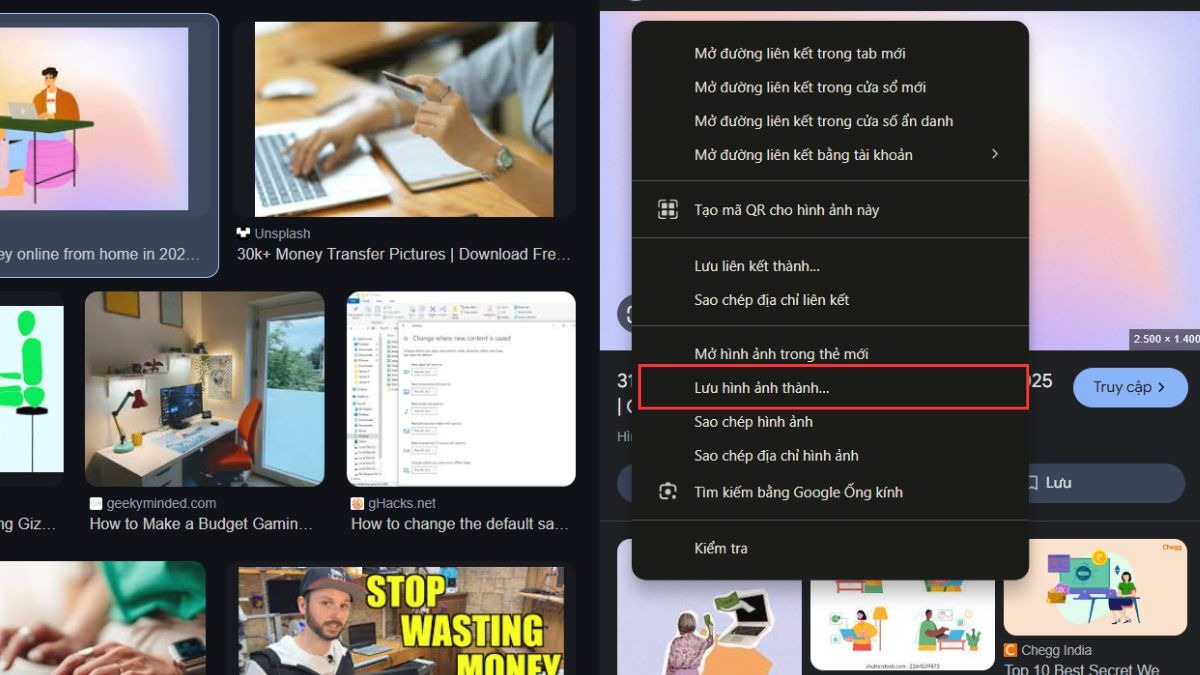
Chọn Lưu hình ảnh thành
Bước 2: Kế tiếp, bạn chọn thư mục lưu hình và có thể đổi tên file ảnh cho dễ tìm. Ngoài ra, trong mục "Save as type" (hoặc "Định dạng"), bạn có thể chọn định dạng ảnh mong muốn. Thông thường, ảnh JPG và ảnh PNG là hai định dạng phổ biến nhất. Sau khi chọn xong, bạn nhấp "Save" (hoặc "Lưu") để hoàn tất quá trình.
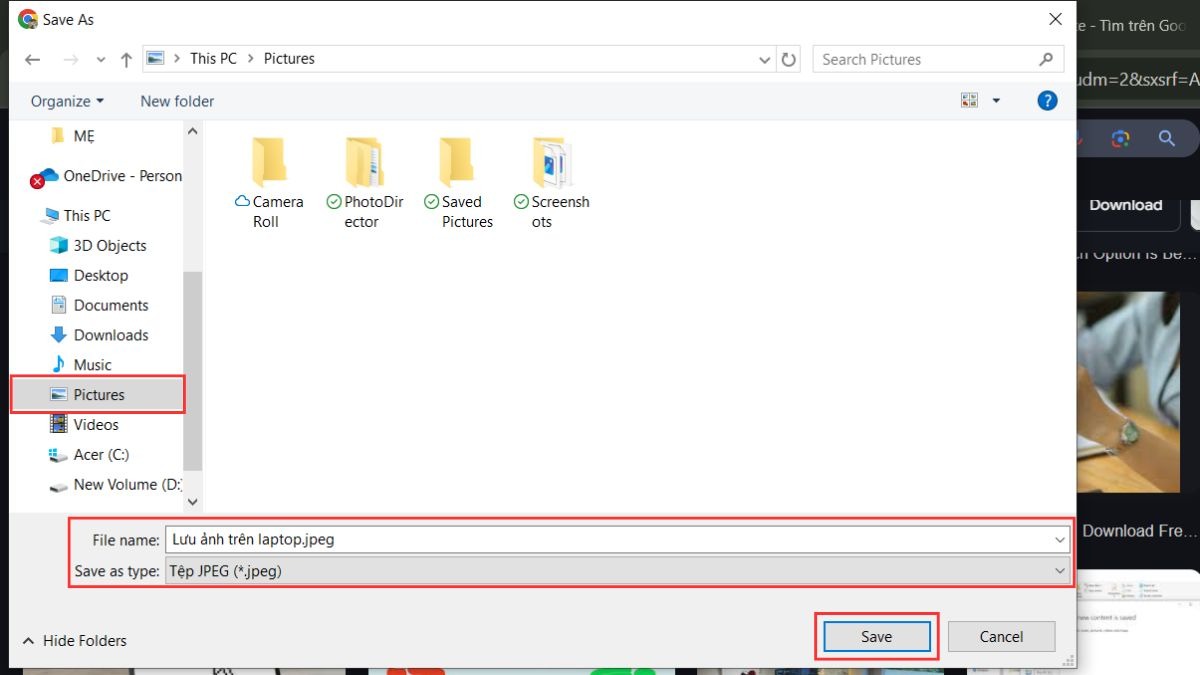
Chọn thư mục lưu hình và đổi tên file ảnh
3.2. Sử dụng công cụ chụp màn hình (Snipping Tool, Lightshot,...)
Có nhiều công cụ chụp màn hình (screenshot) để bạn lựa chọn, trong đó Snipping Tool (có sẵn trên Windows) và Lightshot là hai lựa chọn phổ biến. Snipping Tool đơn giản, dễ sử dụng, còn Lightshot có thêm các tính năng chỉnh sửa ảnh nhanh. Cụ thể, cách sử dụng Snipping Tool được thực hiện như sau:
Bước 1: Mở Snipping Tool bằng cách tìm kiếm trong thanh Start.
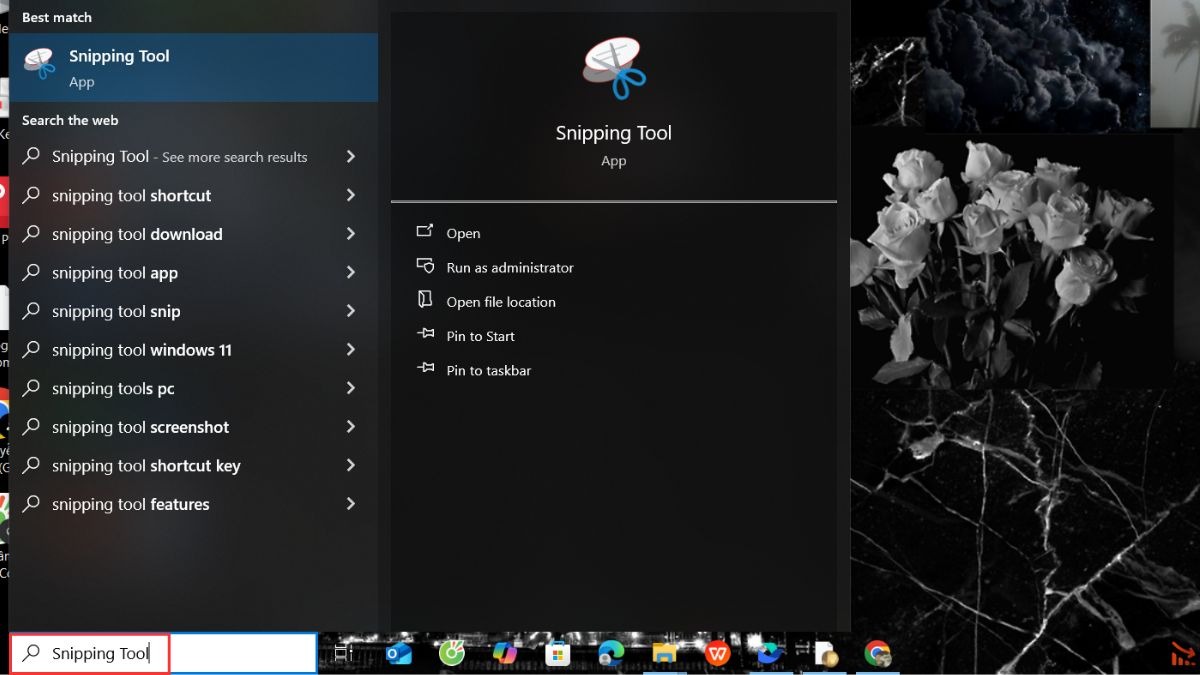
Mở Snipping Tool
Bước 2: Chọn chế độ chụp Mode (ví dụ: "Rectangular Snip" để chụp một vùng hình chữ nhật).
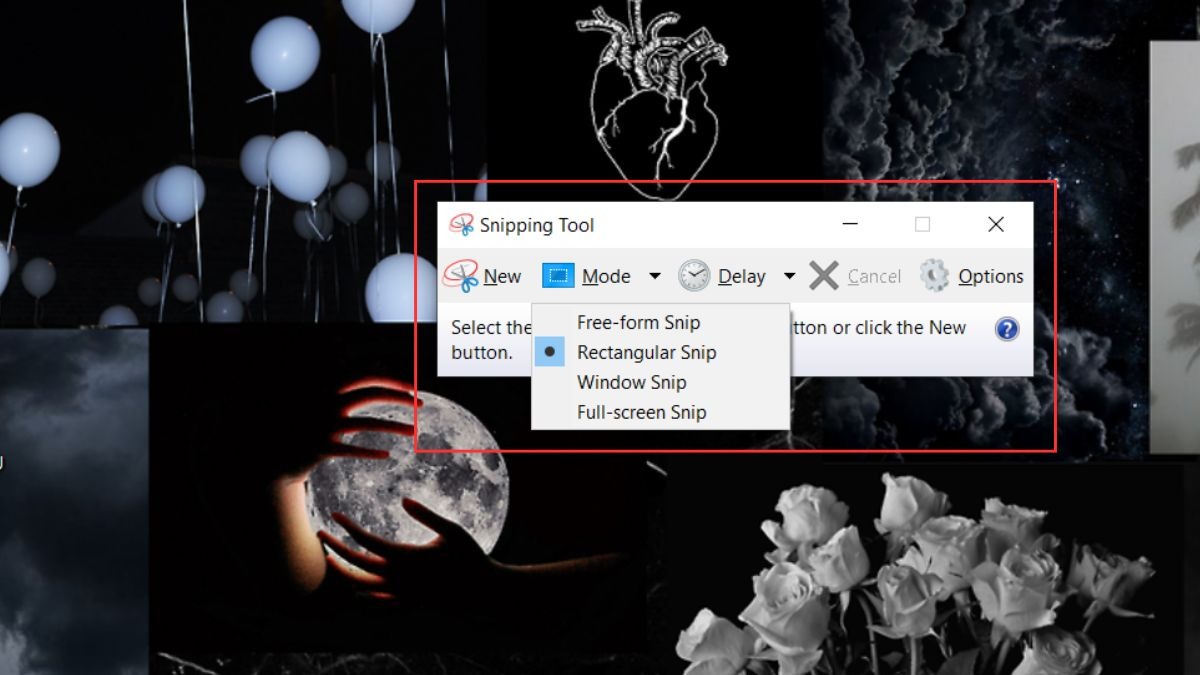
Chọn chế độ chụp Mode
Bước 3: Kéo chuột để chọn vùng màn hình chứa ảnh bạn muốn chụp.
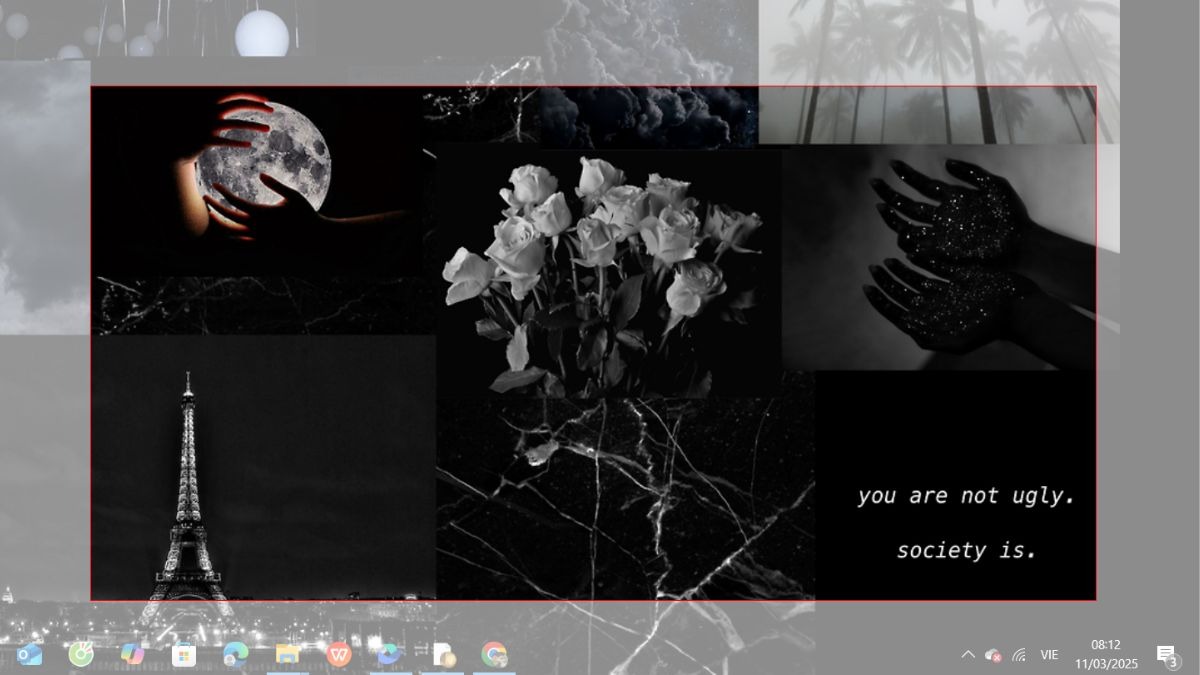
Kéo chuột để chọn vùng màn hình
Bước 4: Ảnh chụp màn hình sẽ hiện ra trong cửa sổ Snipping Tool, sau đó bạn chọn "File" > "Save As..." để lưu ảnh vào máy.
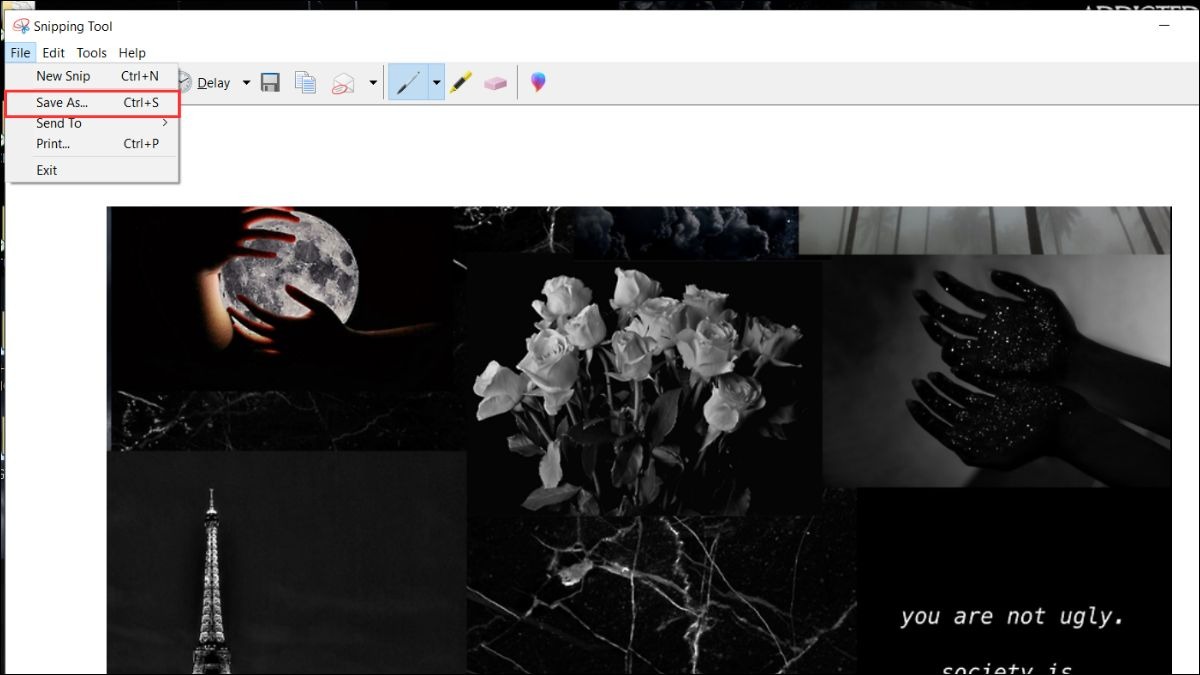
Chọn Save As
Mặt khác, bạn có thể sử dụng Lightshot theo hướng dẫn sau:
Bước 1: Tải và cài đặt Lightshot từ trang web chính thức. Sau khi cài đặt, nhấn phím Print Screen (PrtSc) trên bàn phím để kích hoạt Lightshot.
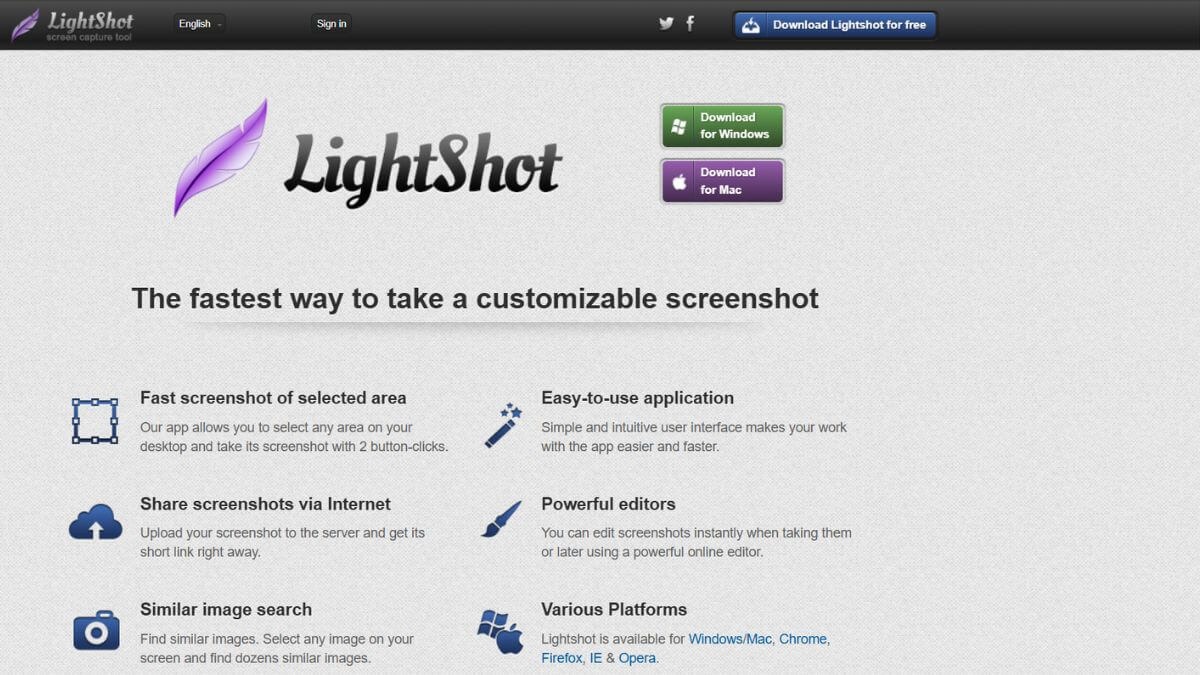
Tải và cài đặt Lightshot
Bước 2: Kéo chuột để chọn vùng màn hình chứa ảnh bạn muốn chụp.
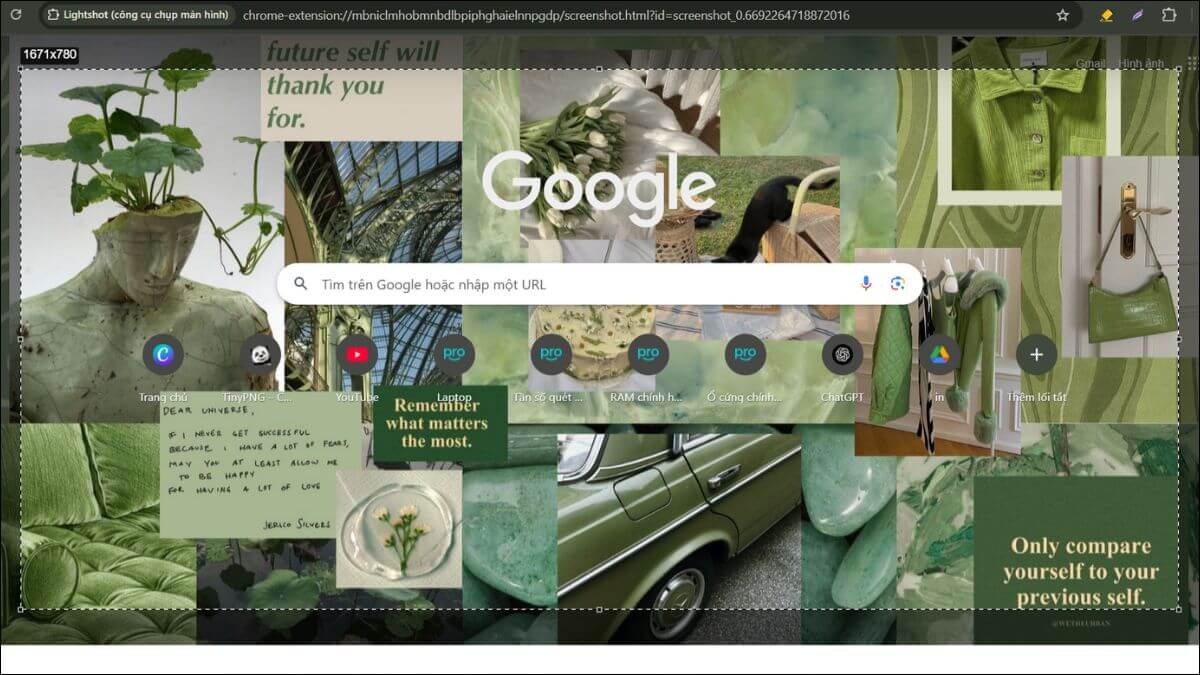
Kéo chuột để chọn vùng màn hình
Bước 3: Lightshot cung cấp các công cụ chỉnh sửa ảnh cơ bản (vẽ, thêm chữ, mũi tên) ngay trên màn hình.
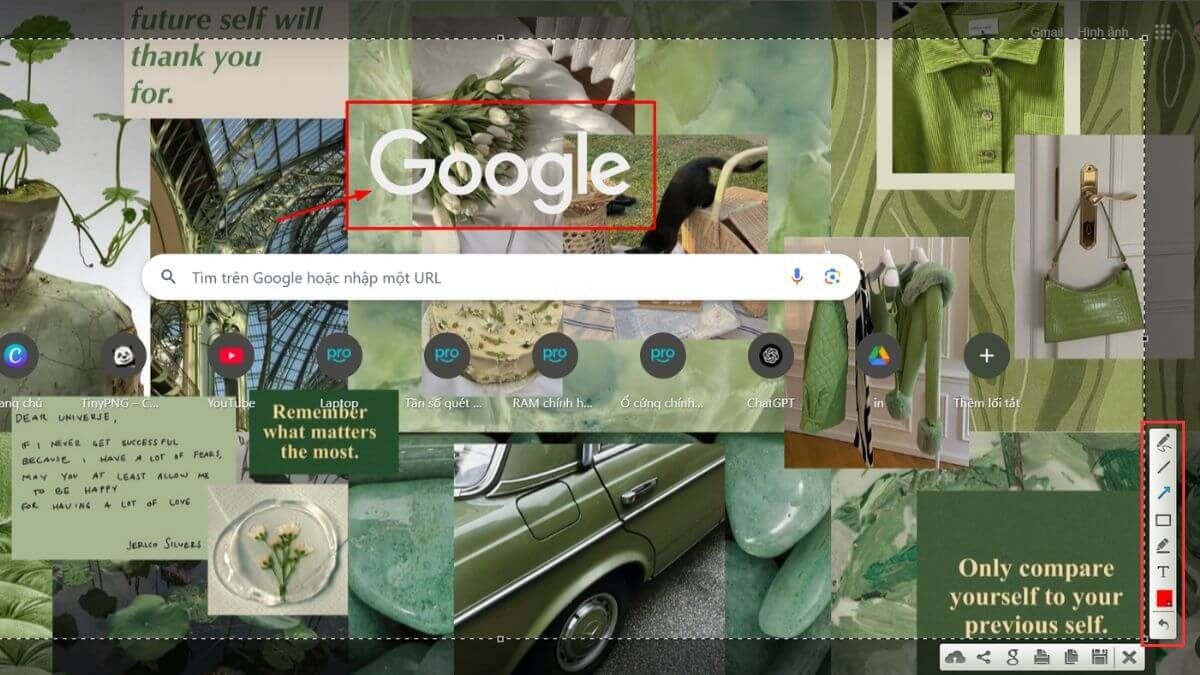
Lightshot cung cấp các công cụ chỉnh sửa ảnh cơ bản
Bước 4: Nhấn vào biểu tượng "Save" (hoặc nhấn Ctrl+S) để lưu ảnh chụp màn hình về máy tính.
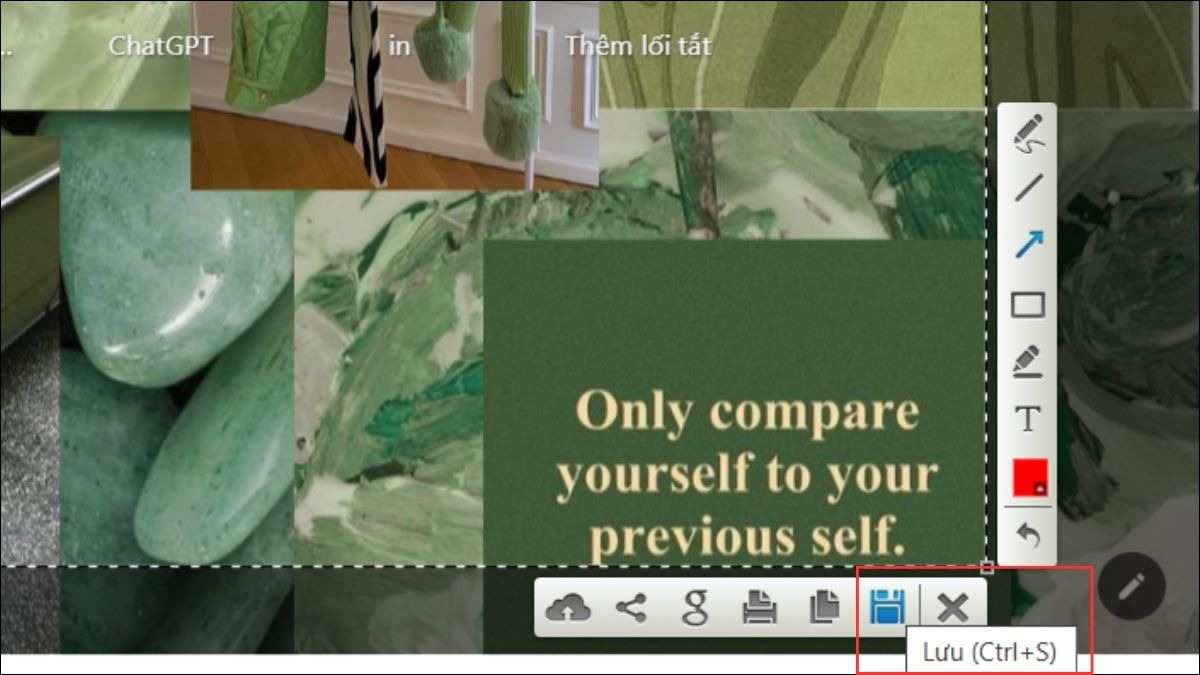
Nhấn vào biểu tượng "Save
3.3. Sử dụng trình quản lý tải xuống (IDM,...)
Trình quản lý tải xuống (download manager) như IDM (Internet Download Manager) giúp tăng tốc độ tải và quản lý các file tải về. Mặc dù IDM không miễn phí, tuy nhiên vẫn cung cấp bản dùng thử cho bạn. Cách sử dụng IDM gồm các bước sau:
Bước 1: Tải và cài đặt IDM từ trang web chính thức.
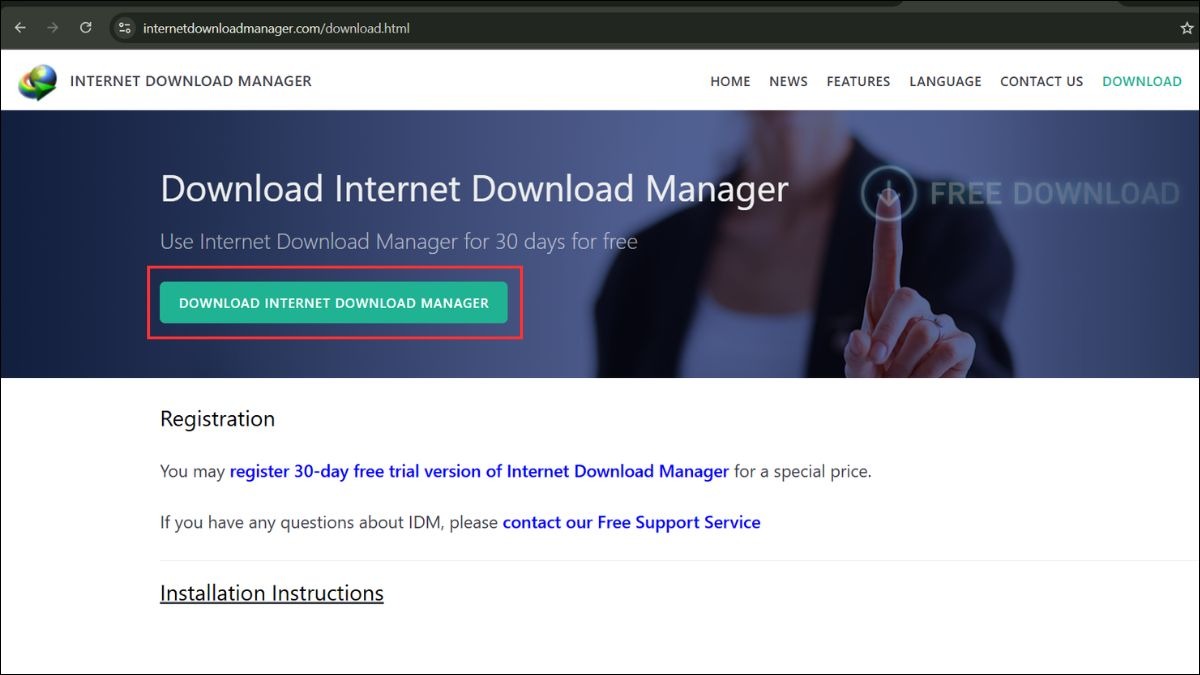
Tải và cài đặt IDM
Bước 2: Sau khi cài đặt, IDM sẽ tự động tích hợp vào trình duyệt của bạn.
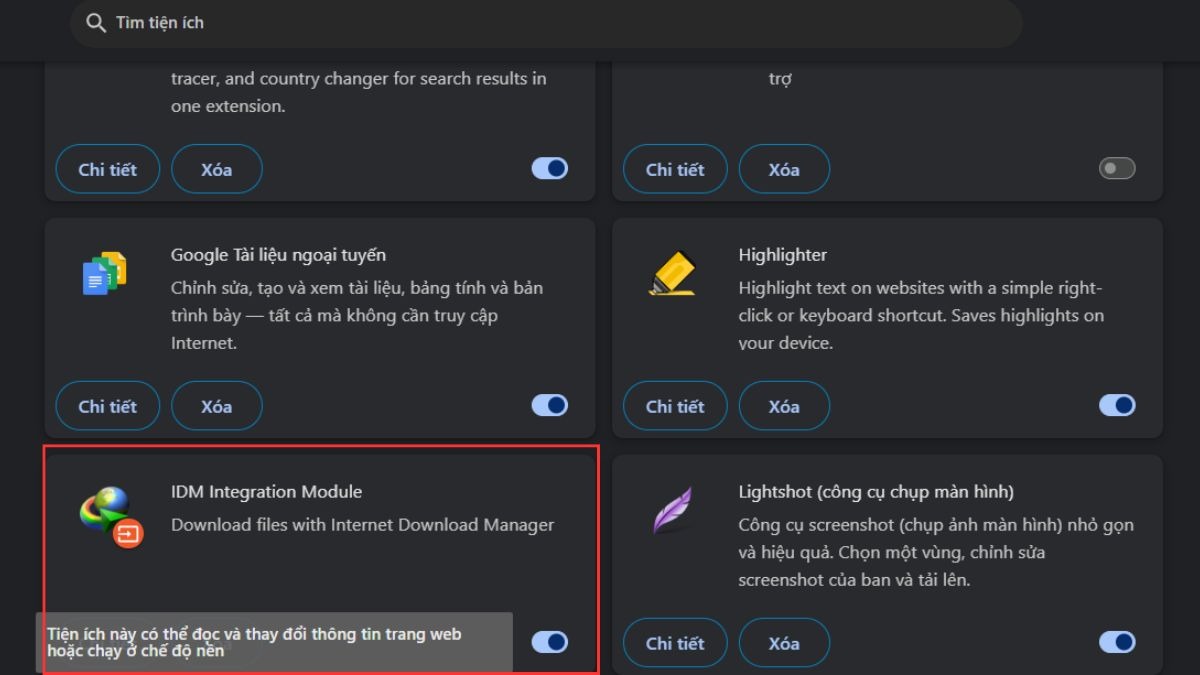
IDM sẽ tự động tích hợp vào trình duyệt
Bước 3: Khi bạn di chuột vào một ảnh trên website, IDM sẽ hiển thị một nút "Download this image" (hoặc tương tự).
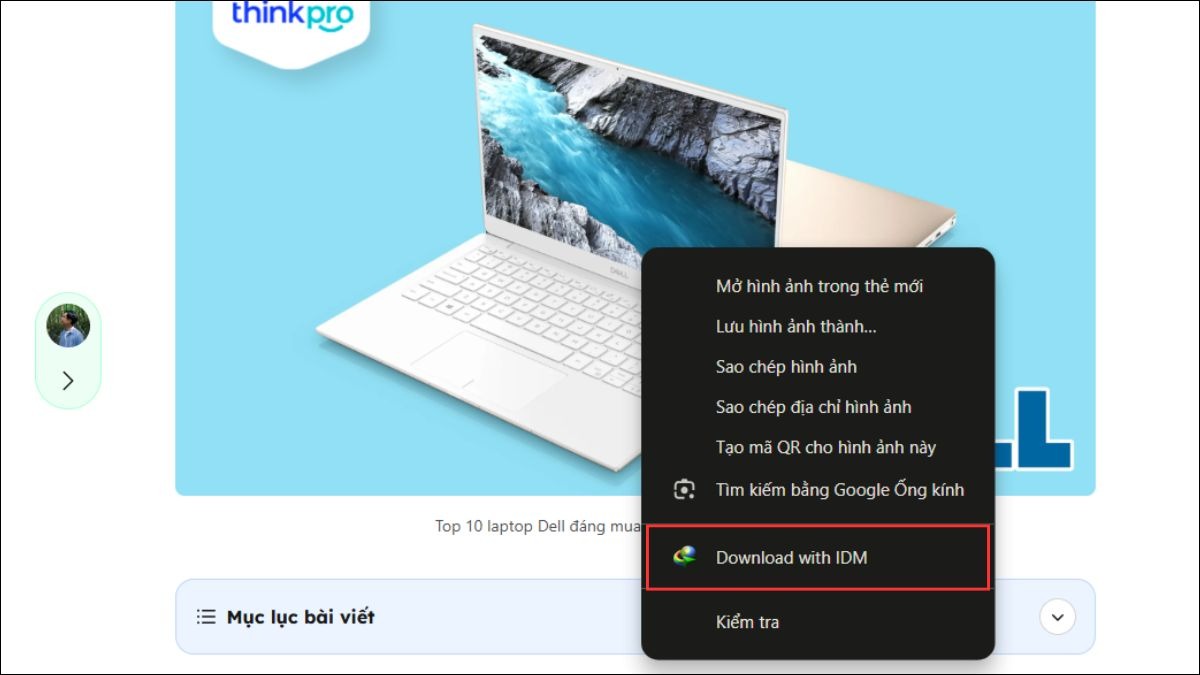
Chọn Download with IDM
Bước 4: Trong hộp thoại tải xuống, bạn có thể chọn thư mục lưu file và thay đổi tên file nếu muốn, sau đó nhấp "Start Download" để bắt đầu quá trình tải.

Nhấp Start Download
4. Cách lưu ảnh trên laptop từ mạng xã hội (Facebook, Instagram, Pinterest,...)
4.1. Lưu ảnh từ Facebook
Việc lưu ảnh từ mạng xã hội cũng tương tự như lưu ảnh từ website, tuy nhiên có một số điểm khác biệt nhỏ. Cụ thể, hướng dẫn thực hiện gồm các bước sau:
Bước 1: Tìm đến ảnh bạn muốn tải trên Facebook, sau đó nhấn vào ảnh để mở ảnh ở chế độ xem lớn hơn.

Mở ảnh ở chế độ xem lớn hơn
Bước 2: Di chuột lên ảnh, nhấp chuột phải và chọn “Lưu hình ảnh thành…”, sau đó bấm nút Save trong hộp thoại lưu ảnh như hướng dẫn trên.
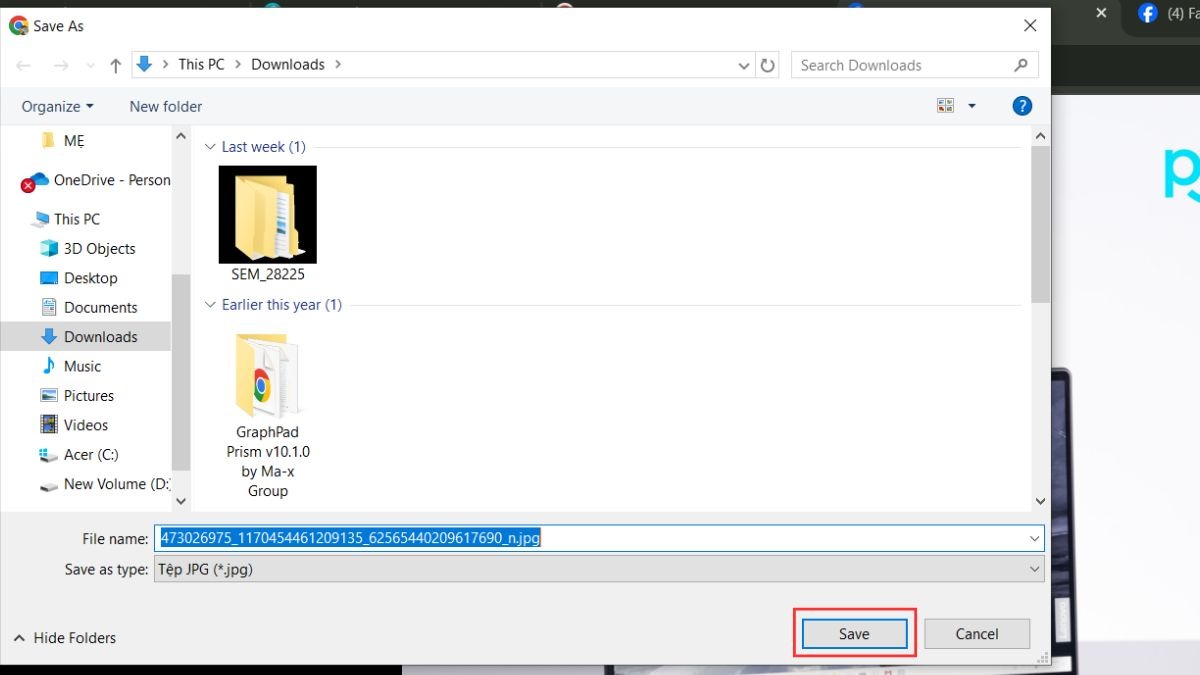
Nhấp chuột phải và chọn Lưu hình ảnh thành…
Lưu ý về bản quyền: Trước khi sử dụng ảnh tải từ Facebook, bạn nên kiểm tra xem ảnh đó có thuộc quyền sở hữu của người khác hay không. Việc sử dụng ảnh có bản quyền mà không được phép có thể vi phạm luật bản quyền. Do đó, bạn nên xin phép người đăng ảnh trước khi sử dụng cho mục đích thương mại.
4.2. Lưu ảnh từ Instagram
Việc tải ảnh trực tiếp từ Instagram trên máy tính có một số hạn chế, nhưng vẫn có những cách sau:
Cách 1: Sử dụng Inspect Element (kiểm tra phần tử):
Bước 1: Mở ảnh bạn muốn tải trên Instagram bằng trình duyệt web, sau đó nhấp chuột phải vào trang và chọn "Inspect" (Kiểm tra) hoặc "Inspect Element" (Kiểm tra phần tử).
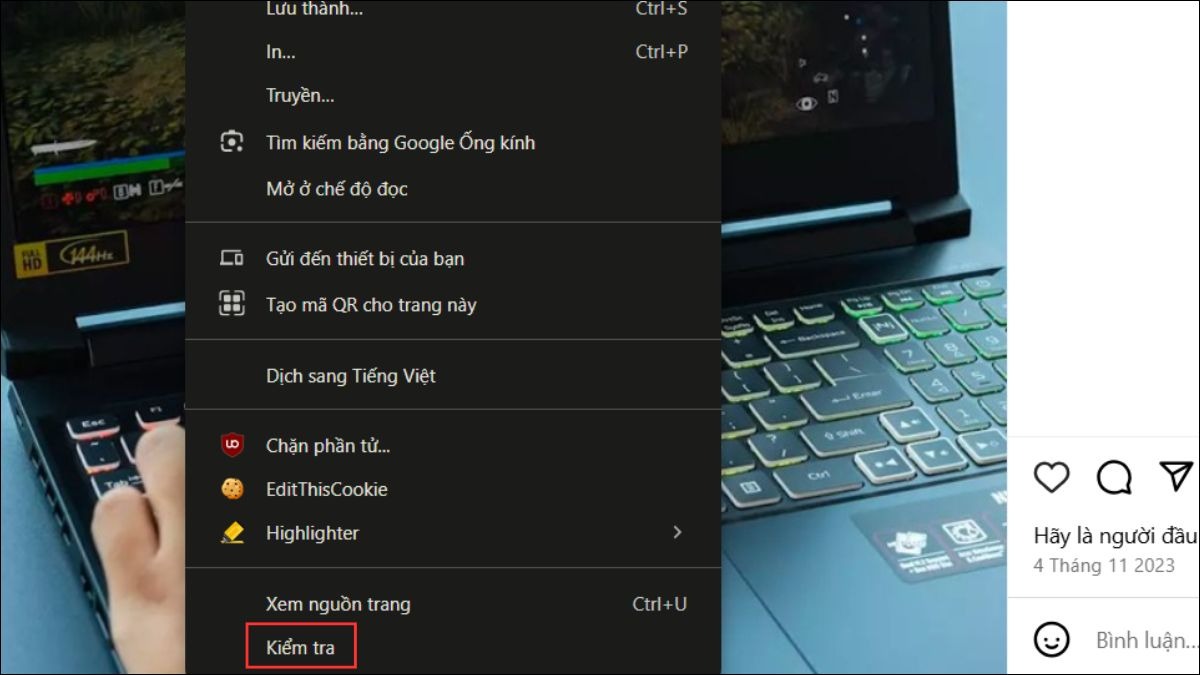
Chọn Inspect (Kiểm tra)
Bước 2: Tìm đến thẻ chứa đường dẫn ảnh. Thường thì bạn có thể tìm nhanh bằng cách nhấn Ctrl+F (Cmd+F trên Mac) và gõ ".jpg" hoặc ".png".
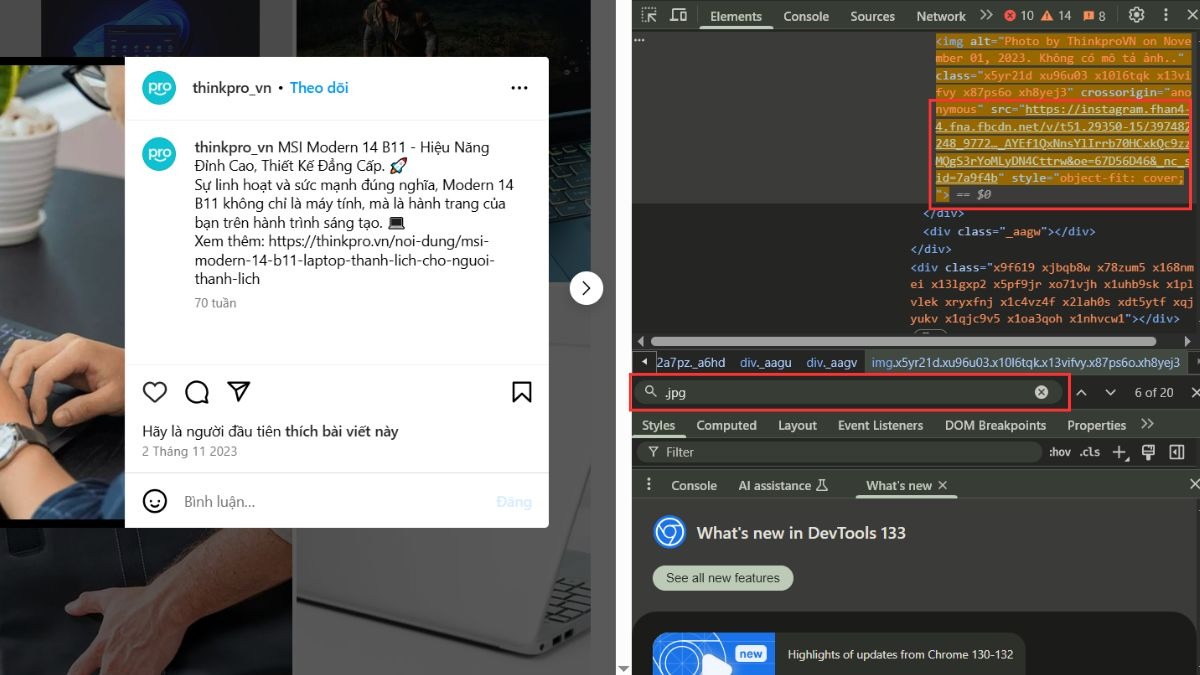
Bước 3: Sao chép đường dẫn (URL) của ảnh, sau đó dán đường dẫn vào một tab mới của trình duyệt và nhấn Enter, kế đó bạn nhấp chuột phải vào ảnh đã hiển thị và chọn "Lưu hình ảnh thành..." để tải về máy.
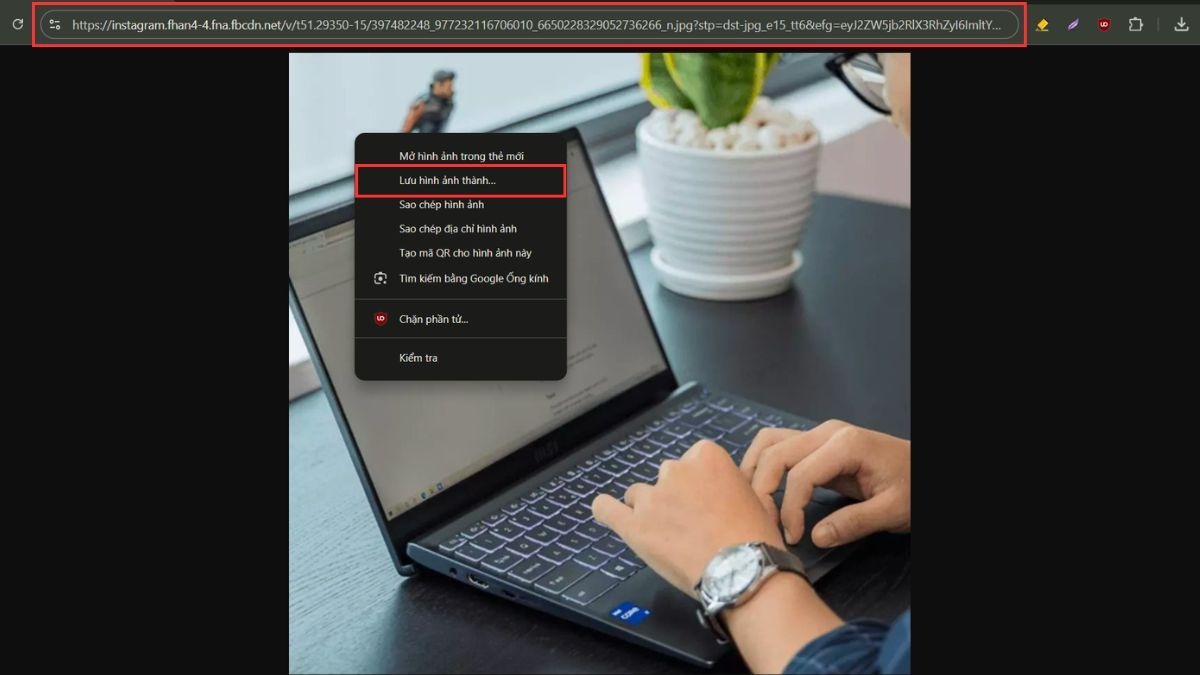
Sao chép đường dẫn (URL) và nhấn chọn Lưu hình ảnh thành...
Cách 2: Sử dụng các trang web/ứng dụng hỗ trợ tải ảnh Instagram: Có nhiều trang web và ứng dụng cho phép bạn tải ảnh từ Instagram bằng cách dán đường dẫn của bài viết. Hãy tìm kiếm trên Google với từ khóa "Instagram downloader".
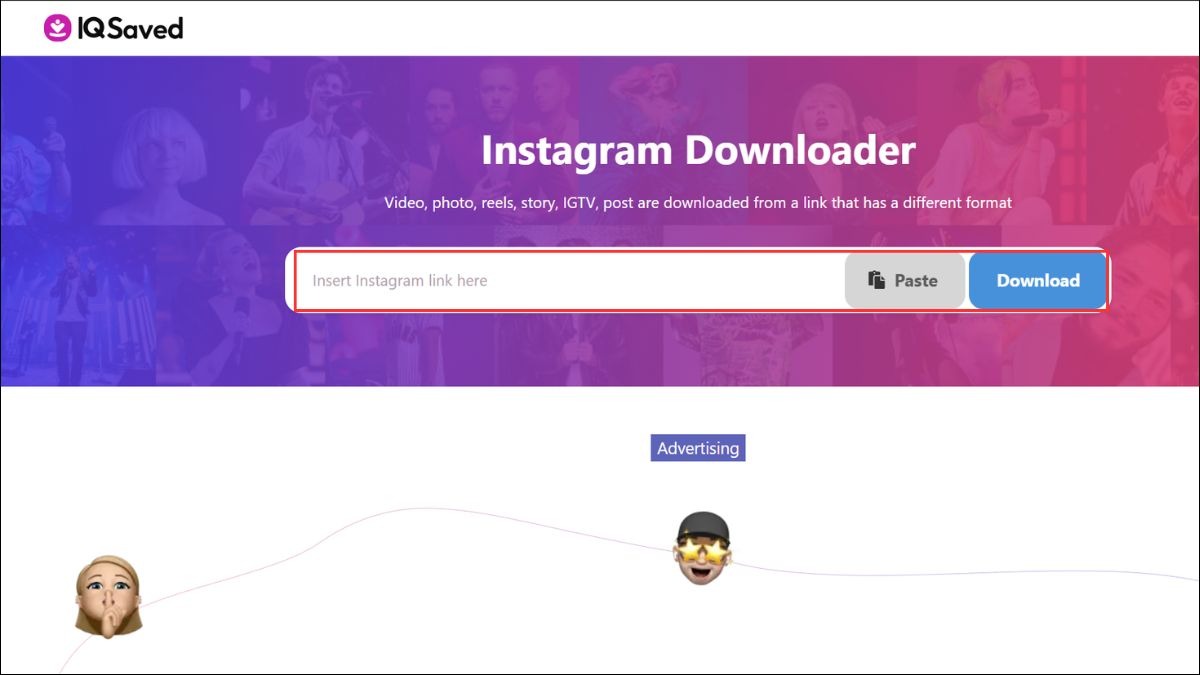
Sử dụng các trang web/ứng dụng hỗ trợ tải ảnh Instagram
Lưu ý về bản quyền: Giống như Facebook, bạn cũng nên luôn kiểm tra bản quyền của ảnh, bởi Instagram là nơi chia sẻ hình ảnh cá nhân và sáng tạo, vì vậy hãy tôn trọng quyền tác giả bằng cách liên hệ với chủ sở hữu ảnh để xin phép nếu bạn muốn sử dụng cho mục đích thương mại hoặc các mục đích khác.
4.3. Lưu ảnh từ Pinterest
Pinterest là một nền tảng chia sẻ hình ảnh phổ biến, và việc tải ảnh từ Pinterest khá đơn giản:
Bước 1: Tìm đến ảnh (Pin) bạn muốn tải trên Pinterest, sau đó nhấn vào ảnh để mở Pin đó.
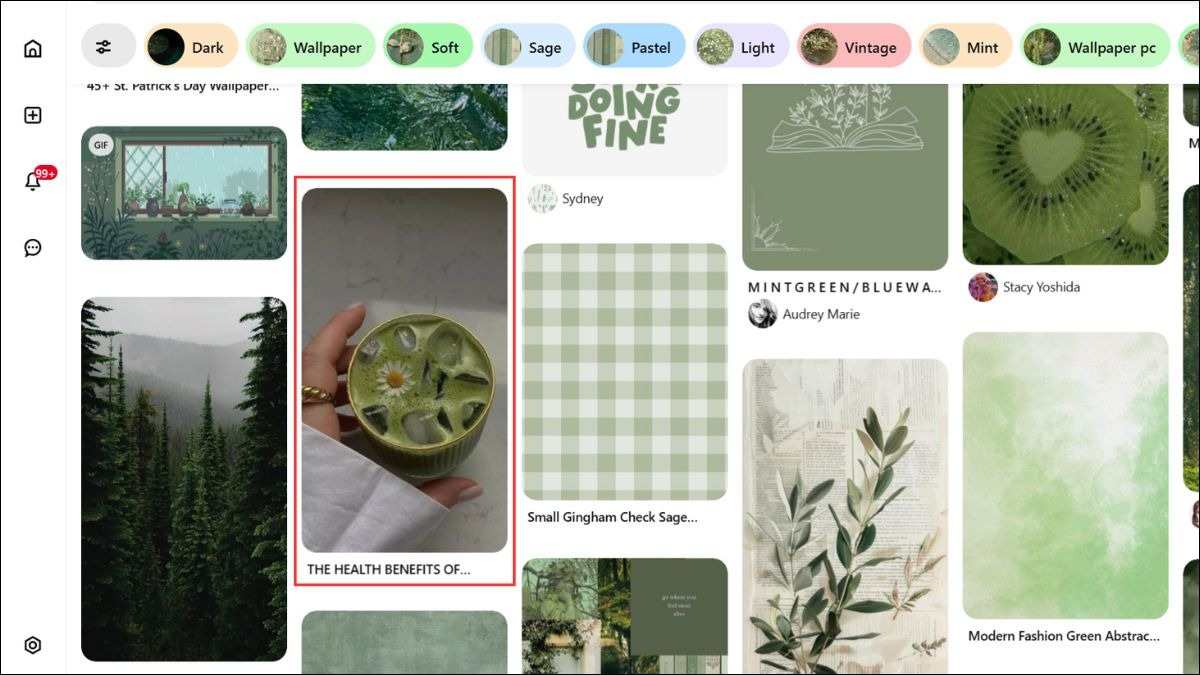
Tìm đến ảnh (Pin) bạn muốn tải
Bước 2: Di chuột lên ảnh, bạn sẽ thấy biểu tượng ba chấm (…). Nhấp vào biểu tượng này.
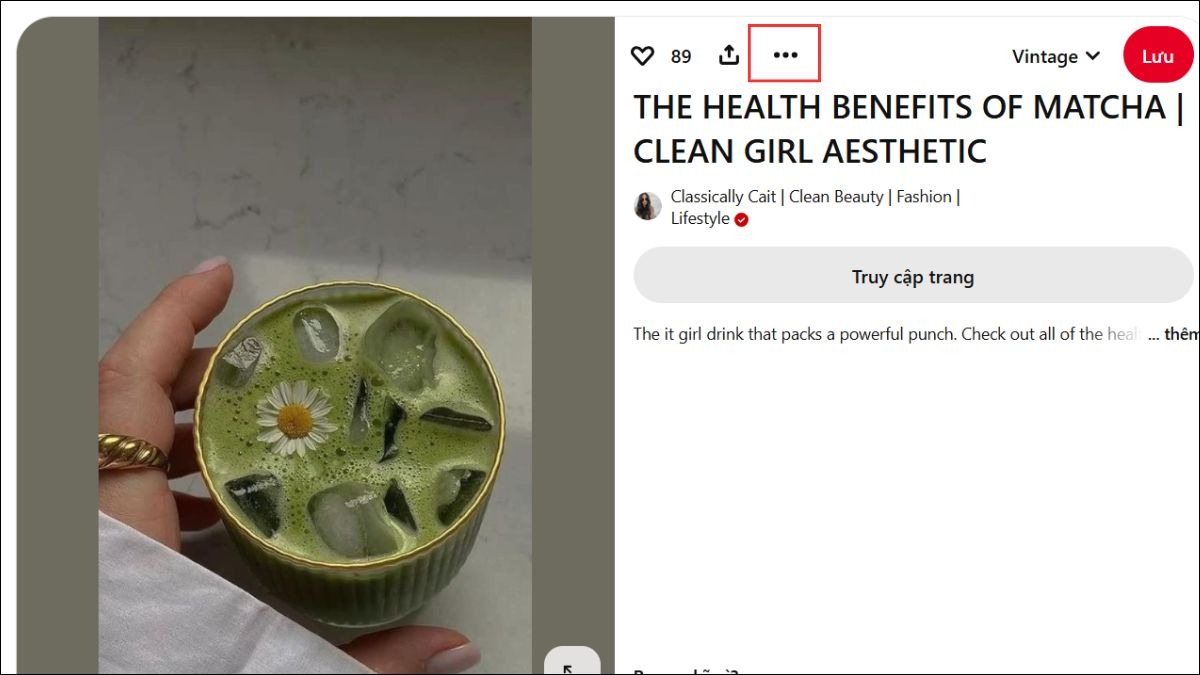
Nhấp vào biểu tượng ba chấm
Bước 3: Một menu sẽ hiện ra, bạn chọn "Tải xuống hình ảnh" (hoặc "Download image"). Ảnh sẽ tự động được tải về máy tính của bạn.
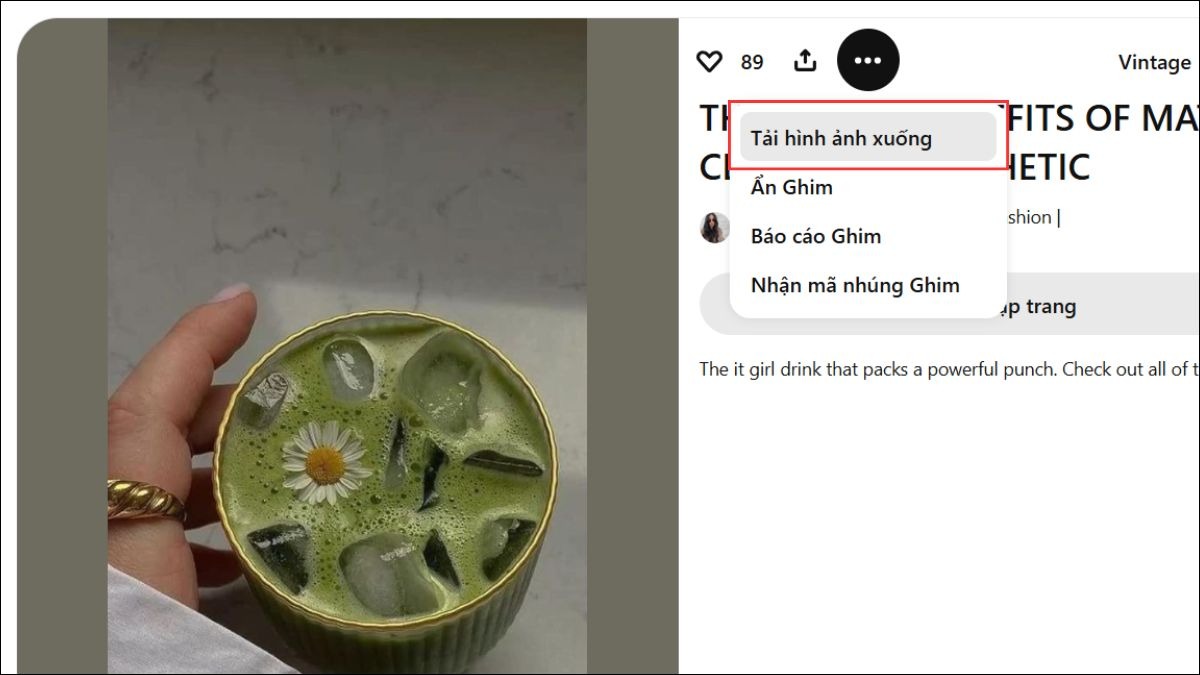
Chọn Tải xuống hình ảnh
Lưu ý về bản quyền: Mặc dù Pinterest cho phép tải ảnh xuống dễ dàng, điều quan trọng mà bạn cần nhớ là phải lưu ý đến vấn đề bản quyền. Cụ thể, nếu bạn muốn sử dụng ảnh cho mục đích thương mại, hãy tìm hiểu về giấy phép và xin phép chủ sở hữu nếu cần thiết.
5. Cách lưu ảnh trên laptop từ Google Photos
Google Photos là một dịch vụ lưu trữ ảnh đám mây tiện lợi. Việc tải ảnh từ Google Photos về laptop rất dễ dàng, giúp bạn giữ lại những khoảnh khắc đáng nhớ với ảnh chất lượng cao. Sau đây là hướng dẫn chi tiết:
Bước 1: Truy cập trang web Google Photos: photos.google.com và đăng nhập bằng tài khoản Google của bạn. Sau khi đăng nhập, bạn sẽ thấy tất cả ảnh và video đã được lưu trữ trên Google Photos.

Truy cập trang web Google Photos
Bước 2: Tìm đến ảnh bạn muốn tải về rồi nhấp vào ảnh để mở ảnh ở chế độ xem lớn hơn, sau đó chọn biểu tượng ba chấm dọc ở góc trên bên phải màn hình.
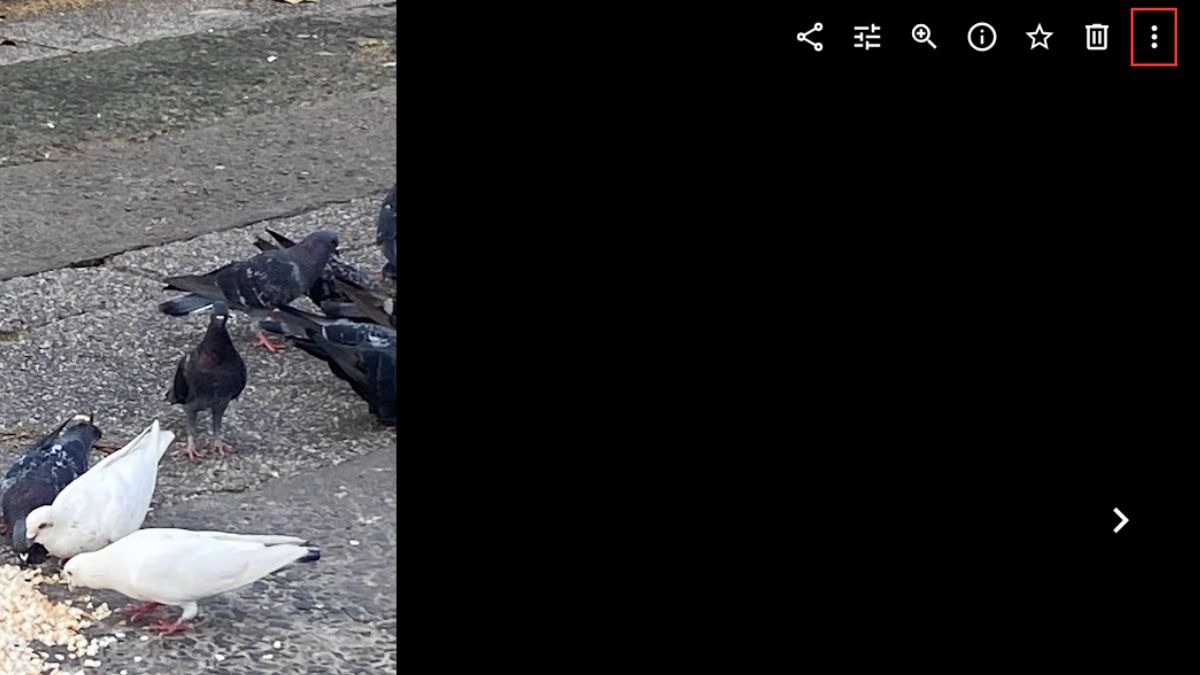
Chọn biểu tượng ba chấm dọc
Bước 3: Trong menu hiện ra, chọn "Tải xuống" (hoặc "Download"). Ảnh sẽ được tải xuống máy tính của bạn. Nếu bạn chọn nhiều ảnh cùng lúc, Google Photos sẽ tự động nén chúng thành một file ZIP để tải về, đảm bảo ảnh chất lượng cao vẫn được giữ nguyên.
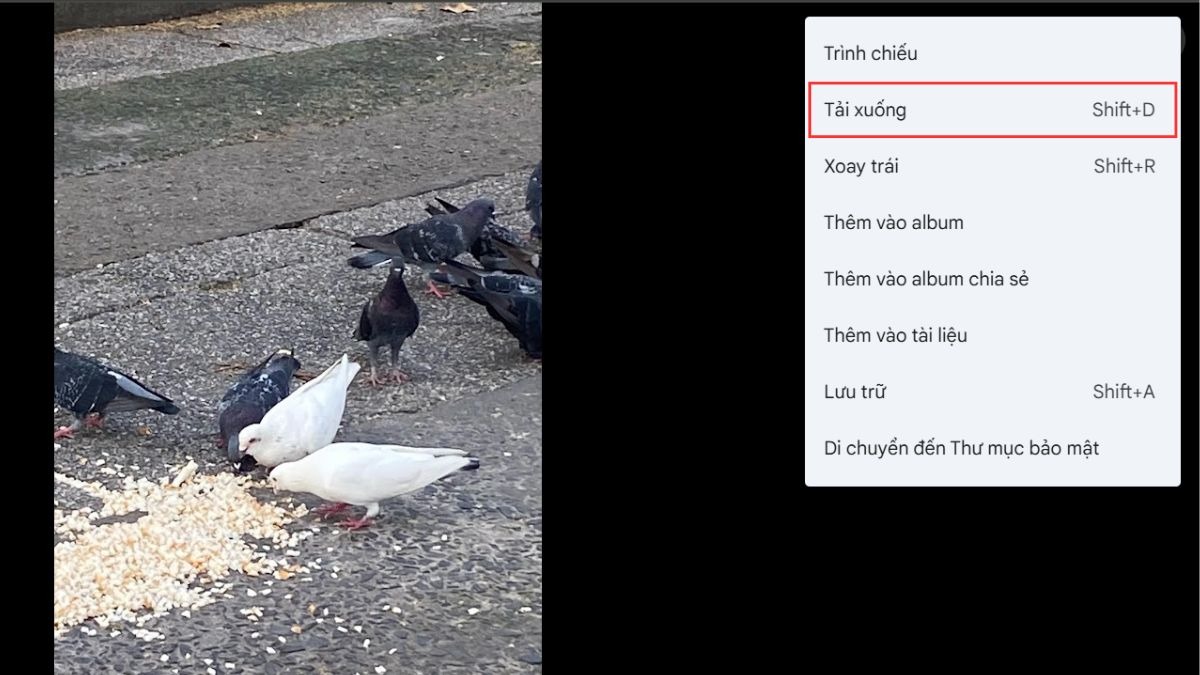
Chọn Tải xuống
6. Cách lưu ảnh trên laptop từ các nền tảng khác (Canva, Google Docs, Pixabay,...)
6.1. Lưu ảnh từ Canva
Canva là một công cụ thiết kế đồ họa trực tuyến phổ biến. Để tải ảnh đã thiết kế hoặc sử dụng từ Canva về laptop, bạn thực hiện như sau:
Bước 1: Mở thiết kế của bạn trong Canva, sau đó nhấp vào nút "Chia sẻ" (hoặc "Share") ở góc trên bên phải màn hình.
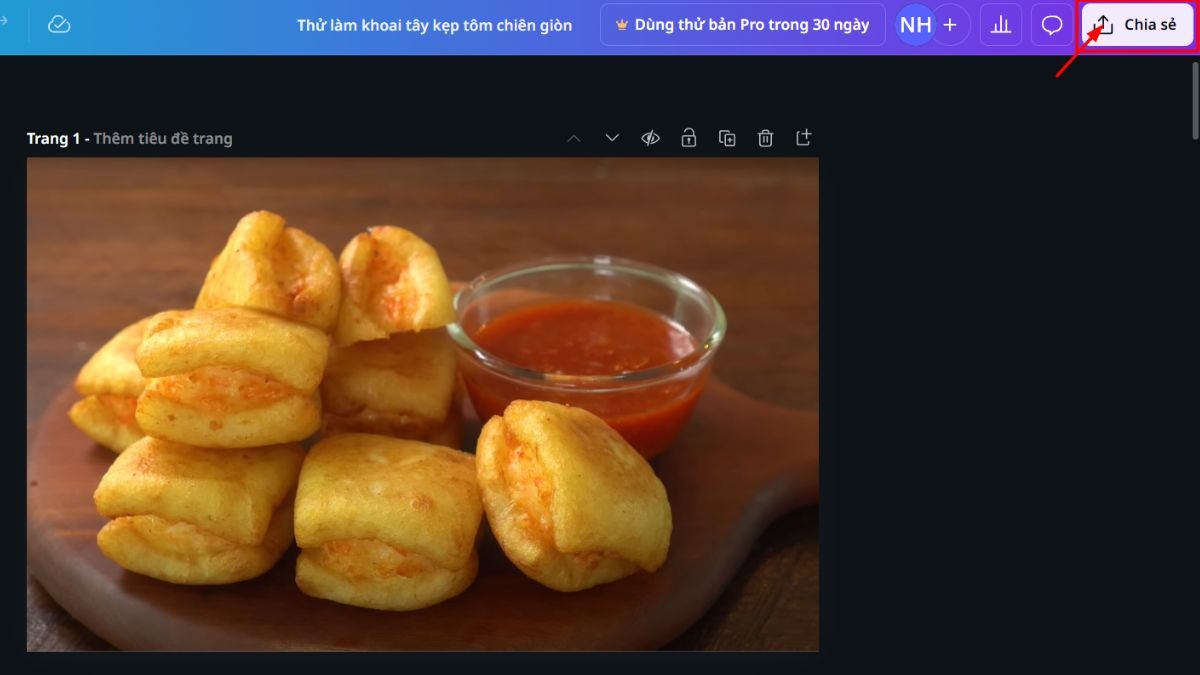
Nhấp vào nút Chia sẻ
Bước 2: Trong menu Chia sẻ, bạn chọn định dạng file bạn muốn tải về (ví dụ: JPG, PNG, PDF).
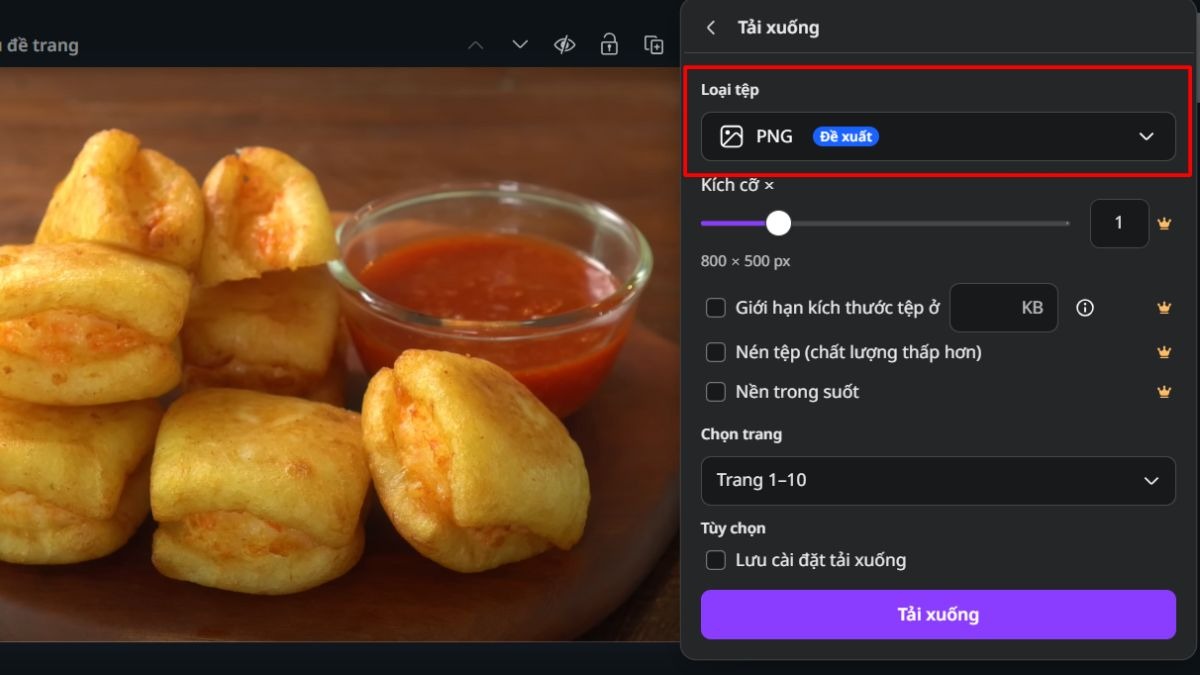
Chọn định dạng file bạn muốn tải về
Bước 3: Nếu thiết kế của bạn có nhiều trang, bạn có thể chọn tải xuống tất cả các trang hoặc chỉ trang hiện tại.
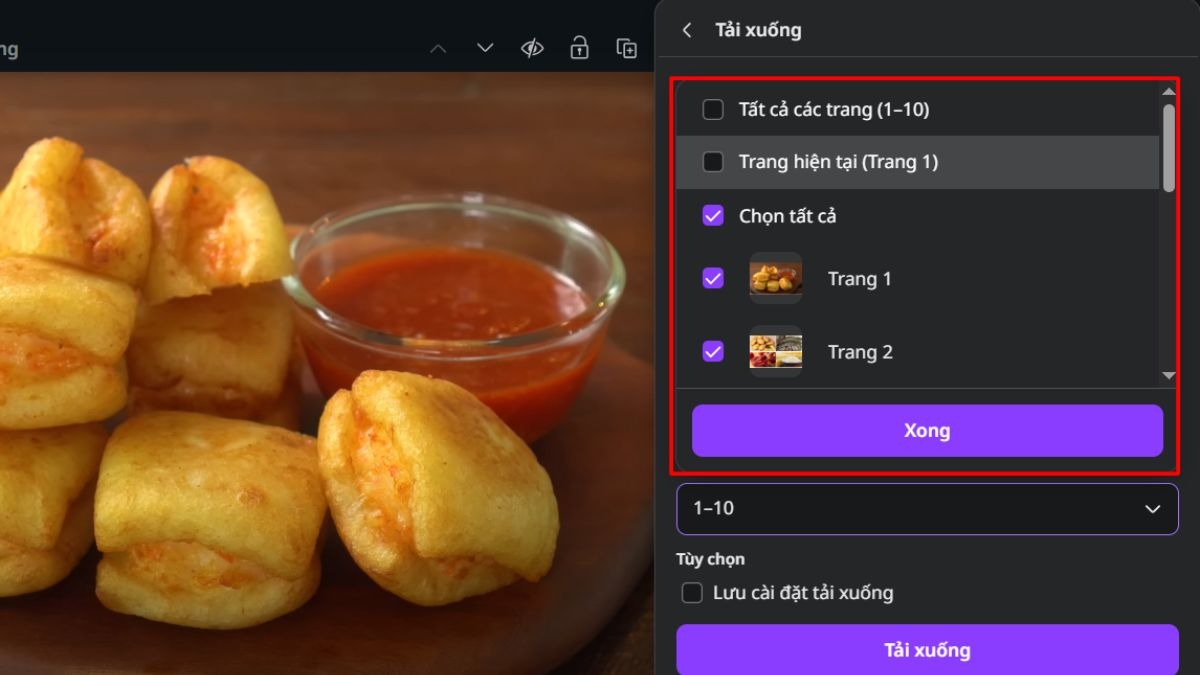
Chọn tải xuống tất cả các trang hoặc chỉ trang hiện tại
Bước 4: Nhấp vào nút "Tải xuống" (hoặc "Download") để bắt đầu quá trình tải về. Ảnh sẽ được lưu vào thư mục tải xuống mặc định của trình duyệt.
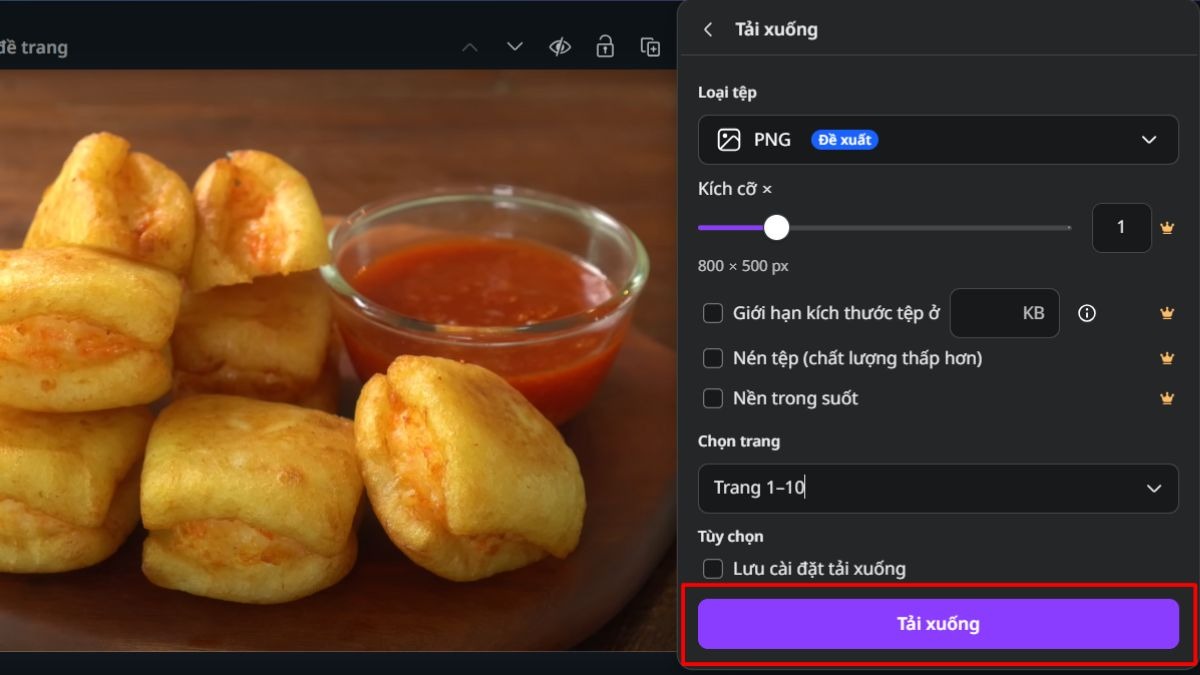
Nhấp vào nút Tải xuống
6.2. Lưu ảnh từ Google Docs
Việc lưu ảnh trực tiếp từ Google Docs có thể không đơn giản như tải từ các trang web khác, nhưng vẫn có một vài cách để thực hiện:
Cách 1: Tải xuống toàn bộ tài liệu:
Bước 1: Mở tài liệu Google Docs chứa ảnh bạn muốn tải, sau đó nhấp vào "Tệp" (hoặc "File") trên thanh menu.
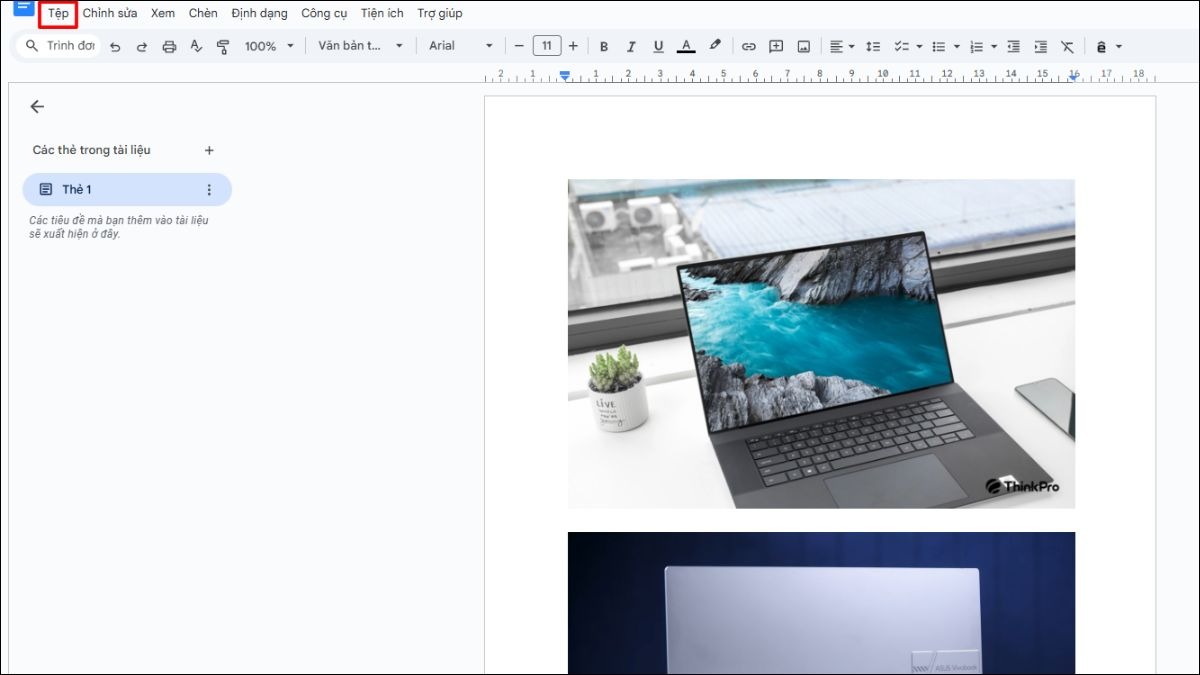
Nhấp vào Tệp
Bước 2: Chọn "Tải xuống" (hoặc "Download"), sau đó bạn chọn định dạng "Web Page (.html, zipped)". Google Docs sẽ tải xuống một file HTML được nén.
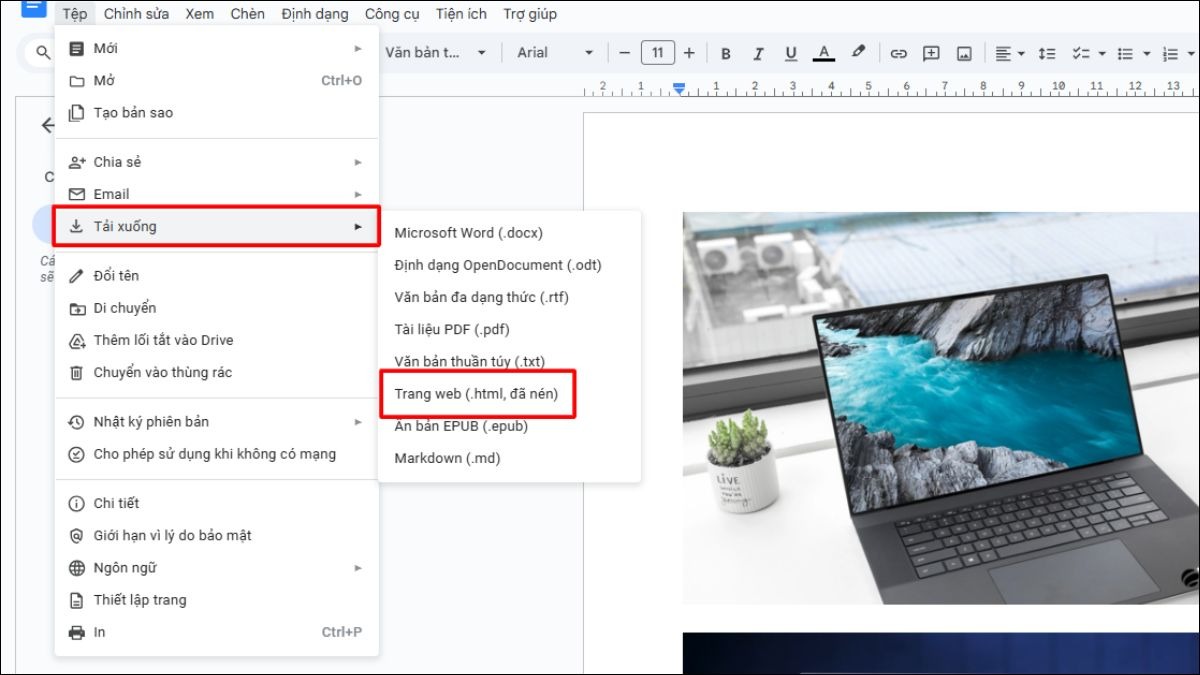
Chọn định dạng Web Page (.html, zipped)
Bước 3: Giải nén file ZIP. Trong thư mục giải nén, bạn sẽ tìm thấy ảnh trong thư mục con "images".
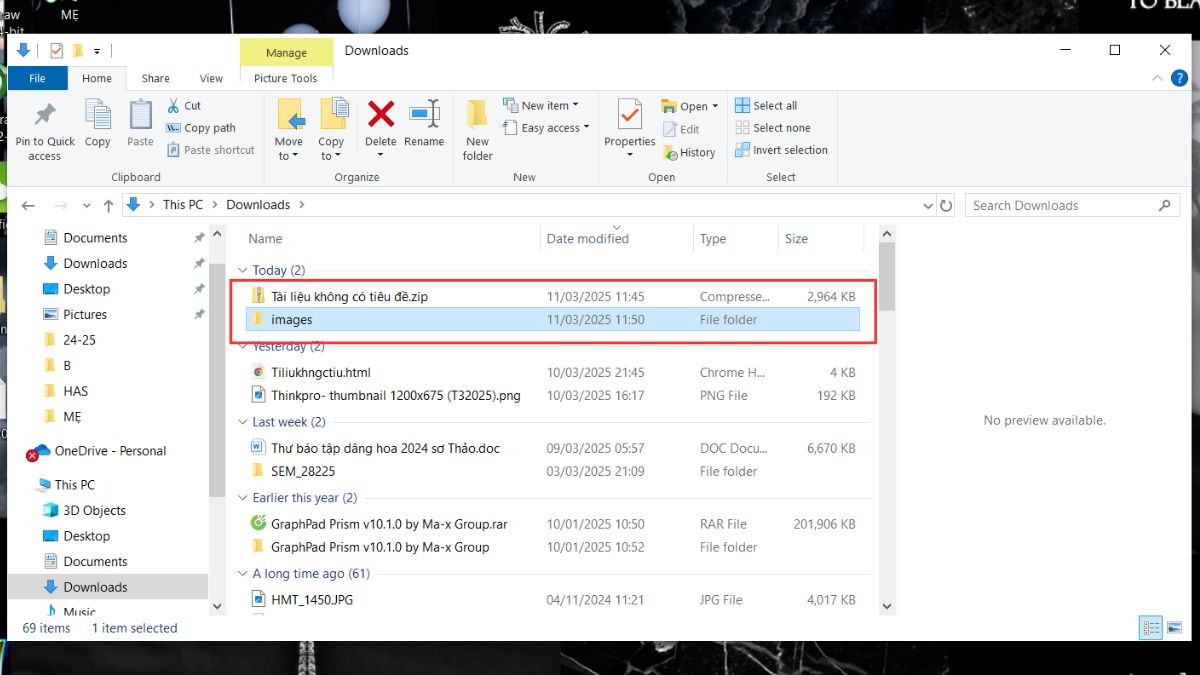
Giải nén file ZIP
Cách 2: Chụp màn hình:
Bước 1: Mở tài liệu Google Docs chứa ảnh bạn muốn tải, sau đó sử dụng công cụ chụp màn hình (như Snipping Tool trên Windows hoặc Lightshot) để chụp ảnh.
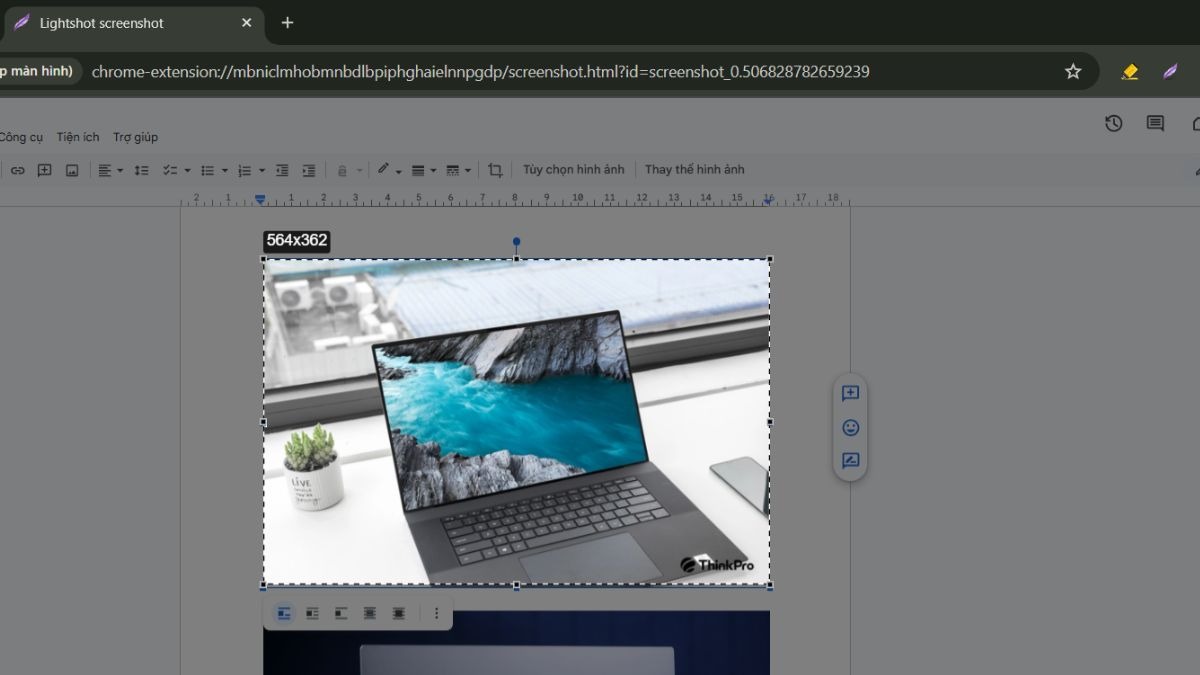
Sử dụng công cụ chụp màn hình
Bước 2: Lưu ảnh chụp màn hình về máy tính.
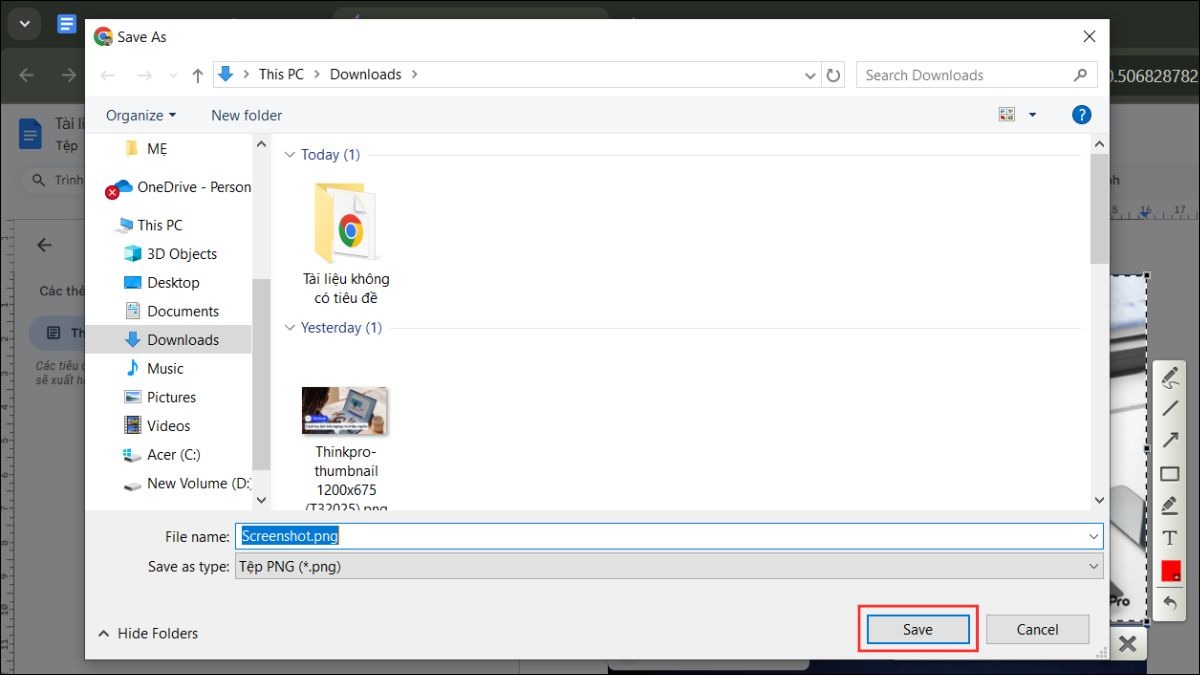
Lưu ảnh chụp màn hình về máy tính
Cách 3: Sao chép và dán vào ứng dụng khác:
Bước 1: Nhấp chuột phải vào ảnh trong Google Docs, sau đó chọn "Sao chép" (hoặc "Copy").
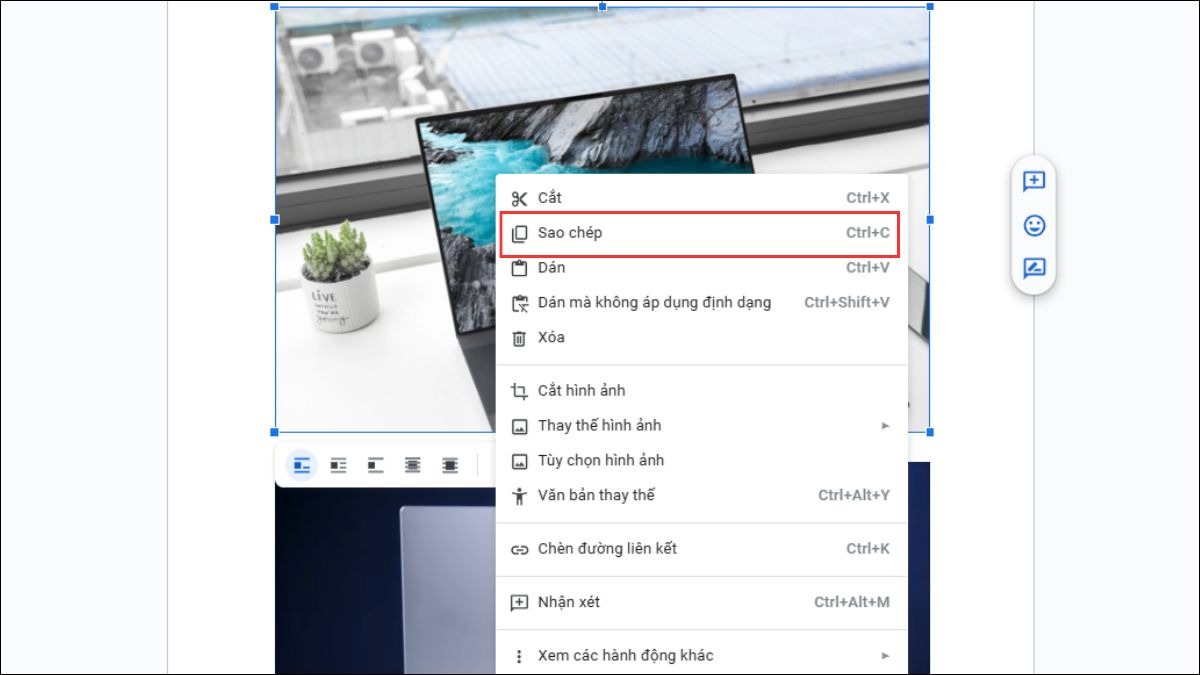
Chọn Sao chép
Bước 2: Mở một ứng dụng chỉnh sửa ảnh (như Paint trên Windows) hoặc một tài liệu Word rồi dán (Ctrl+V hoặc Cmd+V) ảnh vào ứng dụng hoặc tài liệu đó.
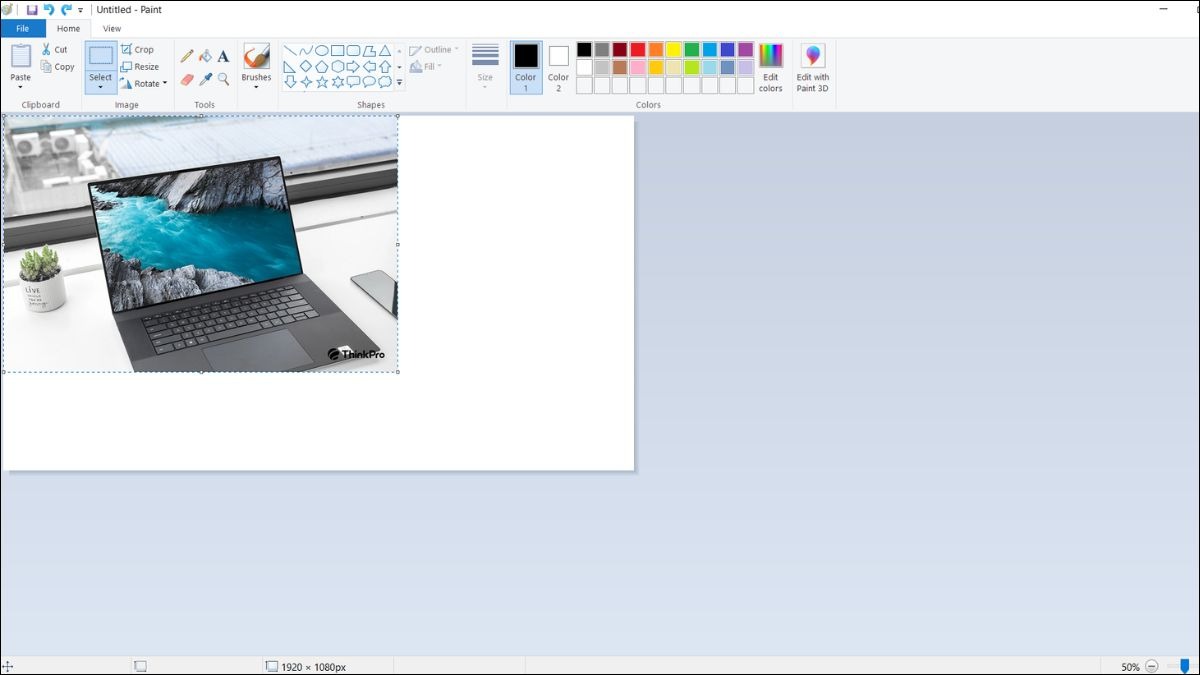
Dán vào một ứng dụng chỉnh sửa ảnh như Paint
Bước 3: Lưu ảnh từ ứng dụng hoặc tài liệu đó.
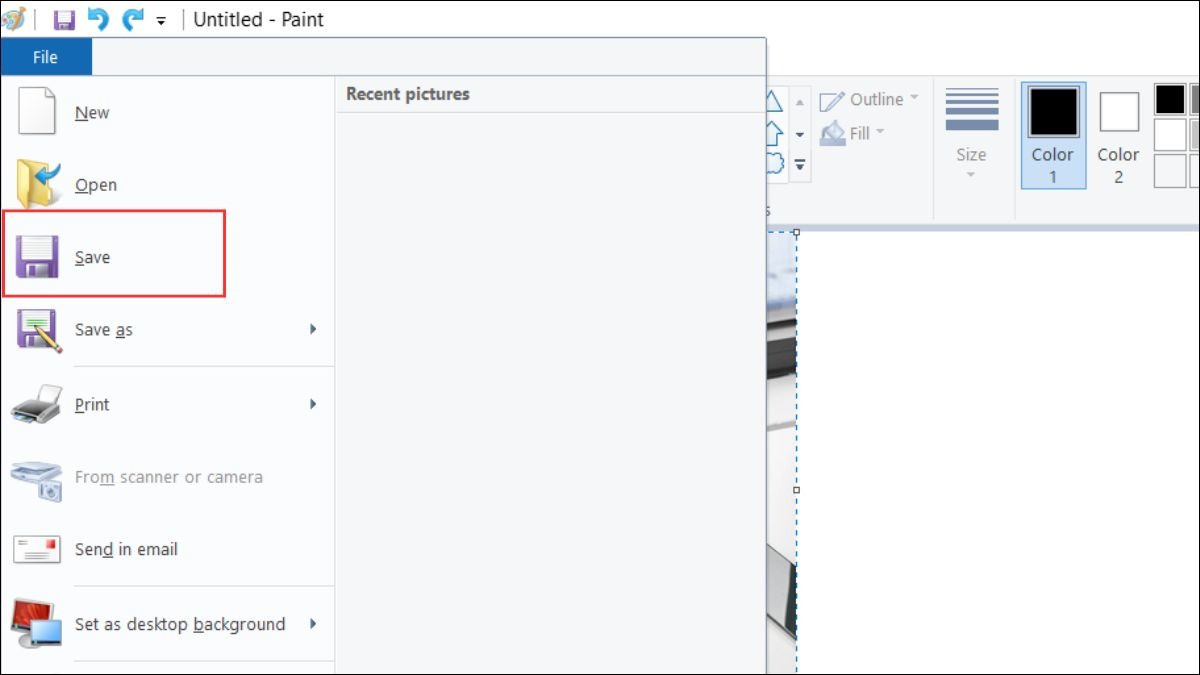
Lưu ảnh từ ứng dụng hoặc tài liệu đó
6.3. Lưu ảnh từ Pixabay
Pixabay là một trang web cung cấp ảnh và video miễn phí bản quyền. Việc tải ảnh từ Pixabay rất đơn giản:
Bước 1: Truy cập trang web Pixabay: pixabay.com.
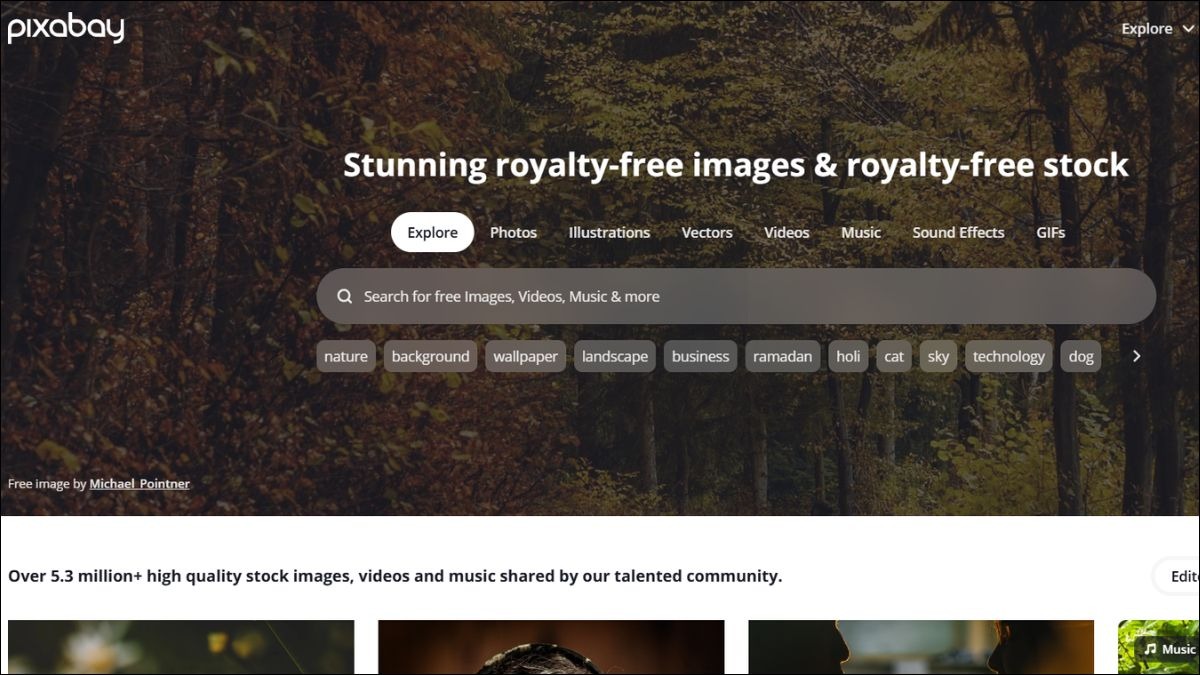
Truy cập trang web Pixabay
Bước 2: Tìm kiếm ảnh bạn muốn tải về, sau đó nhấp vào ảnh để mở trang chi tiết ảnh rồi nhấp vào nút "Tải xuống" (hoặc "Download").

Nhấp vào nút Tải xuống miễn phí
Bước 3: Chọn độ phân giải bạn muốn tải xuống (Pixabay cung cấp nhiều tùy chọn độ phân giải khác nhau), sau đó nhấp vào nút "Tải xuống" (hoặc "Download") để bắt đầu quá trình tải về. Đôi khi, bạn có thể cần phải xác minh rằng bạn không phải là robot bằng cách giải một Captcha.
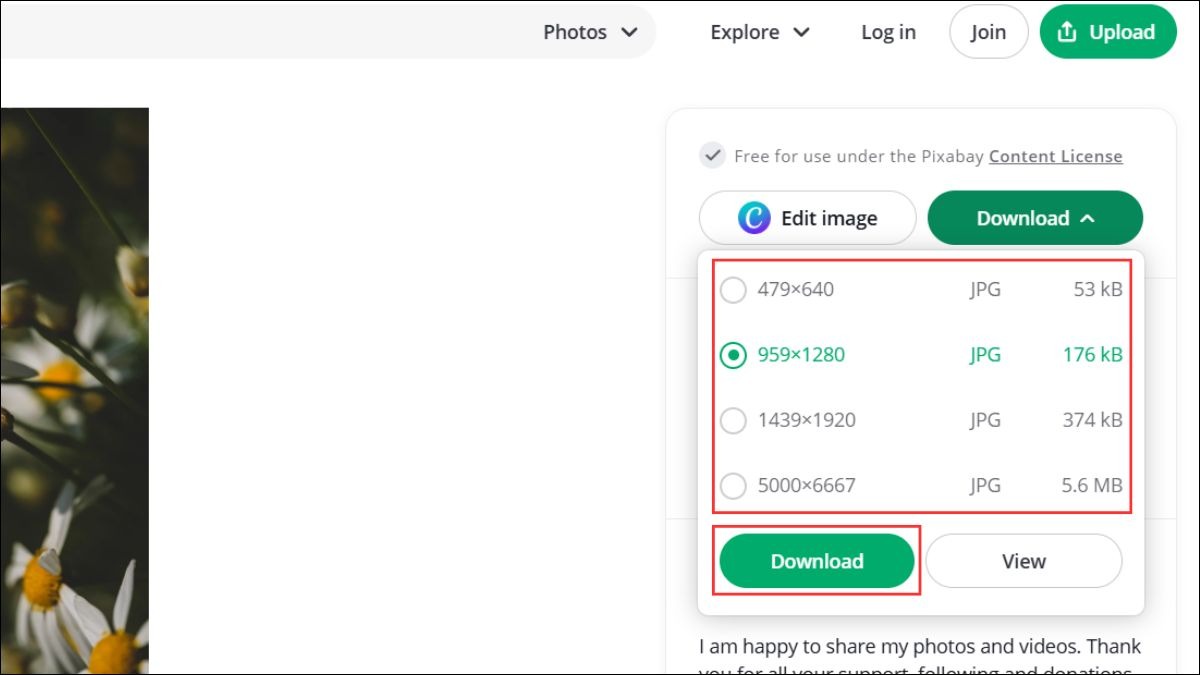
Chọn độ phân giải bạn muốn tải xuống rồi nhấn nút Tải xuống
7. Một số câu hỏi liên quan
7.1. Làm sao để lưu ảnh GIF trên laptop?
Việc lưu ảnh GIF (Graphics Interchange Format) về cơ bản giống như lưu ảnh thông thường, tuy nhiên cần đảm bảo ảnh được lưu đúng định dạng để giữ được hiệu ứng động, cụ thể bạn có thể thực hiện theo các bước sau:
Bước 1: Tìm đến ảnh GIF bạn muốn lưu rồi nhấp chuột phải vào ảnh GIF đó, sau đó chọn "Lưu hình ảnh thành..." (hoặc "Save image as...").

Chọn Lưu hình ảnh thành...
Bước 2: Đảm bảo rằng định dạng file được chọn là ".gif", chọn thư mục lưu và nhấp "Lưu" (hoặc "Save").
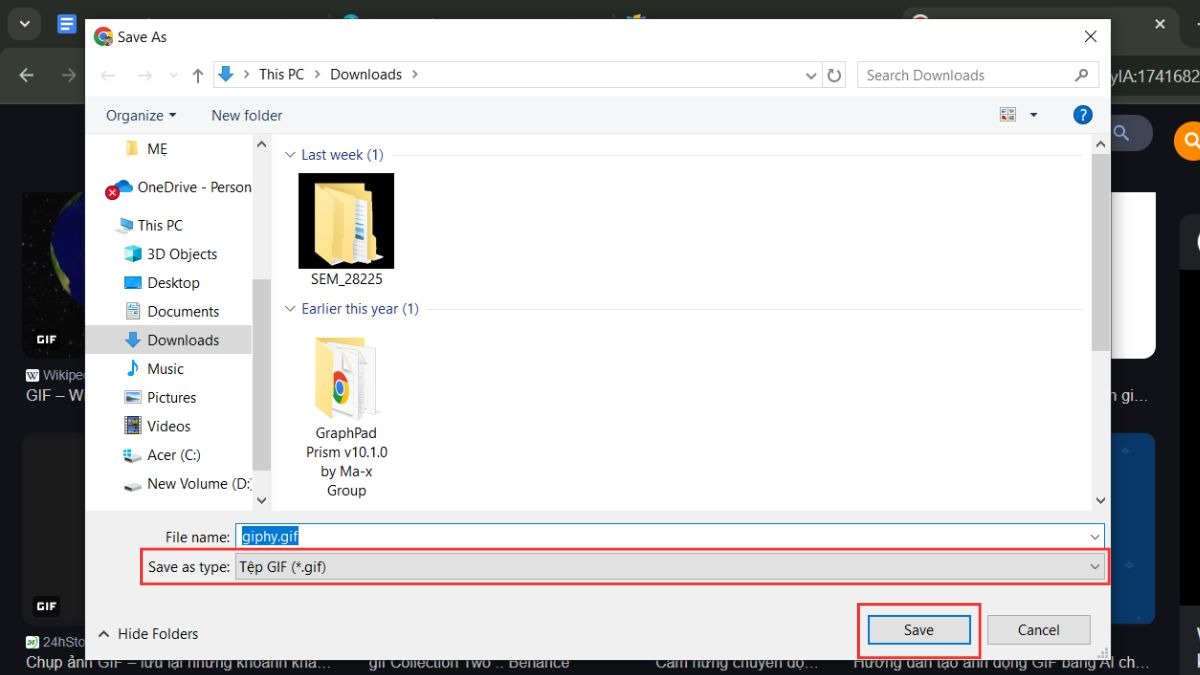
Đảm bảo rằng định dạng file được chọn là .gif
7.2. Định dạng ảnh nào tốt nhất để lưu trên laptop?
Định dạng ảnh tốt nhất phụ thuộc vào mục đích sử dụng. Ảnh JPG phù hợp để lưu trữ ảnh chụp thông thường vì kích thước nhỏ, nhưng có thể bị giảm chất lượng khi chỉnh sửa nhiều lần. Ảnh PNG giữ chất lượng tốt hơn và hỗ trợ trong suốt, nên phù hợp với logo hoặc ảnh đồ họa, nhưng kích thước thường lớn hơn JPG.
7.3. Lưu ảnh trên laptop ở đâu là tốt nhất?
Việc lựa chọn vị trí lưu trữ ảnh trên laptop rất quan trọng để đảm bảo an toàn dữ liệu, cụ thể bạn nên lưu ảnh ở ổ D (hoặc phân vùng dữ liệu khác) để tách biệt với ổ C (ổ hệ điều hành), tránh trường hợp bị mất dữ liệu khi hệ điều hành gặp sự cố và cần cài đặt lại.
Để thực hiện, bạn cần chọn ổ D làm vị trí lưu khi lưu ảnh, đồng thời cũng có thể tạo các thư mục con trong ổ D để quản lý ảnh một cách khoa học (ví dụ: thư mục "Ảnh gia đình", "Ảnh công việc",...).
7.4. Làm thế nào để khôi phục ảnh đã xóa trên laptop?
Nếu bạn vô tình xóa ảnh trên laptop, bạn có thể khôi phục theo hướng dẫn sau:
Cách 1: Khôi phục ảnh từ thùng rác
Bước 1: Mở ứng dụng thùng rác và tìm ảnh cần khôi phục.
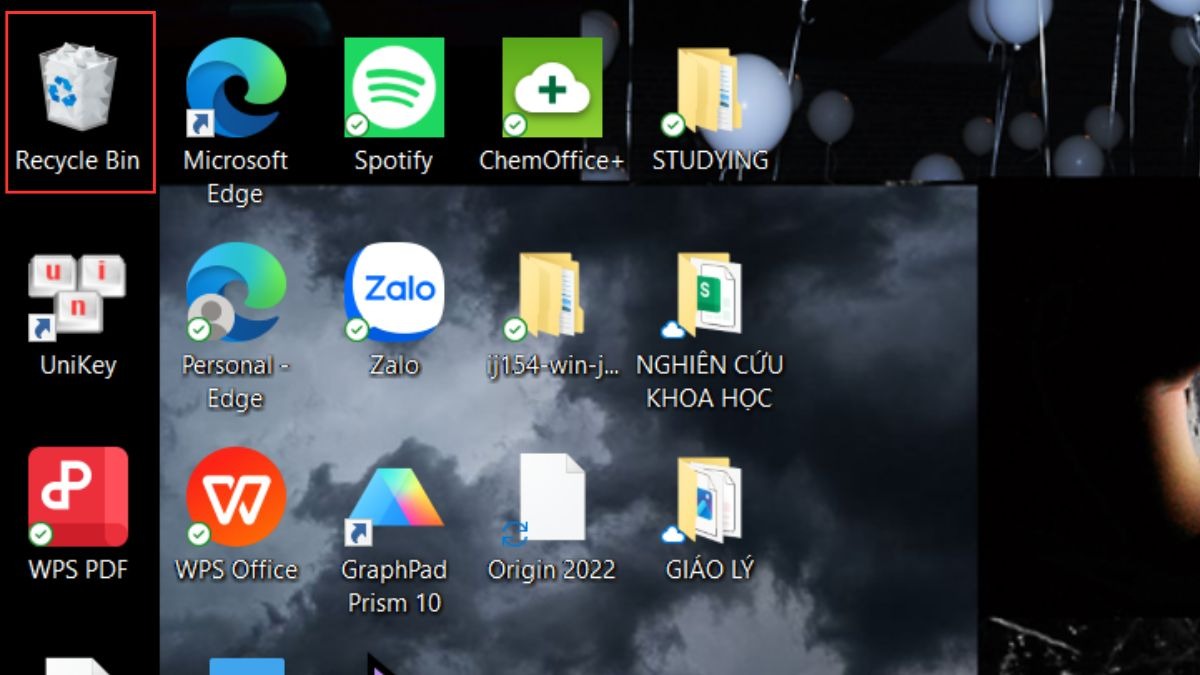
Mở ứng dụng thùng rác
Bước 2: Nhấn chuột phải vào ảnh trong thùng rác và chọn "Khôi phục" (hoặc "Restore"). Ảnh sẽ được trả lại vị trí ban đầu.
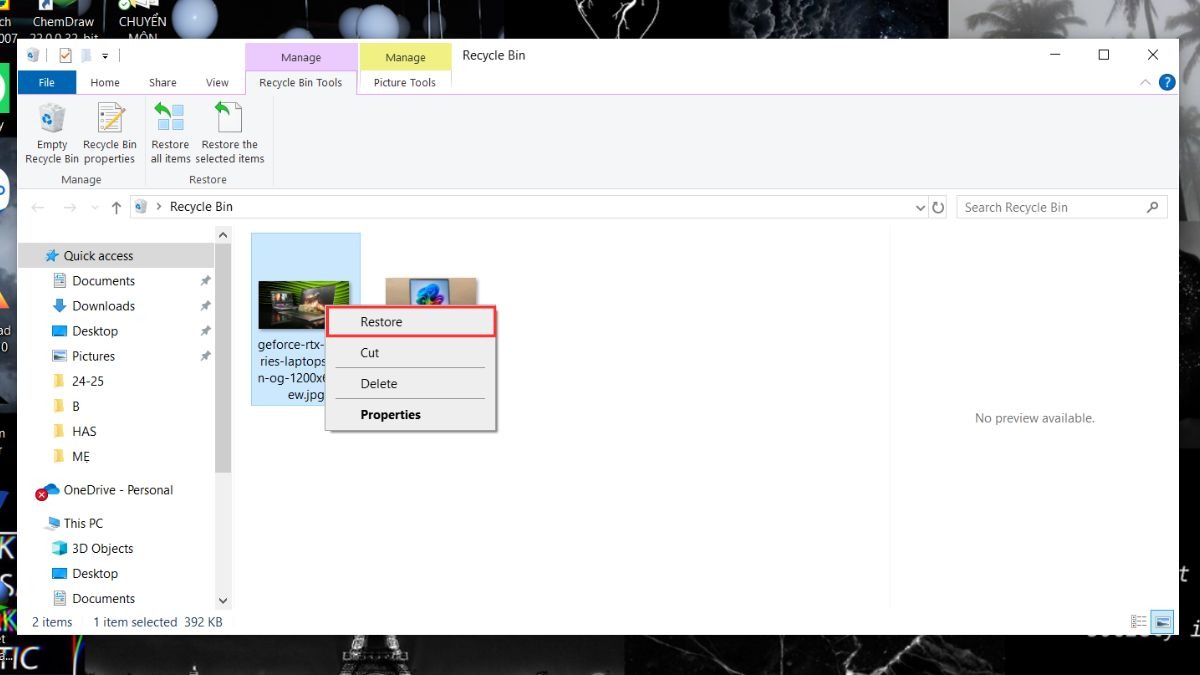
Chọn Khôi phục
Cách 2: Sử dụng phần mềm
Bước 1: Nếu ảnh không có trong thùng rác, bạn có thể sử dụng phần mềm khôi phục dữ liệu như Recuva, EaseUS Data Recovery Wizard, hoặc Stellar Data Recovery. Trong đó, đầu tiên bạn cần tải phần mềm từ trang web chính thức và cài đặt theo hướng dẫn.
Bước 2: Chọn ổ đĩa nơi ảnh đã bị xóa và quét để tìm các file đã mất.
Bước 3: Chọn ảnh cần khôi phục và làm theo hướng dẫn của phần mềm để lưu ảnh vào một vị trí khác trên ổ đĩa. Lưu ý: Nên khôi phục ảnh càng sớm càng tốt sau khi xóa để tăng khả năng thành công.
Xem thêm:
Cách chỉnh ảnh trên laptop: Hướng dẫn từ cơ bản đến nâng cao
Cách ghép video trên laptop đơn giản, nhanh chóng 2025
Những cách chụp màn hình laptop Lenovo đơn giản
Với hướng dẫn chi tiết trên, hy vọng bạn đã nắm vững các cách lưu ảnh trên laptop từ mọi nguồn một cách nhanh chóng và hiệu quả. Đừng quên áp dụng và chia sẻ những mẹo này với bạn bè để cùng nhau xây dựng thư viện ảnh cá nhân thật phong phú và khoa học nhé! Đồng thời, cũng đừng ngần ngại chia sẻ cho ThinkPro nếu bạn còn bất kỳ thắc mắc nào nhé!