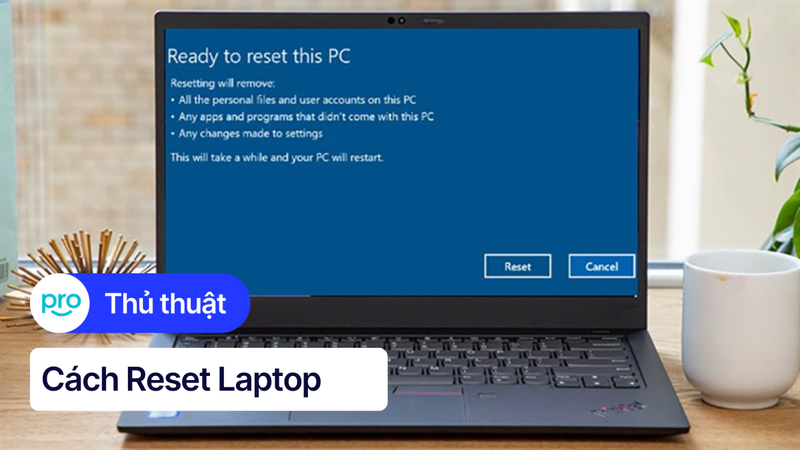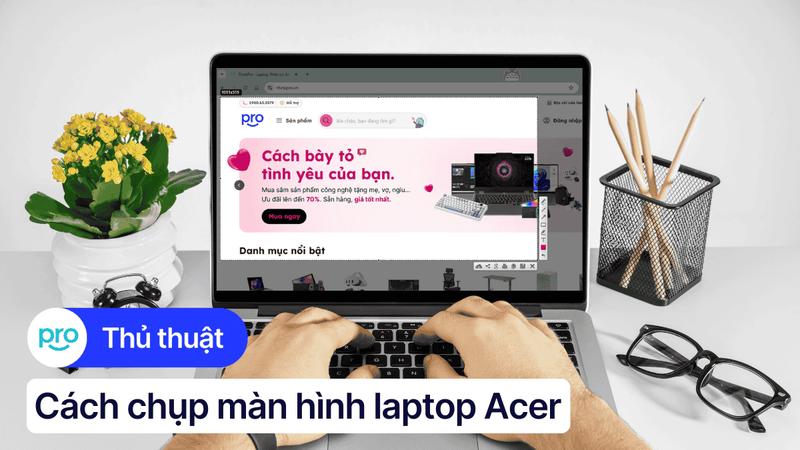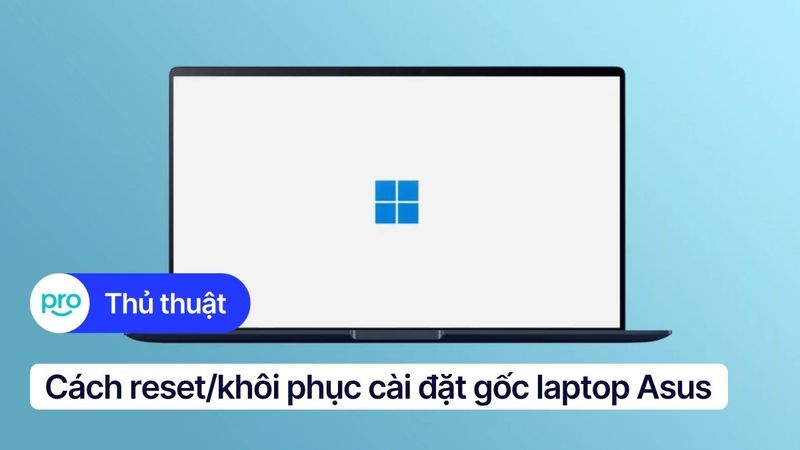6 cách reset màn hình laptop đơn giản và hiệu quả nhất 2025
Bạn đang làm việc hăng say, bỗng dưng màn hình laptop xuất hiện những vệt sọc ngang dọc, nhấp nháy liên tục hay thậm chí tối đen. Đôi lúc, độ phân giải màn hình không còn chính xác, mọi thứ hiển thị mờ nhạt, không rõ ràng. Những dấu hiệu này có thể khiến bạn khó chịu và làm gián đoạn công việc của mình. Vì vậy, bài viết sau sẽ hướng dẫn bạn reset màn hình laptop, giúp thiết bị trở về trạng thái hoạt động ổn định. Cùng ThinkPro tìm hiểu ngay nhé!
1. Những điểm chính
Những thông tin hữu ích bạn sẽ nhận được sau khi đọc bài viết này:
Giúp người đọc nhận biết được các dấu hiệu cho thấy màn hình laptop cần được reset, từ đó có thể chủ động xử lý vấn đề từ sớm.
Hướng dẫn người đọc các phương pháp reset màn hình laptop như: Khởi động lại laptop, tắt card VGA rời, reset card màn hình,...
Giải đáp những thắc mắc liên quan như: Reset màn hình laptop có mất dữ liệu không, tại sao cần cập nhật driver màn hình,...
2. Khi nào cần reset màn hình laptop?
Có phải lúc nào gặp lỗi liên quan đến màn hình, bạn cũng cần phải reset lại hay không? Thực tế, không phải lúc nào cũng cần áp dụng phương pháp này. Trước tiên, bạn cần tìm hiểu nguyên nhân để có cách xử lý phù hợp. Dưới đây là một số dấu hiệu cho thấy bạn nên cân nhắc reset màn hình laptop:
Màn hình bị nhòe: Hình ảnh hiển thị không rõ ràng, có hiện tượng nhòe, mờ, khó nhìn.
Màn hình xanh: Màn hình đột ngột chuyển sang màu xanh dương kèm theo thông báo lỗi. Đây là một lỗi khá nghiêm trọng, thường được gọi là màn hình xanh chết chóc (Blue Screen of Death - BSOD).
Màn hình đen: Màn hình hoàn toàn không hiển thị gì, ngay cả khi máy tính vẫn đang chạy.
Màn hình bị giật, lag: Hình ảnh hiển thị bị giật, lag, không mượt mà, gây khó chịu khi sử dụng.
Độ phân giải sai: Kích thước hiển thị không đúng, hình ảnh bị méo mó, tràn viền hoặc thu nhỏ bất thường.
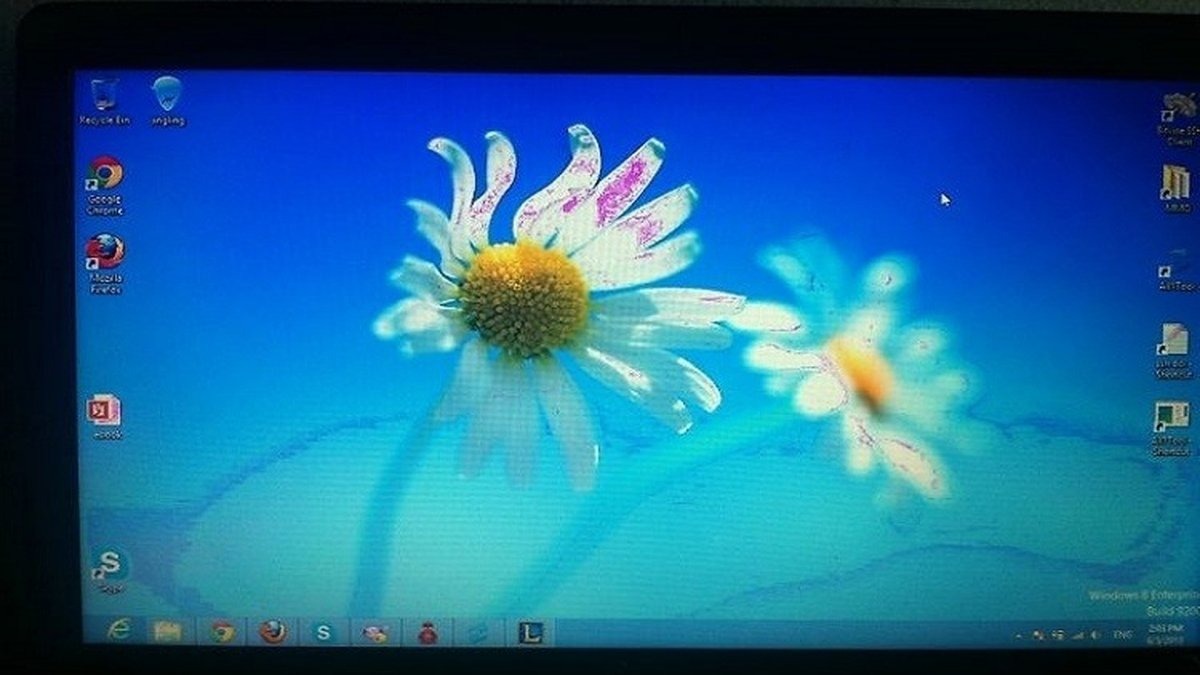
Màn hình laptop bị nhòe
Nếu laptop của bạn đang gặp phải một trong những tình trạng trên, khả năng cao là bạn cần reset màn hình. Tuy nhiên, trước khi tiến hành, bạn nên sao lưu dữ liệu quan trọng để tránh trường hợp mất dữ liệu.
3. 6 cách reset màn hình laptop đơn giản, hiệu quả
Hướng dẫn được thực hiện trên laptop Acer, chạy Windows 10. Bạn có thể thực hiện tương tự trên các dòng laptop chạy Windows 10 khác.
3.1. Reset màn hình bằng tổ hợp phím
Ưu điểm của phương pháp này là đơn giản, dễ làm, không cần thao tác phức tạp hay cài đặt phần mềm. Để reset màn hình bằng phím tắt, bạn chỉ cần nhấn tổ hợp phím Windows + Ctrl + Shift + B. Sau khi nhấn, màn hình sẽ chớp đen trong một tích tắc và trở lại bình thường.
Lưu ý: Cách này chỉ áp dụng cho các máy tính sử dụng hệ điều hành Windows 8 trở lên.
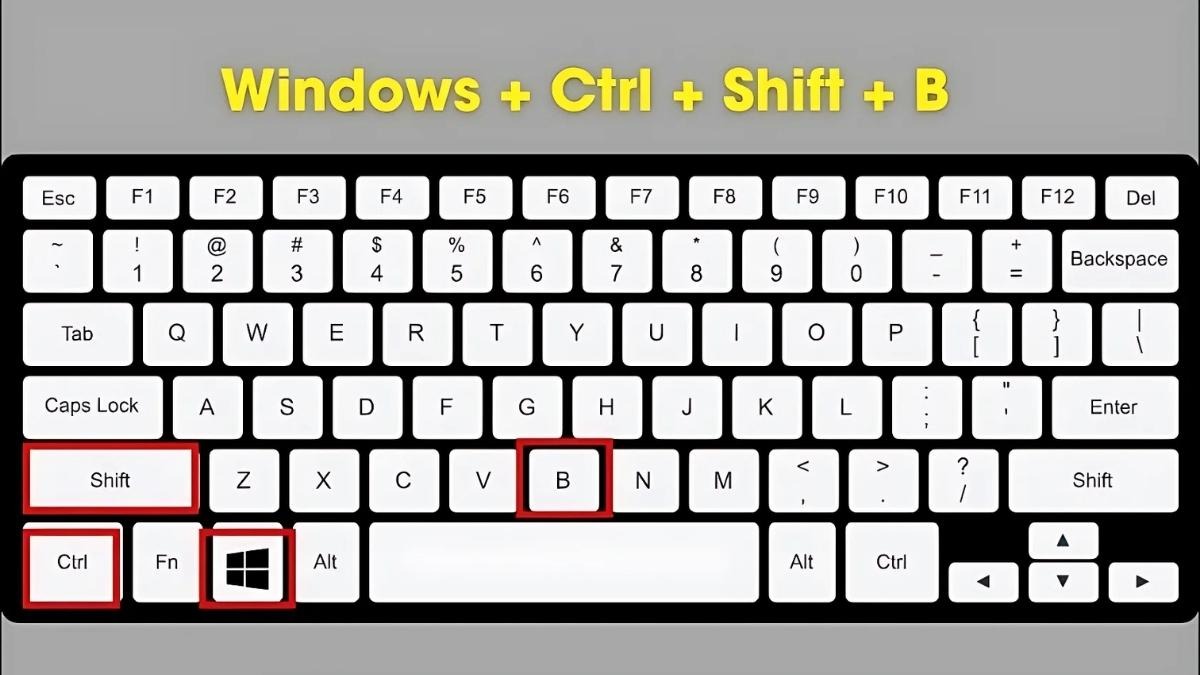
Nhấn tổ hợp phím Windows + Ctrl + Shift + B để reset màn hình
3.2. Khởi động lại máy tính (reboot)
Reboot hay Restart là một trong những phương pháp đơn giản nhưng lại cực kì hữu hiệu khi máy tính gặp sự cố, trong đó có lỗi về màn hình. Để khởi động lại, bạn có thể thực hiện theo một trong hai cách sau:
Cách 1: Nhấn vào nút Start, chọn biểu tượng Power và chọn Restart.
Cách 2: Nhấn tổ hợp phím Ctrl + Alt + Del, sau đó chọn biểu tượng Power ở góc dưới bên phải màn hình và chọn Restart.
Laptop sẽ tắt đi và tự động bật lại sau vài giây. Tuy nhiên, nếu có tài liệu hay ứng dụng nào đang mở mà chưa lưu, hãy lưu lại trước khi khởi động lại máy để tránh mất dữ liệu, ví dụ như các file thiết kế đồ họa hay các ứng dụng đang làm việc dở dang.
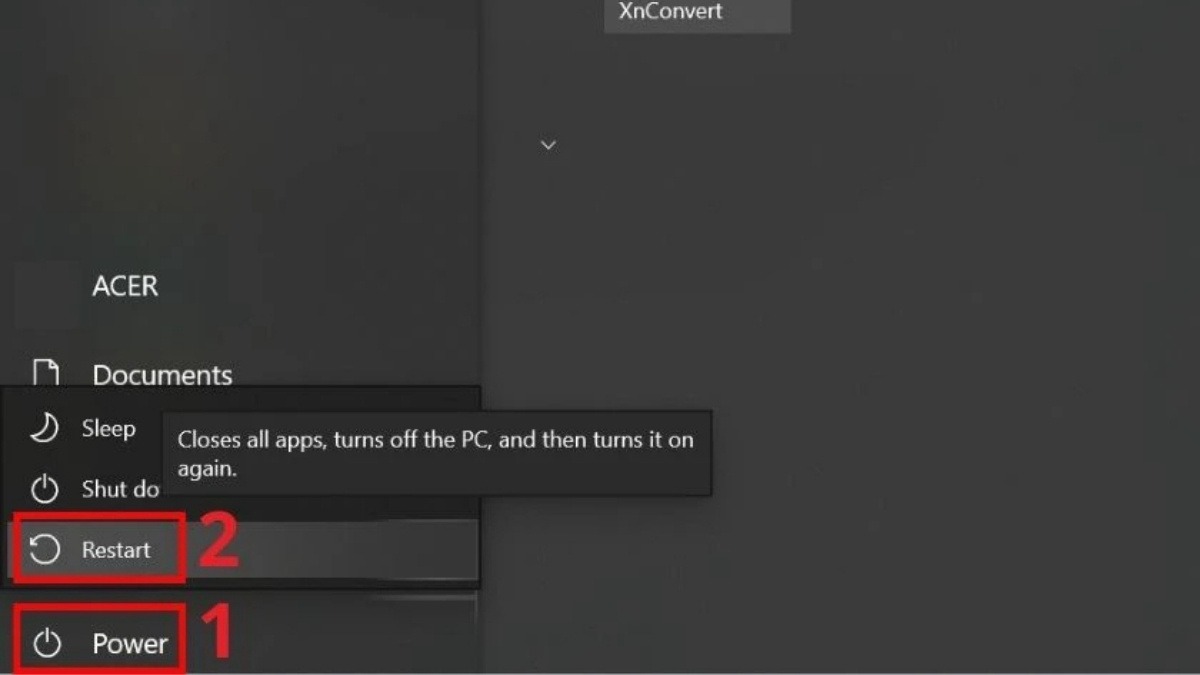
Nhấn vào nút Start, chọn biểu tượng Power và chọn Restart
3.3. Cập nhật hoặc cài đặt lại Driver hiển thị
Driver là phần mềm giúp hệ điều hành giao tiếp với phần cứng. Cập nhật Driver mới nhất sẽ giúp khắc phục các lỗi hiển thị, cải thiện hiệu suất hoạt động của card màn hình, từ đó mang lại trải nghiệm hình ảnh tốt hơn. Để cập nhật driver card màn hình, bạn làm theo các bước sau:
Bước 1: Nhấn chuột phải vào nút Start (hoặc nhấn tổ hợp phím Windows + X), chọn Device Manager.
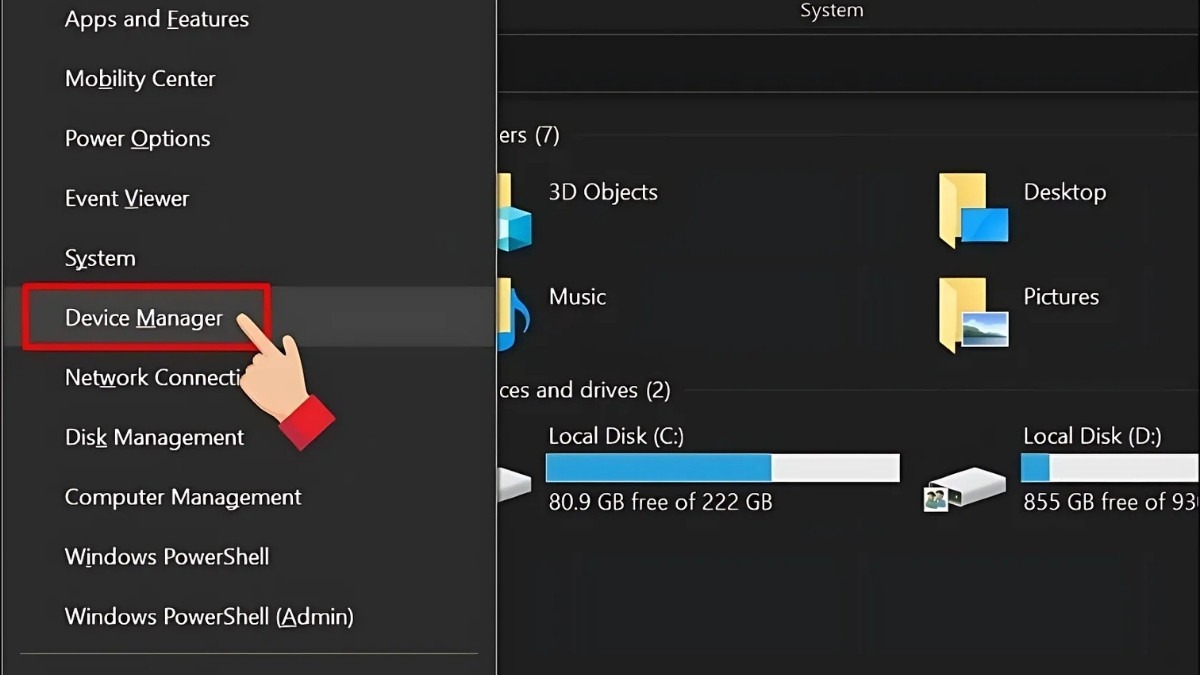
Chọn Device Manager
Bước 2: Mở rộng mục Display adapters.
Bước 3: Nhấp chuột phải vào card màn hình, chọn Update driver.
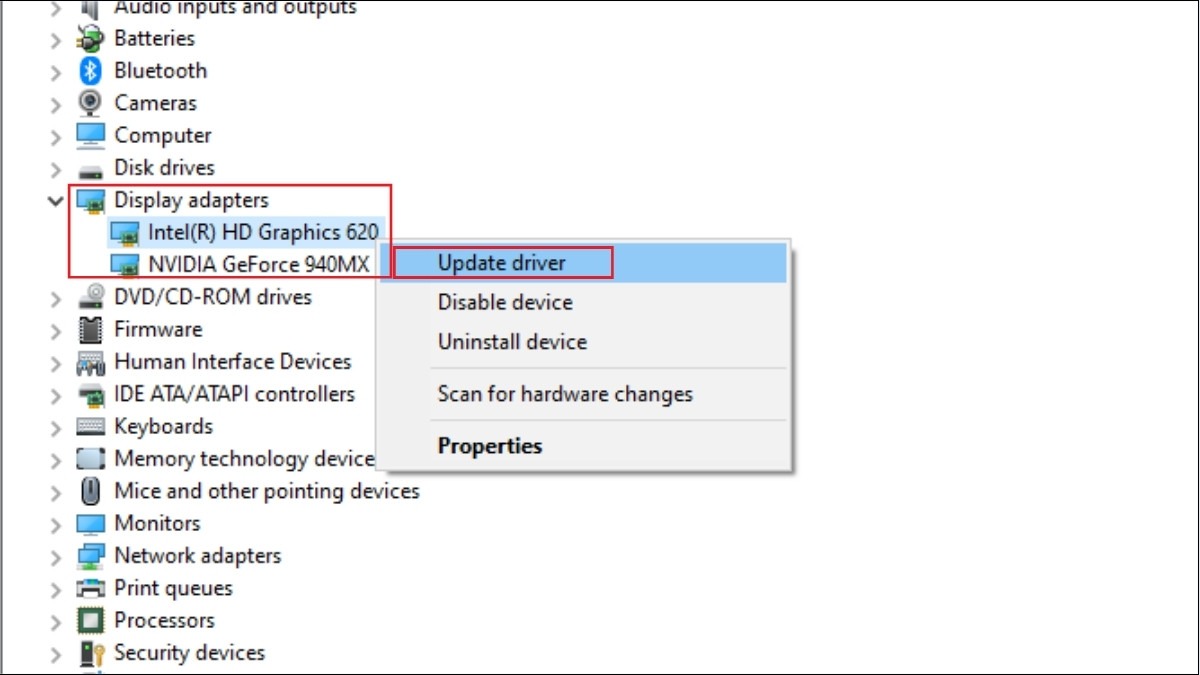
Nhấp chuột phải vào card màn hình của bạn, chọn Update driver
Bước 4: Chọn Search automatically for drivers. Windows sẽ tự động tìm kiếm và cài đặt driver mới nhất (nếu có).
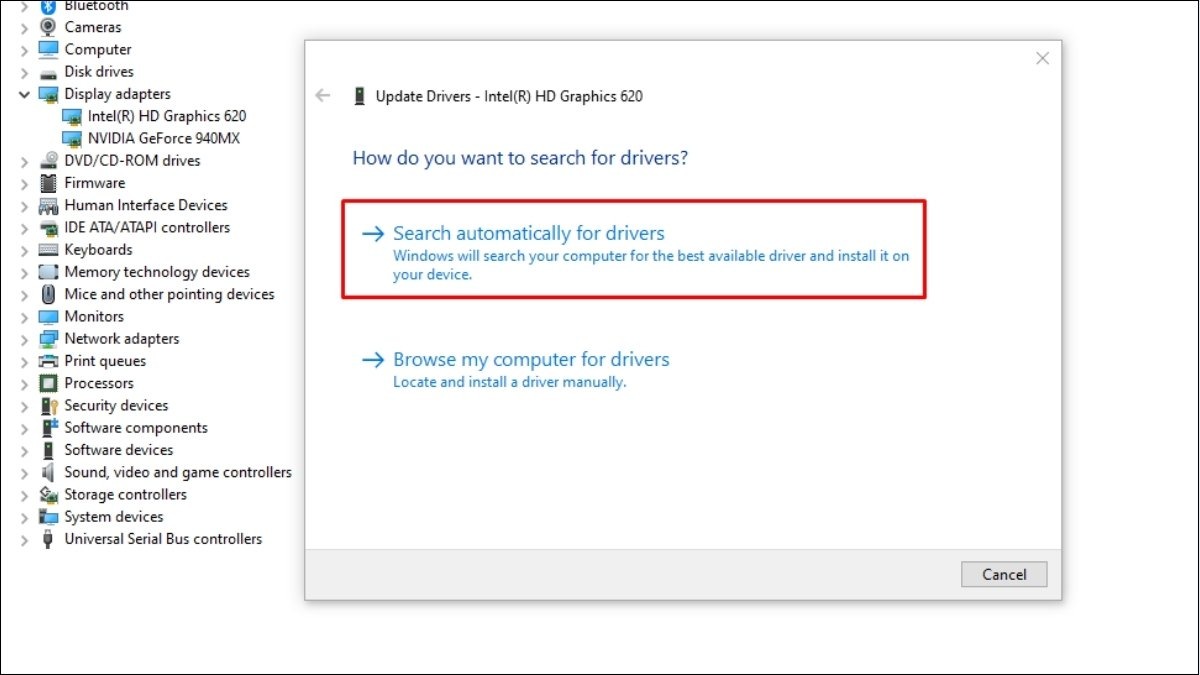
Chọn Search automatically for drivers
Trong trường hợp driver đã được cập nhật mà lỗi vẫn còn, bạn có thể thử cài đặt lại driver bằng cách chọn Uninstall device thay vì Update driver ở Bước 3. Sau đó, khởi động lại máy tính, Windows sẽ tự động cài đặt lại driver.
3.4. Tắt VGA rời (nếu có)
Nếu laptop của bạn trang bị card màn hình rời, đôi khi việc chuyển đổi giữa card onboard và card rời có thể gây ra lỗi hiển thị. Trong trường hợp này, bạn có thể tạm thời tắt card màn hình rời để kiểm tra xem vấn đề có được giải quyết hay không.
Để tắt card màn hình rời, bạn làm theo các bước sau:
Bước 1: Mở Device Manager như hướng dẫn ở trên.
Bước 2: Mở rộng mục Display adapters.
Bước 3: Nhấn chuột phải vào card màn hình rời của bạn, chọn Disable device.
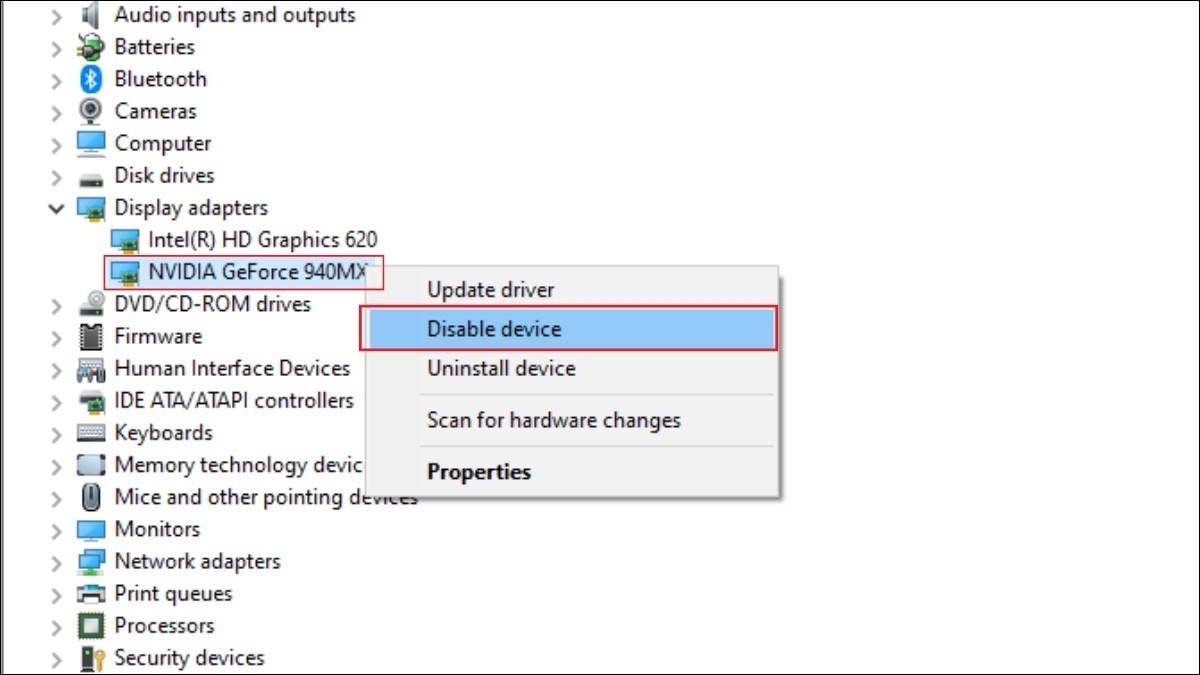
Nhấn chuột phải vào card màn hình rời, chọn Disable device
Bước 4: Xác nhận Yes để vô hiệu hóa card màn hình rời.
Sau khi tắt card màn hình rời, máy tính sẽ sử dụng card onboard để hiển thị. Nếu màn hình trở lại bình thường, vấn đề có thể nằm ở card màn hình rời hoặc driver của card này.
3.5. Reset card màn hình bằng BIOS (nâng cao)
BIOS (Basic Input/Output System) chịu trách nhiệm khởi động và kiểm tra các thiết bị phần cứng. Việc reset card màn hình trong BIOS là một thao tác phức tạp hơn, yêu cầu bạn phải có một chút kiến thức về BIOS. Nếu thực hiện sai, thao tác này có thể ảnh hưởng đến hệ thống của bạn. Vì vậy, hãy cân nhắc kỹ trước khi thực hiện.
Để reset card màn hình bằng BIOS, bạn có thể tham khảo các bước sau:
Bước 1: Khởi động lại máy tính và truy cập vào BIOS. Thông thường bạn cần nhấn phím F2, F10, F12 hoặc Del ngay khi máy tính bắt đầu khởi động. Bạn có thể tìm thông tin chính xác về cách truy cập BIOS trên website của nhà sản xuất laptop.
Bước 2: Tìm đến mục Advanced hoặc Advanced Chipset Features (tên mục có thể khác nhau tùy theo phiên bản BIOS).
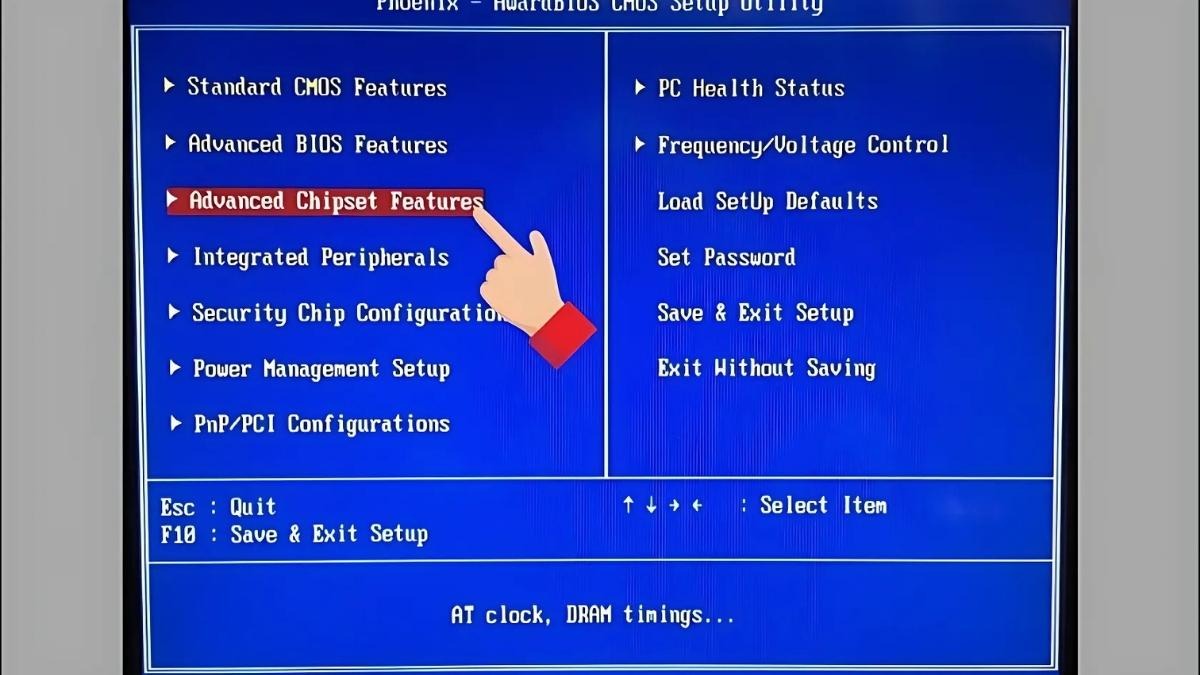
Tìm đến mục Advanced hoặc Advanced Chipset Features
Bước 3: Tìm tùy chọn Video BIOS Cacheable hoặc tương tự và chuyển trạng thái thành Enabled.
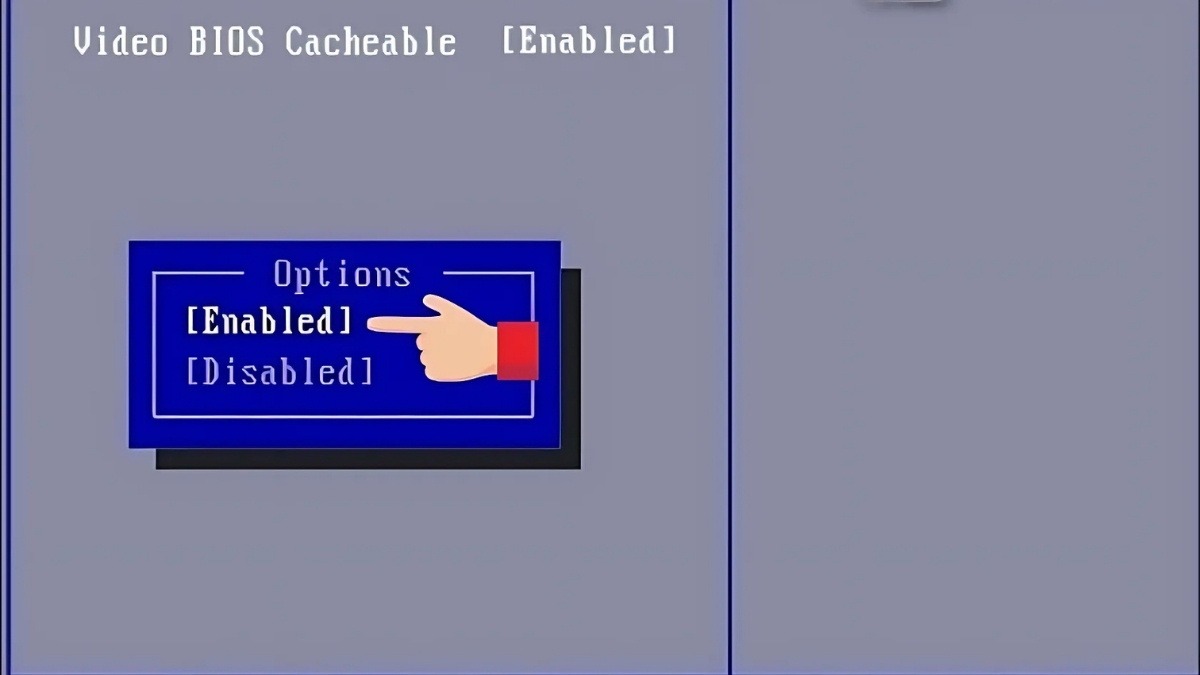
Tìm tùy chọn Video BIOS Cacheable và chuyển thành Enabled
Bước 4: Lưu thay đổi và thoát khỏi BIOS (thường là nhấn phím F10 và chọn Yes).
3.6. Update card màn hình NVIDIA/AMD
Các hãng sản xuất card màn hình như NVIDIA và AMD thường cung cấp phần mềm hỗ trợ riêng để quản lý và cập nhật driver cho sản phẩm của họ. Những phần mềm này không chỉ giúp bạn cập nhật driver mới nhất mà còn cung cấp nhiều tính năng hữu ích khác.
Đối với card màn hình NVIDIA, bạn có thể sử dụng phần mềm NVIDIA GeForce Experience để cập nhật driver.
Đối với card màn hình AMD, bạn có thể sử dụng phần mềm AMD Radeon Software để cập nhật driver.
Bạn chỉ cần tải và cài đặt phần mềm tương ứng từ website của NVIDIA hoặc AMD, sau đó mở phần mềm lên và làm theo hướng dẫn để cập nhật driver. Thông thường, các phần mềm này sẽ tự động kiểm tra phiên bản driver mới nhất và thông báo cho bạn khi có bản cập nhật.
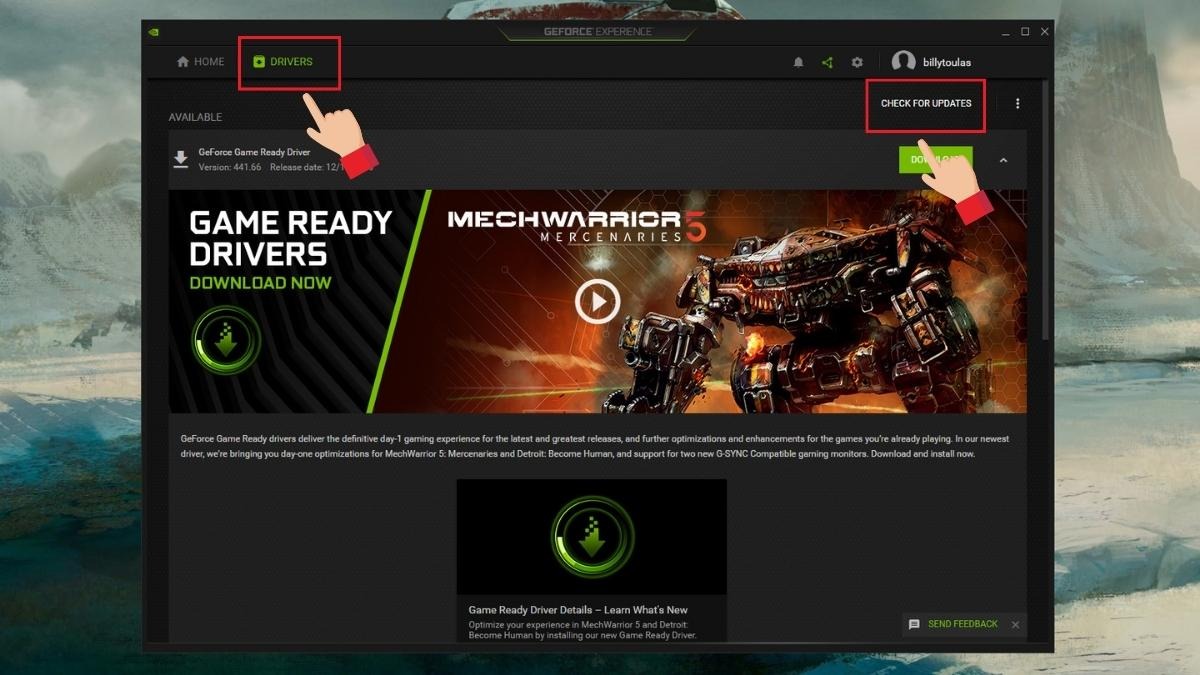
Update card màn hình thông qua phần mềm
4. Một số câu hỏi liên quan
4.1. Reset màn hình laptop có mất dữ liệu không?
Việc reset màn hình laptop có làm mất dữ liệu hay không còn tùy thuộc vào phương pháp mà bạn lựa chọn.
Nếu bạn reset bằng tổ hợp phím, tắt VGA rời, update card màn hình NVIDIA/AMD hay reset card màn hình bằng BIOS thì sẽ không làm mất dữ liệu.
Nếu bạn khởi động lại máy tính, về cơ bản sẽ không làm mất dữ liệu đã lưu trên ổ cứng. Tuy nhiên, những dữ liệu bạn đang thao tác mà chưa kịp lưu (Ví dụ: Văn bản đang soạn, bảng tính đang chỉnh sửa,...) sẽ bị mất.
4.2. Tại sao cần cập nhật driver màn hình?
Cập nhật driver màn hình là việc rất cần thiết để đảm bảo máy tính hoạt động ổn định và mượt mà. Driver mới nhất thường đi kèm với các bản vá lỗi, giúp khắc phục các sự cố hiển thị, cải thiện hiệu suất hoạt động của card màn hình.
Ngoài ra, driver mới còn giúp tăng cường tính tương thích với các phần mềm, trò chơi mới, mang lại trải nghiệm tốt nhất cho người dùng.
4.3. Làm thế nào để biết driver màn hình của tôi là phiên bản nào?
Để kiểm tra phiên bản driver màn hình trên Windows, bạn có thể làm theo các bước sau:
Bước 1: Nhấn chuột phải vào nút Start (hoặc nhấn tổ hợp phím Windows + X), chọn Device Manager.
Bước 2: Mở rộng mục Display adapters.
Bước 3: Nhấp chuột phải vào card màn hình của bạn, chọn Properties.
Bước 4: Chuyển sang tab Driver. Tại đây, bạn sẽ thấy thông tin về phiên bản driver hiện tại, bao gồm Driver Provider, Driver Date, Driver Version.
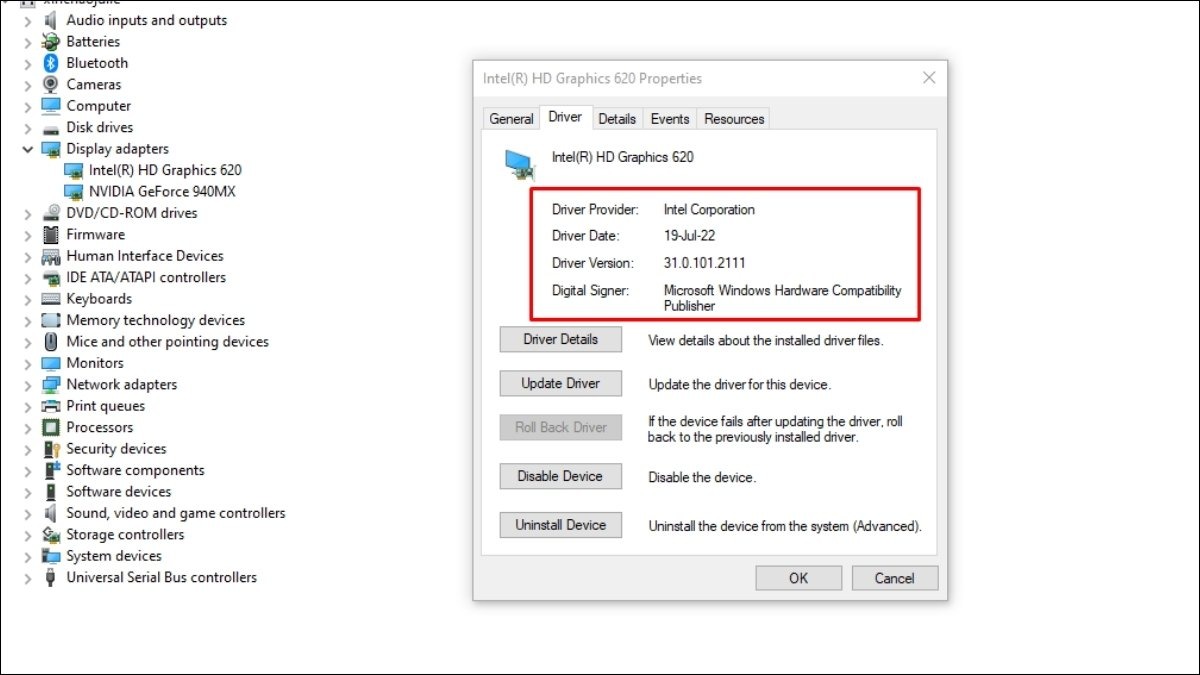
Thông tin về phiên bản driver hiện tại
Xem thêm:
Màn hình laptop bị nháy liên tục: Nguyên nhân và cách khắc phục
Màn hình laptop bị sọc, nguyên nhân và cách khắc phục
Màn hình laptop bị nhòe: Nguyên nhân & Cách khắc phục hiệu quả
Hy vọng rằng bài viết cách reset màn hình laptop đã cung cấp cho bạn những kiến thức hữu ích để xử lý các vấn đề liên quan đến hiển thị trên máy tính. Nếu đã thử tất cả các cách trên mà tình trạng màn hình vẫn không được cải thiện, rất có thể máy tính của bạn đã gặp lỗi phần cứng nghiêm trọng hơn. Lúc này, bạn nên mang máy đến trung tâm sửa chữa uy tín để được kiểm tra và hỗ trợ kịp thời.