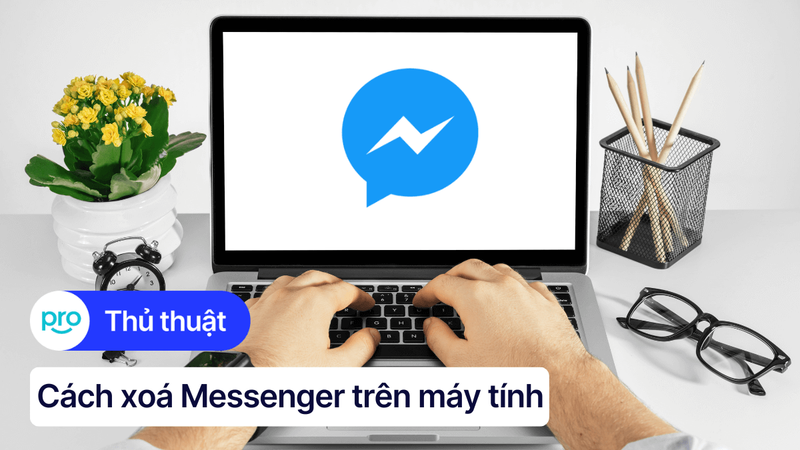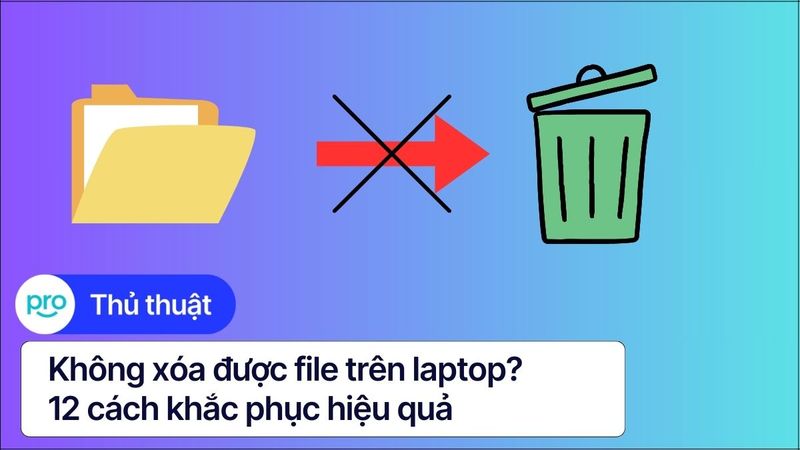Cách xóa dữ liệu laptop vĩnh viễn, an toàn, đơn giản
Bạn đang có ý định bán hoặc tặng chiếc laptop cũ của mình? Bạn lo lắng về việc dữ liệu cá nhân có thể bị lộ ra ngoài, gây rò rỉ thông tin, ảnh hưởng đến quyền riêng tư của bạn? Việc xóa dữ liệu trên laptop không chỉ đơn giản là xóa file và dọn dẹp thùng rác.
Nếu không thực hiện đúng cách, dữ liệu của bạn vẫn có thể được khôi phục, tiềm ẩn nguy cơ rò rỉ thông tin cá nhân, gây ra những hậu quả nghiêm trọng như mất tài khoản, bị đánh cắp danh tính, lừa đảo tài chính. Bài viết này sẽ hướng dẫn bạn cách xóa dữ liệu trên laptop một cách an toàn và hiệu quả, giúp bạn yên tâm hơn khi sử dụng lại hoặc trao tay cho người khác.
1. Vì sao cần xóa dữ liệu laptop?
Trước khi bán, tặng hoặc đơn giản là muốn laptop hoạt động mượt mà hơn, bạn cần xóa sạch dữ liệu trên máy. Việc này vô cùng cần thiết và quan trọng để bảo mật các thông tin cá nhân của bạn!
1.1 Bảo vệ thông tin cá nhân
Laptop của bạn chứa đựng rất nhiều thông tin cá nhân nhạy cảm như tài khoản ngân hàng, mật khẩu, hình ảnh gia đình, tài liệu công việc,... Nếu không xóa sạch dữ liệu trước khi bán hoặc tặng, thông tin này có thể rơi vào tay người xấu.
Họ có thể lợi dụng thông tin của bạn để đánh cắp danh tính, thực hiện lừa đảo tài chính, hoặc sử dụng thông tin cá nhân cho mục đích xấu. Hãy tưởng tượng hậu quả khi tài khoản ngân hàng của bạn bị đánh cắp hoặc hình ảnh riêng tư bị tung lên mạng.
Vì vậy, bảo mật thông tin là điều vô cùng quan trọng. Hãy chắc chắn bạn đã xóa sạch mọi dữ liệu nhạy cảm trên laptop trước khi chia tay với nó.
1.2 Giải phóng dung lượng ổ cứng
Việc xóa các tệp tin, ứng dụng không cần thiết sẽ giúp giải phóng dung lượng ổ cứng, tối ưu hóa hiệu suất hoạt động của laptop. Bạn có thể xóa những file tạm, file rác, ứng dụng không sử dụng,... để tăng tốc laptop của mình.
Hãy tưởng tượng laptop của bạn như một căn phòng. Nếu căn phòng quá đầy đồ đạc, bạn sẽ khó khăn trong việc di chuyển và tìm kiếm đồ vật. Việc dọn dẹp, loại bỏ những thứ không cần thiết sẽ giúp căn phòng trở nên rộng rãi, thoáng đãng hơn. Laptop cũng cần được giải phóng dung lượng ổ cứng để tăng tốc độ xử lý các tác vụ!

Xóa những file tạm, file rác, ứng dụng không sử dụng,... để tăng tốc laptop
1.3 Chuẩn bị laptop cho việc bán lại hoặc cho tặng
Bạn muốn bán hoặc tặng laptop cũ cho người khác? Hãy nhớ xóa sạch dữ liệu trên máy trước khi giao cho người mới.
Việc này không chỉ để bảo vệ thông tin cá nhân của bạn mà còn đảm bảo quyền riêng tư cho người nhận. Hãy đặt mình vào vị trí của người nhận, bạn sẽ không muốn nhận được một chiếc laptop chứa đầy thông tin cá nhân của người chủ cũ đúng không?
Xóa dữ liệu trước khi bán hoặc tặng laptop là một hành động văn minh và trách nhiệm. Điều này thể hiện sự tôn trọng đối với người nhận và đảm bảo an toàn thông tin cho cả hai bên.
2. Các phương pháp xóa dữ liệu laptop an toàn và hiệu quả
2.1 Xóa dữ liệu thủ công (dành cho dữ liệu không quá nhạy cảm)
Đây là cách đơn giản nhất để xóa dữ liệu, phù hợp với những file, thư mục không chứa thông tin quá quan trọng. Bạn có thể thực hiện theo các bước sau:
Xóa file và thư mục: Chọn file hoặc thư mục cần xóa, nhấn phím Delete trên bàn phím hoặc nhấp chuột phải và chọn "Delete".
Dọn dẹp thùng rác (Recycle Bin): Sau khi xóa file, chúng sẽ được chuyển vào thùng rác. Để xóa vĩnh viễn, bạn cần dọn dẹp thùng rác bằng cách nhấp chuột phải vào biểu tượng thùng rác trên màn hình desktop và chọn "Empty Recycle Bin".
Gỡ cài đặt các ứng dụng không cần thiết: Truy cập vào "Control Panel" -> "Programs" -> "Uninstall a program", chọn ứng dụng muốn gỡ cài đặt và nhấn "Uninstall".
Xóa lịch sử duyệt web, cookie và cache: Mở trình duyệt web (Chrome, Firefox, Edge...), truy cập vào cài đặt và tìm kiếm mục "Privacy and security" hoặc tương tự. Tại đây, bạn có thể xóa lịch sử duyệt web, cookie và cache.
Lưu ý: Các phương pháp trên chỉ xóa dữ liệu tạm thời. Dữ liệu vẫn có thể được khôi phục bằng các phần mềm chuyên dụng.

Để xóa vĩnh viễn, bạn cần dọn dẹp thùng rác bằng cách chọn "Empty Recycle Bin"
2.2 Sử dụng tính năng Reset trên Windows
Nếu bạn muốn xóa toàn bộ dữ liệu trên laptop và khôi phục cài đặt gốc, bạn có thể sử dụng tính năng Reset trên Windows.
Các bước thực hiện:
Truy cập vào "Settings" -> "Update & Security" -> "Recovery".
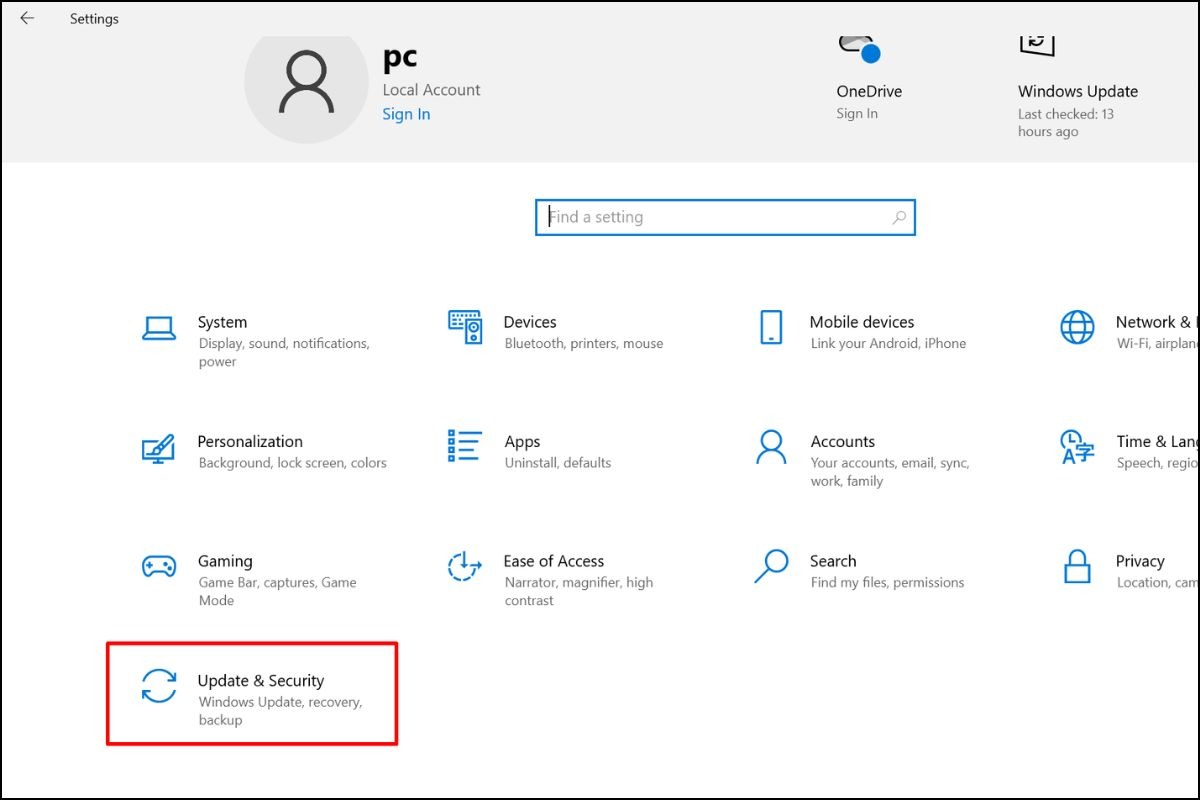
Sử dụng tính năng Reset trên Windows giúp xóa toàn bộ dữ liệu trên laptop và khôi phục cài đặt gốc
Trong mục "Reset this PC", nhấp vào "Get started".
Chọn "Remove everything" để xóa toàn bộ dữ liệu.
Nếu có sẵn, chọn "Fully Clean the Drive" để xóa dữ liệu triệt để hơn.
Theo dõi các bước hướng dẫn trên màn hình để hoàn tất quá trình.
Lưu ý: Trước khi thực hiện Reset, bạn nên sao lưu dữ liệu quan trọng của mình.
Trong trường hợp laptop không thể khởi động vào Windows, bạn có thể truy cập BIOS/UEFI để thay đổi thứ tự boot, ưu tiên khởi động từ USB hoặc đĩa cài đặt Windows. Cách truy cập BIOS/UEFI thường là nhấn phím F2, F10, Del hoặc Esc khi laptop khởi động.
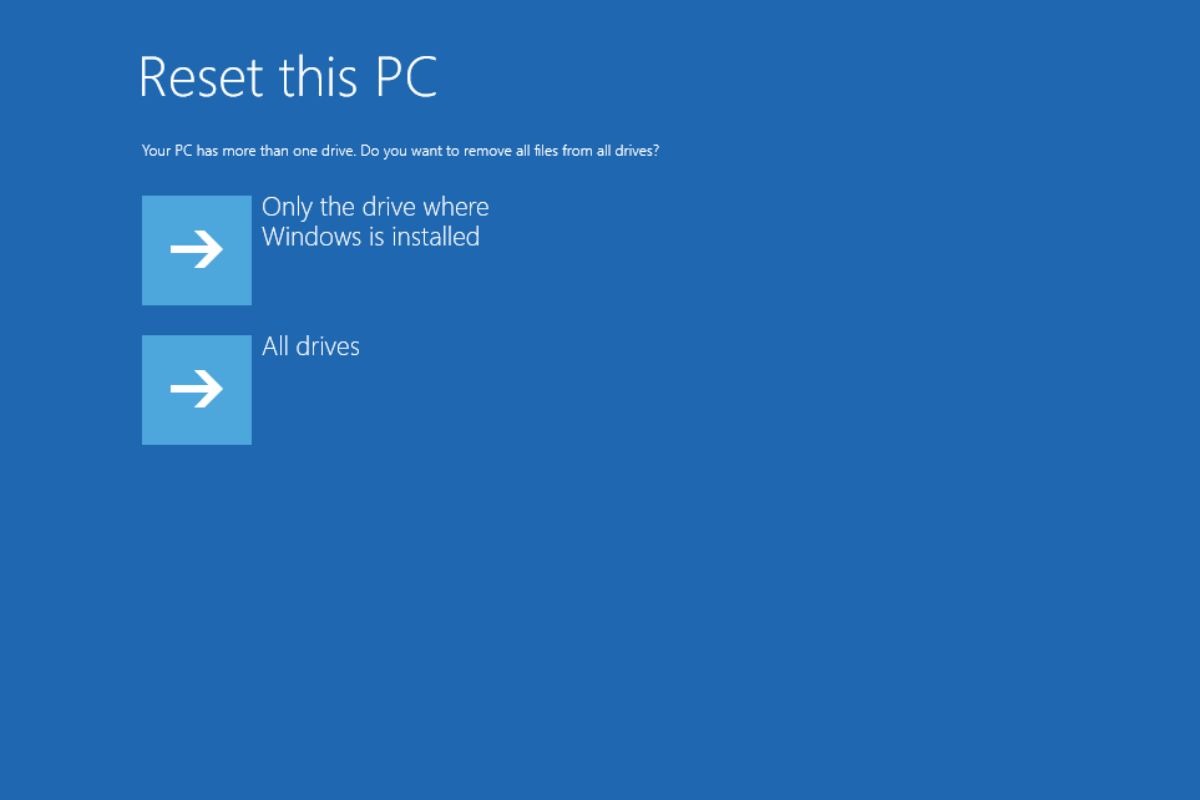
Trước khi thực hiện Reset, bạn nên sao lưu dữ liệu quan trọng của mình
2.3 Sử dụng đĩa phục hồi (Recovery Disk/USB)
Nhiều laptop được trang bị tính năng khôi phục hệ thống, cho phép bạn khôi phục laptop về trạng thái ban đầu của nhà sản xuất. Để sử dụng tính năng này, bạn cần tạo đĩa phục hồi (Recovery Disk/USB) từ Windows.
Các bước tạo đĩa phục hồi:
Truy cập vào "Control Panel" -> "System and Security" -> "Backup and Restore (Windows 7)".
Chọn "Create a system image" và theo dõi các bước hướng dẫn.
Các bước khôi phục từ đĩa phục hồi:
Kết nối đĩa phục hồi (Recovery Disk/USB) vào laptop.
Khởi động lại laptop và truy cập BIOS/UEFI để thay đổi thứ tự boot, ưu tiên khởi động từ đĩa phục hồi.
Theo dõi các bước hướng dẫn trên màn hình để khôi phục laptop.
Lưu ý: Sử dụng đĩa phục hồi sẽ xóa toàn bộ dữ liệu trên ổ cứng, bao gồm cả hệ điều hành.
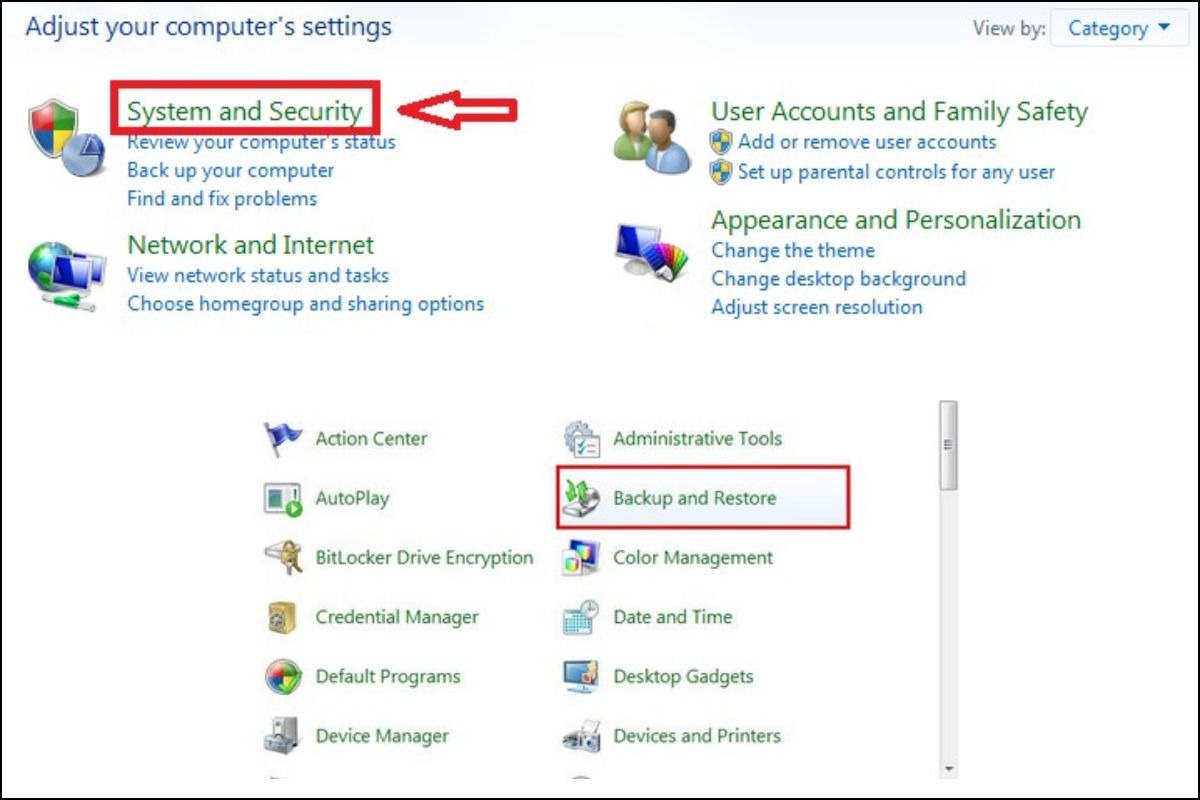
Đĩa phục hồi (Recovery Disk/USB)
2.4 Sử dụng phần mềm CCleaner để xóa dữ liệu
CCleaner là phần mềm miễn phí, giúp bạn dọn dẹp và tối ưu hóa hệ thống, bao gồm cả việc xóa dữ liệu một cách an toàn.
Các bước sử dụng CCleaner:
Tải và cài đặt CCleaner từ trang chủ chính thức.
Mở CCleaner và chọn tab "Drive Wiper".
Chọn ổ đĩa cần xóa dữ liệu.
Chọn tùy chọn "Wipe" (Free Space Only/Entire Drive) và "Security" (Simple Overwrite, DOD 5220.22-M,
NSA, Gutmann).
Nhấp vào "Wipe" để bắt đầu quá trình xóa dữ liệu.
Bạn có thể tham khảo các dòng laptop văn phòng mỏng nhẹ tại ThinkPro để có trải nghiệm mượt mà hơn khi sử dụng các phần mềm văn phòng như CCleaner.
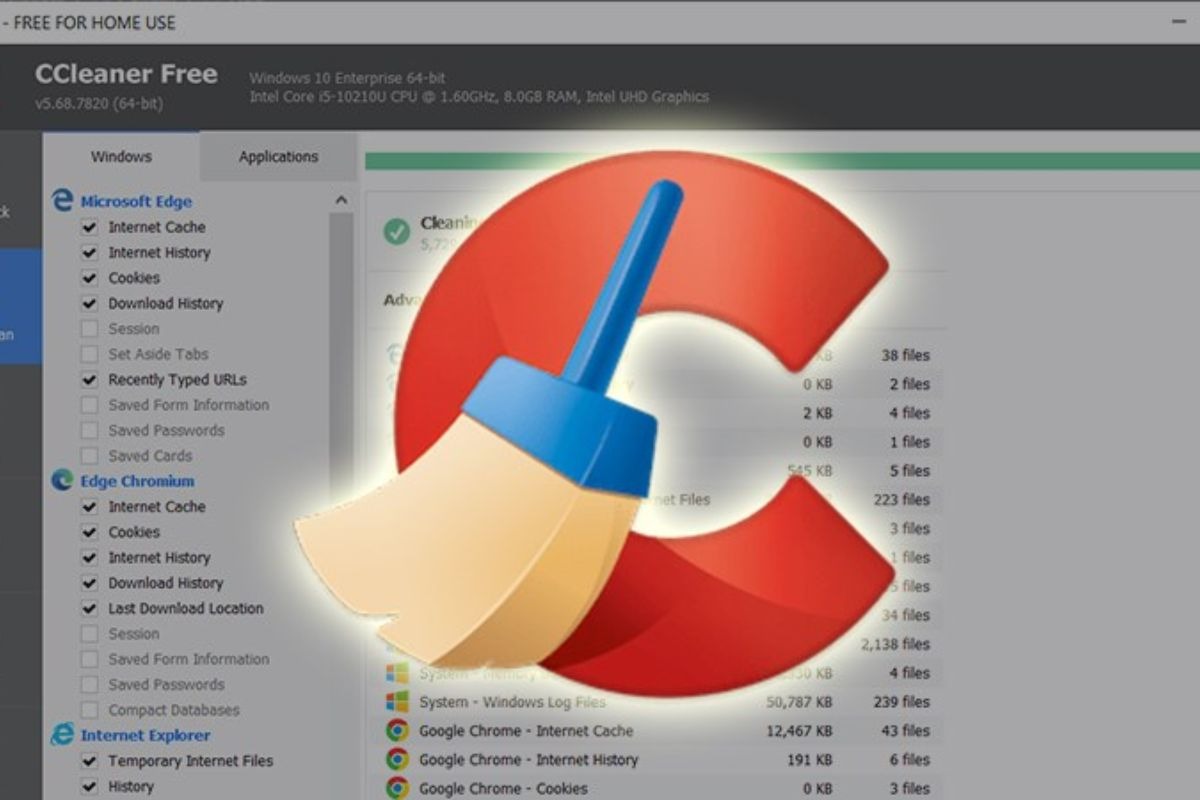
CCleaner là phần mềm miễn phí, giúp bạn dọn dẹp và tối ưu hóa hệ thống
2.5 Sử dụng lệnh Cipher trong Command Prompt (CMD)
Lệnh Cipher trong Command Prompt cho phép bạn ghi đè dữ liệu trên ổ đĩa, khiến dữ liệu khó khôi phục hơn.
Các bước sử dụng lệnh Cipher:
Mở Command Prompt với quyền administrator.
Nhập lệnh "Cipher /w:C" (thay C bằng ổ đĩa cần xóa) và nhấn Enter.
Quá trình ghi đè dữ liệu sẽ được thực hiện.
Lưu ý: Đây là cách xóa dữ liệu nâng cao, cần cẩn thận khi thực hiện, nên dành cho người dùng có kinh nghiệm.
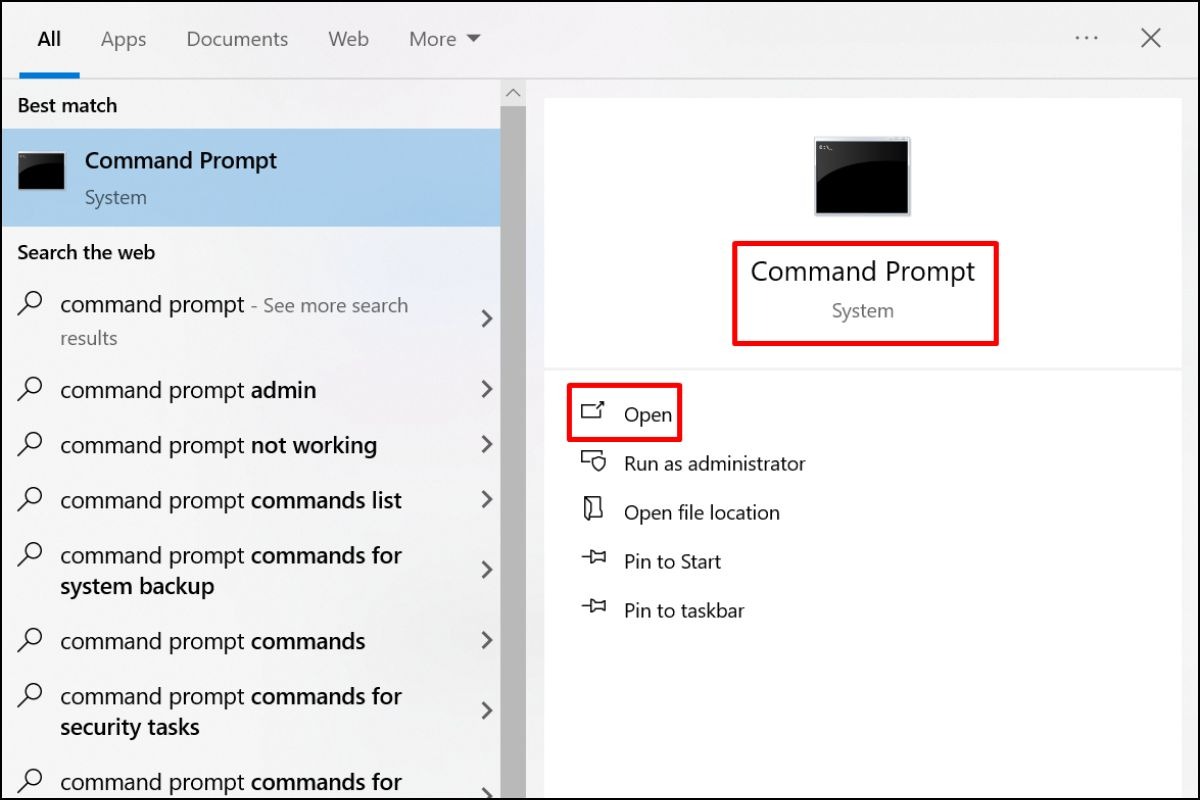
Lệnh Cipher trong Command Prompt cho phép bạn ghi đè dữ liệu trên ổ đĩa
2.6 Sử dụng phần mềm xóa dữ liệu chuyên dụng
Nếu bạn cần xóa dữ liệu một cách triệt để, bạn có thể sử dụng các phần mềm xóa dữ liệu chuyên dụng như Eraser, BitRaser, Disk Wipe, Parted Magic. Các phần mềm này ghi đè dữ liệu nhiều lần theo các tiêu chuẩn bảo mật cao, khiến dữ liệu gần như không thể khôi phục.
3. Những lưu ý quan trọng trước khi xóa dữ liệu laptop
Trước khi tiến hành xóa dữ liệu trên laptop, bạn cần lưu ý một số điểm quan trọng để tránh mất mát dữ liệu không mong muốn.
3.1 Sao lưu dữ liệu quan trọng
Đây là bước quan trọng nhất! Trước khi xóa bất kỳ dữ liệu nào, bạn cần sao lưu tất cả dữ liệu quan trọng của mình sang một vị trí an toàn. Dữ liệu quan trọng bao gồm tài liệu, hình ảnh, video, nhạc, email, file cài đặt phần mềm,...
Bạn có thể sao lưu dữ liệu bằng các cách sau:
Copy-paste: Cách đơn giản nhất là sao chép dữ liệu từ laptop sang ổ cứng ngoài, USB hoặc một máy tính khác.
Sử dụng tính năng backup của Windows: Windows có tính năng backup tích hợp, cho phép bạn sao lưu toàn bộ hệ thống hoặc chỉ những file và thư mục bạn chọn.
Sử dụng các dịch vụ lưu trữ đám mây: Các dịch vụ như Google Drive, OneDrive, Dropbox cho phép bạn lưu trữ dữ liệu trên internet, truy cập từ bất cứ đâu và bất kỳ thiết bị nào.
Lưu ý: Hãy chắc chắn bạn đã sao lưu tất cả dữ liệu quan trọng trước khi xóa dữ liệu trên laptop.
Để sao lưu dữ liệu nhanh chóng và tiện lợi hơn, bạn có thể tham khảo các dòng ổ cứng di động SSD có tốc độ cao tại ThinkPro.
3.2 Ghi lại thông tin bản quyền phần mềm
Trước khi tiến hành reset laptop hoặc cài đặt lại Windows, hãy nhớ ghi lại key bản quyền của hệ điều hành Windows và các phần mềm trả phí bạn đang sử dụng. Việc này sẽ giúp bạn dễ dàng kích hoạt lại chúng sau khi cài đặt xong, tránh mất thời gian và công sức tìm kiếm key bản quyền sau này.
Cách tìm key bản quyền phần mềm:
Thông thường, key bản quyền phần mềm sẽ được gửi đến email của bạn sau khi bạn mua phần mềm.
Bạn cũng có thể tìm key bản quyền trong tài khoản của bạn trên website của nhà cung cấp phần mềm.
Một số phần mềm cho phép bạn xem key bản quyền trực tiếp trong phần cài đặt của phần mềm.
3.3 Đảm bảo laptop được cắm nguồn trong quá trình xóa dữ liệu
Trong suốt quá trình xóa dữ liệu, đặc biệt là khi thực hiện các phương pháp như reset, format ổ cứng, sử dụng phần mềm xóa dữ liệu chuyên dụng, bạn cần đảm bảo laptop được cắm nguồn liên tục.
Việc này giúp tránh bị gián đoạn do hết pin, có thể gây ra lỗi hệ thống hoặc hỏng dữ liệu. Hãy kết nối laptop với adapter và nguồn điện ổn định để quá trình xóa dữ liệu diễn ra suôn sẻ.

Trong suốt quá trình xóa dữ liệu, bạn cần đảm bảo laptop được cắm nguồn liên tục
3.4 Đăng xuất khỏi các tài khoản trên máy tính, trình duyệt web
Để bảo mật thông tin cá nhân tốt hơn, bạn nên đăng xuất khỏi tất cả các tài khoản trên máy tính và trình duyệt web trước khi xóa dữ liệu.
Các tài khoản cần đăng xuất bao gồm:
Tài khoản Microsoft: Nếu bạn sử dụng Windows, hãy đăng xuất khỏi tài khoản Microsoft của mình. Bạn có thể làm điều này bằng cách nhấp vào biểu tượng tài khoản ở góc trái màn hình, sau đó chọn "Sign out".
Tài khoản iCloud: Nếu bạn sử dụng các dịch vụ của Apple, hãy đăng xuất khỏi tài khoản iCloud của mình. Bạn có thể làm điều này bằng cách truy cập vào "System Preferences" -> "Apple ID" và chọn "Overview" -> "Sign Out".
Tài khoản Google: Đăng xuất khỏi tài khoản Google của bạn trên trình duyệt web và các ứng dụng Google như Gmail, Google Drive, YouTube,... Bạn có thể làm điều này bằng cách nhấp vào biểu tượng tài khoản ở góc trên bên phải của trang web hoặc ứng dụng, sau đó chọn "Sign out".
Tài khoản Facebook, Zalo,...: Đăng xuất khỏi các tài khoản mạng xã hội như Facebook, Zalo,... trên trình duyệt web và ứng dụng tương ứng. Bạn có thể làm điều này bằng cách nhấp vào biểu tượng tài khoản ở góc trên bên phải của trang web hoặc ứng dụng, sau đó chọn "Log out" hoặc "Sign out".
Lưu ý: Đăng xuất khỏi các tài khoản sẽ giúp xóa thông tin đăng nhập và lịch sử hoạt động của bạn trên máy tính, tăng cường bảo mật dữ liệu cá nhân.
4. Các câu hỏi liên quan
4.1 Xóa dữ liệu trên laptop có mất Windows bản quyền không?
Việc xóa dữ liệu thông thường trên laptop, chẳng hạn như sử dụng tính năng Reset hoặc xóa file thủ công, sẽ không làm mất Windows bản quyền. Windows bản quyền thường được kích hoạt kỹ thuật số và gắn liền với phần cứng của máy.
Tuy nhiên, nếu bạn format ổ cứng và cài đặt lại Windows, có thể cần phải nhập lại key bản quyền (nếu key không tự động kích hoạt).
4.2 Làm thế nào để biết dữ liệu đã được xóa vĩnh viễn?
Rất khó để đảm bảo 100% dữ liệu đã được xóa vĩnh viễn và không thể khôi phục. Tuy nhiên, việc sử dụng các phương pháp xóa dữ liệu nâng cao như ghi đè dữ liệu nhiều lần bằng các thuật toán bảo mật, sử dụng phần mềm xóa dữ liệu chuyên dụng sẽ khiến dữ liệu gần như không thể khôi phục.
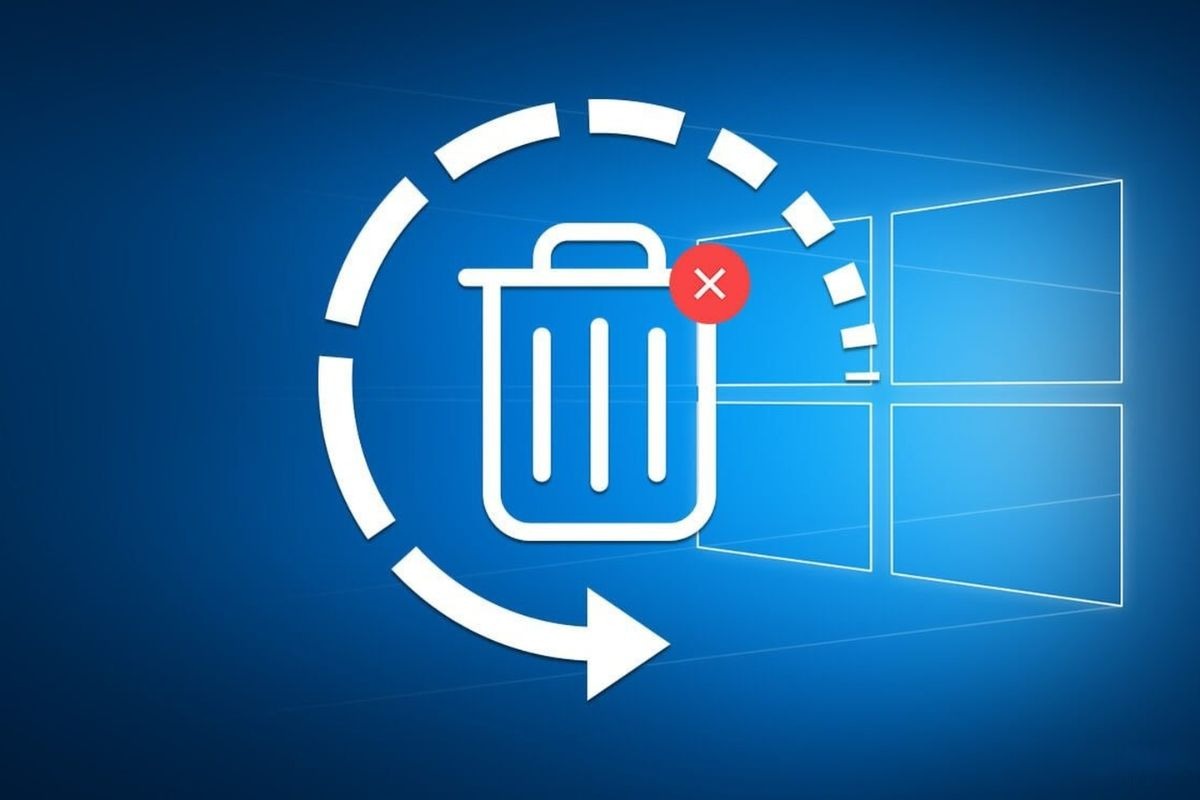
Sử dụng phần mềm xóa dữ liệu chuyên dụng sẽ khiến dữ liệu gần như không thể khôi phục
4.3 Có dịch vụ xóa dữ liệu laptop chuyên nghiệp nào uy tín không?
Có một số dịch vụ xóa dữ liệu laptop chuyên nghiệp trên thị trường. Tuy nhiên, bạn nên lựa chọn đơn vị uy tín, có cam kết bảo mật thông tin để đảm bảo an toàn cho dữ liệu của mình.
Khách hàng có thể đến các cửa hàng ThinkPro để được tư vấn và hỗ trợ về các vấn đề liên quan đến laptop, bao gồm cả việc xóa dữ liệu an toàn và hiệu quả.
Xem thêm:
Bài viết đã giới thiệu đến bạn các phương pháp xóa dữ liệu trên laptop, từ cách đơn giản như xóa file thủ công đến các phương pháp nâng cao như sử dụng phần mềm chuyên dụng. Việc xóa dữ liệu đúng cách là vô cùng quan trọng, đặc biệt là trước khi bán hoặc tặng laptop, giúp bạn bảo vệ thông tin cá nhân và tránh rò rỉ dữ liệu nhạy cảm.
Bạn nên lựa chọn phương pháp phù hợp với nhu cầu và trình độ kỹ thuật của mình. Hãy nhớ sao lưu dữ liệu quan trọng trước khi xóa và đăng xuất khỏi các tài khoản trực tuyến để bảo mật thông tin cá nhân.