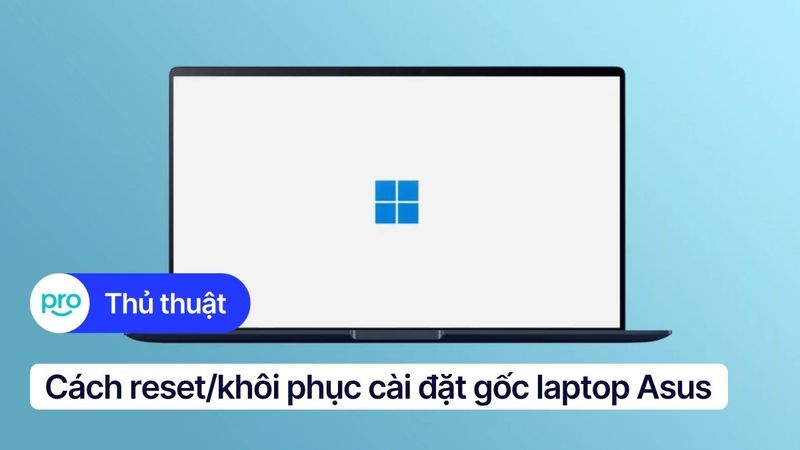Không xóa được file trên laptop? 12 cách khắc phục hiệu quả
File cứng đầu không chịu biến mất khỏi laptop khiến bạn đau đầu? Ổ cứng đầy, hiệu suất máy tính giảm sút, thậm chí nguy cơ nhiễm mã độc tiềm ẩn? Cùng tìm hiểu 12 cách xử lý lỗi không xóa được file trên laptop đơn giản và hiệu quả ngay sau đây nhé!
1. Không xóa được file trên laptop: Nguyên nhân và dấu hiệu
Việc không thể xóa file trên laptop không chỉ gây khó chịu mà còn có thể ảnh hưởng đến hiệu suất hoạt động của máy. Vậy nguyên nhân và dấu hiệu của lỗi này là gì? Hãy cùng tìm hiểu nhé!
1.1 Các dấu hiệu nhận biết lỗi không xóa được file
Khi gặp lỗi không xóa được file, người dùng thường gặp một số dấu hiệu sau:
Thông báo lỗi: Máy tính hiển thị các thông báo như "File đang được sử dụng", "Bạn cần quyền truy cập của TrustedInstaller để thực hiện thay đổi đối với tệp này", "Không thể xóa file", "Lỗi khi xóa file"...
File vẫn tồn tại: Mặc dù đã thực hiện thao tác xóa, file vẫn hiển thị trên màn hình.
Không thể di chuyển file vào thùng rác: Thao tác kéo thả file vào thùng rác hoặc nhấn phím "Delete" không có tác dụng.
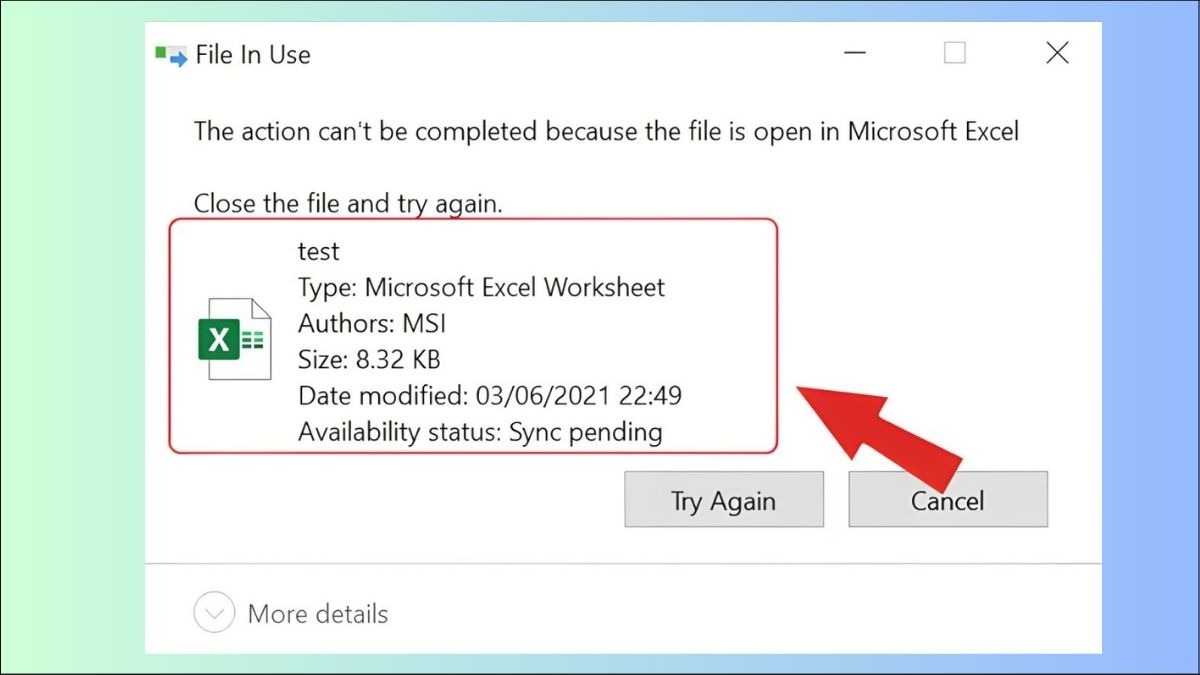
Thông báo lỗi File đang được sử dụng không xóa được file
1.2 Nguyên nhân phổ biến khiến file không thể xóa được
Lỗi không xóa được file có thể xuất phát từ nhiều nguyên nhân khác nhau, bao gồm:
File đang được sử dụng: File đang mở trong một ứng dụng nào đó (ví dụ: file Word đang mở trong Microsoft Word, video đang phát trong trình duyệt,...) khiến hệ thống không thể xóa.
Lỗi sao chép: Quá trình sao chép file bị gián đoạn do mất điện, rút thiết bị đột ngột... khiến file bị lỗi và không thể xóa.
Ổ cứng lỗi: Ổ cứng bị bad sector, lỗi kết nối, lỗi firmware... khiến việc đọc ghi dữ liệu gặp vấn đề, dẫn đến không thể xóa file.
Quyền truy cập: Người dùng không có quyền Administrator hoặc quyền truy cập cần thiết để xóa file, đặc biệt là các file hệ thống.
Virus/malware: File bị nhiễm virus hoặc mã độc khiến việc xóa file trở nên khó khăn, thậm chí không thể xóa.
Lỗi hệ thống file: Hệ thống file NTFS gặp lỗi có thể gây ra nhiều vấn đề, bao gồm cả việc không xóa được file.
Lỗi phần mềm: Xung đột phần mềm, lỗi ứng dụng cũng có thể là nguyên nhân dẫn đến lỗi không xóa được file.
2. 12 cách khắc phục lỗi không xóa được file trên laptop đơn giản & hiệu quả
2.1 Khởi động lại máy tính và đóng các chương trình liên quan
Khởi động lại: Nhấn nút Start, chọn Power và chọn Restart. Sau khi máy tính khởi động lại, hãy thử xóa file lại.
Đóng chương trình: Kiểm tra thanh Taskbar xem có chương trình nào đang mở file bạn muốn xóa không. Nếu có, hãy đóng chương trình đó. Mở Task Manager (nhấn Ctrl + Shift + Esc), tìm kiếm tiến trình liên quan đến file (ví dụ: nếu là file Word, hãy tìm "WINWORD.EXE"), click chuột phải vào tiến trình và chọn "End task".
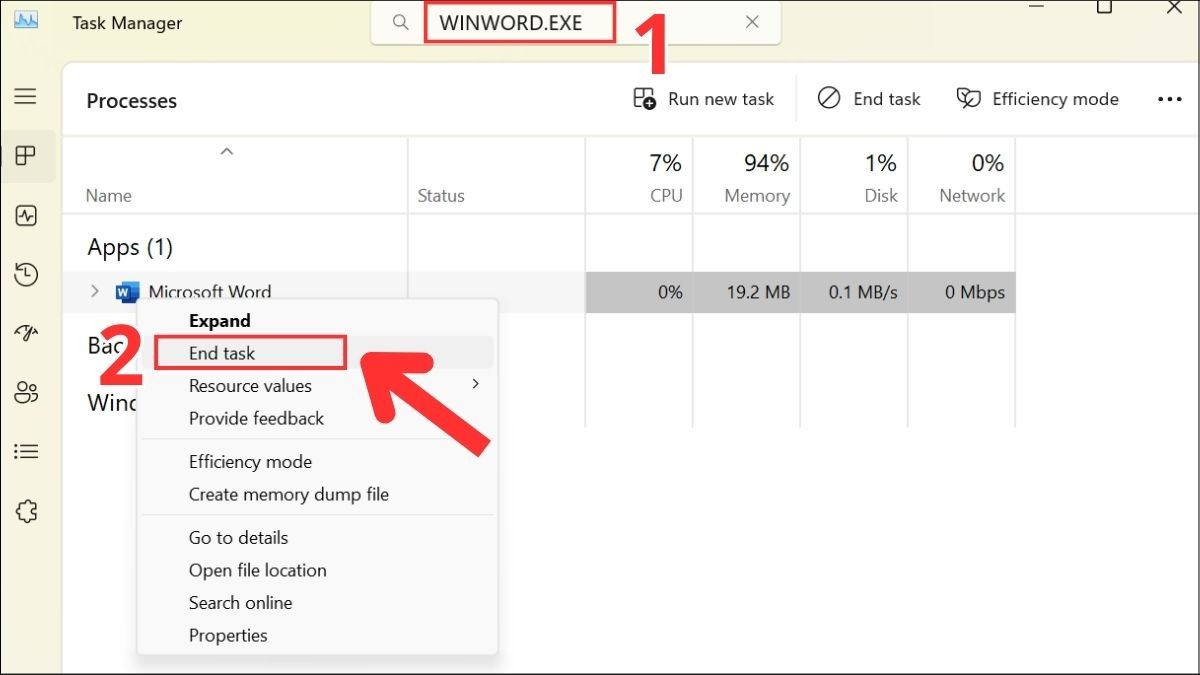
Đóng chương trình bằng Task Manager
2.2 Xóa thư mục chứa file hoặc tắt chế độ Preview Pane
Xóa thư mục: Mở File Explorer, tìm đến thư mục chứa file bạn muốn xóa. Quan trọng: Sao chép các file quan trọng khác trong thư mục sang một vị trí khác trước khi xóa. Sau đó, click chuột phải vào thư mục và chọn "Delete".
Tắt Preview Pane: Trong File Explorer, nhấn tab "View". Trong nhóm "Panes", bỏ chọn "Preview pane".
2.3 Sử dụng Command Prompt (CMD)
CMD: Gõ "cmd" vào thanh tìm kiếm của Windows. Click chuột phải vào "Command Prompt" và chọn "Run as administrator".
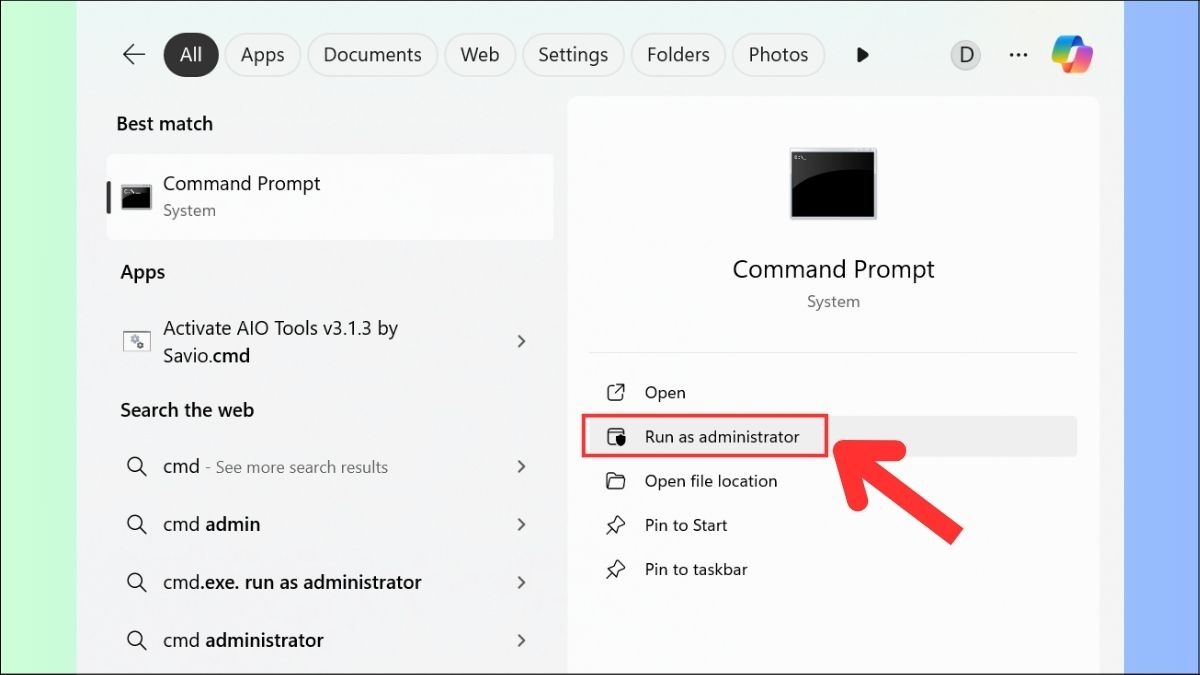
Tìm Command Prompt và chọn Run as administrator
Để xóa file: Trong cửa sổ CMD, sử dụng lệnh del "<đường_dẫn_đến_file>" (Ví dụ: del "C:\Users\YourName\Documents\myfile.txt")
Để xóa thư mục: sử dụng lệnh rmdir /s /q "<đường_dẫn_đến_thư_mục>" Ví dụ: rmdir /s /q "C:\Users\YourName\Documents\myfolder".

Sử dụng Command Prompt (CMD) để xóa file và thư mục
2.4 Khởi động vào Safe Mode và thử xóa file
Windows 7, Vista, XP: Khởi động lại máy tính. Nhấn giữ phím F8 liên tục trong quá trình khởi động để hiển thị menu Advanced Boot Options. Chọn "Safe Mode" và nhấn Enter.
Windows 8, 8.1, 10: Nhấn giữ phím Shift và đồng thời click vào nút "Restart" trong menu Start. Chọn "Troubleshoot" > "Advanced options" > "Startup Settings" > "Restart". Sau khi khởi động lại, nhấn phím 4 hoặc F4 để vào Safe Mode.
Windows 11: Mở Settings (Windows + I) > System > Recovery > Advanced startup > Restart now. Sau khi khởi động lại, chọn "Troubleshoot" > "Advanced options" > "Startup Settings" > "Restart". Nhấn phím 4 hoặc F4 để vào Safe Mode.
Sau khi vào Safe Mode, hãy thử xóa file. Sau khi xóa xong, khởi động lại máy tính bình thường.
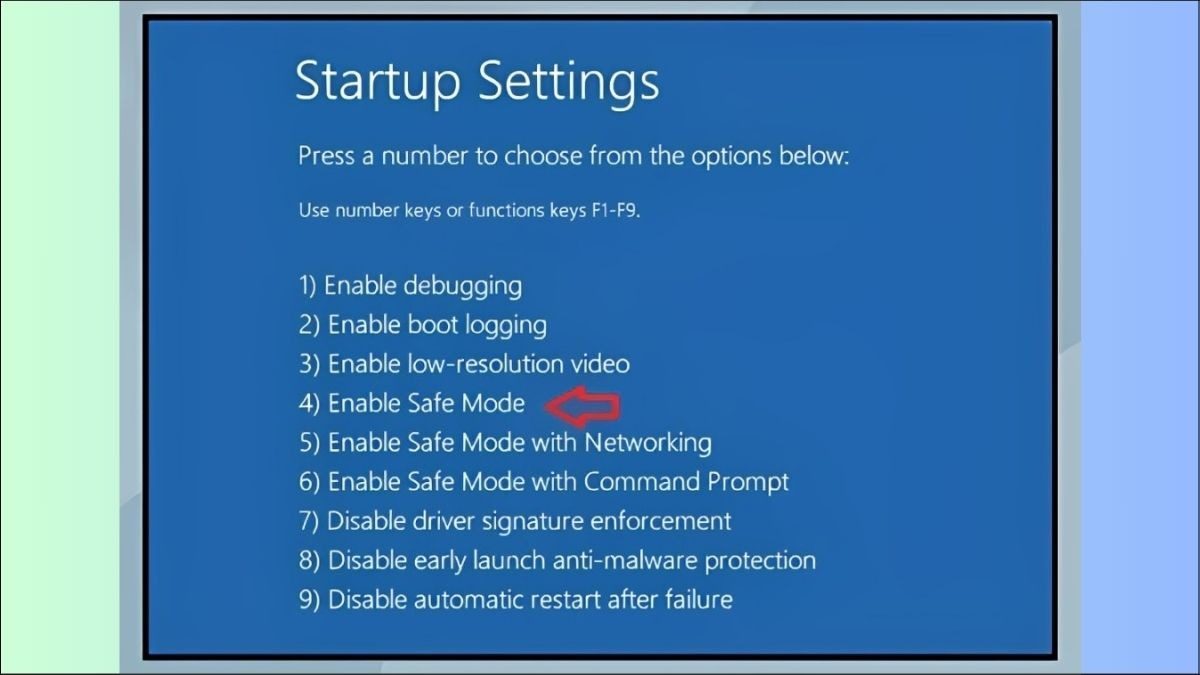
Nhấn phím 4 hoặc F4 để vào Safe Mode
2.5 Quét virus, malware và kiểm tra ổ cứng
Quét virus/malware: Sử dụng Windows Defender hoặc phần mềm diệt virus khác (Kaspersky, BKAV, Avast,...) để quét toàn bộ hệ thống.
Check Disk (chkdsk): Mở CMD với quyền Administrator. Nhập lệnh chkdsk <ổ_đĩa>: /f /r. Ví dụ: chkdsk C: /f /r để kiểm tra và sửa lỗi ổ C.
Disk Cleanup: Gõ "disk cleanup" vào thanh tìm kiếm và mở ứng dụng. Chọn ổ đĩa cần dọn dẹp và làm theo hướng dẫn.
2.6 Sử dụng phần mềm hỗ trợ hoặc nhờ đến chuyên gia
Unlocker: Tải phần mềm Unlocker từ nguồn https://download.com.vn/unlocker-6005 (lưu ý kiểm tra kỹ phiên bản). Cài đặt và chạy phần mềm, chọn file cần xóa. Unlocker sẽ giúp bạn tìm ra chương trình đang sử dụng file và cho phép bạn đóng chương trình hoặc xóa file.
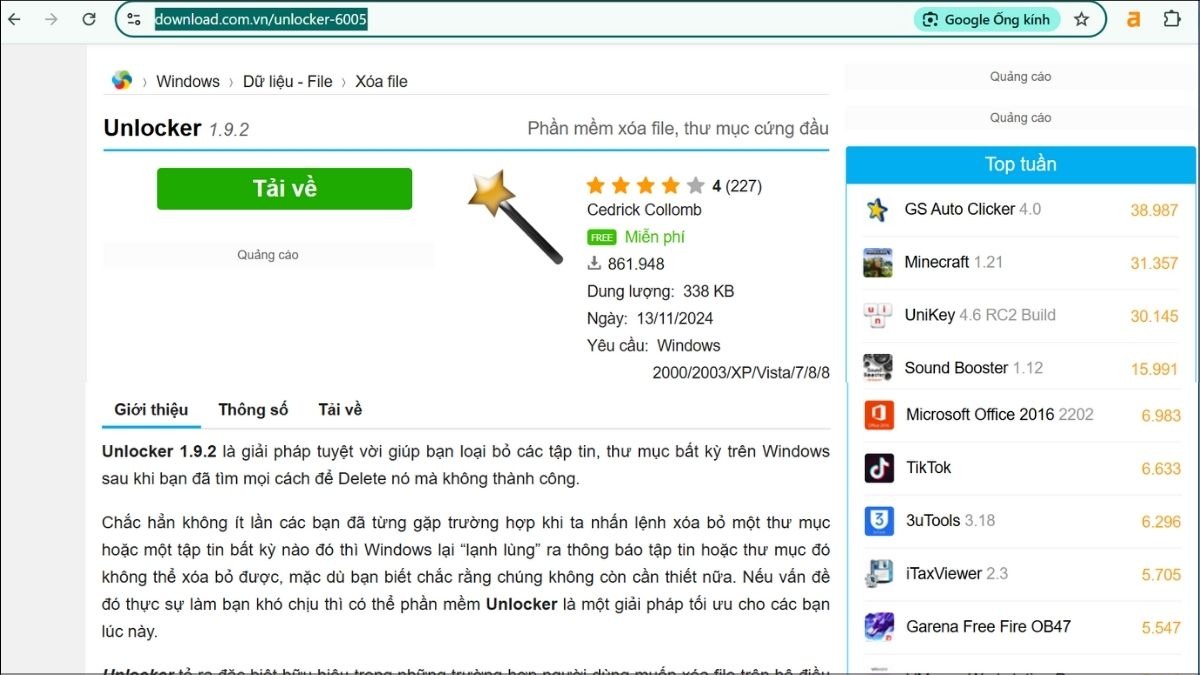
Unlocker 1.9.2 là giải pháp tuyệt vời giúp bạn loại bỏ các tập tin, thư mục bất kỳ trên Windows
Chuyên gia: Nếu đã thử tất cả các cách trên mà vẫn không thành công, hãy mang máy tính đến trung tâm sửa chữa uy tín để được hỗ trợ.
3. Các Câu Hỏi Liên Quan
3.1 Làm thế nào để xóa file hệ thống bị khóa?
Việc xóa file hệ thống có thể gây ra những hậu quả nghiêm trọng, làm hỏng hệ điều hành và khiến máy tính không hoạt động được. Chỉ nên thực hiện khi bạn thực sự hiểu rõ về những gì mình đang làm. Trước khi thực hiện, hãy sao lưu toàn bộ dữ liệu quan trọng.
Nếu thật sự cần thiết phải xóa file hệ thống, bạn có thể thay đổi quyền sở hữu và quyền truy cập. Click chuột phải vào file > Properties > Security > Advanced. Tại đây, bạn có thể thay đổi chủ sở hữu và cấp quyền truy cập đầy đủ cho tài khoản của mình. Sau đó, thử xóa file lại.
3.2 Xóa file vĩnh viễn trên laptop bằng cách nào?
Xóa file thông thường (nhấn Delete hoặc kéo vào Recycle Bin) chỉ đơn giản là đánh dấu vị trí của file là trống, dữ liệu vẫn còn trên ổ cứng và có thể khôi phục được. Để xóa file vĩnh viễn, bạn cần sử dụng các phương pháp sau:
Phần mềm chuyên dụng: Có nhiều phần mềm hỗ trợ xóa file vĩnh viễn bằng cách ghi đè dữ liệu nhiều lần, khiến việc khôi phục trở nên gần như bất khả thi. Ví dụ: Eraser, CCleaner,...
Ghi đè dữ liệu nhiều lần: Một số công cụ cho phép bạn ghi đè dữ liệu lên vùng ổ cứng chứa file đã xóa bằng các dữ liệu ngẫu nhiên, đảm bảo file không thể khôi phục.
3.3 Tại sao tôi không thể xóa file trong thùng rác (Recycle Bin)?
Có một số nguyên nhân khiến bạn không thể xóa file trong thùng rác:
File đang được sử dụng: Đóng tất cả các chương trình có thể đang sử dụng file. Kiểm tra Task Manager để chắc chắn không còn tiến trình nào liên quan đến file.
Lỗi hệ thống: Khởi động lại máy tính hoặc thử vào Safe Mode để xóa file.
Thùng rác đầy: Click chuột phải vào Recycle Bin và chọn "Empty Recycle Bin". Hoặc bạn có thể thay đổi kích thước tối đa của Recycle Bin trong Properties.
Xem thêm:
Mong rằng 12 cách khắc phục lỗi không xóa được file trên laptop này sẽ giúp ích cho bạn. Hãy nhớ sao lưu dữ liệu quan trọng thường xuyên và cẩn thận khi thực hiện các thao tác xóa file. nhé!
Hãy ghé thăm Thinkpro.vn để tham khảo thêm các thiết bị như chuột, tai nghe, bàn phím,... và cập nhật thông tin công nghệ mới nhất nha.