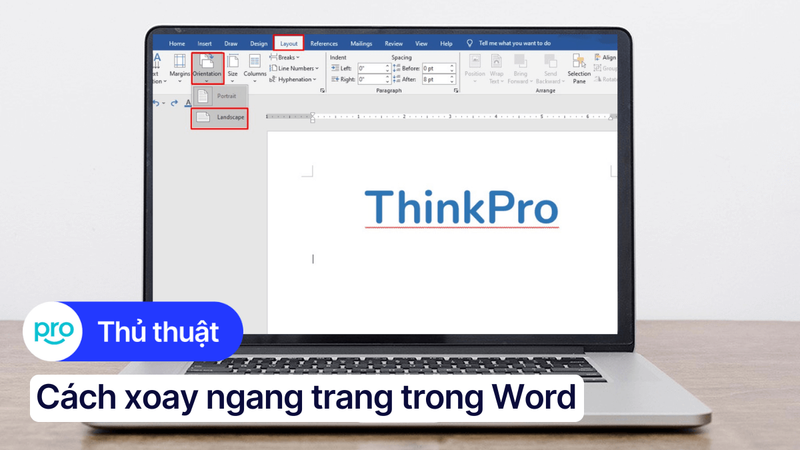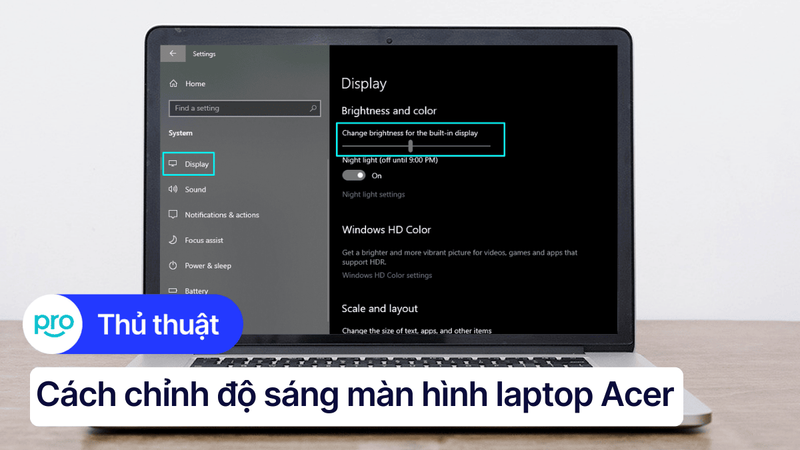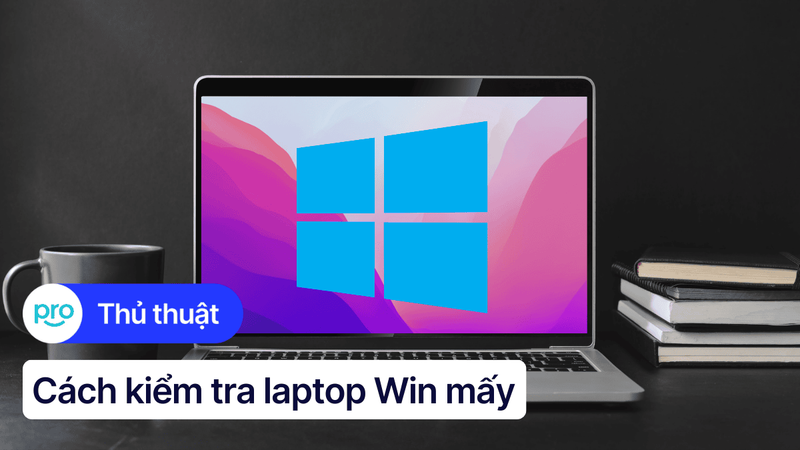5 cách chỉnh độ sáng màn hình laptop Dell ai cũng làm được
Chỉnh độ sáng cho laptop Dell là một cách đơn giản nhưng hiệu quả để nâng cao trải nghiệm sử dụng, bảo vệ mắt và tiết kiệm pin. Việc điều chỉnh độ sáng màn hình hợp lý không chỉ giúp giảm mỏi mắt mà còn kéo dài thời gian sử dụng máy. Hãy cùng khám phá những cách dễ dàng để điều chỉnh độ sáng màn hình trên laptop Dell trong bài viết này.
1. Những điểm chính
Người đọc sẽ biết cách sử dụng các phương pháp đơn giản và nhanh chóng để chỉnh độ sáng cho laptop Dell, từ phím tắt đến cài đặt trong hệ điều hành.
Các mẹo điều chỉnh độ sáng màn hình giúp tiết kiệm năng lượng, kéo dài thời gian sử dụng laptop, đặc biệt trong các tình huống khẩn cấp.
Bài viết cung cấp các lời khuyên về việc điều chỉnh độ sáng màn hình hợp lý để tránh mỏi mắt và bảo vệ thị lực khi sử dụng máy tính lâu dài.
2. Hướng dẫn chi tiết các cách chỉnh độ sáng màn hình laptop Dell
Hướng dẫn được thực hiện trên laptop Dell, chạy Win 10. Bạn có thể thực hiện tương tự trên các dòng laptop chạy Win 10 khác.
2.1. Sử dụng phím tắt
Cách đơn giản nhất để tăng hoặc giảm độ sáng màn hình trên laptop Dell là sử dụng các phím tắt có sẵn trên bàn phím. Những phím này thường có biểu tượng mặt trời màu trắng hoặc xanh dương, kèm theo mũi tên lên hoặc xuống. Tùy theo từng model, chức năng tăng giảm độ sáng có thể nằm trên các phím F11, F12 hoặc phím mũi tên lên/xuống.
Để điều chỉnh độ sáng màn hình laptop Dell, bạn chỉ cần nhấn tổ hợp phím Fn + F11 hoặc Fn + mũi tên lên để tăng độ sáng. Nếu muốn giảm độ sáng, chỉ cần nhấn tổ hợp phím Fn + F12 hoặc Fn + mũi tên xuống. Những phím tắt này giúp bạn điều chỉnh độ sáng màn hình một cách nhanh chóng và dễ dàng.
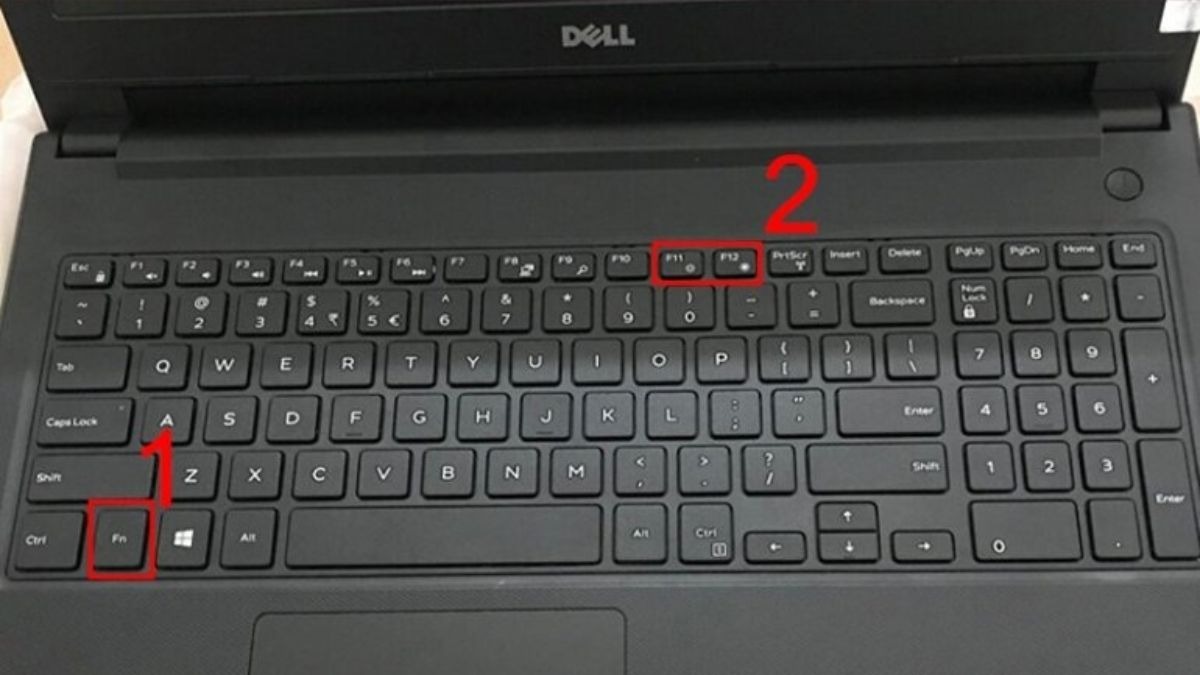
Chức năng tăng giảm độ sáng có thể nằm trên các phím F11, F12
2.2. Sử dụng thanh trượt trong Action Center
Cách này có thể áp dụng cho mọi dòng laptop của các thương hiệu khác nhau, bao gồm cả laptop Dell, và thực hiện rất đơn giản. Bạn chỉ cần nhấp vào biểu tượng thông báo ở góc dưới bên phải màn hình, chọn biểu tượng mặt trời, rồi kéo thanh trượt để điều chỉnh độ sáng màn hình theo nhu cầu sử dụng.
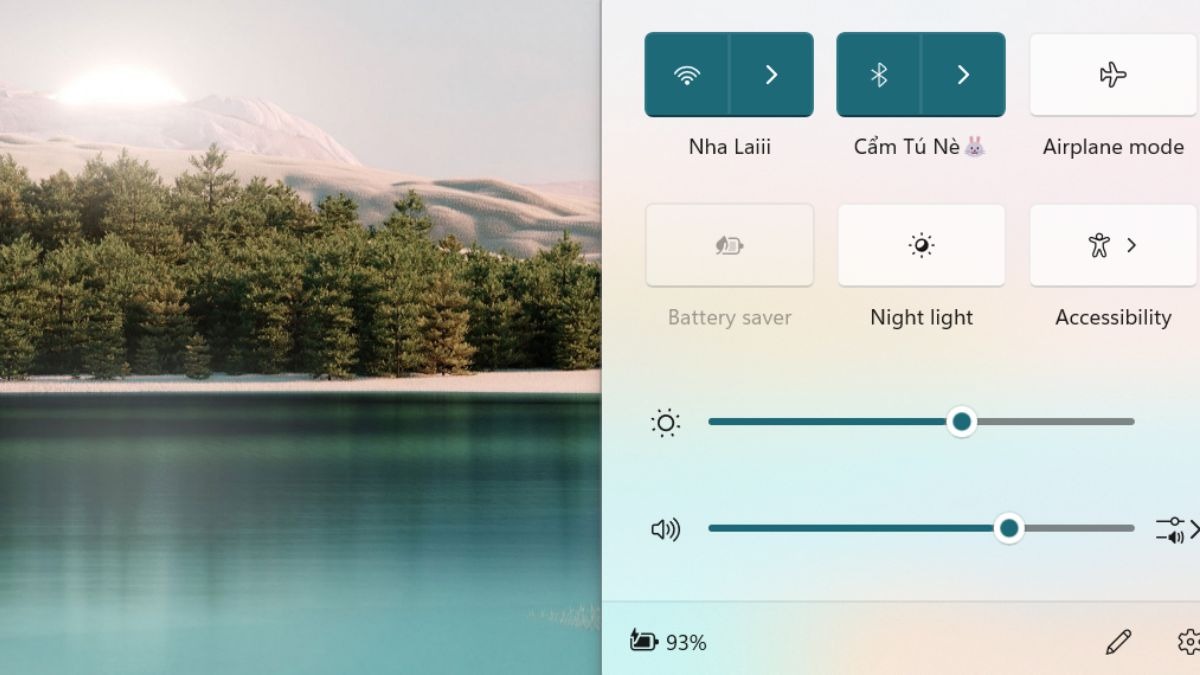
Sử dụng thanh trượt trong Action Center
2.3. Điều chỉnh qua Windows Settings
Nếu bàn phím của bạn bị liệt hoặc hỏng phím tắt, bạn vẫn có thể điều chỉnh độ sáng màn hình laptop thông qua Settings (Cài đặt). Thực hiện theo các bước sau:
Bước 1: Nhấp vào biểu tượng cửa sổ Windows trên thanh công cụ, chọn Settings với biểu tượng bánh răng cưa.
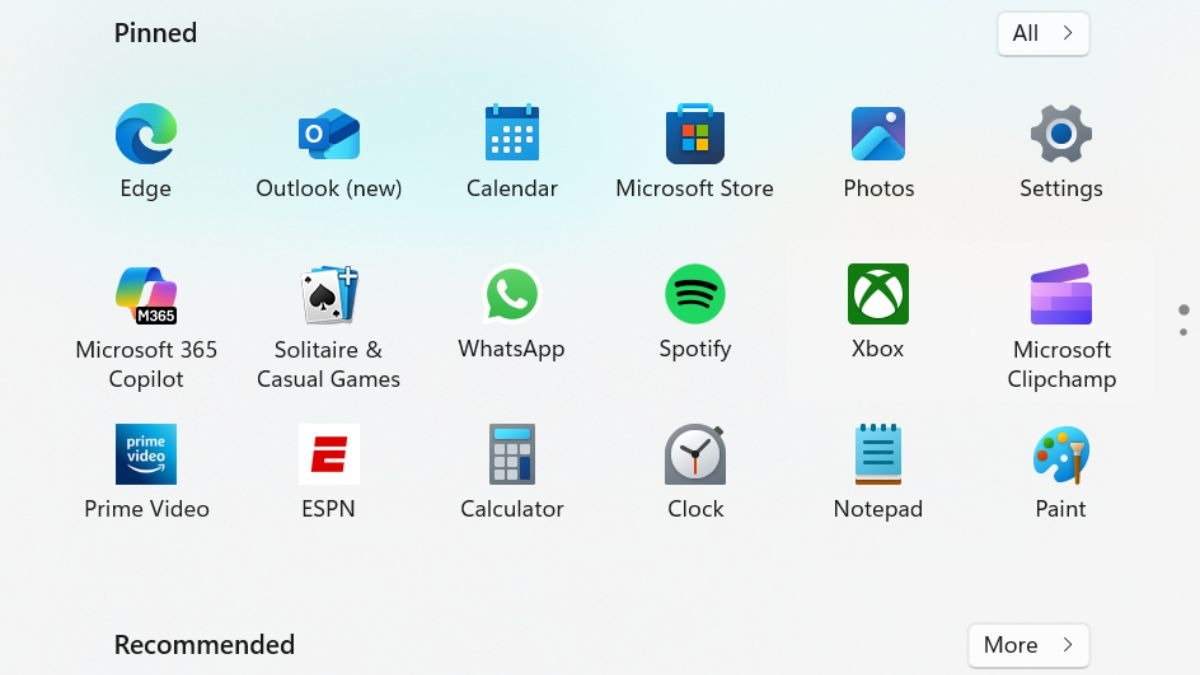
Chọn Settings với biểu tượng bánh răng cưa
Bước 2: Chọn System, sau đó giao diện Display sẽ xuất hiện để bạn cài đặt hiển thị màn hình. Tại đây, bạn chỉ cần kéo thanh trượt ở mục Brightness để điều chỉnh độ sáng màn hình theo ý muốn.
Ngay dưới mục này là nút bật/tắt chế độ Night light, bạn có thể sử dụng chế độ này khi sử dụng laptop vào ban đêm để giảm ánh sáng xanh, bảo vệ mắt hiệu quả.

Kéo thanh trượt ở mục Brightness
2.4. Sử dụng Windows Mobility Center
Mobility Center là tính năng được tích hợp trên hệ điều hành Windows, giúp người dùng dễ dàng điều chỉnh các cài đặt như hiển thị, âm lượng loa, độ sáng màn hình, pin và kết nối không dây.
Để điều chỉnh độ sáng màn hình trên laptop Dell, bạn chỉ cần nhấn tổ hợp phím Windows + X, sau đó chọn Mobility Center, hoặc nhấp chuột vào biểu tượng pin và chọn Windows Mobility Center. Một cửa sổ với các cài đặt về hiển thị, âm thanh, pin và kết nối sẽ xuất hiện. Bạn chỉ cần kéo thanh trượt ở mục Display Brightness để điều chỉnh độ sáng màn hình theo nhu cầu.
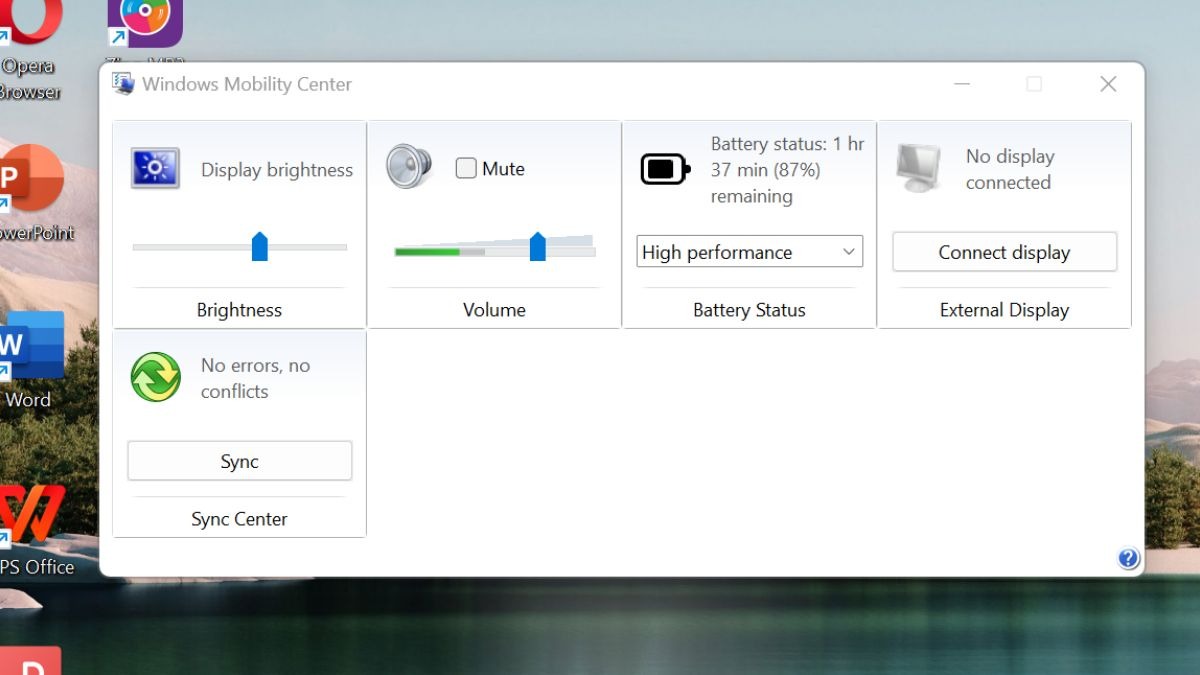
Sử dụng Windows Mobility Center
2.5. Sử dụng phần mềm F.lux (tùy chọn)
Nếu bạn muốn điều chỉnh độ sáng màn hình laptop Dell tự động theo môi trường làm việc hoặc múi giờ, F.Lux là một lựa chọn tuyệt vời. Phần mềm này không chỉ giúp bạn dễ dàng tăng giảm độ sáng mà còn tối ưu ánh sáng màn hình theo điều kiện thực tế, giúp bảo vệ mắt và giảm mỏi mắt khi sử dụng máy tính lâu dài.
Sau khi tải và cài đặt F.Lux, bạn chỉ cần mở phần mềm và kéo thanh trượt để điều chỉnh độ sáng. Bạn cũng có thể chọn màu sắc hoặc thiết lập lịch trình tự động thay đổi độ sáng theo nhu cầu sử dụng. Biểu tượng phần mềm sẽ xuất hiện trên thanh công cụ, và độ sáng màn hình sẽ tự động điều chỉnh theo thời gian.
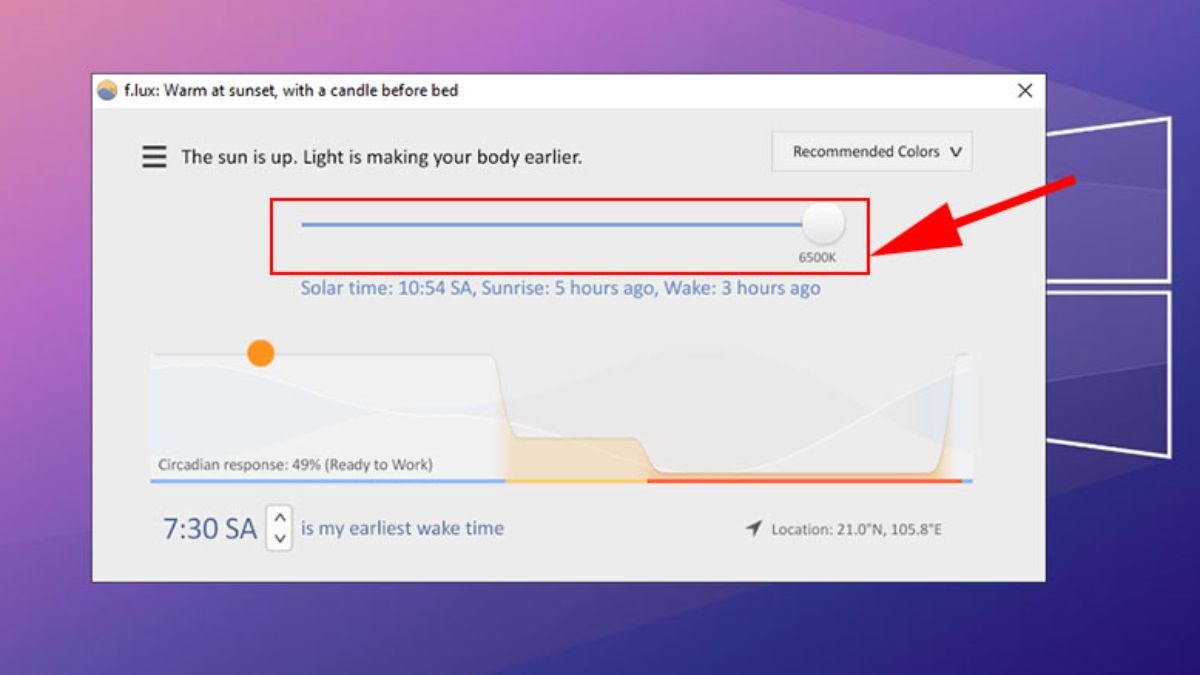
Sử dụng phần mềm F.lux
3. Mẹo điều chỉnh độ sáng để tiết kiệm pin
Cài đặt chế độ tiết kiệm pin: Kích hoạt tính năng Battery Saver trong Windows Settings để tự động giảm độ sáng màn hình khi pin yếu, giúp kéo dài thời gian sử dụng.
Giảm độ sáng màn hình: Việc giảm độ sáng màn hình không chỉ giúp tiết kiệm pin, mà còn giúp giảm tải cho pin, kéo dài tuổi thọ của máy tính.
Lợi ích của việc giảm độ sáng: Đặc biệt trong các tình huống khi không cần màn hình quá sáng, việc này giúp tiết kiệm năng lượng và nâng cao hiệu suất sử dụng trong suốt ngày dài.
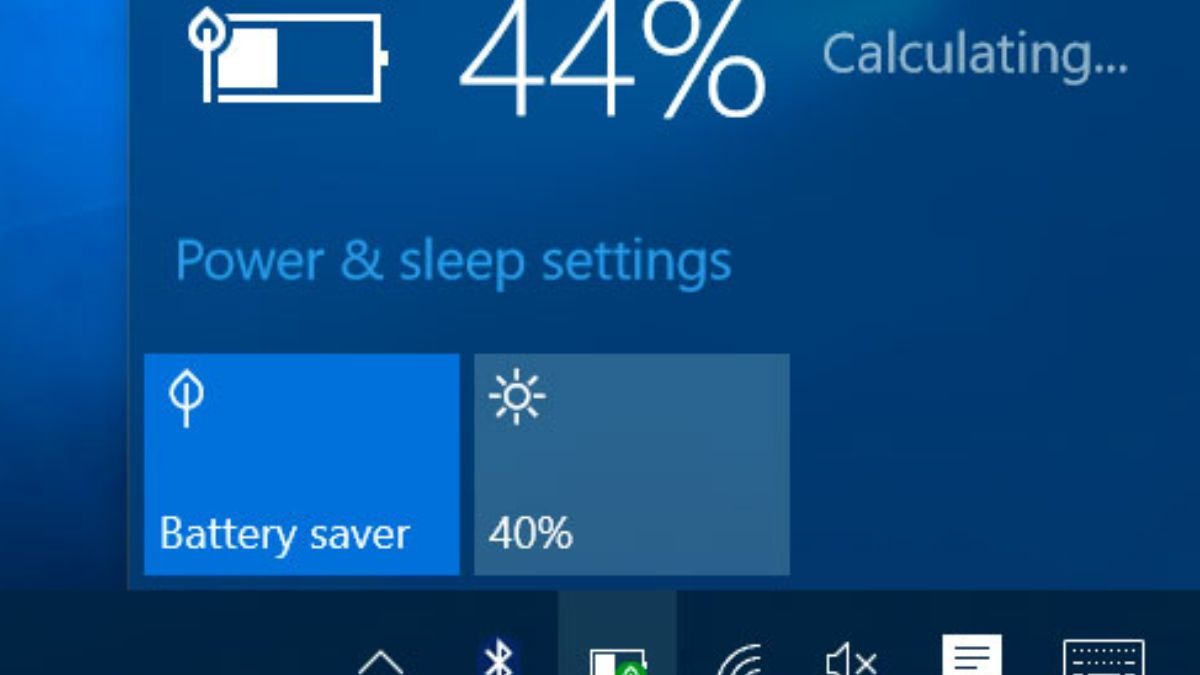
Cài đặt chế độ tiết kiệm pin
4. Những lưu ý quan trọng khi chỉnh độ sáng màn hình
Bảo vệ mắt: Đảm bảo điều chỉnh độ sáng màn hình phù hợp với điều kiện ánh sáng xung quanh để tránh tình trạng mỏi mắt do phải nhìn vào màn hình quá sáng hoặc quá tối.
Chỉnh độ sáng phù hợp: Cân chỉnh độ sáng sao cho không quá cao, tránh gây căng thẳng cho mắt trong thời gian dài. Độ sáng cũng cần đủ để không làm giảm trải nghiệm xem.
Nghỉ ngơi giữa giờ: Đừng quên nghỉ ngơi định kỳ khi sử dụng máy tính lâu, giúp bảo vệ thị lực và giảm mệt mỏi cho mắt.
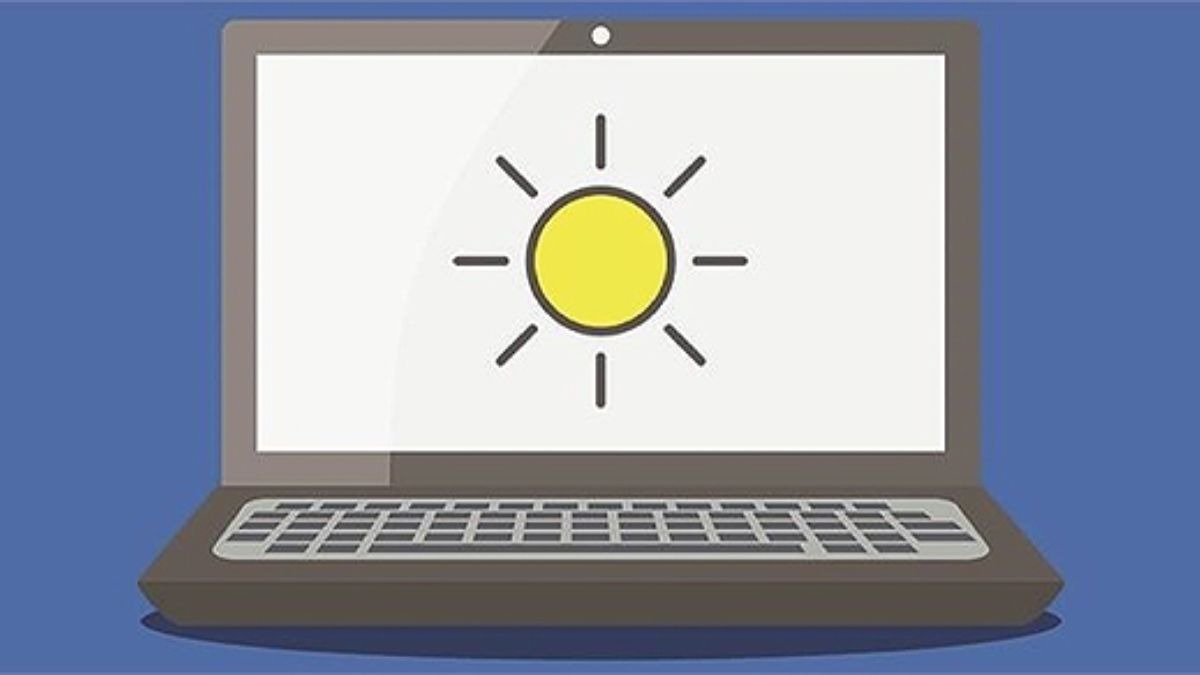
Đảm bảo điều chỉnh độ sáng màn hình phù hợp
5. Một số câu hỏi liên quan
5.1. Làm sao để chỉnh độ sáng màn hình laptop Dell khi phím tắt không hoạt động?
Kiểm tra Fn Lock, cập nhật driver màn hình, kiểm tra cài đặt Windows. Nếu vẫn không được, có thể do lỗi phần cứng, cần mang máy đến trung tâm bảo hành.
5.2. Độ sáng màn hình laptop Dell tự động thay đổi, phải làm sao?
Tắt tính năng Adaptive Brightness trong Windows Settings. Nếu vẫn không được, kiểm tra driver màn hình hoặc mang máy đi kiểm tra.
Xem thêm:
Việc chỉnh độ sáng cho laptop Dell không chỉ giúp bạn tối ưu hóa hiệu suất sử dụng mà còn bảo vệ mắt và tiết kiệm năng lượng. Bài viết đã cung cấp những phương pháp hữu ích và đơn giản để điều chỉnh độ sáng, giúp bạn có thể dễ dàng áp dụng trên các dòng laptop Dell và bảo vệ sức khỏe trong suốt quá trình sử dụng.