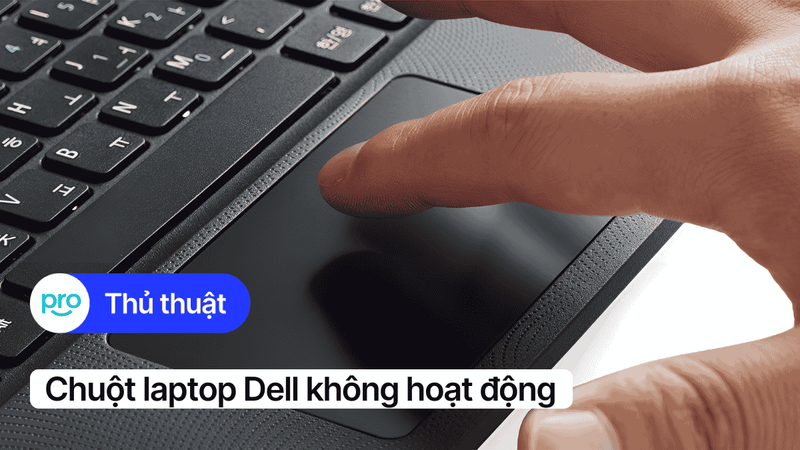Chuột laptop bị khóa: Nguyên nhân và cách khắc phục đơn giản
Chuột laptop (touchpad) là một bộ phận không thể thiếu, giúp chúng ta thao tác dễ dàng trên máy tính xách tay. Tuy nhiên, đôi khi bạn có thể gặp phải tình trạng chuột laptop bị khóa, khiến việc sử dụng trở nên khó khăn. Vì vậy, bài viết này sẽ giúp bạn nhận biết các dấu hiệu và cách khắc phục sự cố này hiệu quả.
1. Những điểm chính
Những thông tin hữu ích bạn sẽ nhận được sau khi đọc bài viết này:
Chia sẻ các dấu hiệu giúp người dùng dễ dàng xác định tình trạng chuột laptop có đang bị khóa hay không: Con trỏ chuột không di chuyển được, không thể cuộn trang web,...
Hướng dẫn mở khóa chuột laptop trên Windows, giúp người dùng tự xử lý sự cố một cách đơn giản mà không cần nhờ đến kỹ thuật viên.
Chia sẻ các mẹo tránh bị khóa chuột laptop: Thường xuyên kiểm tra và cập nhật driver touchpad, vệ sinh laptop định kỳ,...
Giải đáp các câu hỏi liên quan: Làm sao biết chuột laptop của tôi có đang bị khóa không, nên làm gì nếu đã thử hết các cách trên mà chuột laptop vẫn bị khóa,...
2. Dấu hiệu nhận biết chuột laptop bị khóa
Khi chuột laptop bị khóa, bạn sẽ gặp phải một số vấn đề sau:
Con trỏ chuột không di chuyển được: Dù bạn di chuyển ngón tay trên touchpad, con trỏ chuột vẫn đứng yên một chỗ.
Không thể thực hiện các thao tác click, double click: Bạn không thể click chuột trái hoặc phải, cũng như không thể double click để mở file hoặc thư mục.
Không thể cuộn trang web hoặc văn bản: Bạn không thể sử dụng hai ngón tay để cuộn lên xuống trên trang web hoặc văn bản.
Touchpad không phản hồi khi chạm vào: Touchpad hoàn toàn không phản hồi với bất kỳ thao tác chạm nào của bạn.
Biểu tượng chuột biến mất trên màn hình: Trong một số trường hợp, biểu tượng chuột có thể biến mất khỏi màn hình.

Touchpad không phản hồi với bất kỳ thao tác chạm nào của bạn
3. Nguyên nhân chuột laptop bị khóa
3.1. Lỗi phần cứng
Mạch tiếp xúc bị lỏng hoặc hỏng: Do va đập hoặc sử dụng lâu ngày, mạch tiếp xúc của touchpad có thể bị lỏng hoặc hỏng, dẫn đến chuột không hoạt động.
Bàn chuột bị trầy xước, cũ: Bề mặt touchpad bị trầy xước, mòn hoặc bám bụi bẩn cũng có thể làm giảm độ nhạy và gây ra hiện tượng chuột bị khóa.
Lỗi mainboard, chip IO: Trong một số trường hợp nghiêm trọng, lỗi mainboard hoặc chip IO có thể ảnh hưởng đến hoạt động của touchpad.

Bề mặt touchpad bị trầy xước làm giảm độ nhạy của chuột
3.2. Lỗi phần mềm
Vô tình tắt chuột cảm ứng bằng phím tắt: Hầu hết các laptop đều có phím tắt để bật/tắt touchpad. Việc vô tình nhấn phím tắt này có thể khiến chuột bị khóa.
Lỗi hệ điều hành Windows: Một số lỗi hệ điều hành Windows cũng có thể gây ảnh hưởng đến hoạt động của chuột.
Driver chuột cũ, không tương thích: Driver chuột cũ hoặc không tương thích với hệ điều hành có thể khiến touchpad hoạt động không ổn định hoặc bị khóa.
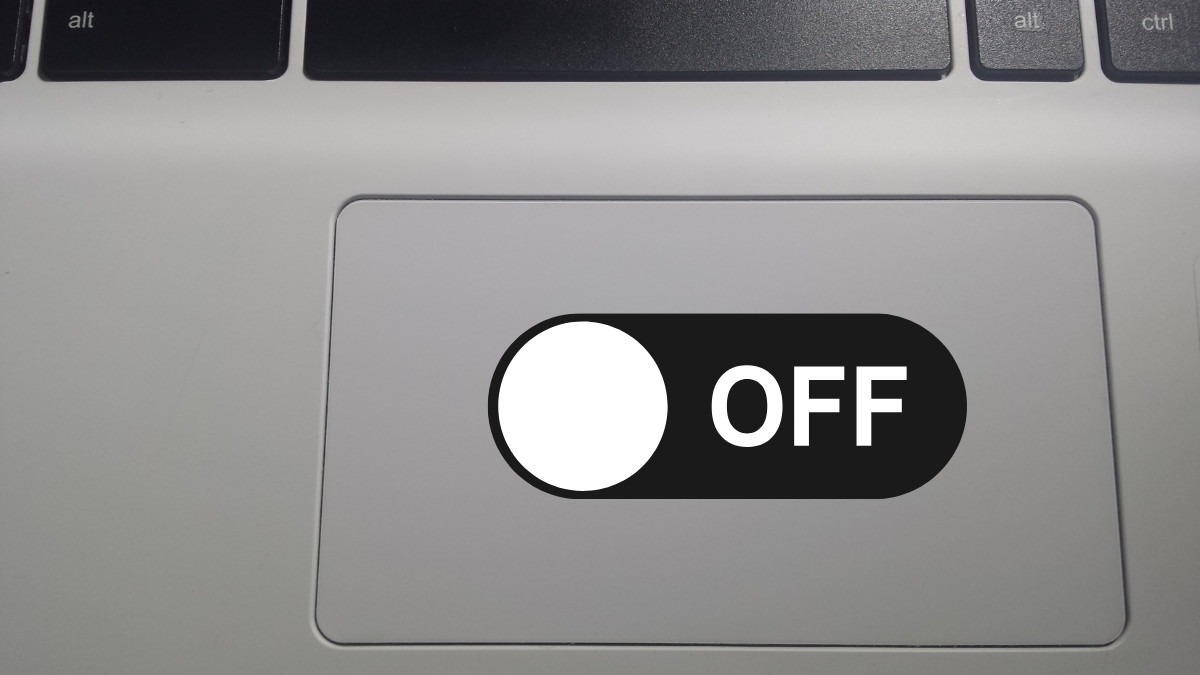
Vô tình tắt chuột cảm ứng bằng phím tắt làm chuột không di chuyển được
4. Cách mở khóa chuột laptop trên Windows
Hướng dẫn được thực hiện trên laptop Acer, chạy Windows 10. Bạn có thể thực hiện tương tự trên các dòng laptop chạy Windows 10 khác.
4.1. Sử dụng Windows Settings
Bước 1: Mở Settings (nhấn phím Windows + I).
Bước 2: Chọn Devices.
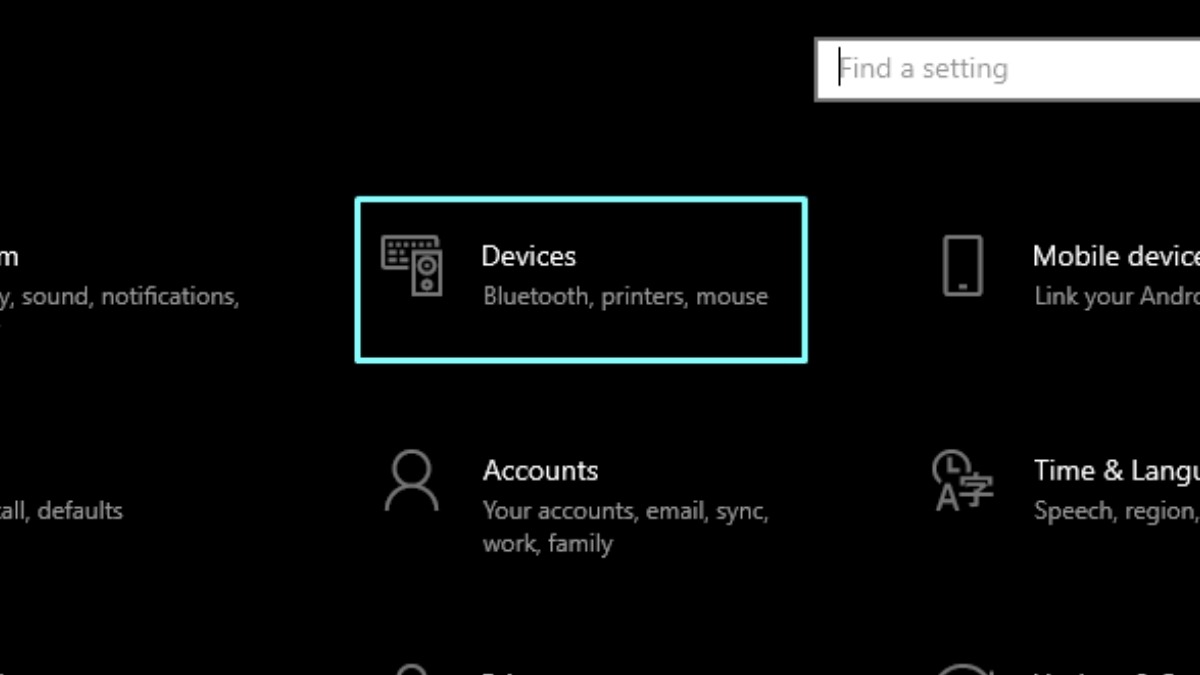
Chọn Devices
Bước 3: Chọn Touchpad.
Bước 4: Kiểm tra xem touchpad đã được bật chưa. Nếu chưa, hãy gạt công tắc sang chế độ On.
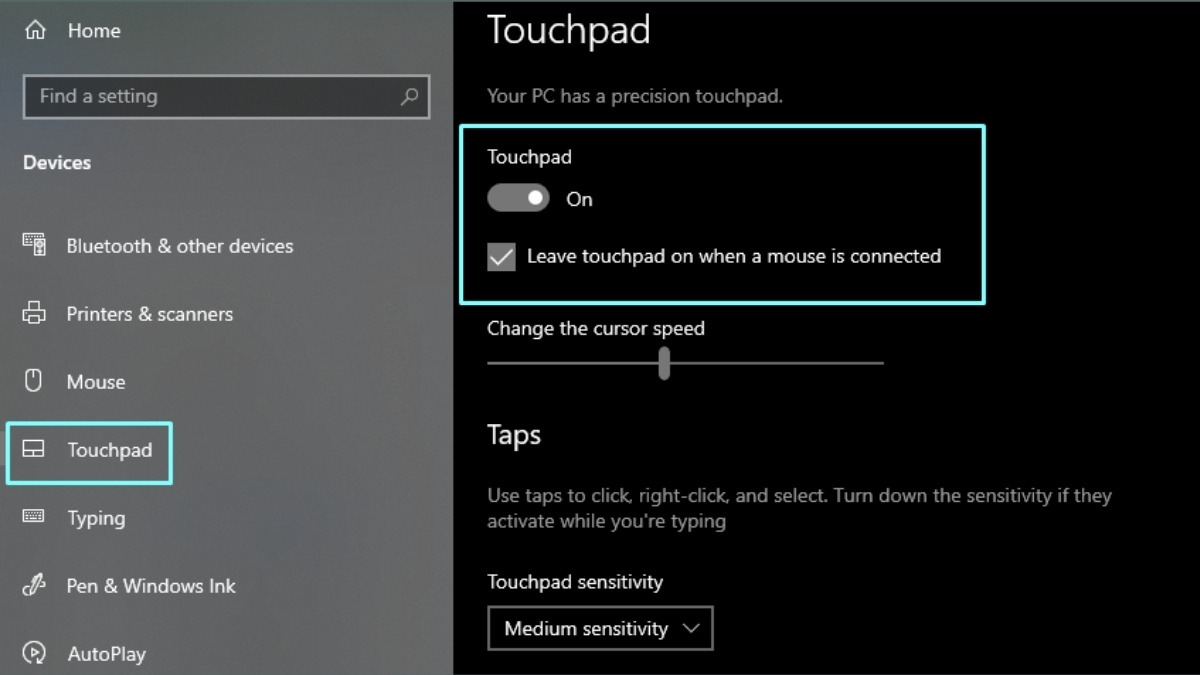
Gạt công tắc sang chế độ On
4.2. Sử dụng Touch Keyboard Service
Nếu touchpad hoàn toàn không phản hồi, bạn có thể thử sử dụng Touch Keyboard Service để bật lại.
Bước 1: Nhấn tổ hợp phím Windows + R để mở cửa sổ hộp thoại Run.
Bước 2: Trong hộp thoại Run, nhập services.msc và nhấn Enter hoặc chọn OK.
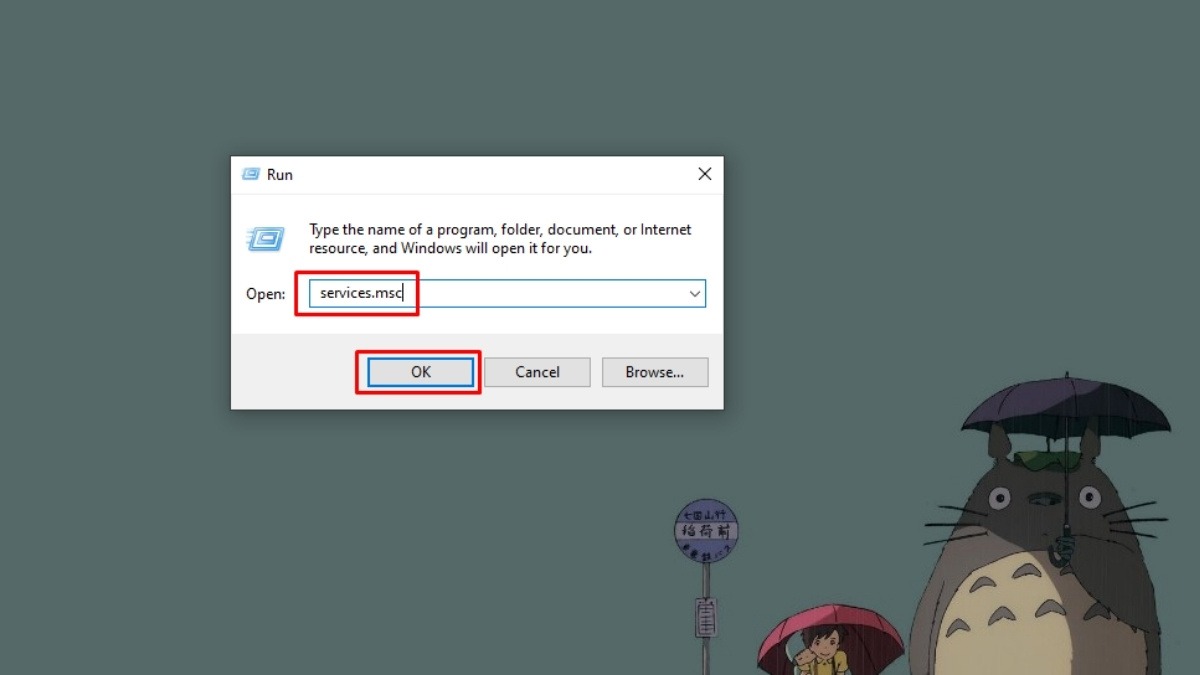
Trong hộp thoại Run, nhập services.msc
Bước 3: Trong cửa sổ Services, tìm và chọn Touch Keyboard and Handwriting Panel Service trong cột Name.
Bước 4: Nhấn chuột phải vào Touch Keyboard and Handwriting Panel Service và chọn Properties.
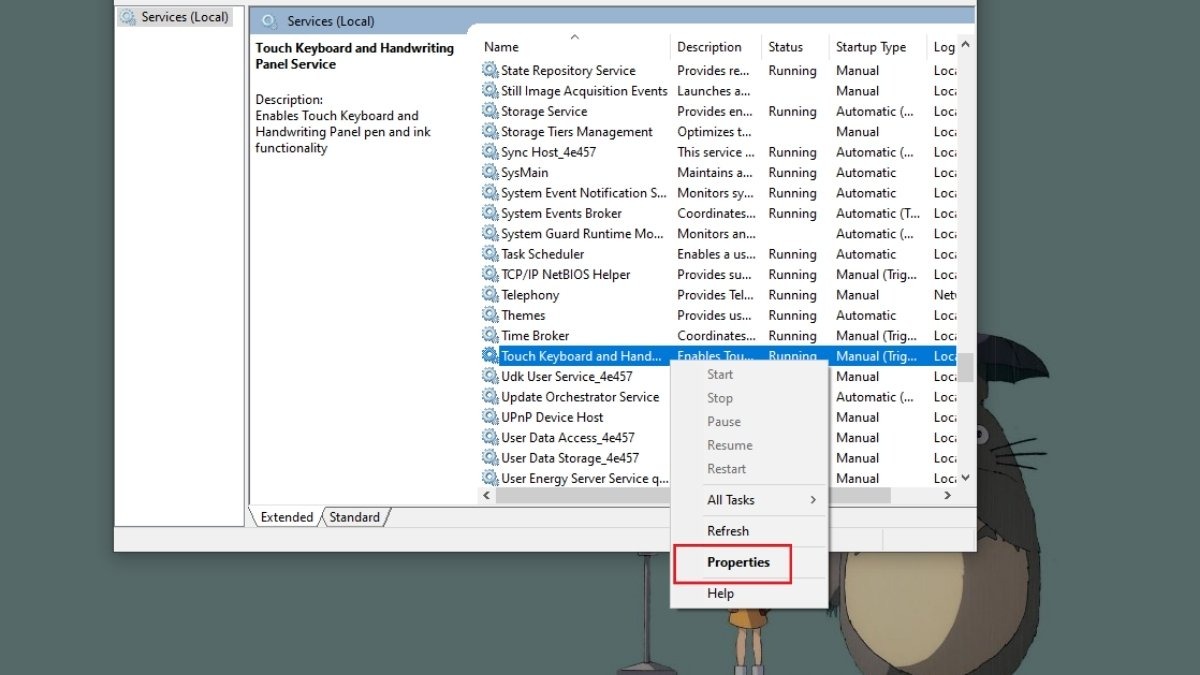
Chọn Touch Keyboard and Handwriting Panel Service > Properties
Bước 5: Trong tab General, tại mục Startup type, đảm bảo tùy chọn được đặt là Automatic hoặc Manual. Nếu là Disabled, hãy thay đổi thành Automatic hoặc Manual.
Bước 6: Chọn OK để hoàn tất.
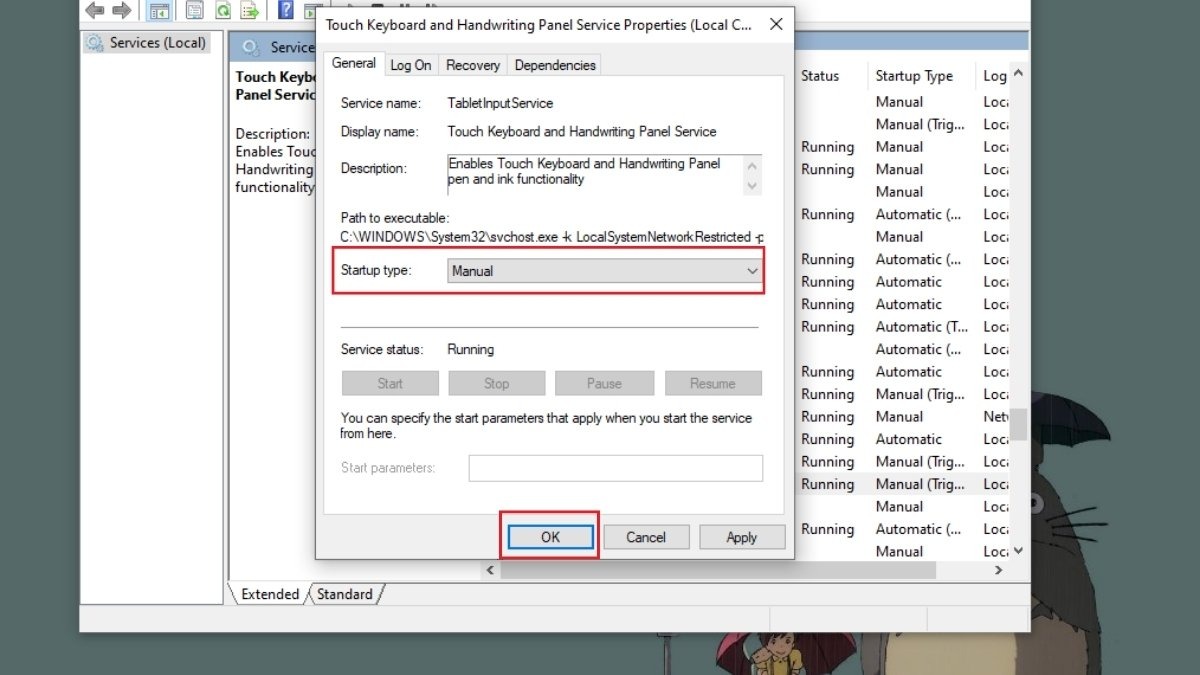
Tại mục Startup type, đảm bảo tùy chọn được đặt là Automatic hoặc Manual
4.3. Sử dụng tổ hợp phím tắt
Hầu hết các laptop đều có phím tắt để bật/tắt touchpad. Phím tắt này thường là một trong các phím Fn kết hợp với một phím chức năng có biểu tượng touchpad (thường là F6, F7, F9 hoặc có biểu tượng touchpad). Hãy thử nhấn tổ hợp phím này để bật lại touchpad.
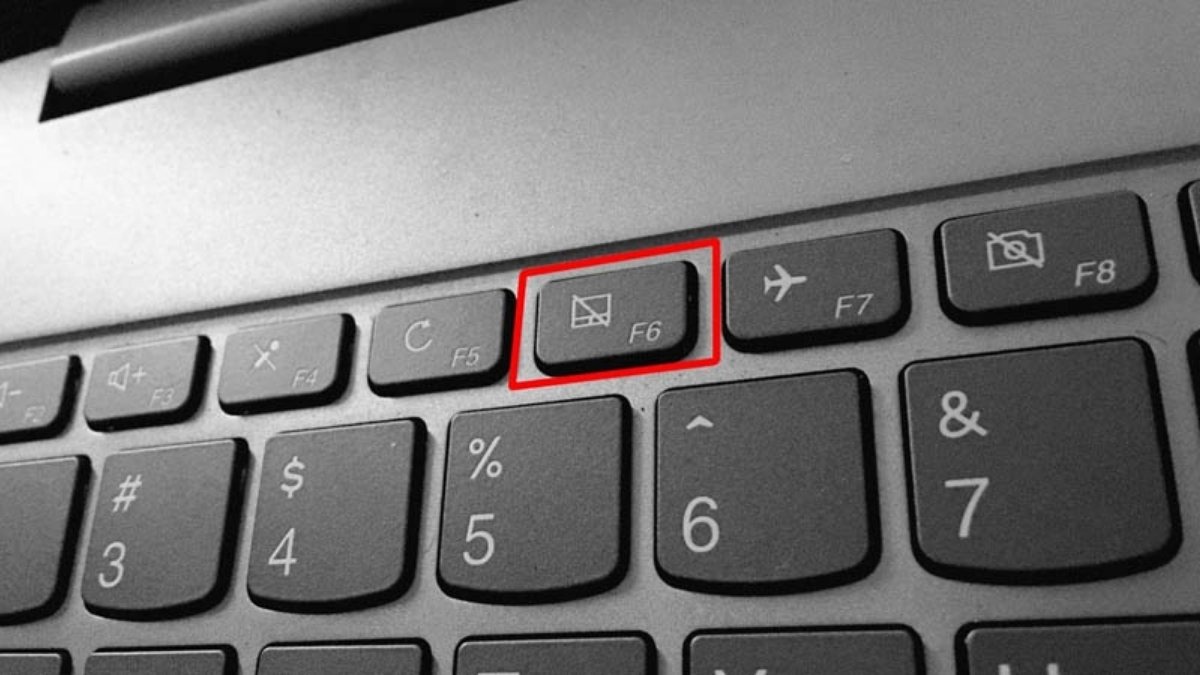
Sử dụng tổ hợp phím tắt
4.4. Cập nhật Driver chuột
Driver chuột cũ hoặc không tương thích có thể gây ra nhiều vấn đề, bao gồm cả việc chuột bị khóa. Việc cập nhật driver chuột thường xuyên sẽ giúp touchpad hoạt động ổn định hơn.
Tầm quan trọng của việc cập nhật driver chuột: Driver cập nhật sẽ sửa lỗi, cải thiện hiệu suất
Bước 1: Mở Device Manager (nhấn phím Windows + X và chọn Device Manager).
Bước 2: Mở rộng mục Mice and other pointing devices.
Bước 3: Click chuột phải vào touchpad của bạn và chọn Update driver.
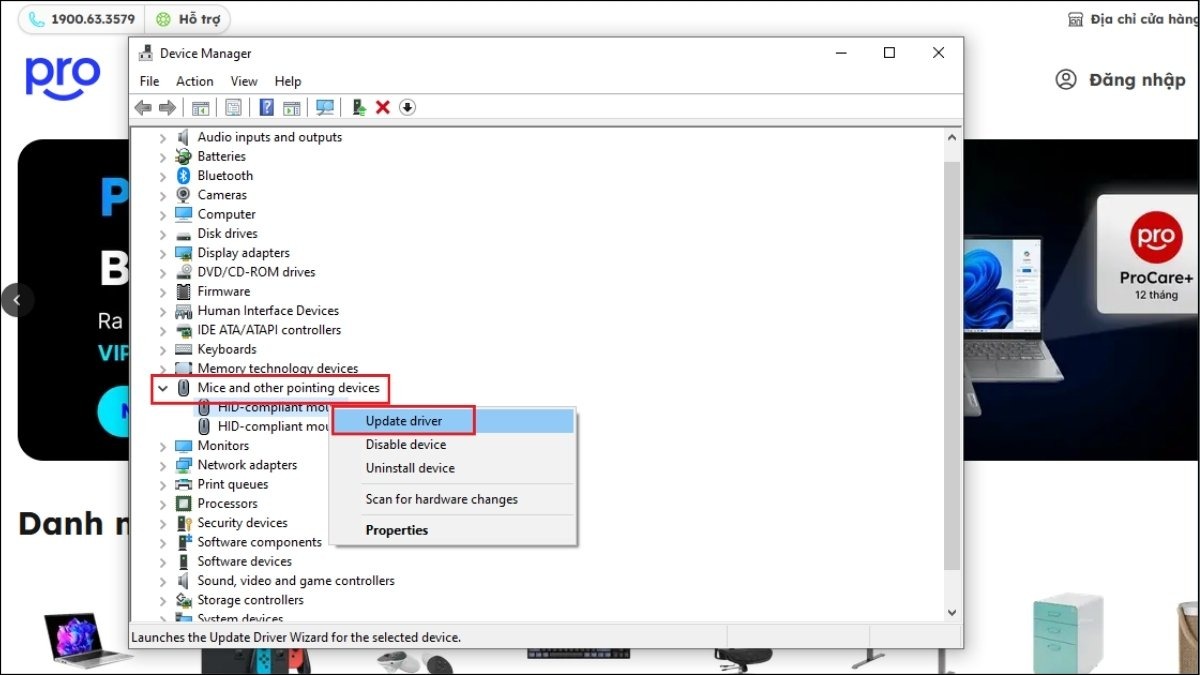
Click chuột phải vào touchpad của bạn và chọn Update driver
Bước 4: Chọn Search automatically for drivers. Windows sẽ tự động tìm kiếm và cài đặt driver mới nhất.
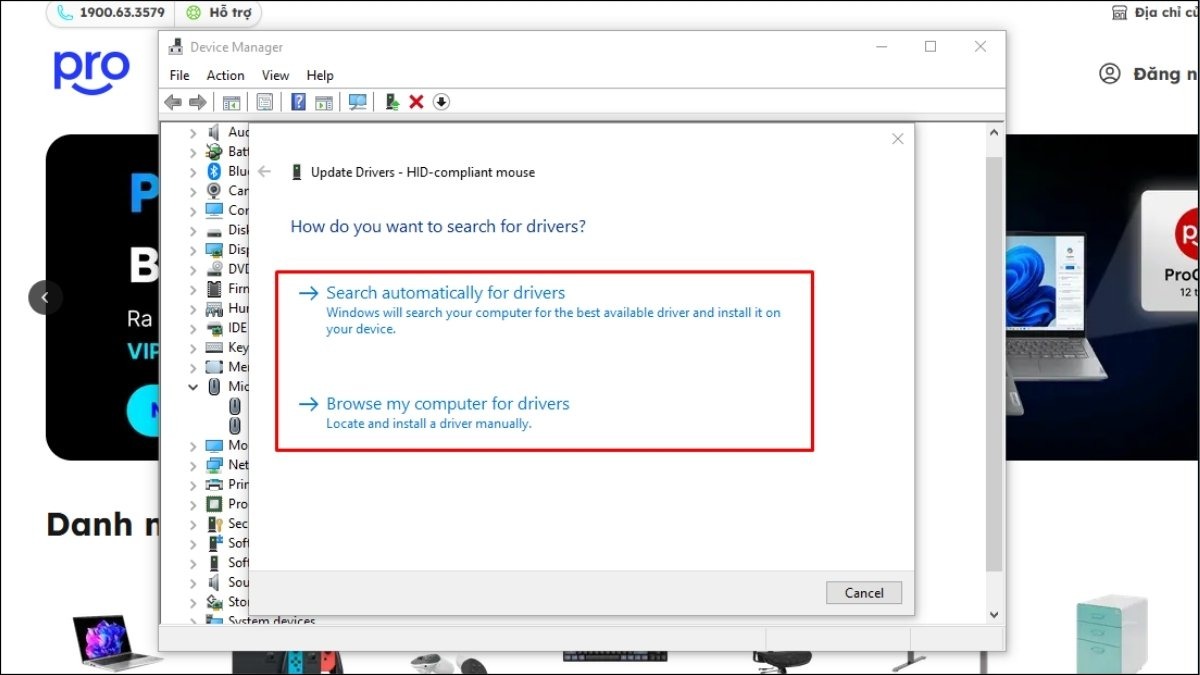
Chọn Search automatically for drivers
4.5. Khởi động lại laptop
Khi máy tính hoạt động lâu, gặp lỗi hệ điều hành hoặc xung đột phần mềm có thể khiến touchpad không phản hồi. Khởi động lại laptop sẽ giúp hệ thống làm mới bộ nhớ, nạp lại các driver cần thiết và loại bỏ các tiến trình gây xung đột, từ đó khôi phục lại chức năng chuột cảm ứng.
5. Một số mẹo sử dụng tránh bị khóa chuột laptop
Để tránh tình trạng chuột laptop bị khóa, bạn có thể áp dụng một số mẹo nhỏ sau đây:
Thường xuyên kiểm tra và cập nhật driver touchpad: Việc cập nhật driver touchpad thường xuyên sẽ giúp cải thiện hiệu suất, sửa lỗi và đảm bảo tính tương thích với hệ điều hành.
Hạn chế thay đổi thiết lập Touchpad mặc định: Việc thay đổi các thiết lập mặc định của touchpad đôi khi có thể gây ra xung đột và dẫn đến chuột bị khóa. Chỉ nên thay đổi khi thật sự cần thiết và hiểu rõ chức năng của từng tùy chỉnh.
Vệ sinh laptop định kỳ: Bụi bẩn bám trên bề mặt touchpad có thể ảnh hưởng đến độ nhạy và hoạt động của chuột. Hãy vệ sinh laptop định kỳ, đặc biệt là khu vực touchpad.
Kiểm tra cài đặt khi sử dụng chuột ngoài: Một số laptop được thiết lập tự động tắt touchpad khi kết nối chuột ngoài. Kiểm tra lại cài đặt này để đảm bảo touchpad không bị vô hiệu hóa khi bạn không muốn.
Thường xuyên diệt virus cho laptop: Virus và phần mềm độc hại có thể gây ra nhiều vấn đề cho hệ thống, bao gồm cả việc ảnh hưởng đến hoạt động của touchpad. Hãy thường xuyên quét virus và phần mềm độc hại cho laptop của bạn.
Sử dụng phần mềm hỗ trợ touchpad từ hãng sản xuất (nếu có): Các hãng sản xuất laptop thường cung cấp phần mềm riêng để quản lý và tùy chỉnh touchpad. Sử dụng phần mềm này có thể giúp bạn kiểm soát tốt hơn hoạt động của touchpad và tránh các sự cố không mong muốn.
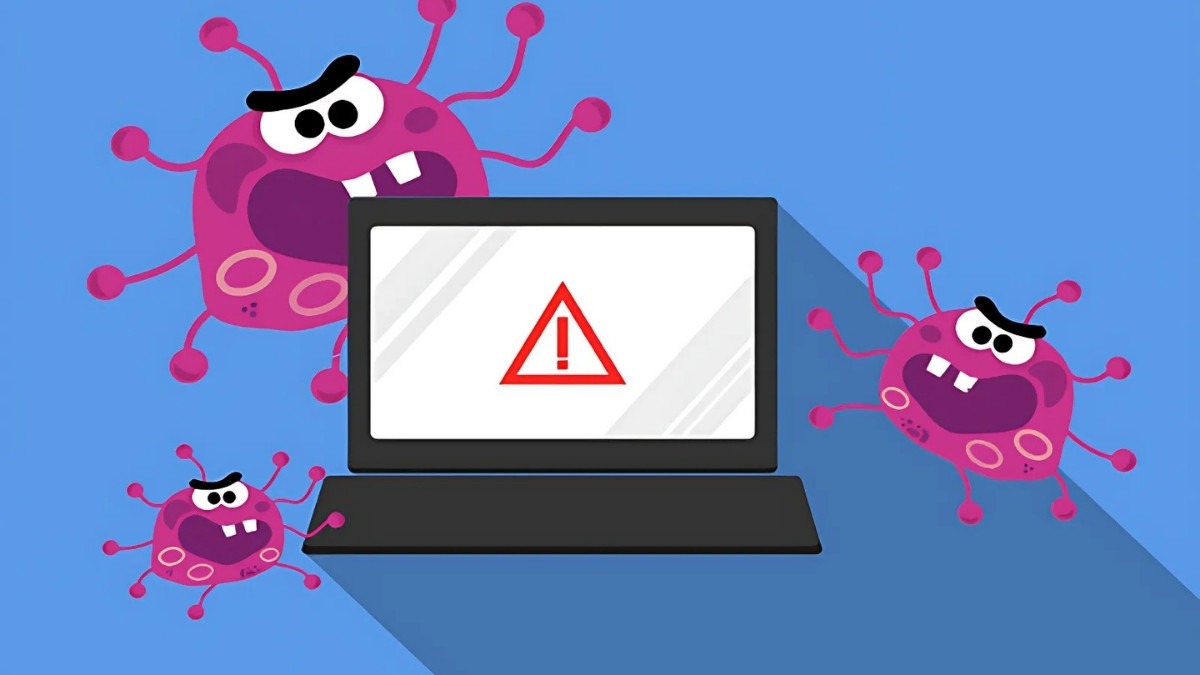
Thường xuyên diệt virus cho laptop để hạn chế lỗi phần mềm gây khóa chuột
6. Một số câu hỏi liên quan
6.1. Làm sao biết chuột laptop của tôi có đang bị khóa không?
Quan sát xem con trỏ chuột có di chuyển được hay không, bạn có thể click, cuộn được không. Nếu không thực hiện được các thao tác này, chuột laptop của bạn có thể đang bị khóa. Ngoài ra, bạn cũng có thể kiểm tra xem touchpad có phản hồi khi chạm vào hay không.
6.2. Tôi nên làm gì nếu đã thử hết các cách trên mà chuột laptop vẫn bị khóa?
Nếu đã thử mọi cách mà vẫn không khắc phục được, rất có thể laptop của bạn đã gặp sự cố về phần cứng. Trong trường hợp này, bạn nên mang laptop đến trung tâm bảo hành hoặc cửa hàng sửa chữa uy tín để được kiểm tra và hỗ trợ.
6.3. Có cách nào để ngăn chuột laptop tự động bị khóa không?
Để tránh chuột laptop tự động bị khóa, bạn cần lưu ý một số điểm sau: Tránh vô tình chạm vào phím tắt khóa chuột, kiểm tra cài đặt touchpad khi dùng chuột ngoài, cập nhật driver thường xuyên và giữ gìn vệ sinh laptop.
Xem thêm:
Chuột laptop không click được: Nguyên nhân và cách khắc phục
Laptop không nhận chuột: Nguyên nhân và cách khắc phục hiệu quả
Hy vọng bài viết này đã cung cấp cho bạn những thông tin hữu ích về nguyên nhân và cách khắc phục sự cố chuột laptop bị khóa. Việc nắm rõ các dấu hiệu và cách xử lý sẽ giúp bạn tiết kiệm thời gian và công sức, đồng thời sử dụng laptop một cách hiệu quả hơn. Chúc bạn thành công!