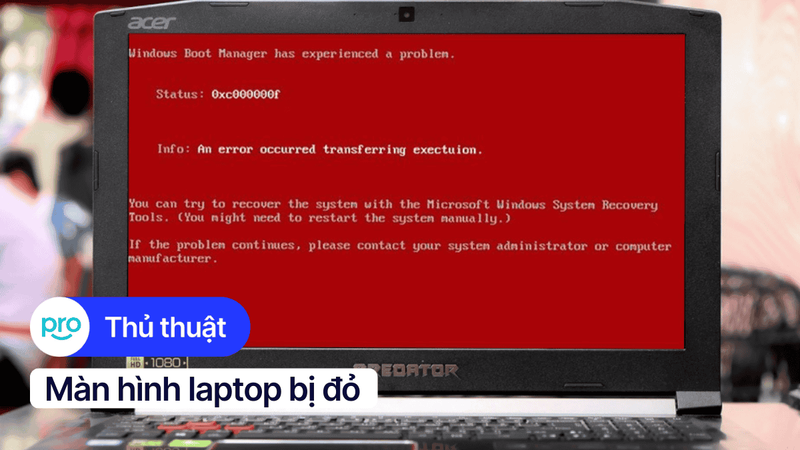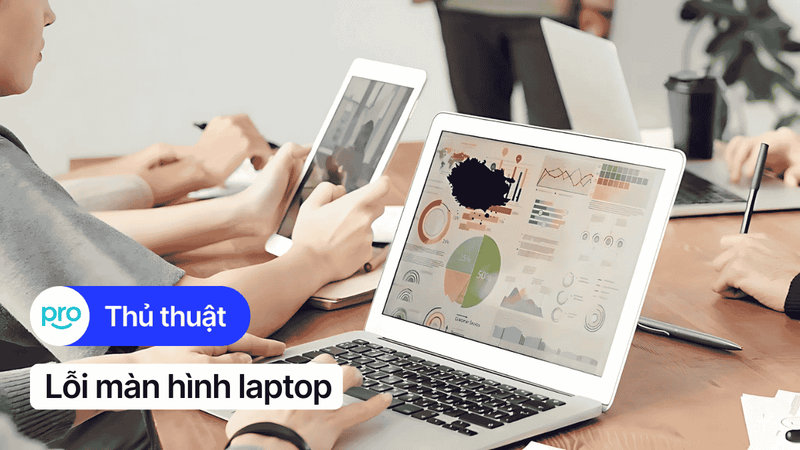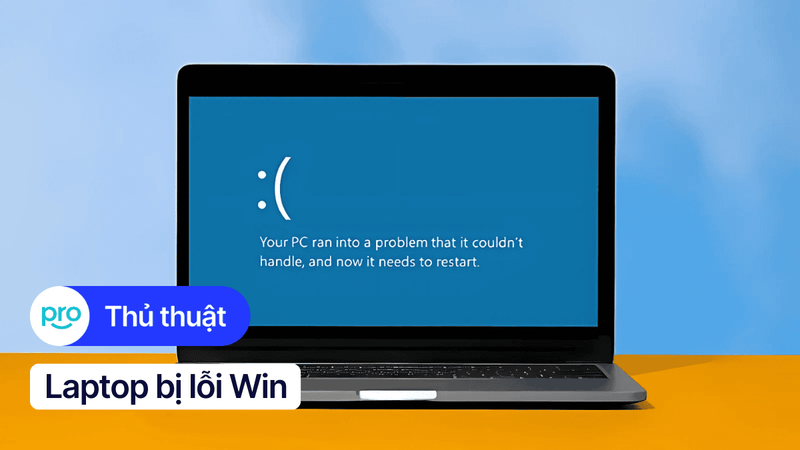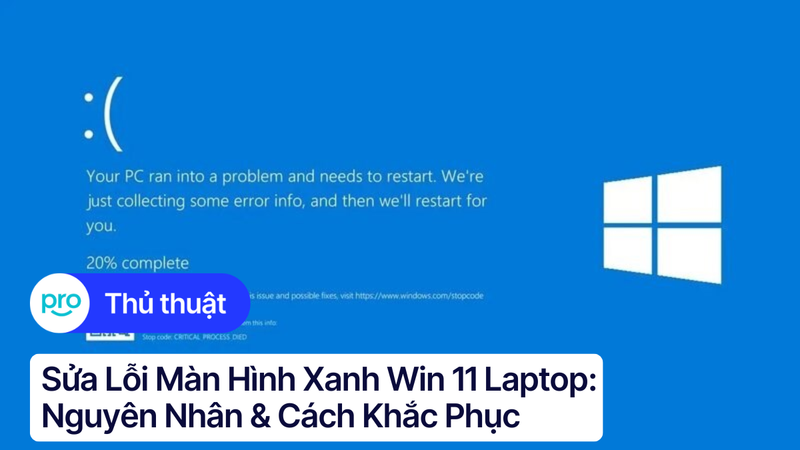Laptop Asus bị lỗi màn hình xanh: Nguyên nhân, cách khắc phục
Laptop Asus của bạn đột nhiên hiển thị màn hình xanh chết chóc (BSOD) khiến công việc gián đoạn, dữ liệu có nguy cơ mất mát? Đừng lo, trong bài viết này, ThinkPro sẽ phân tích các nguyên nhân thường gặp gây ra lỗi này cho laptop Asus, đồng thời hướng dẫn chi tiết cách khắc phục hiệu quả để bạn nhanh chóng lấy lại quyền kiểm soát máy tính của mình nhé!
1. Những điểm chính
Những thông tin hữu ích bạn sẽ nhận được sau khi đọc bài viết này:
Định nghĩa và nguyên nhân dẫn đến lỗi màn hình xanh (BSOD) ở laptop Asus.
Các cách khắc phục lỗi màn hình xanh trên laptop Asus như ghi lại mã lỗi dừng, khởi động lại laptop, sử dụng MyAsus để chẩn đoán,...
Thời điểm thích hợp để mang laptop Asus đi sửa chữa.
Một số câu hỏi liên quan về cách khắc phục lỗi laptop Asus bị lỗi màn hình xanh: Lỗi màn hình xanh trên laptop Asus có nguy hiểm hay không; Cách nhận biết laptop bị lỗi phần cứng.
2. Lỗi màn hình xanh (BSOD) trên laptop Asus là gì?
Lỗi màn hình xanh, thường được gọi là BSOD (Blue Screen of Death), là một sự cố màn hình xanh đột ngột xuất hiện trên laptop Asus. Lỗi này báo hiệu một vấn đề nghiêm trọng trong hệ thống, đồng thời ngăn chặn bạn tiếp tục sử dụng máy tính.
Khi gặp BSOD, màn hình laptop Asus sẽ chuyển sang màu xanh lam và hiển thị một thông báo lỗi chứa mã lỗi dừng (stop code). Mã lỗi dừng này cung cấp thông tin về nguyên nhân gây ra sự cố. Hơn nữa, BSOD thường đi kèm với việc máy tính khởi động lại đột ngột, dẫn đến mất dữ liệu chưa được lưu.
Sự cố màn hình xanh trên laptop Asus có thể xảy ra bất cứ lúc nào, chẳng hạn như khi đang làm việc, chơi game hoặc ngay cả khi máy tính đang khởi động. Nói tóm lại, BSOD là dấu hiệu cho thấy hệ thống gặp sự cố nghiêm trọng cần được khắc phục ngay lập tức.
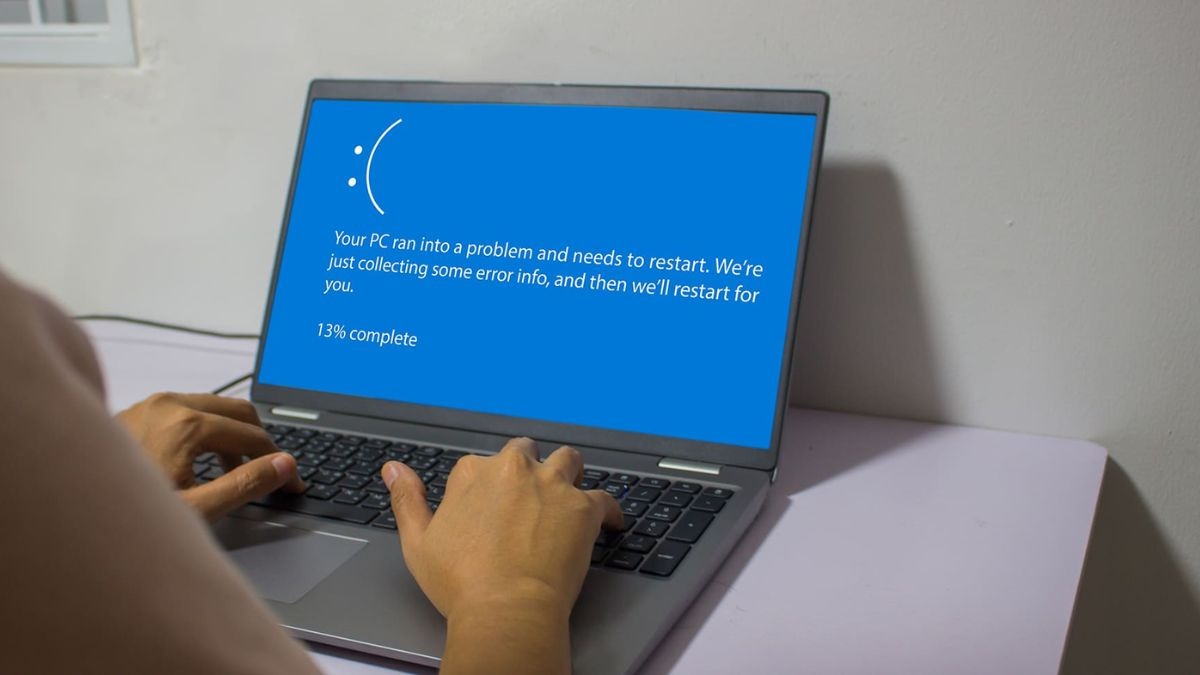
Lỗi màn hình xanh (BSOD) trên laptop Asus là gì?
3. Nguyên nhân gây lỗi màn hình xanh trên laptop Asus
3.1. Vấn đề liên quan đến phần mềm
Phần mềm là một trong những nguyên nhân phổ biến gây ra lỗi màn hình xanh trên laptop Asus. Dưới đây là một số ví dụ cụ thể:
Lỗi Windows Update: Quá trình cập nhật Windows bị gián đoạn hoặc gặp lỗi, ví dụ như khi mất kết nối internet giữa chừng, có thể dẫn đến BSOD.
Xung đột phần mềm: Cài đặt một phần mềm diệt virus mới xung đột với phần mềm diệt virus cũ chưa được gỡ bỏ hoàn toàn có thể gây ra sự cố này.
Virus hoặc phần mềm độc hại: Virus xâm nhập vào hệ thống thông qua việc tải file từ nguồn không tin cậy có thể làm hỏng các file hệ thống và gây ra BSOD.

Nguyên nhân gây lỗi màn hình xanh trên laptop Asus liên quan đến phần mềm
3.2. Vấn đề liên quan đến phần cứng
Bên cạnh phần mềm, các vấn đề liên quan đến phần cứng cũng là nguyên nhân thường gặp gây ra lỗi màn hình xanh trên laptop Asus. Một số ví dụ điển hình bao gồm:
Lỗi RAM: Thanh RAM bị lỗi hoặc tiếp xúc kém có thể gây ra sự cố màn hình xanh, khiến hệ thống không thể truy xuất dữ liệu.
Ổ cứng bị lỗi: Ổ cứng bị bad sector hoặc gặp sự cố khác có thể khiến hệ điều hành không thể đọc dữ liệu, dẫn đến BSOD.
Card đồ họa bị lỗi: Card đồ họa bị hỏng hoặc quá nóng có thể gây ra lỗi hiển thị và màn hình xanh, đặc biệt khi chơi game hoặc sử dụng ứng dụng đồ họa nặng.
Quá nhiệt: Nhiệt độ quá cao do hệ thống tản nhiệt kém hiệu quả có thể làm hỏng các linh kiện và gây ra BSOD.

Nguyên nhân gây lỗi màn hình xanh trên laptop Asus liên quan đến phần cứng
3.3. Vấn đề liên quan đến trình điều khiển (Driver) và BIOS
Trình điều khiển (Driver) và BIOS đóng vai trò quan trọng trong hoạt động của hệ thống. Sự cố liên quan đến chúng cũng có thể gây ra lỗi màn hình xanh trên laptop Asus.
Driver không tương thích hoặc lỗi thời: Driver cũ hoặc không tương thích với phần cứng hoặc hệ điều hành có thể gây xung đột và dẫn đến BSOD. Việc cập nhật driver thường xuyên là rất cần thiết.
BIOS cũ hoặc bị lỗi: BIOS cũ có thể không hỗ trợ đầy đủ phần cứng mới hoặc gây ra các vấn đề tương thích, dẫn đến màn hình xanh. Cập nhật BIOS lên phiên bản mới nhất có thể khắc phục sự cố này.
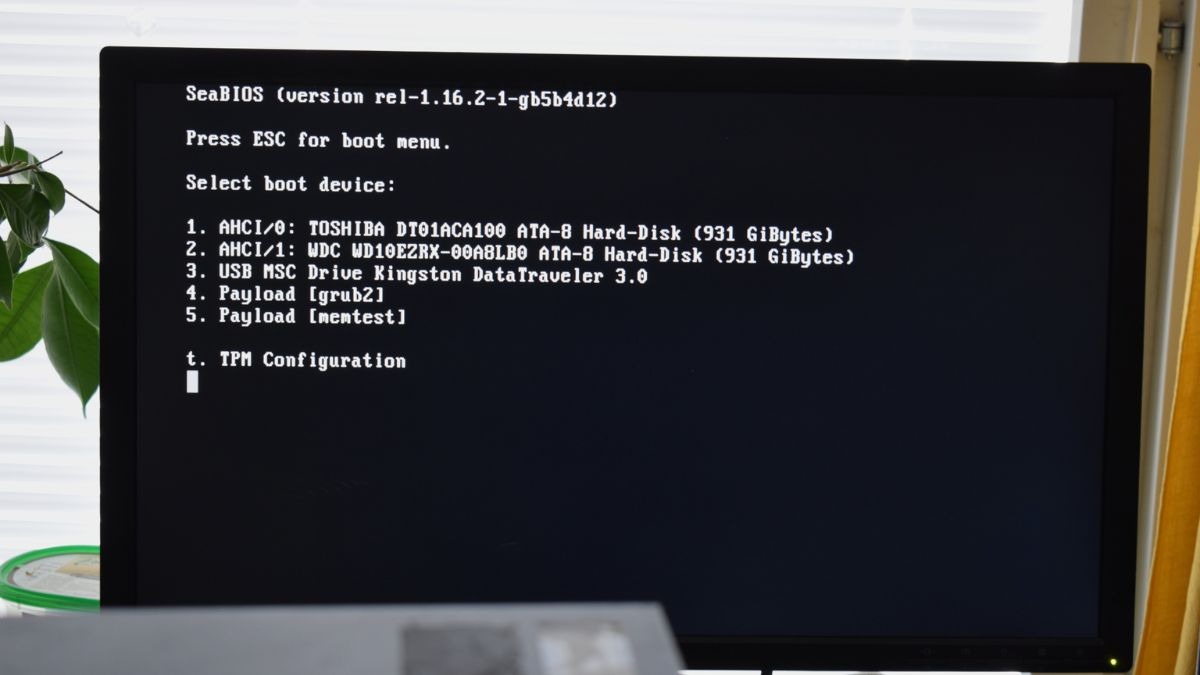
Nguyên nhân gây lỗi màn hình xanh trên laptop Asus liên quan đến trình điều khiển
4. Cách khắc phục lỗi màn hình xanh trên laptop Asus
Hướng dẫn được thực hiện trên laptop Asus, chạy Windows 10. Bạn có thể thực hiện tương tự trên các dòng laptop chạy Windows 10 khác.
4.1. Ghi lại mã lỗi dừng
Trước khi bắt đầu khắc phục lỗi màn hình xanh, việc ghi lại mã lỗi dừng (stop code) là vô cùng quan trọng. Mã lỗi này cung cấp thông tin chi tiết về nguyên nhân gây ra sự cố và giúp bạn tìm kiếm giải pháp phù hợp. Dưới đây là các bước để ghi lại mã lỗi dừng:
Cách 1: Khi màn hình xanh xuất hiện, hãy nhanh chóng chụp ảnh màn hình hoặc ghi lại mã lỗi dừng được hiển thị. Mã lỗi thường bắt đầu bằng "0x" theo sau là một chuỗi các ký tự chữ và số.
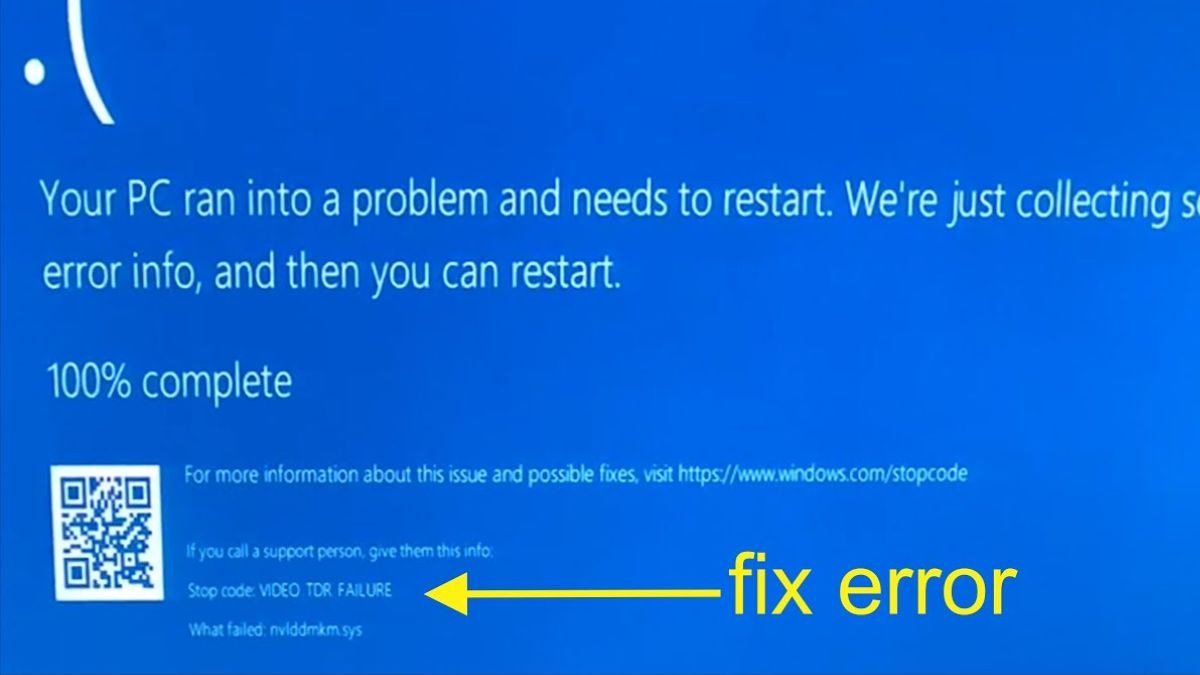
Ghi lại mã lỗi dừng được hiển thị
Cách 2: Kiểm tra trong Event Viewer
Bước 1: Mở Event Viewer bằng cách tìm kiếm trong thanh Start Menu.
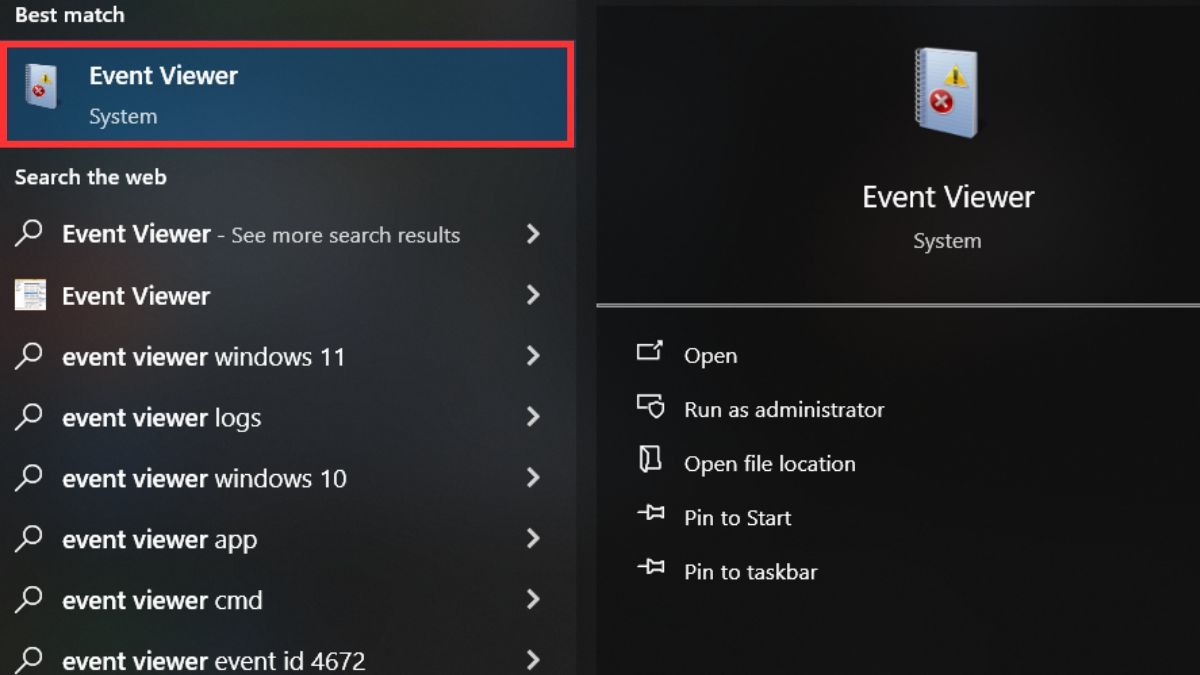
Mở Event Viewer
Bước 2: Trong mục Action ở góc trên bên trái, bạn chọn mục Create Custom View
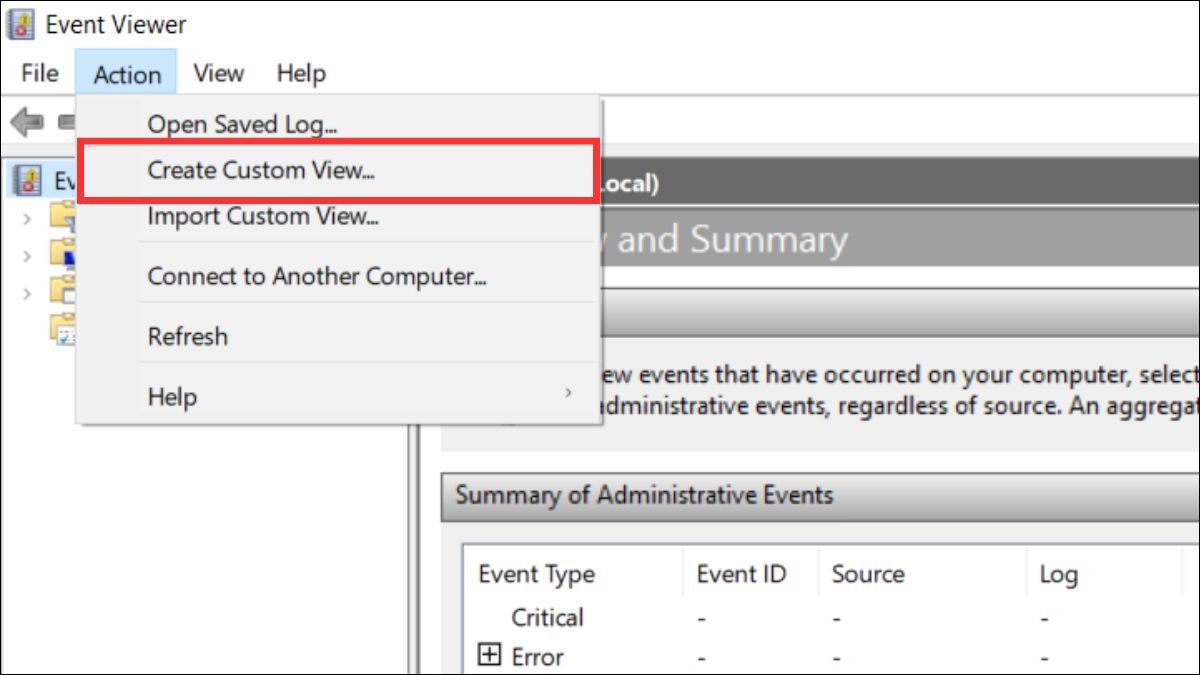
Chọn mục Create Custom View
Bước 3: Trong giao diện hiện ra, bạn mở rộng menu Logged để chọn khoảng thời gian gặp lỗi BSOD. Ở mục Event level, bạn chọn mục Error. Ở mục By log, bạn chọn Windows Logs, sau đó nhấp OK.
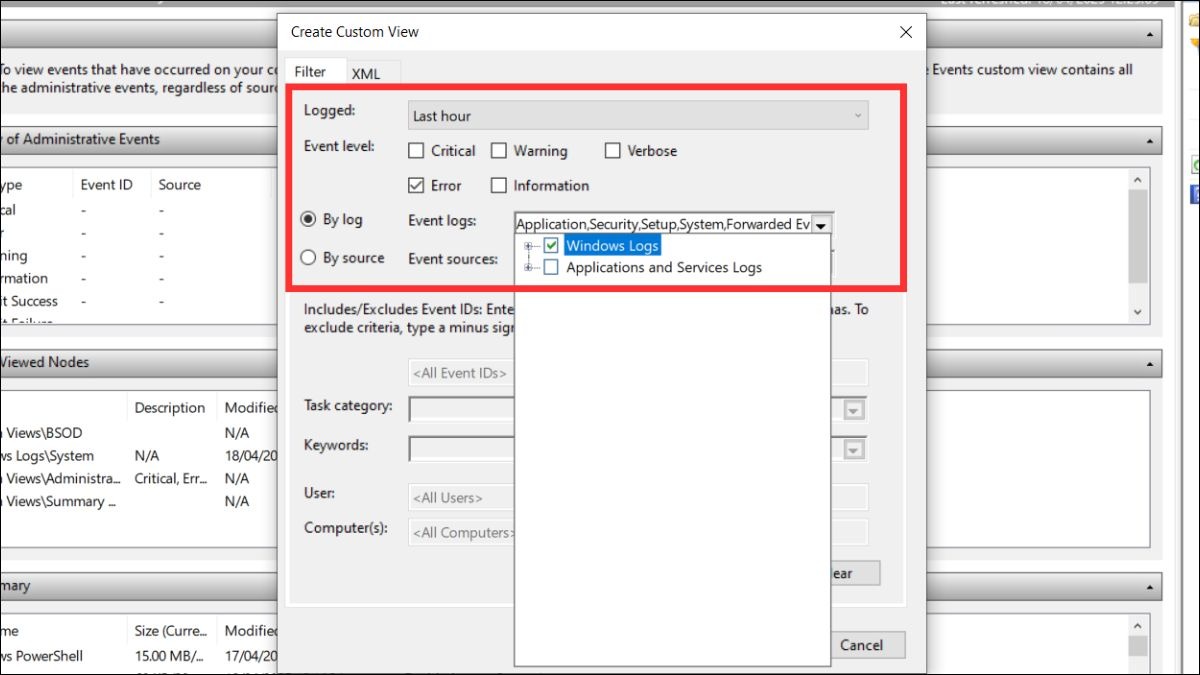
Chọn khoảng thời gian gặp lỗi BSOD
Bước 4: Kế đến, khi giao diện Save Filter to Custom View hiện ra, bạn nhập vào mục Nam tên lỗi là BSOD, sau đó nhấn OK.

Nhập vào mục Nam tên lỗi là BSOD
Bước 5: Sau khi danh sách các lỗi hiện ra, bạn chọn mục BSOD mà muốn xem thông tin. Trong mục General phía dưới, bạn có thể đọc được mã lỗi dừng ở hàng Exception Code.
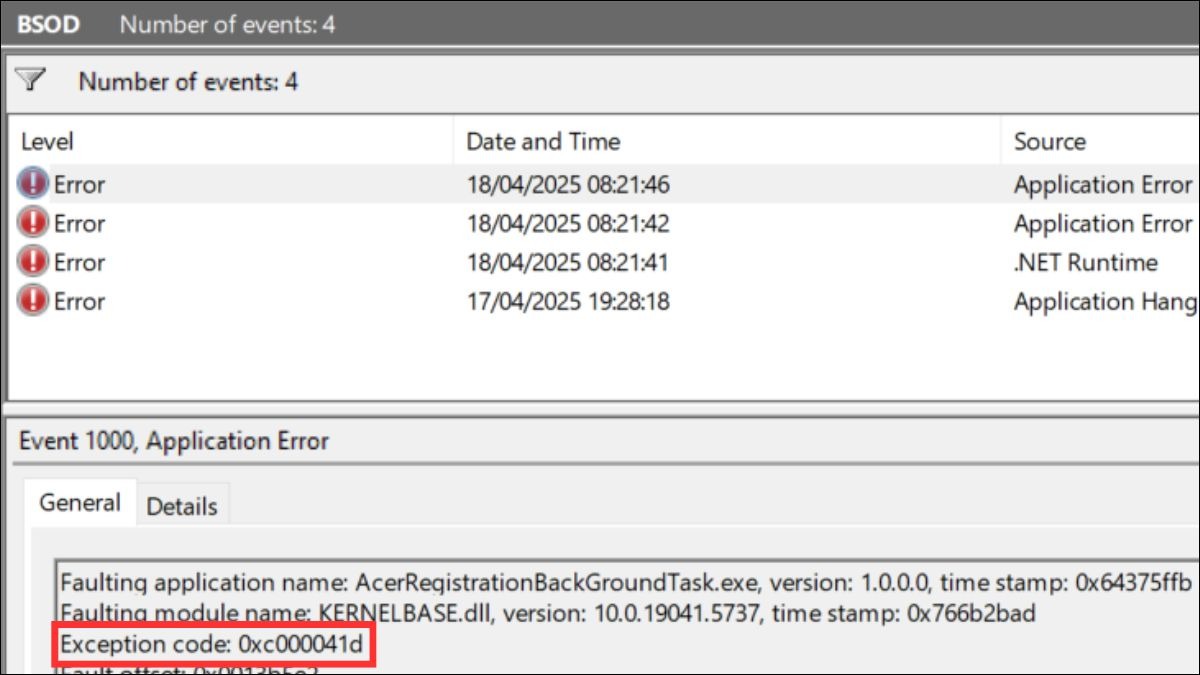
Đọc mã lỗi dừng ở hàng Exception Code
Sau khi biết được mã lỗi dừng, bạn có thể sử dụng công cụ tìm kiếm (như Google) để tra cứu ý nghĩa của mã lỗi dừng. Thông tin này sẽ giúp bạn xác định nguyên nhân gốc rễ của vấn đề và tìm ra cách khắc phục hiệu quả.
4.2. Khởi động lại laptop
Đôi khi, lỗi màn hình xanh chỉ là một sự cố tạm thời. Khởi động lại laptop có thể giúp hệ thống hoạt động trở lại bình thường. Dưới đây là các bước để khởi động lại laptop Asus:
Cách 1: Nếu laptop vẫn đang phản hồi, hãy nhấp vào nút Start Menu, sau đó chọn biểu tượng Power và chọn Restart.
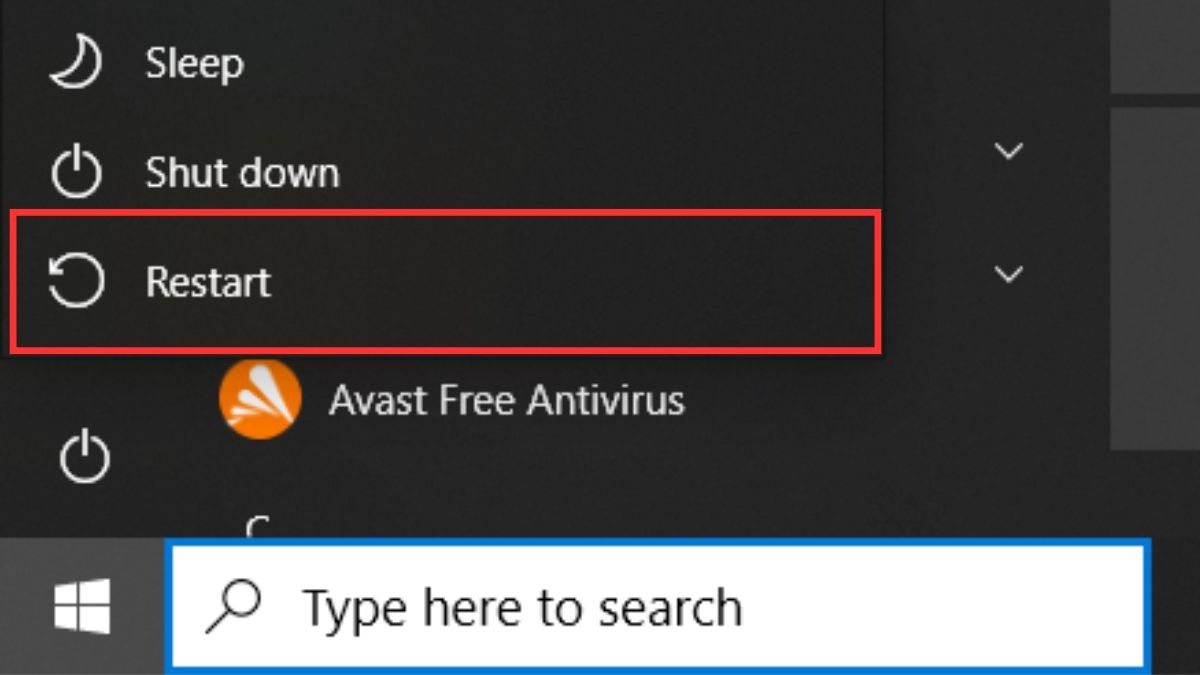
Chọn Restart
Cách 2: Nếu laptop bị treo và không phản hồi, hãy nhấn giữ nút nguồn khoảng 5-10 giây để tắt máy hoàn toàn. Sau đó, nhấn nút nguồn một lần nữa để khởi động lại.

Giữ nút nguồn khoảng 5-10 giây để tắt máy hoàn toàn
4.3. Kiểm tra BIOS
BIOS cũ hoặc bị lỗi cũng có thể là nguyên nhân gây ra màn hình xanh. Kiểm tra và cập nhật BIOS có thể giúp khắc phục sự cố này. Tuy nhiên, cần thận trọng khi thực hiện vì thao tác sai có thể gây hỏng máy.
Bước 1: Xác định phiên bản BIOS hiện tại bằng cách nhấn phím Windows + R, gõ msinfo32 và nhấn Enter. Phiên bản BIOS sẽ được hiển thị trong cửa sổ System Information.
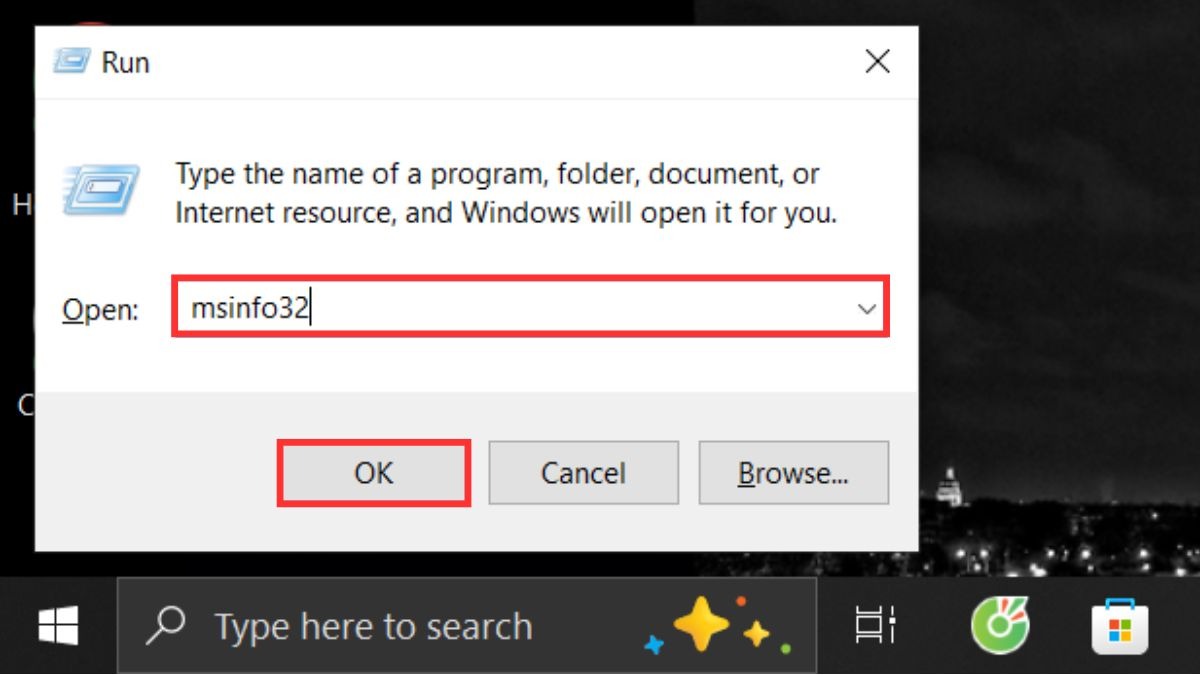
Gõ msinfo32 và nhấn Enter
Bước 2: Truy cập trang web hỗ trợ của Asus và tìm kiếm bản cập nhật BIOS mới nhất cho model laptop của bạn. Tải xuống file cập nhật BIOS.
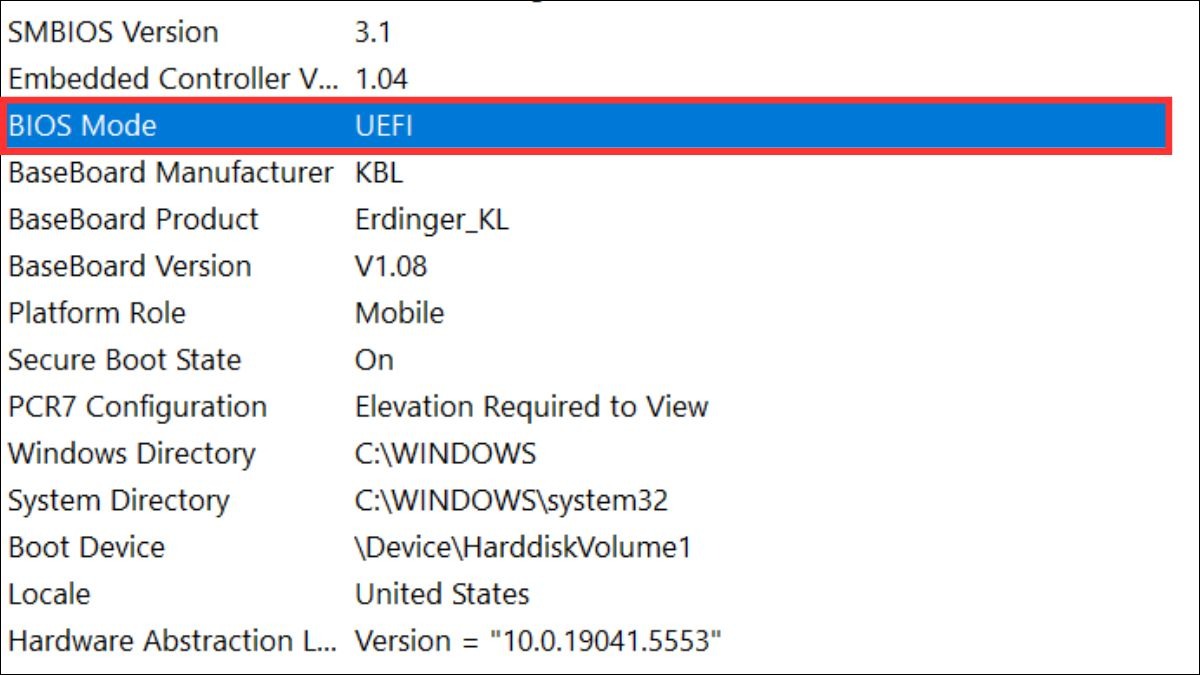
Truy cập trang web hỗ trợ của Asus và tìm kiếm bản cập nhật BIOS mới nhất
Bước 3: Sao lưu dữ liệu quan trọng trước khi cập nhật BIOS, sau đó thực hiện cập nhật BIOS theo hướng dẫn của Asus. Đảm bảo laptop được kết nối nguồn điện ổn định trong suốt quá trình

Cập nhật BIOS Windows
4.4. Cập nhật Windows và Driver
Windows và Driver cũ hoặc không tương thích có thể gây ra xung đột và dẫn đến màn hình xanh. Do đó, việc cập nhật Windows và Driver thường xuyên là rất quan trọng để duy trì sự ổn định của hệ thống. Cụ thể, bạn có thể tham khảo những cách cập nhật như sau:
Cập nhật Windows: Mở Settings, chọn Windows Update và kiểm tra các bản cập nhật có sẵn. Cài đặt tất cả các bản cập nhật được đề xuất, bao gồm cả bản cập nhật driver.
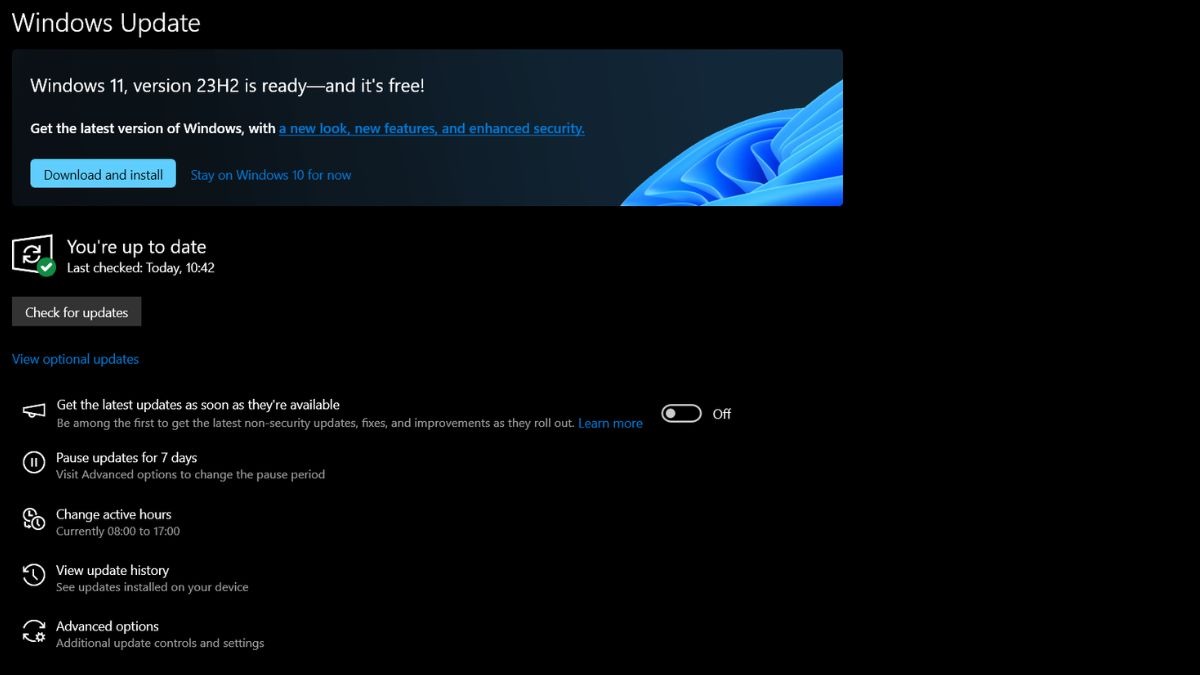
Cập nhật Windows
Cập nhật Driver thủ công: Truy cập trang web hỗ trợ của Asus, tìm kiếm driver cho model laptop của bạn và tải xuống phiên bản mới nhất cho từng thiết bị. Sau đó, cài đặt driver đã tải xuống.

Cập nhật Driver thủ công
Kiểm tra Device Manager: Mở Device Manager bằng cách tìm kiếm trong Start Menu. Kiểm tra xem có thiết bị nào có dấu chấm than màu vàng hay không. Nếu có, hãy cập nhật driver cho thiết bị đó.
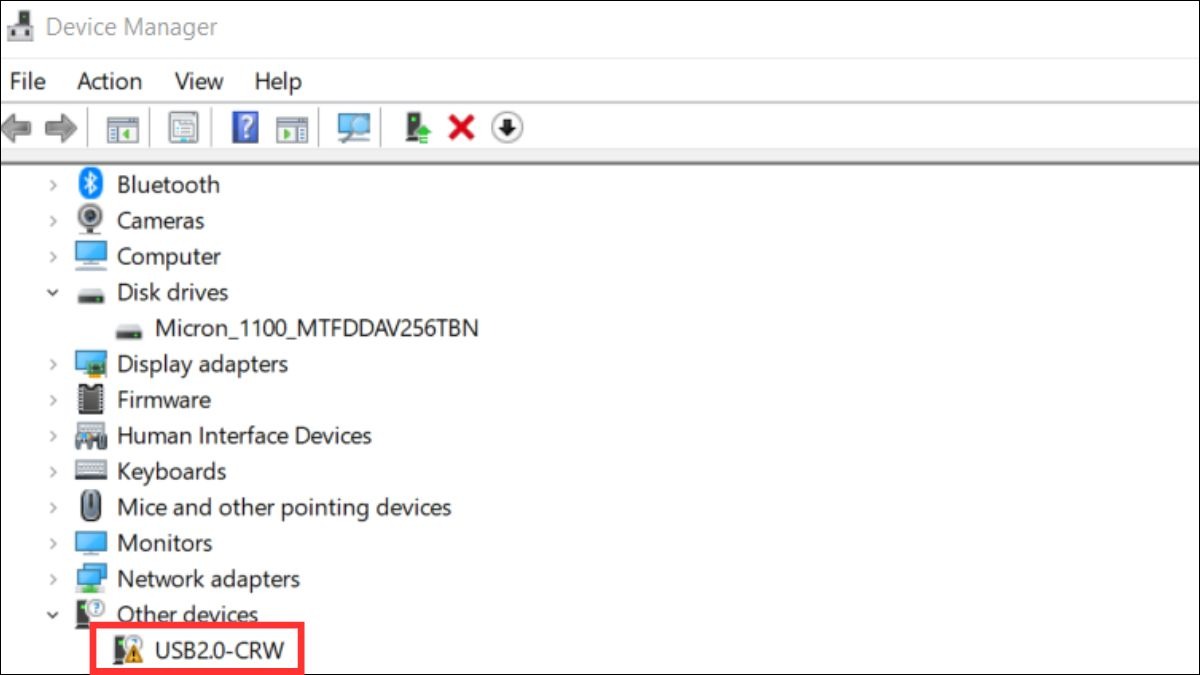
Kiểm tra Device Manager
4.5. Sử dụng MyAsus để chẩn đoán (tùy chọn)
Nếu laptop Asus của bạn được cài đặt sẵn phần mềm MyAsus, bạn có thể sử dụng tính năng chẩn đoán phần cứng để kiểm tra và khắc phục một số lỗi gây ra màn hình xanh. Cách sử dụng như sau:
Bước 1: Mở ứng dụng MyAsus từ Start Menu.
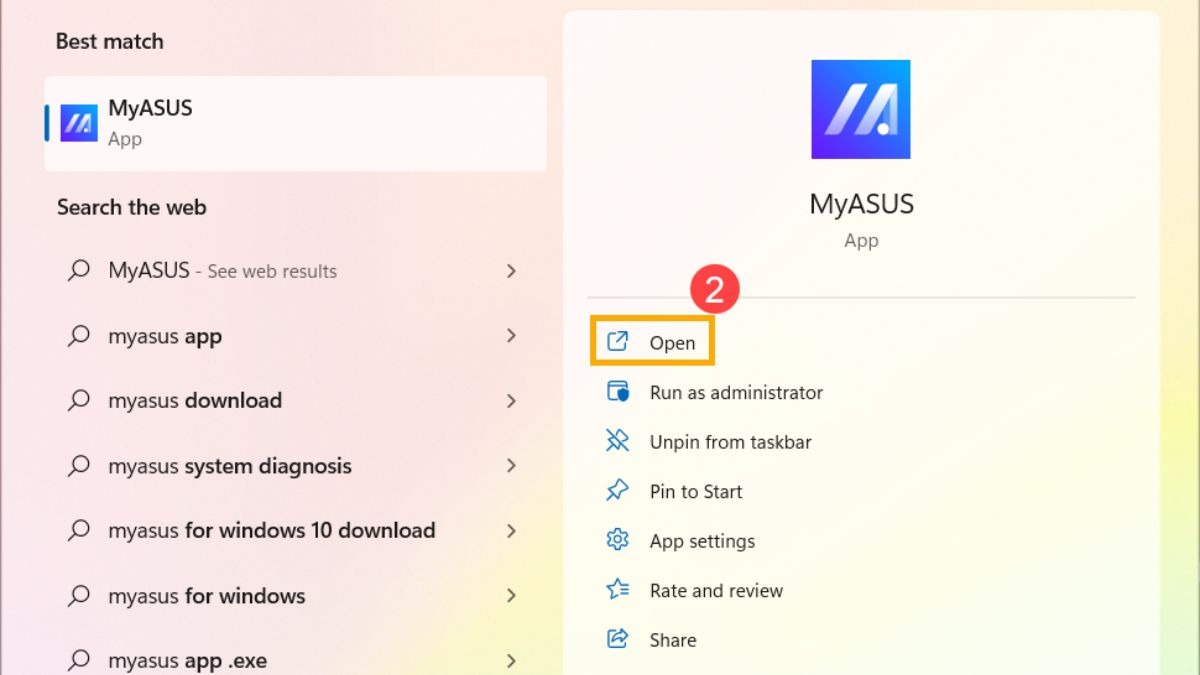
Mở ứng dụng MyAsus
Bước 2: Chuyển đến tab System Diagnosis hoặc Hardware Diagnostics (tùy thuộc vào phiên bản MyAsus).
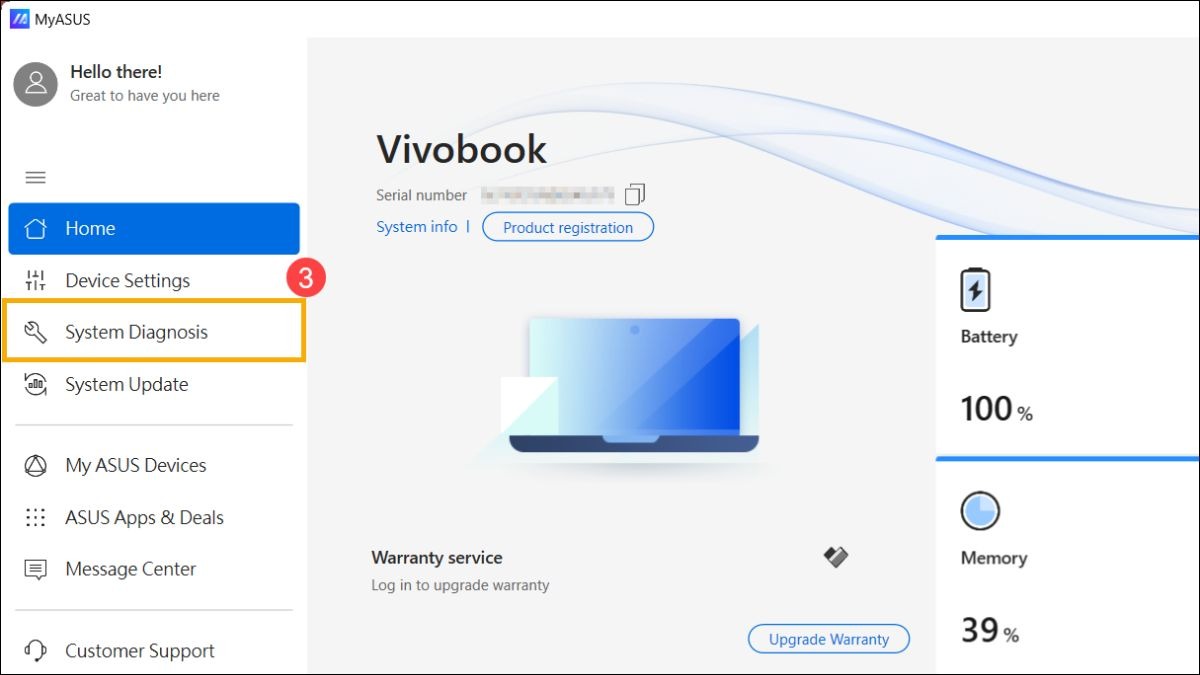
Chuyển đến tab System Diagnosis
Bước 3: Chọn các bài kiểm tra phần cứng mà bạn muốn thực hiện hoặc chọn All để kiểm tra hết, sau đó chọn Checkup.
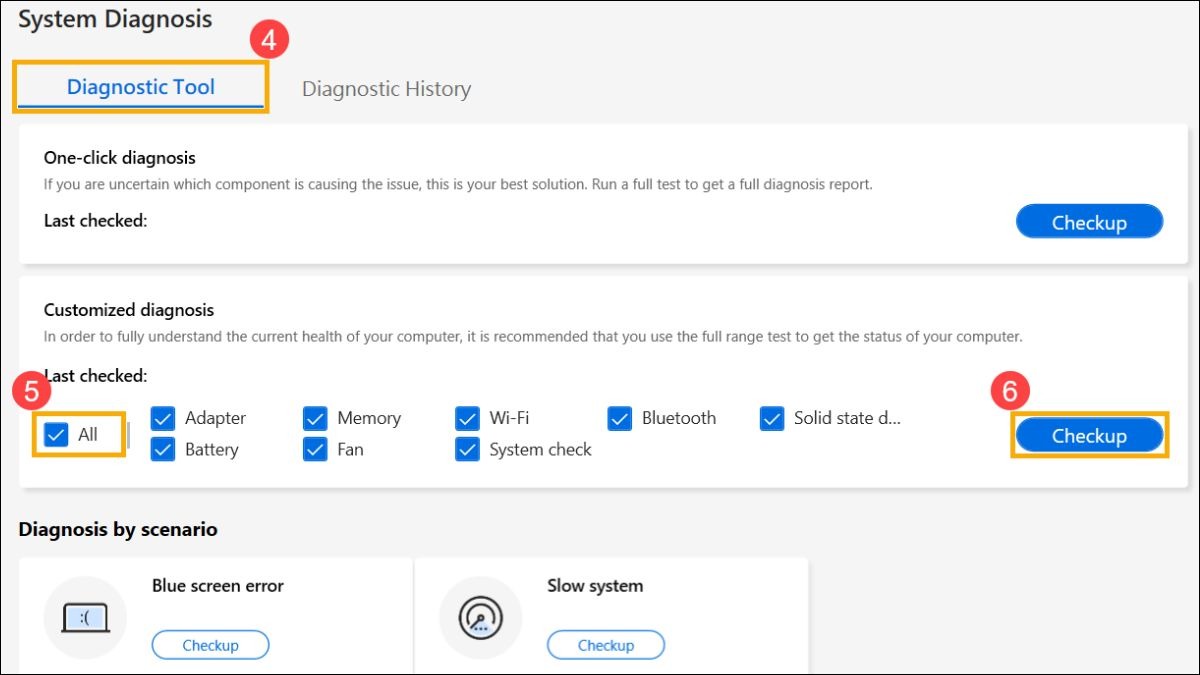
Chọn các bài kiểm tra phần cứng hoặc chọn All rồi chọn Checkup
Bước 4: MyAsus sẽ tự động chẩn đoán và thông báo kết quả. Nếu phát hiện lỗi, bạn hãy bấm Checkup ở lỗi đó và làm theo hướng dẫn của Asus.
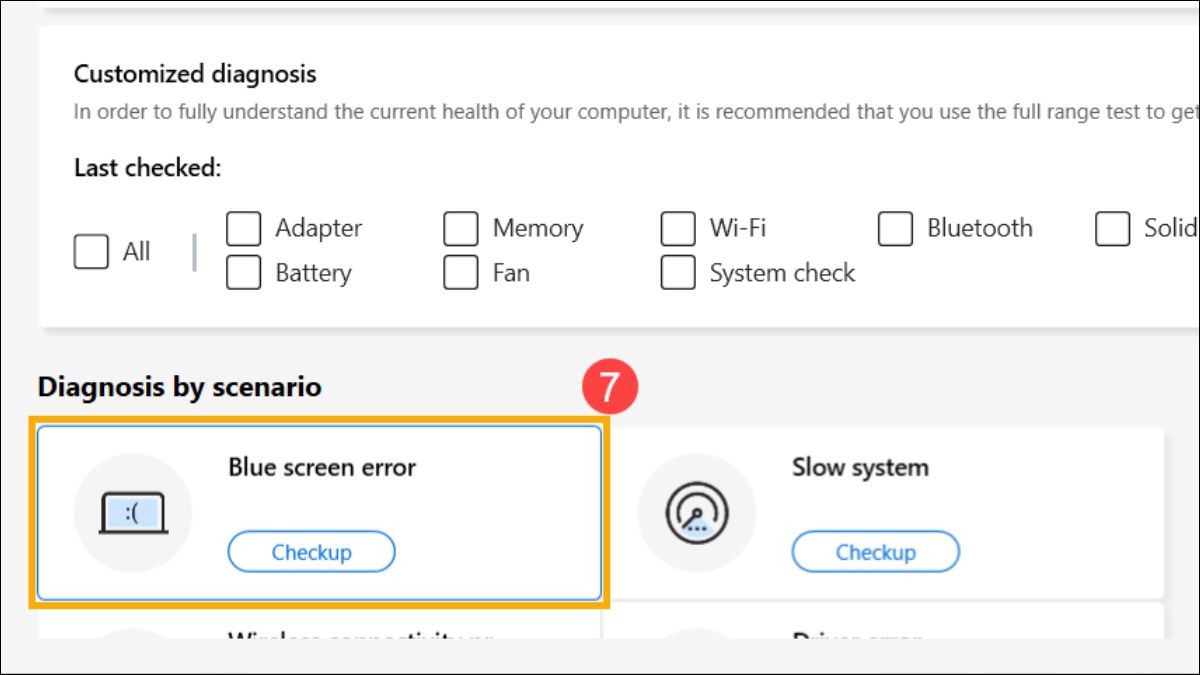
Bấm Checkup ở lỗi được phát hiện
4.6. Kiểm tra phần cứng
Lỗi phần cứng như RAM, ổ cứng bị lỗi cũng có thể gây ra màn hình xanh. Vì thế, việc kiểm tra và xử lý các vấn đề phần cứng này có thể giúp khắc phục sự cố. Lưu ý, thao tác với phần cứng cần cẩn thận để tránh gây hư hỏng. Cụ thể, bạn nên kiểm tra một số chi tiết sau:
Kiểm tra RAM: Thử tháo và lắp lại thanh RAM, hoặc thử từng thanh RAM một để xác định xem có thanh RAM nào bị lỗi hay không. Nếu có thể, hãy thử với một thanh RAM khác.

Kiểm tra RAM
Kiểm tra ổ cứng: Sử dụng phần mềm kiểm tra ổ cứng để kiểm tra xem ổ cứng có bad sector hay lỗi nào khác không. Nếu ổ cứng bị lỗi nặng, bạn có thể cần phải thay thế.

Kiểm tra ổ cứng
Vệ sinh laptop: Bụi bẩn tích tụ có thể làm giảm hiệu quả tản nhiệt và gây quá nhiệt, dẫn đến màn hình xanh. Hãy vệ sinh laptop định kỳ, đặc biệt là quạt tản nhiệt.

Vệ sinh laptop
4.7. Gỡ bỏ phần mềm gây xung đột
Xung đột phần mềm có thể là một trong những nguyên nhân gây ra lỗi màn hình xanh khó chịu. Vì thế, gỡ bỏ các phần mềm nghi ngờ gây xung đột có thể giúp ổn định hệ thống.Cách thực hiện như sau:
Bước 1: Mở Control Panel sau đó chọn Programs.
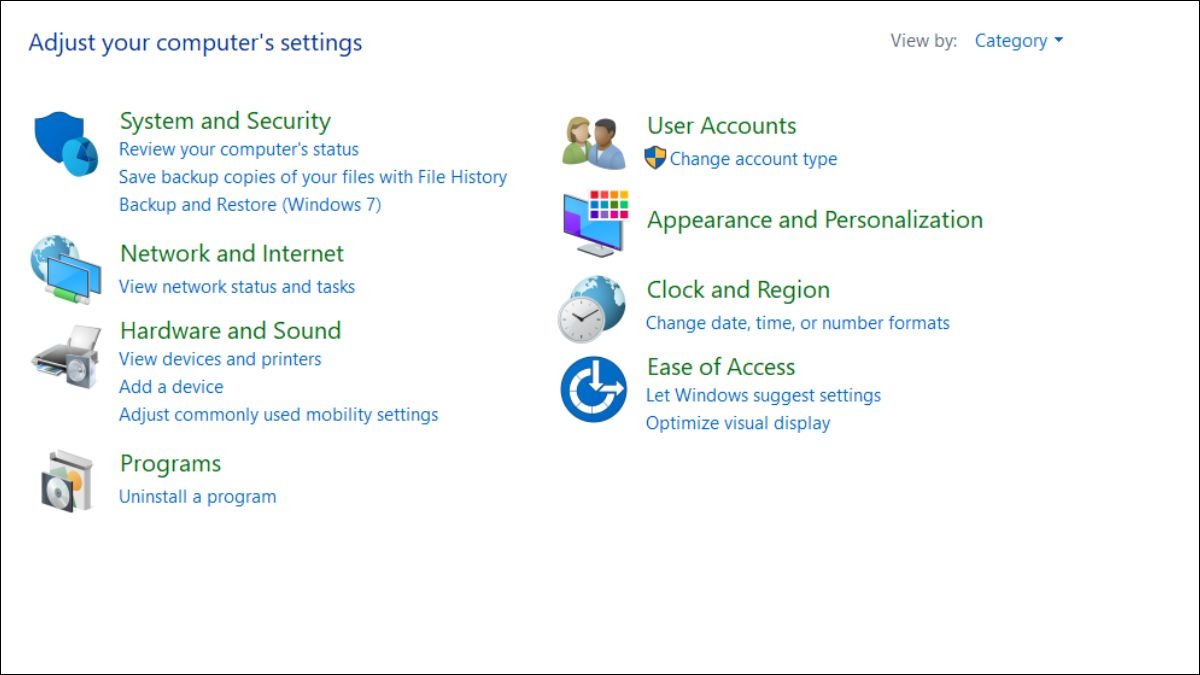
Chọn Programs
Bước 2: Kế đó, bạn chọn tiếp Programs and Features.

Chọn Programs and Features
Bước 3: Tìm kiếm phần mềm nghi ngờ trong danh sách và chọn Uninstall. Làm theo hướng dẫn để hoàn tất quá trình gỡ cài đặt.
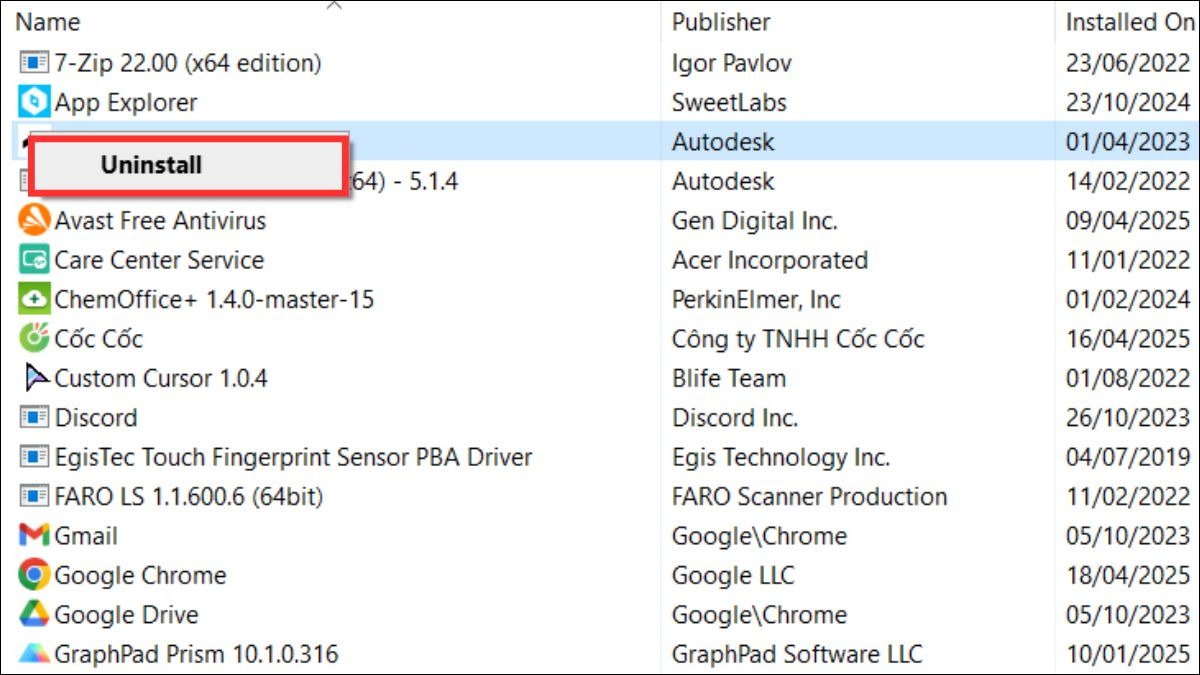
Tìm kiếm phần mềm nghi ngờ trong danh sách và chọn Uninstall
Bước 4: Khởi động lại máy tính sau khi gỡ cài đặt để kiểm tra xem lỗi màn hình xanh đã được khắc phục chưa. Nếu vẫn còn lỗi, hãy thử gỡ bỏ các phần mềm khác.
4.8. Gỡ bỏ cập nhật Windows/Driver gần đây
Đôi khi, chính bản cập nhật Windows hoặc Driver mới nhất lại là nguyên nhân gây ra lỗi màn hình xanh. Gỡ bỏ các cập nhật gần đây có thể giúp hệ thống trở lại ổn định.
Bước 1: Mở Settings, chọn Windows Update sau đó chọn View update history.
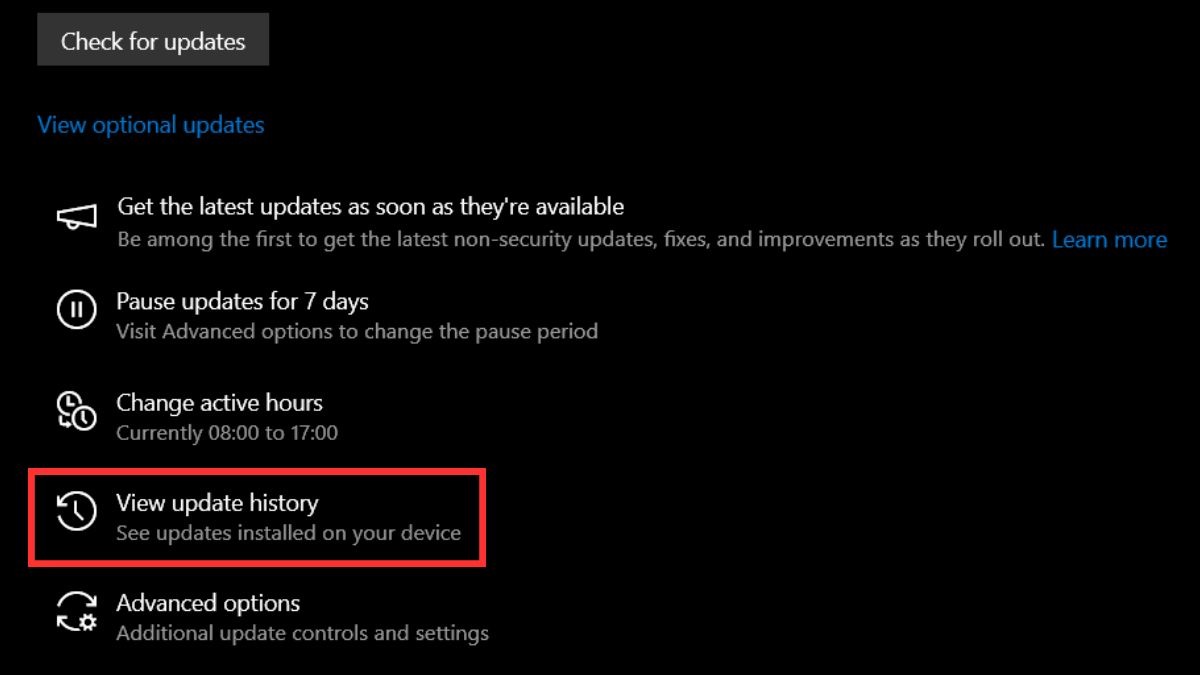
Chọn View update history
Bước 2: Chọn Uninstall updates rồi tìm kiếm bản cập nhật Windows hoặc Driver được cài đặt gần đây, đặc biệt là những bản được cài đặt trước khi xuất hiện lỗi màn hình xanh.
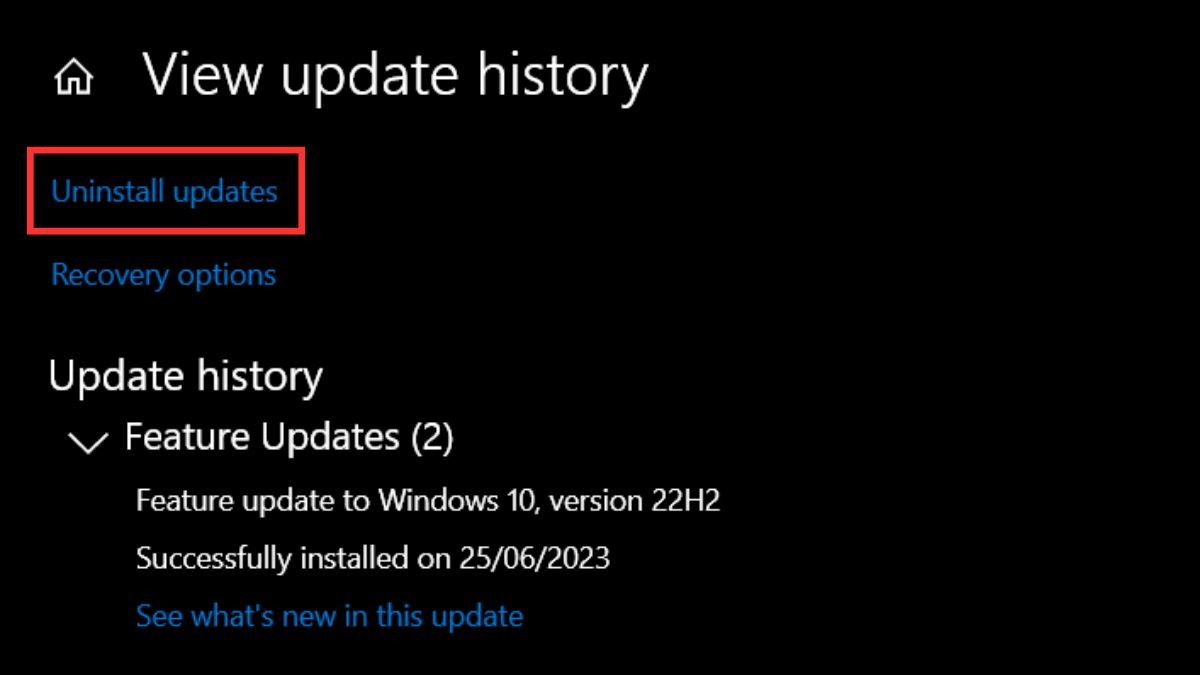
Chọn Uninstall updates
Bước 3: Khởi động lại máy tính để áp dụng thay đổi, kế đó bạn kiểm tra xem lỗi màn hình xanh đã được giải quyết chưa.
4.9. Khôi phục hệ thống/Cài đặt lại Windows
Nếu các phương pháp trên không hiệu quả, khôi phục hệ thống hoặc cài đặt lại Windows là giải pháp cuối cùng nhưng mạnh mẽ để khắc phục lỗi màn hình xanh. Tuy nhiên, bạn cần sao lưu dữ liệu quan trọng trước khi thực hiện. Hướng dẫn thực hiện chi tiết như sau:
Cách 1: Khôi phục hệ thống (System Restore):
Bước 1: Tìm kiếm Create a restore point trong Start Menu và chọn System Restore.
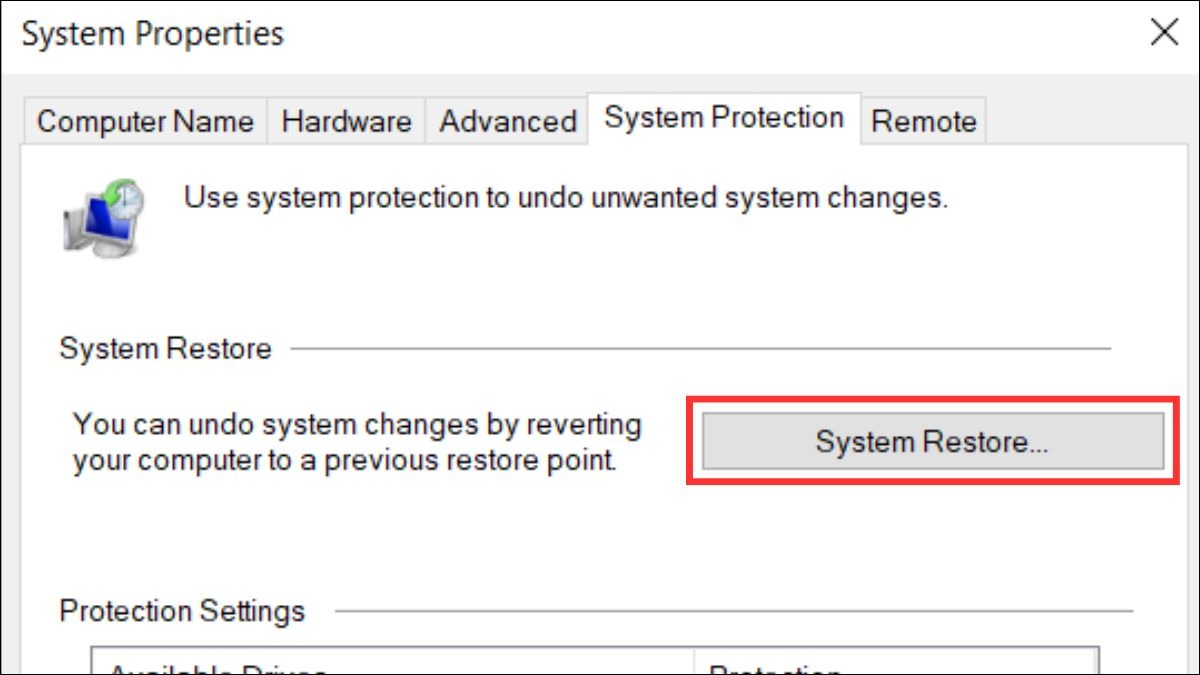
Chọn System Restore
Bước 2: Chọn một điểm khôi phục trước khi lỗi màn hình xanh xuất hiện và làm theo hướng dẫn.
Cách 2: Cài đặt lại Windows (Reset this PC):
Bước 1: Mở Settings, sau đó chọn Update & Security.
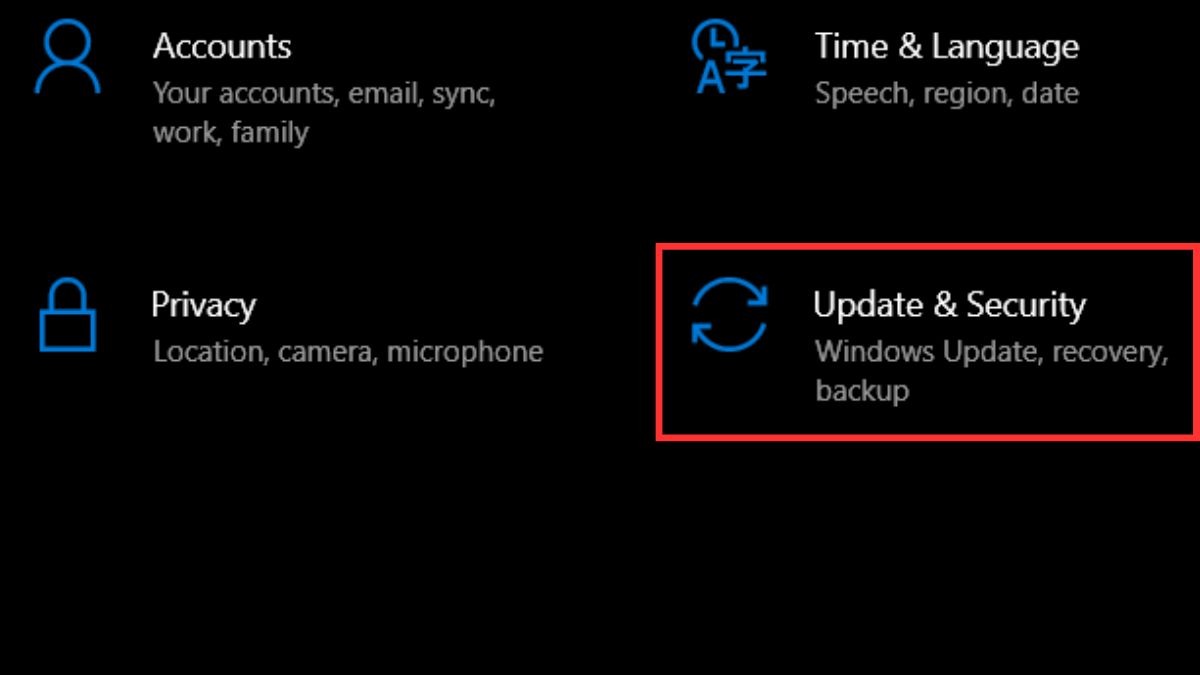
Chọn Update & Security
Bước 2: Trong tab Recover, bạn chọn Get started trong Reset this PC. Bạn có thể chọn giữ lại hoặc xóa dữ liệu cá nhân.
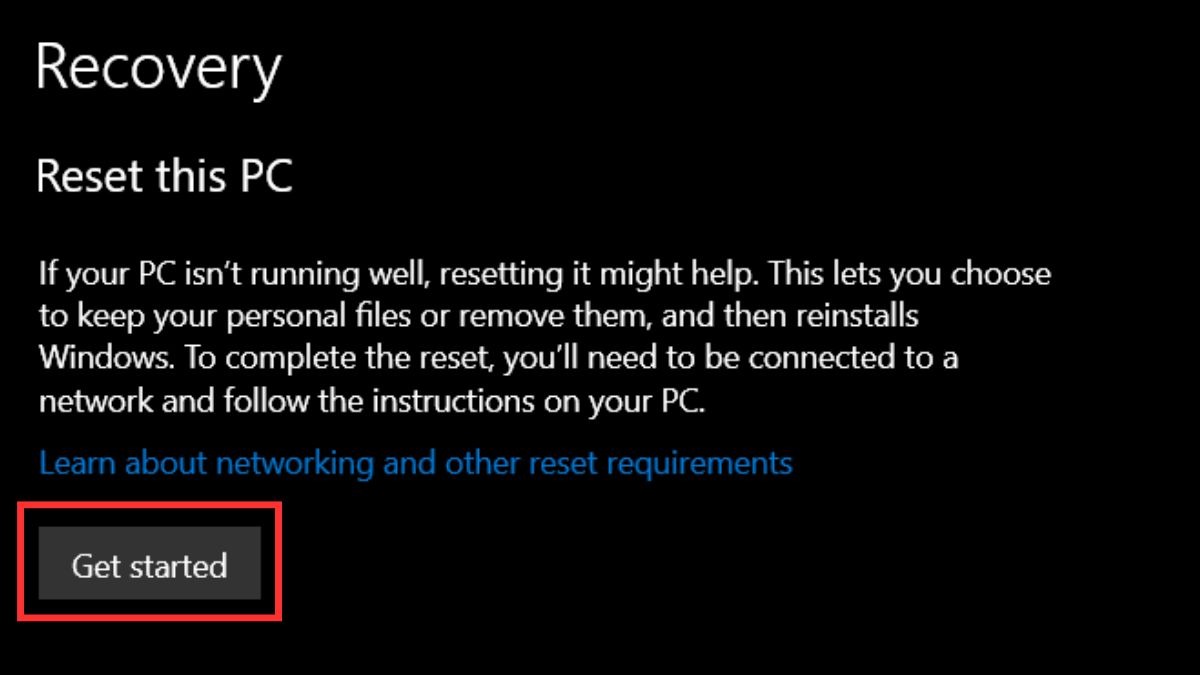
Chọn Get started trong Reset this PC
Cách 3: Cài đặt sạch Windows:
Bước 1: Tải xuống công cụ tạo USB cài đặt Windows từ trang web của Microsoft.
Bước 2: Khởi động máy tính từ USB và cài đặt lại Windows. Phương pháp này sẽ xóa toàn bộ dữ liệu trên ổ cứng.
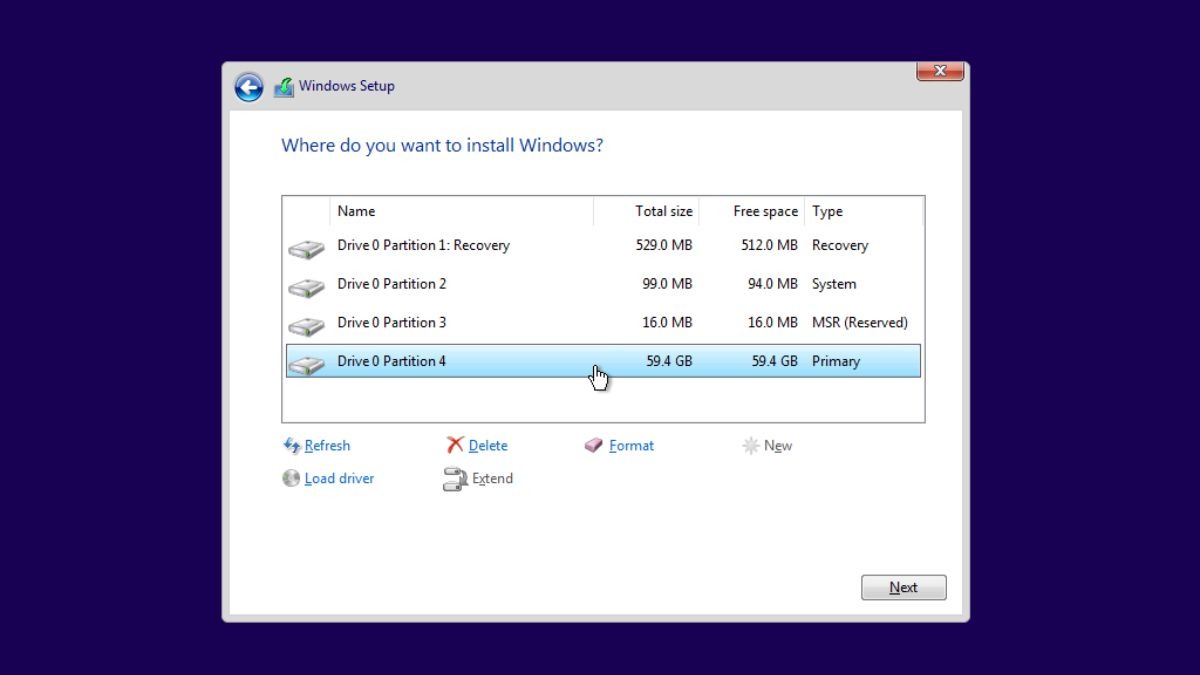
Cài đặt sạch Windows
5. Khi nào cần mang laptop Asus đi sửa chữa?
Sau khi đã thử các cách khắc phục trên mà lỗi màn hình xanh vẫn tiếp diễn, bạn nên cân nhắc mang laptop Asus đi sửa chữa. Dưới đây là một số trường hợp bạn chắc chắn cần sự trợ giúp của chuyên gia:
Laptop vẫn còn bảo hành: Hãy tận dụng chế độ bảo hành của Asus để được sửa chữa miễn phí hoặc với chi phí thấp. Từ đó, bạn nên liên hệ trung tâm bảo hành Asus để được hỗ trợ.
Đã thử mọi cách nhưng không hiệu quả: Nếu bạn đã thử tất cả các phương pháp khắc phục mà lỗi vẫn còn, rất có thể vấn đề liên quan đến phần cứng phức tạp hơn.
Không có kinh nghiệm sửa chữa phần cứng: Việc tự ý can thiệp phần cứng khi không có kinh nghiệm có thể gây hư hỏng nặng hơn. Do vậy, bạn nên tìm đến trung tâm bảo hành hoặc cửa hàng sửa chữa laptop uy tín.

Khi nào cần mang laptop Asus đi sửa chữa?
6. Một số câu hỏi liên quan
6.1. Lỗi màn hình xanh có nguy hiểm không?
Việc máy tính Asus hiển thị màn hình xanh rất nguy hiểm. Nó không chỉ gây mất dữ liệu đang làm việc mà còn tiềm ẩn nguy cơ hư hỏng phần cứng nếu không được xử lý kịp thời.
6.2. Làm sao để biết máy tính bị lỗi phần cứng?
Một số dấu hiệu cho thấy máy tính Asus của bạn có thể bị lỗi phần cứng bao gồm màn hình xanh xuất hiện thường xuyên, máy tính chạy chậm, treo máy hoặc các linh kiện (như RAM, ổ cứng) phát ra tiếng kêu lạ.
Xem thêm:
Bàn phím laptop Asus bị khóa: Nguyên nhân và cách khắc phục
Sửa lỗi màn hình xanh Win 11 laptop: Nguyên nhân & Cách khắc phục
Màn hình laptop bị nhòe: Nguyên nhân & Cách khắc phục hiệu quả
Việc xử lý màn hình xanh trên laptop Asus đòi hỏi sự kiên nhẫn và tìm hiểu đúng nguyên nhân. Nếu đã thử các cách trên mà vẫn không khắc phục được, hãy liên hệ ngay với trung tâm bảo hành Asus hoặc chuyên gia kỹ thuật để được hỗ trợ kịp thời, tránh những hư hỏng nặng hơn. Đồng thời, đừng quên chia sẻ bài viết này của ThinkPro nếu thấy hữu ích nhé!