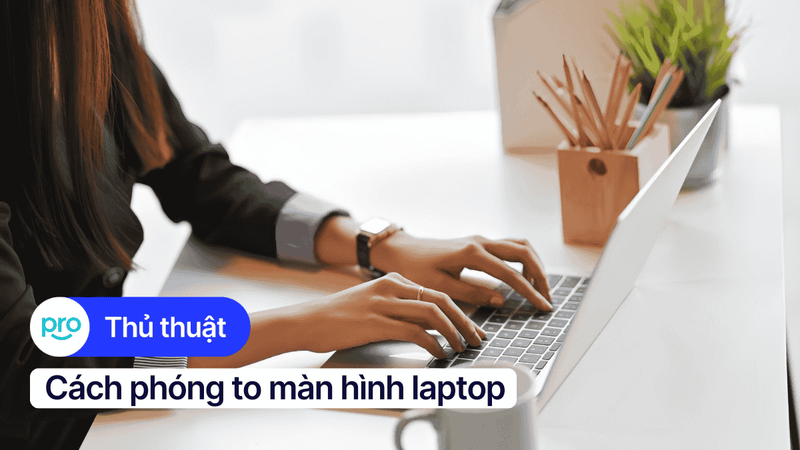Cách khắc phục màn hình laptop bị thu nhỏ 2 bên đen đơn giản
Bạn đang làm việc hăng say thì đột nhiên màn hình laptop bị thu nhỏ lại, hai bên xuất hiện hai dải đen khiến bạn khó chịu và ảnh hưởng đến công việc? Tình trạng này không chỉ gây mất thẩm mỹ mà còn làm giảm không gian hiển thị, khiến bạn khó tập trung và thao tác. Đừng lo, hãy cùng ThinkPro tìm hiểu cách giải quyết thông qua bài viết dưới đây nhé!
1. Những điểm chính
Những thông tin hữu ích bạn sẽ nhận được sau khi đọc bài viết này:
Nguyên nhân màn hình laptop bị thu nhỏ 2 bên màu đen.
Một số cách khắc phục màn hình laptop bị thu nhỏ 2 bên màu đen như: Chỉnh lại độ phân giải màn hình, cài đặt lại driver card màn hình, kiểm tra kết nối màn hình ngoài,...
Một số câu hỏi liên quan đến cách khắc phục màn hình laptop bị thu nhỏ 2 bên màu đen: Cách để biết driver card mà màn hình laptop đang sử dụng là gì; Cách khắc phục màn hình thu nhỏ khi đã thử tất cả mọi cách trong bài viết; Độ phân giải phù hợp nhất cho màn hình laptop.
2. Nguyên nhân màn hình laptop bị thu nhỏ hai bên
Một số nguyên nhân phổ biến gây ra tình trạng này bao gồm:
Độ phân giải màn hình không phù hợp: Khi độ phân giải được thiết lập không đúng với độ phân giải gốc của màn hình, viền đen có thể xuất hiện.
Trình điều khiển card đồ họa (driver card) lỗi thời hoặc không tương thích: Trình điều khiển (driver) cũ hoặc bị lỗi có thể gây ra sự cố hiển thị màn hình.
Card đồ họa (VGA) bị hỏng: Lỗi phần cứng này có thể ảnh hưởng nghiêm trọng đến khả năng hiển thị của màn hình laptop.
Tỷ lệ khung hình chưa đúng: Việc lựa chọn tỷ lệ khung hình không phù hợp trong cài đặt hiển thị cũng là nguyên nhân phổ biến gây ra tình trạng này.
Sự cố kết nối với màn hình ngoài: Khi sử dụng màn hình ngoài, lỗi kết nối hoặc cài đặt không chính xác có thể dẫn đến hiện tượng này.
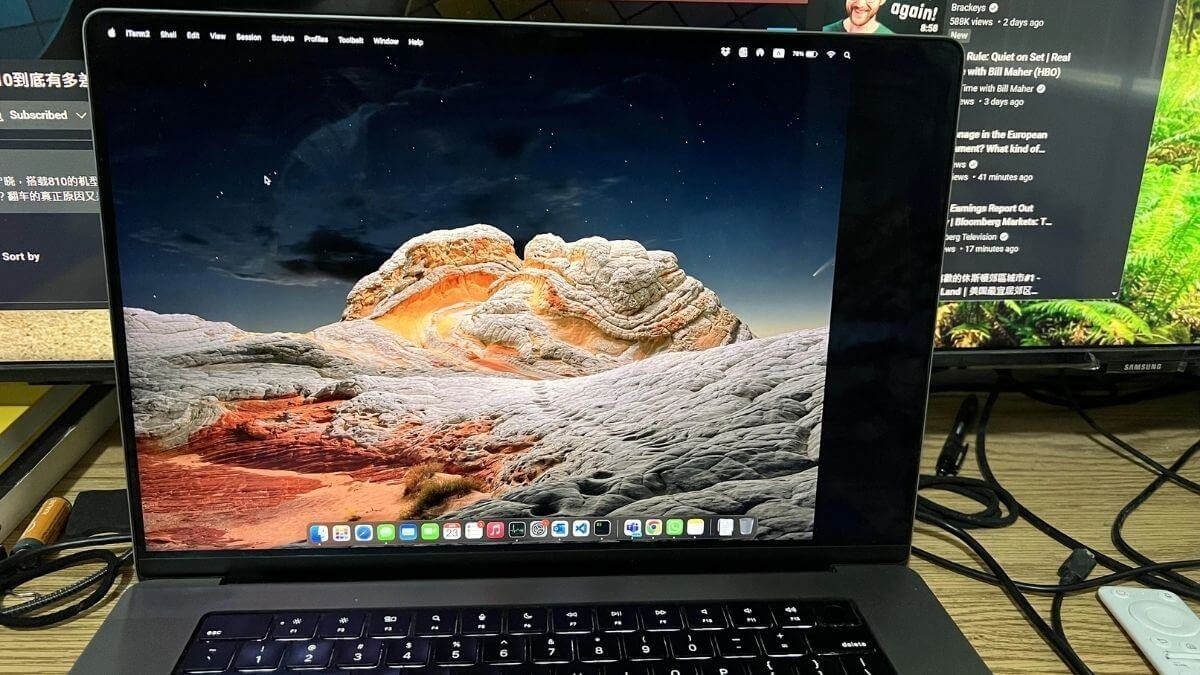
Nguyên nhân màn hình laptop bị thu nhỏ hai bên
3. Cách khắc phục màn hình laptop bị thu nhỏ hai bên
Hướng dẫn được thực hiện trên laptop Acer, chạy Windows 10. Bạn có thể thực hiện tương tự trên các dòng laptop chạy Windows 10 khác.
3.1. Chỉnh lại độ phân giải màn hình
Một trong những cách khắc phục phổ biến nhất cho tình trạng màn hình laptop bị thu nhỏ hai bên là điều chỉnh lại độ phân giải. Trong đó, việc thiết lập độ phân giải phù hợp trong phần cài đặt màn hình laptop sẽ giúp hình ảnh hiển thị đầy đủ và chính xác hơn. Sau đây là hướng dẫn chi tiết dành cho các phiên bản hệ điều hành Windows phổ biến gồm Windows 10, Windows 7/8.
3.1.1. Windows 10
Để chỉnh lại độ phân giải màn hình trên hệ điều hành Windows 10, bạn thực hiện theo các bước sau:
Bước 1: Nhấn chuột phải vào bất kỳ khu vực trống nào trên màn hình Desktop và bấm chọn "Display Settings" từ màn hình ban đầu của máy.
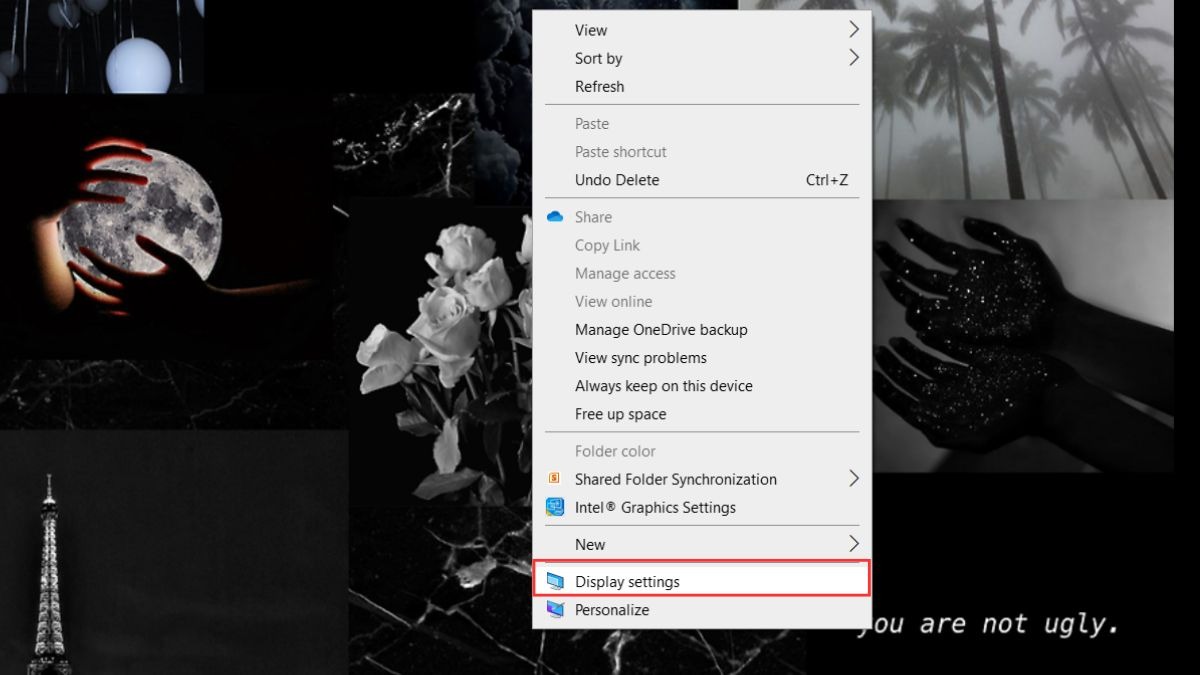
Bấm chọn Display Settings từ menu ngữ cảnh
Bước 2: Trong cửa sổ Settings, tìm và chọn mục "Resolution" rồi chọn độ phân giải được hệ điều hành đề xuất (có chữ "Recommended" bên cạnh).
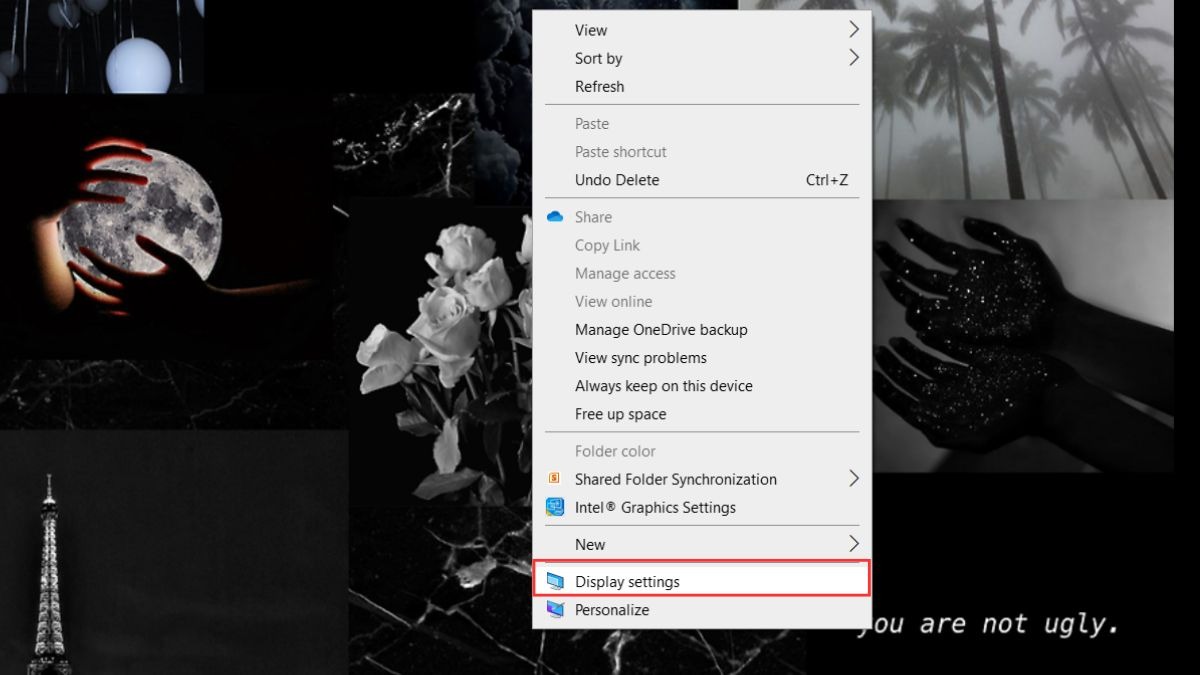
Chọn độ phân giải được hệ điều hành đề xuất
Bước 3: Nhấn "Keep changes" để lưu thay đổi cài đặt màn hình laptop.
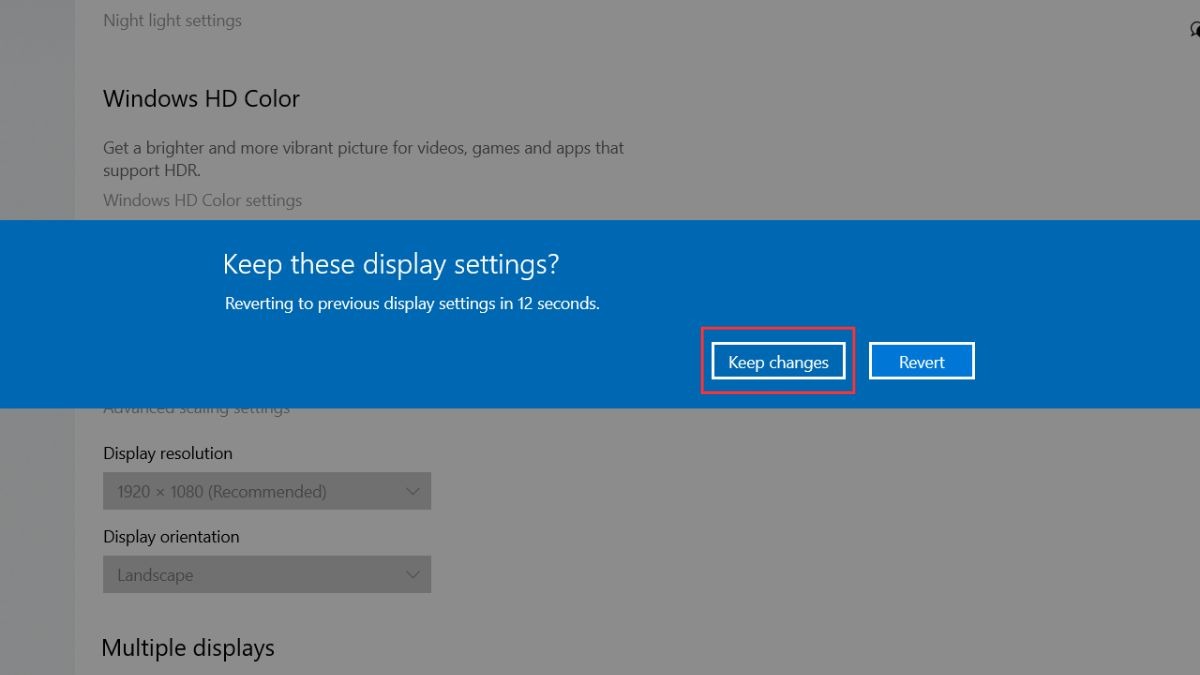
Chọn độ phân giải được hệ điều hành đề xuất
3.1.2. Windows 7/8
Nếu sử dụng máy có hệ điều hành Windows 7 và 8, bạn thực hiện các bước sau để thay đổi độ phân giải trong phần cài đặt màn hình laptop:
Bước 1: Nhấn chuột phải vào vùng trống bất kỳ trên màn hình Desktop và chọn “Personalize” từ menu chính của màn hình.
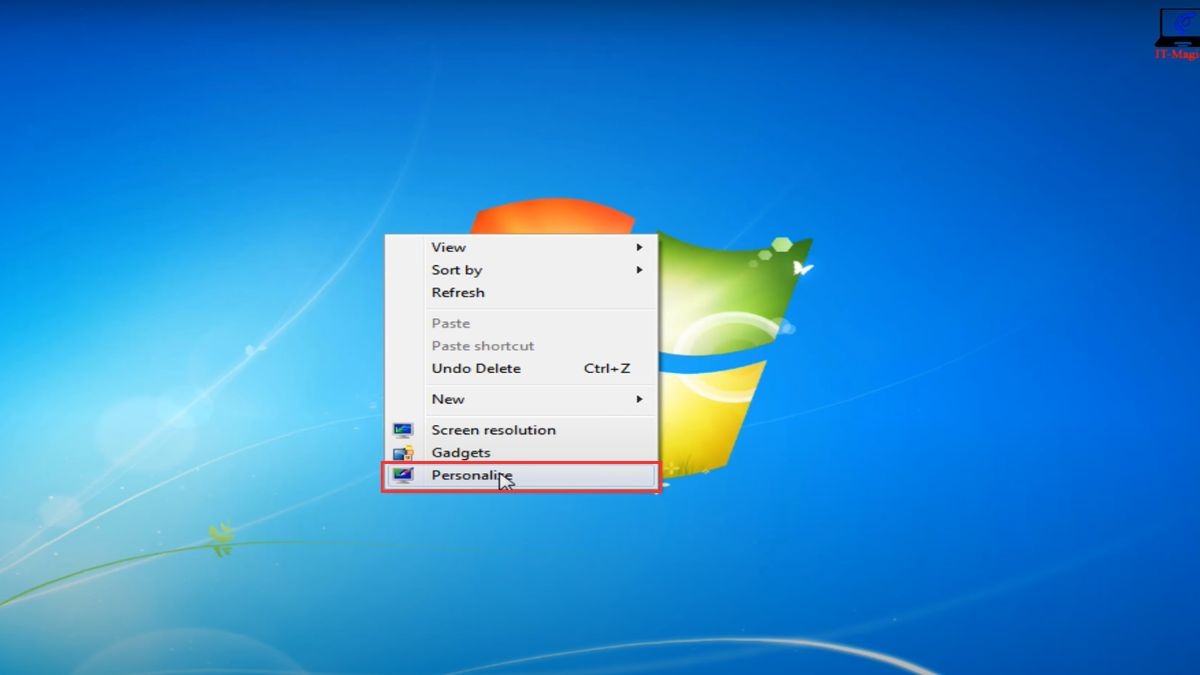
Chọn Personalize từ menu ngữ cảnh
Bước 2: Trong cửa sổ mới, bạn nhấp chọn “Display”.
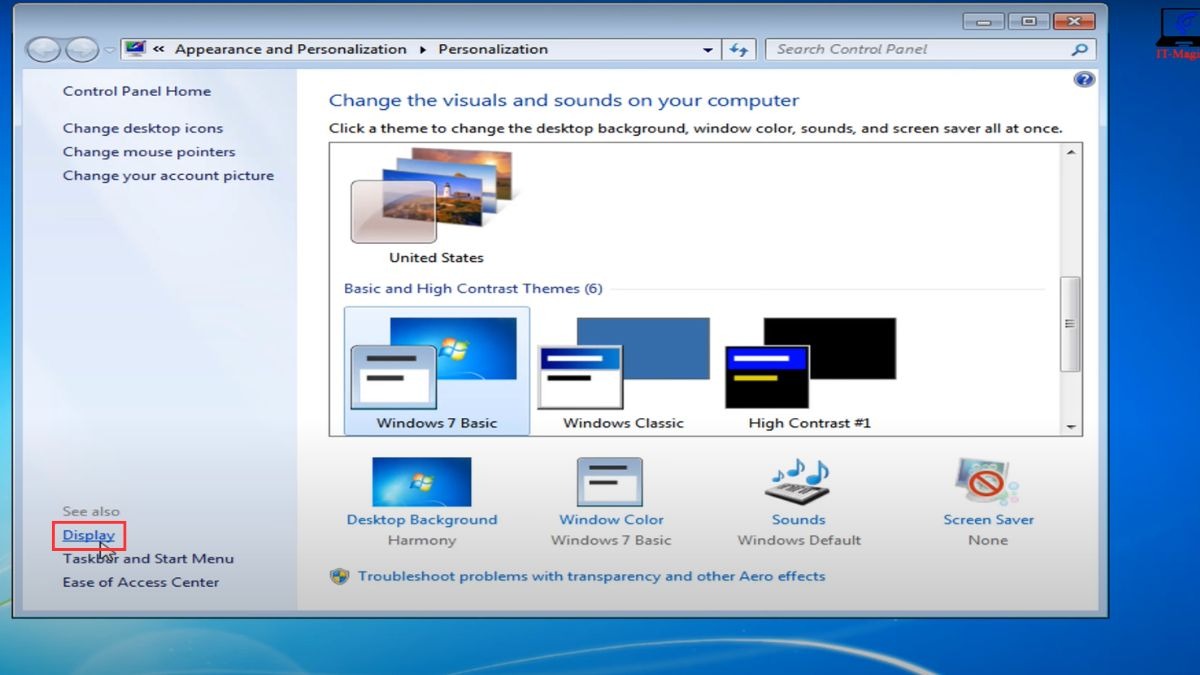
Nhấp chọn Display
Bước 3: Sau đó, bạn chọn “Adjust Resolution” để vào màn hình điều chỉnh độ phân giải.
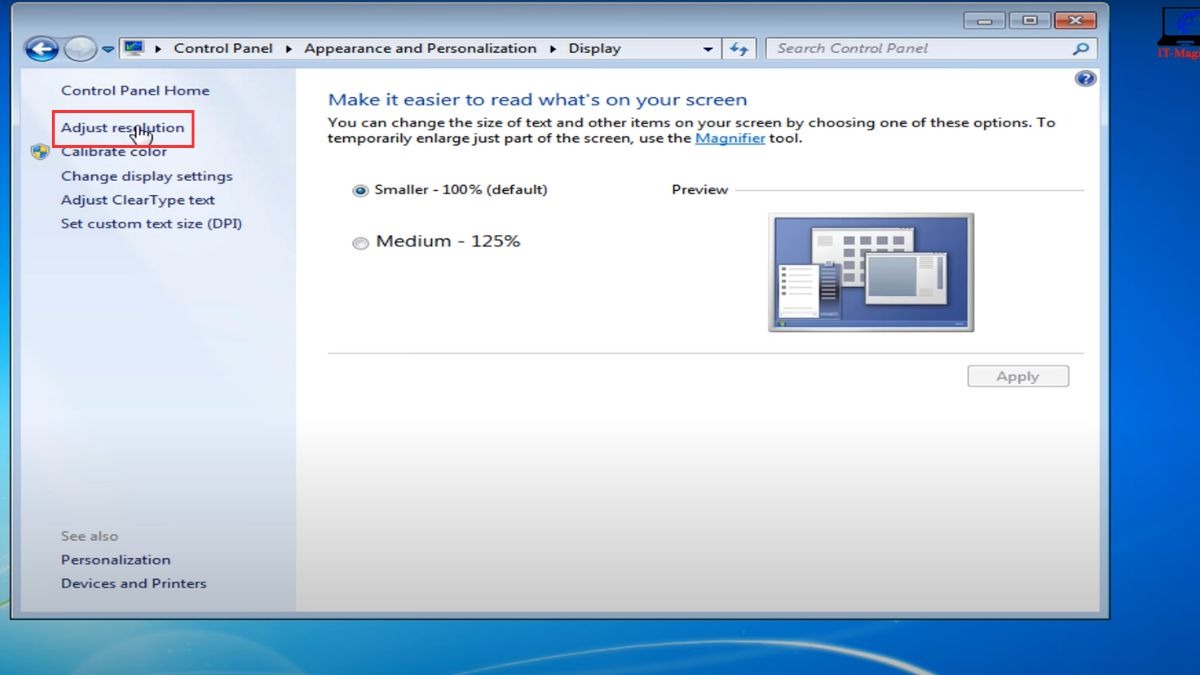
Chọn “Adjust Resolution”
Bước 4: Chọn độ phân giải được khuyến nghị (thường là mức cao nhất) trong danh sách rồi nhấn "OK" để xác nhận thay đổi.

Chọn độ phân giải được khuyến nghị (thường là mức cao nhất)
Lưu ý: Bạn nên chọn độ phân giải có chữ "Recommended" bên cạnh. Nếu không có, hãy chọn mức độ phân giải cao nhất mà màn hình của bạn hỗ trợ để có chất lượng hiển thị tốt nhất.
3.2. Cài đặt lại Driver card màn hình
Việc cài đặt driver mới cho card màn hình có thể khắc phục được nhiều lỗi hiển thị, bao gồm cả tình trạng màn hình bị thu nhỏ. Bạn có thể thực hiện cài đặt driver mới theo các bước sau:
Bước 1: Nhấn chuột phải vào biểu tượng "This PC" hoặc "Computer" (My Computer) trên màn hình Desktop rồi chọn "Manage".
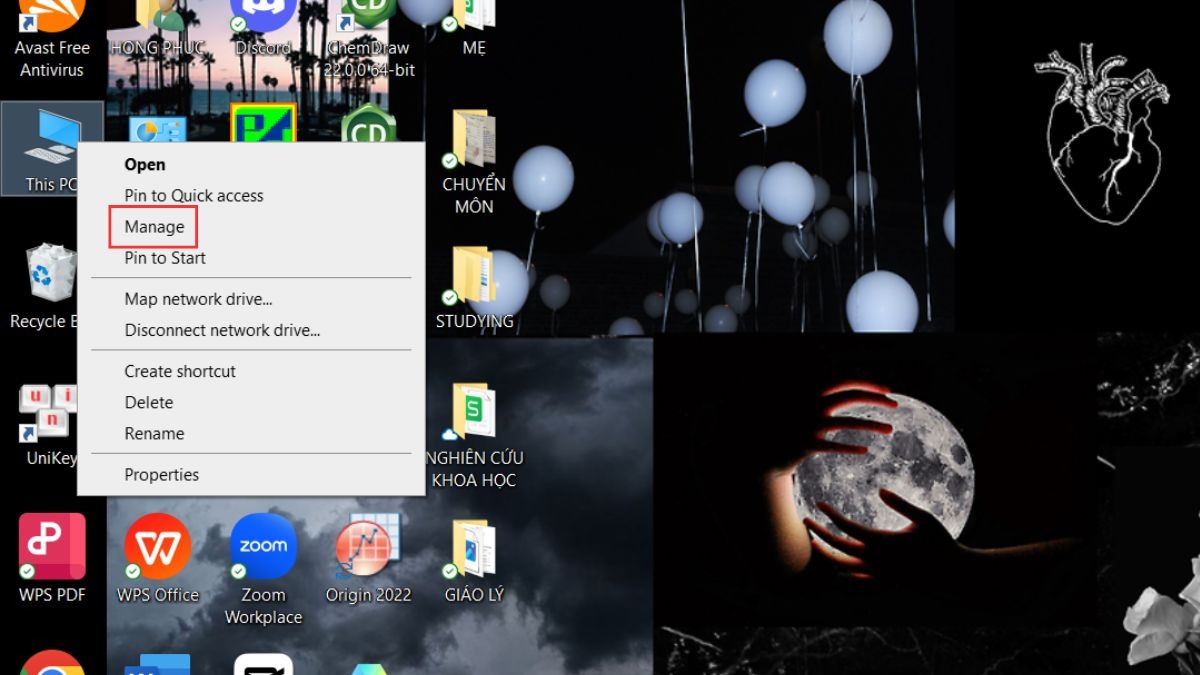
Nhấn chuột phải vào biểu tượng This PC rồi chọn Manage
Bước 2: Trong cửa sổ Computer Management, chọn "Device Manager" rồi bấm chọn để mở rộng mục "Display Adapters".
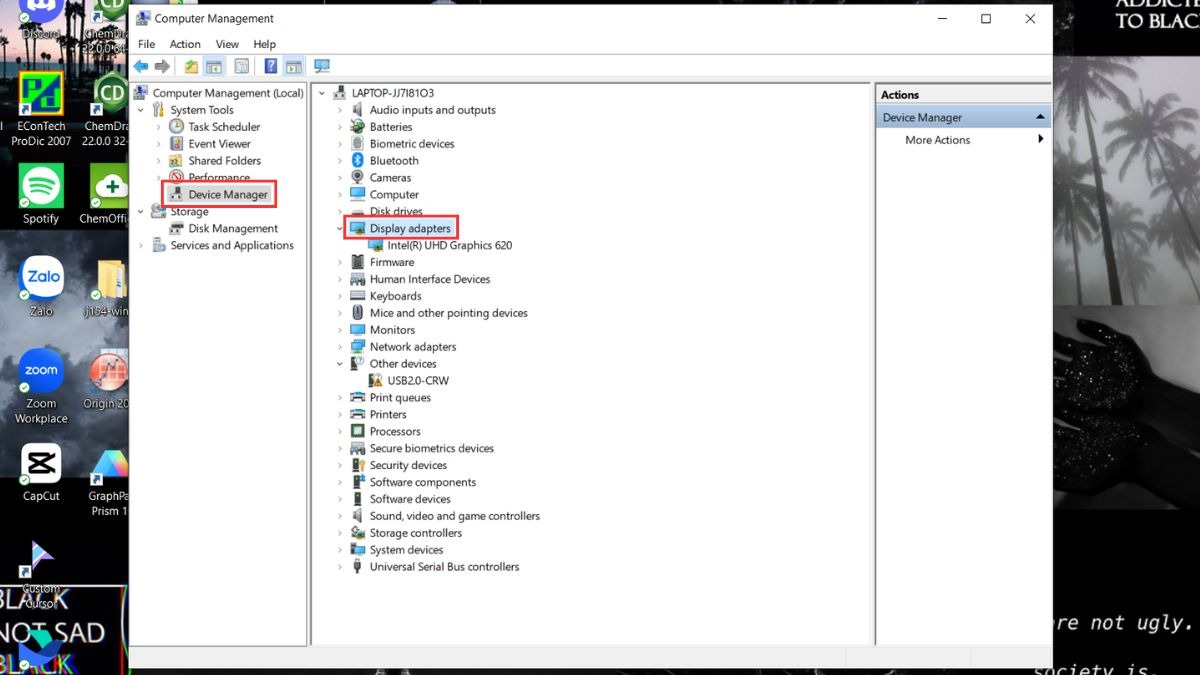
Mở rộng mục Display Adapters
Bước 3: Nhấn chuột phải vào driver màn hình hiện tại và chọn "Uninstall device" rồi xác nhận gỡ cài đặt.
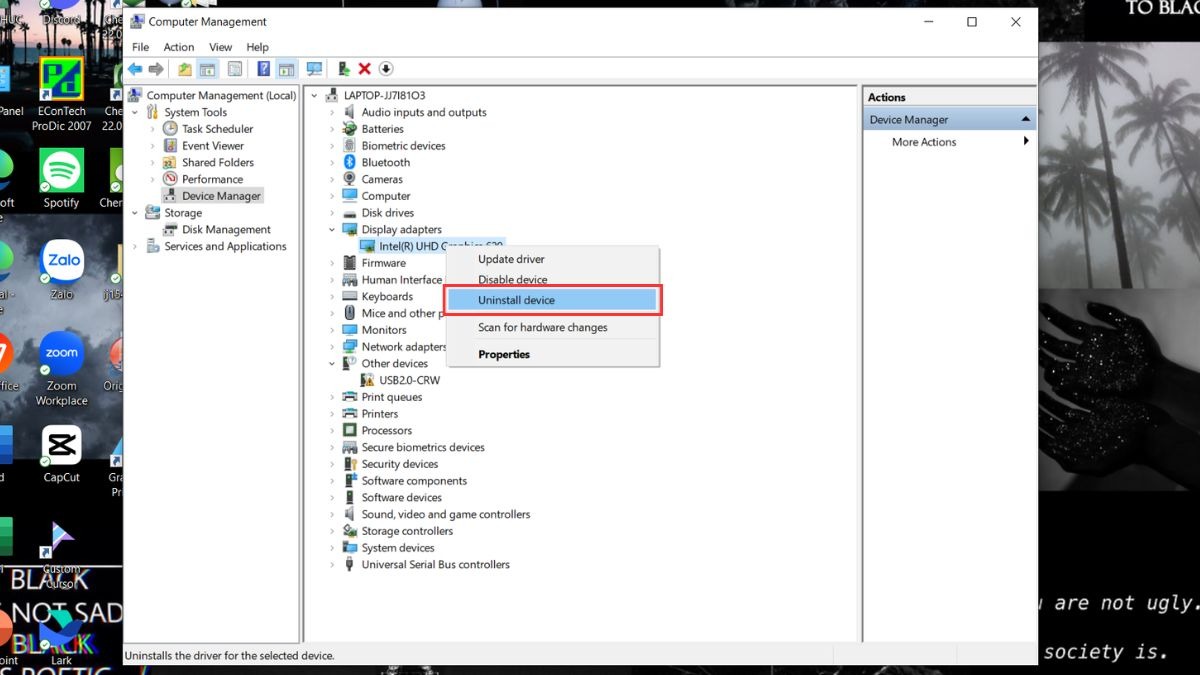
Chọn Uninstall device
Bước 4: Sau khi gỡ cài đặt xong, bạn cần tải driver màn hình mới nhất từ trang chủ của nhà sản xuất card màn hình và tiến hành cài đặt.
Lưu ý: Dưới đây là link tải driver màn hình của một số hãng phổ biến:
3.3. Kiểm tra và sửa lỗi card VGA bị hỏng
Khi đã thử các cách khắc phục về phần mềm mà không hiệu quả, khả năng cao là card VGA của bạn đã bị hỏng. Việc kiểm tra và sửa chữa phần cứng nên được thực hiện bởi các kỹ thuật viên có chuyên môn. Đồng thời, nếu việc cài đặt lại driver không mang lại kết quả, đây là dấu hiệu cho thấy card VGA có thể đã bị lỗi.
Trong trường hợp này, bạn nên mang máy tính đến các trung tâm sửa chữa phần cứng uy tín như ThinkPro để được kiểm tra và sửa chữa kịp thời. Đội ngũ kỹ thuật viên chuyên nghiệp sẽ giúp bạn xác định chính xác vấn đề và đưa ra phương án khắc phục tối ưu.

Kiểm tra và sửa lỗi card VGA bị hỏng
3.4. Căn chỉnh lại màn hình
Ngoài việc chỉnh độ phân giải, bạn cũng cần kiểm tra và điều chỉnh lại tỷ lệ co giãn của màn hình để khắc phục tình trạng bị thu nhỏ hai bên. Tùy thuộc vào việc bạn đang sử dụng màn hình rời hay màn hình laptop, cách thực hiện sẽ có sự khác biệt, cụ thể như sau:
Màn hình rời: Bạn hãy tìm nút "Menu" hoặc "Settings" trên màn hình. Sau đó, bạn vào phần cài đặt hiển thị để tìm và chỉnh lại tỷ lệ khung hình (ví dụ: 16:9, 4:3) hoặc chọn chế độ tự động căn chỉnh ("Auto Adjustment").
Laptop: Bạn sử dụng tổ hợp phím Fn + phím chức năng (thường có biểu tượng màn hình hoặc hiển thị). Tuy nhiên, cách này có thể khác nhau tùy dòng máy. Vì vậy, bạn nên tham khảo hướng dẫn sử dụng từ nhà sản xuất hoặc tìm kiếm trên mạng với từ khóa "cách chỉnh tỷ lệ co giãn màn hình + tên dòng laptop của bạn".

Căn chỉnh lại màn hình của lớp dùng màn hình rời và laptop
3.5. Kiểm tra kết nối với màn hình ngoài (nếu có)
Nếu bạn đang sử dụng màn hình ngoài, việc màn hình laptop bị thu nhỏ hai bên có thể liên quan đến vấn đề kết nối hoặc cài đặt hiển thị. Để khắc phục, bạn hãy thử lần lượt các cách sau:
Kiểm tra cáp kết nối giữa laptop và màn hình ngoài, đảm bảo chúng được cắm chắc chắn vào cả hai thiết bị ở hai đầu cổng kết nối.
Thử sử dụng cáp kết nối khác hoặc cắm vào cổng kết nối khác trên laptop và màn hình ngoài để loại trừ trường hợp cáp hoặc cổng bị hỏng.
Kiểm tra cài đặt hiển thị trên laptop. Bạn cần đảm bảo màn hình ngoài đang được nhận diện chính xác và được thiết lập chế độ hiển thị phù hợp (ví dụ: Extend, Duplicate).
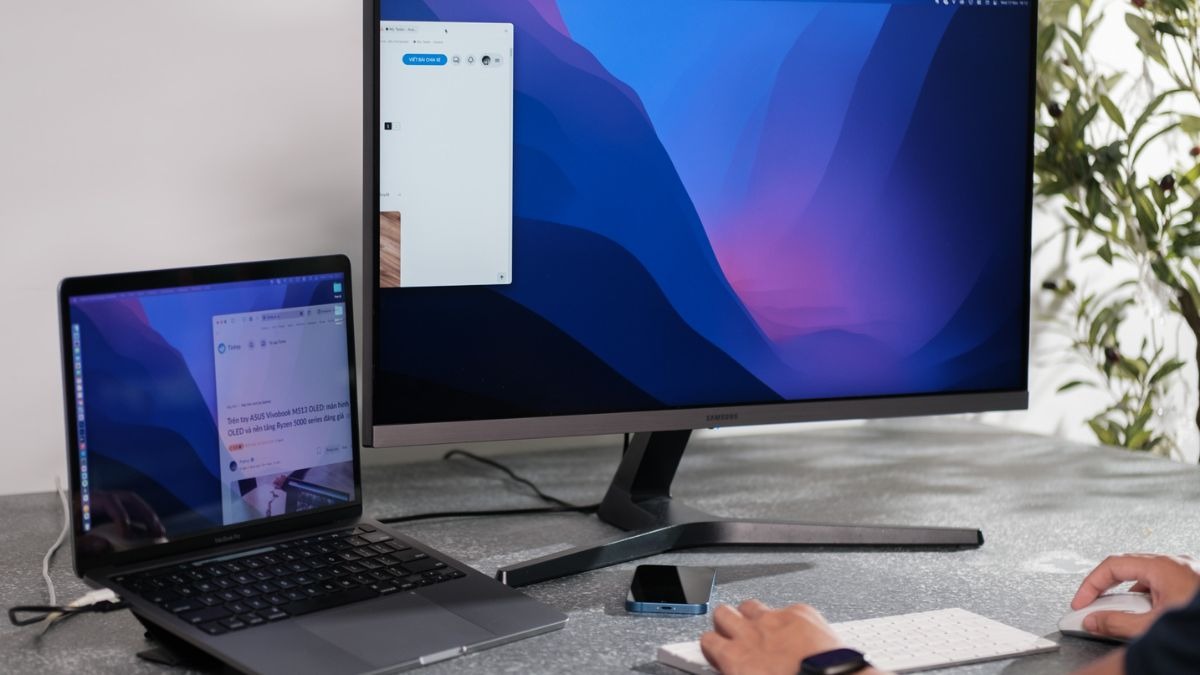
Kiểm tra kết nối với màn hình ngoài (nếu có)
4. Một số câu hỏi liên quan
4.1. Làm thế nào để biết driver card màn hình của tôi là gì?
Để xác định driver card màn hình của bạn, bạn hãy làm theo các bước sau:
Mở "Device Manager" bằng cách nhấn tổ hợp phím Windows + X và chọn "Device Manager" từ menu.
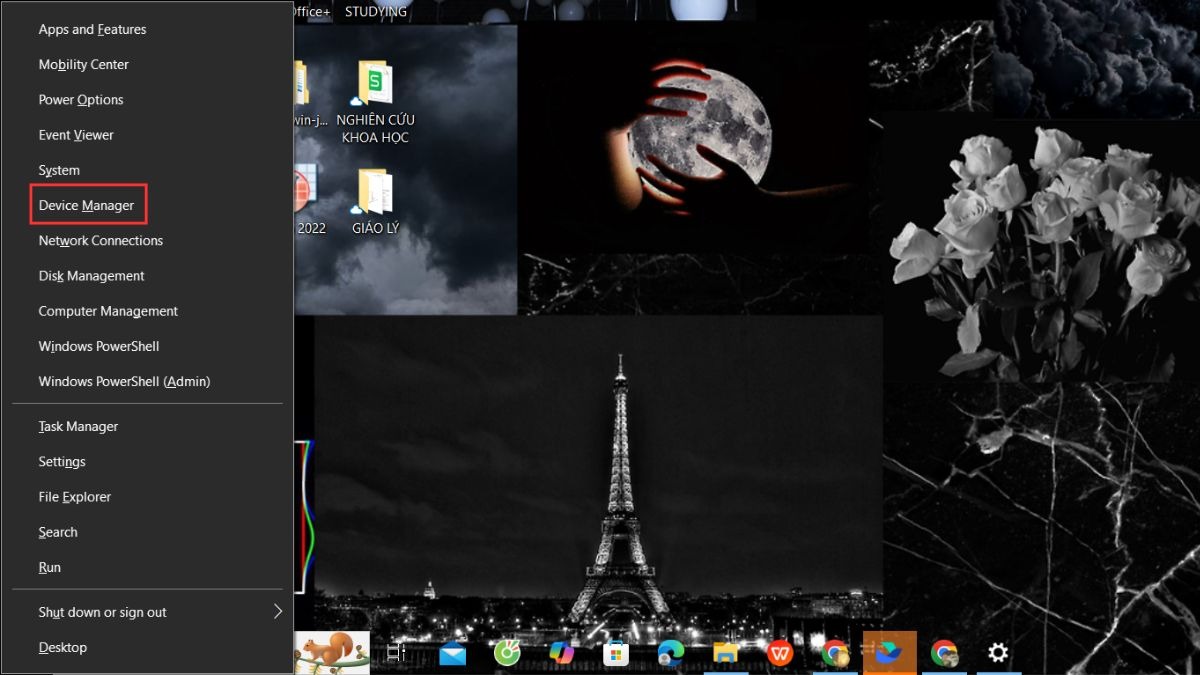
Mở Device Manager
Nhấp đúp vào mục "Display adapters" để mở rộng danh sách.
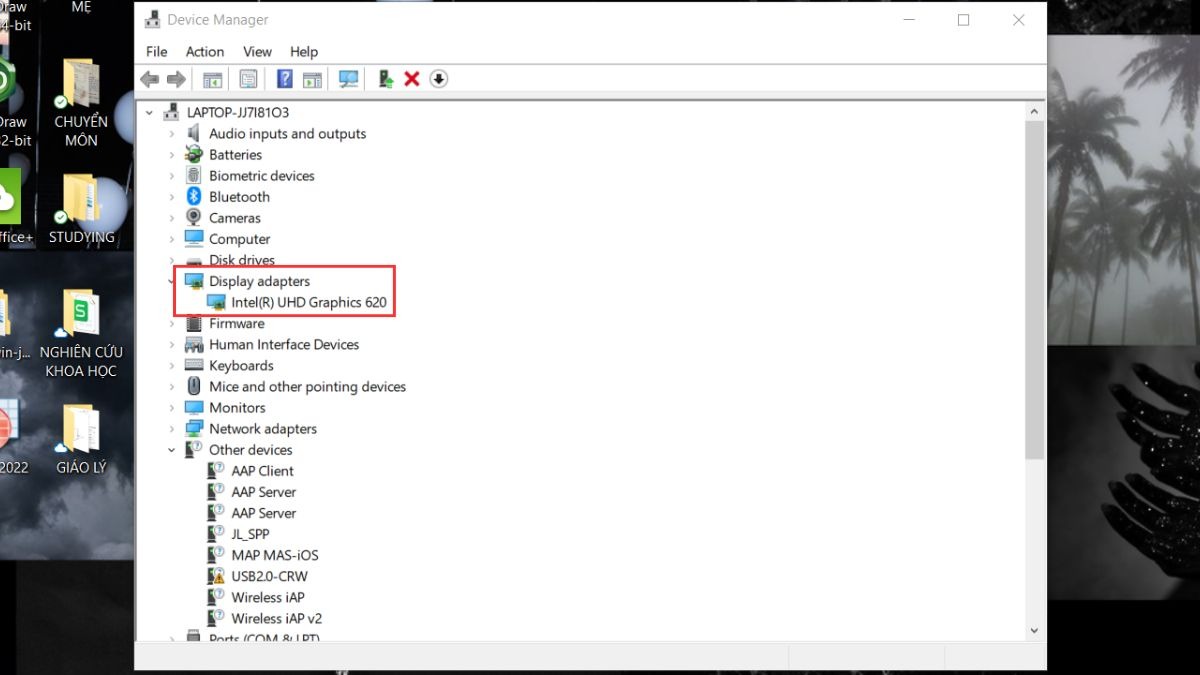
Nhấp đúp vào mục Display adapters
Nhấp chuột phải vào tên card màn hình của bạn và chọn "Properties".
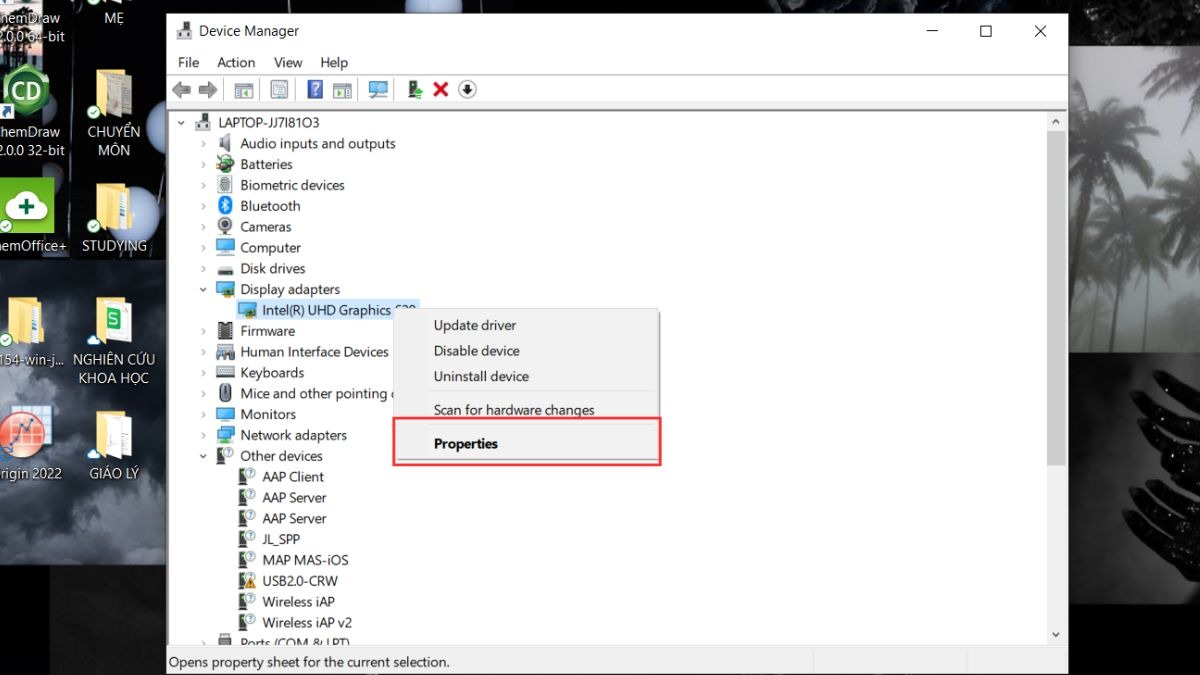
Chọn Properties
Chuyển sang tab "Driver". Tại đây, bạn sẽ thấy thông tin chi tiết về driver card màn hình, bao gồm nhà cung cấp, ngày phát hành và phiên bản driver.
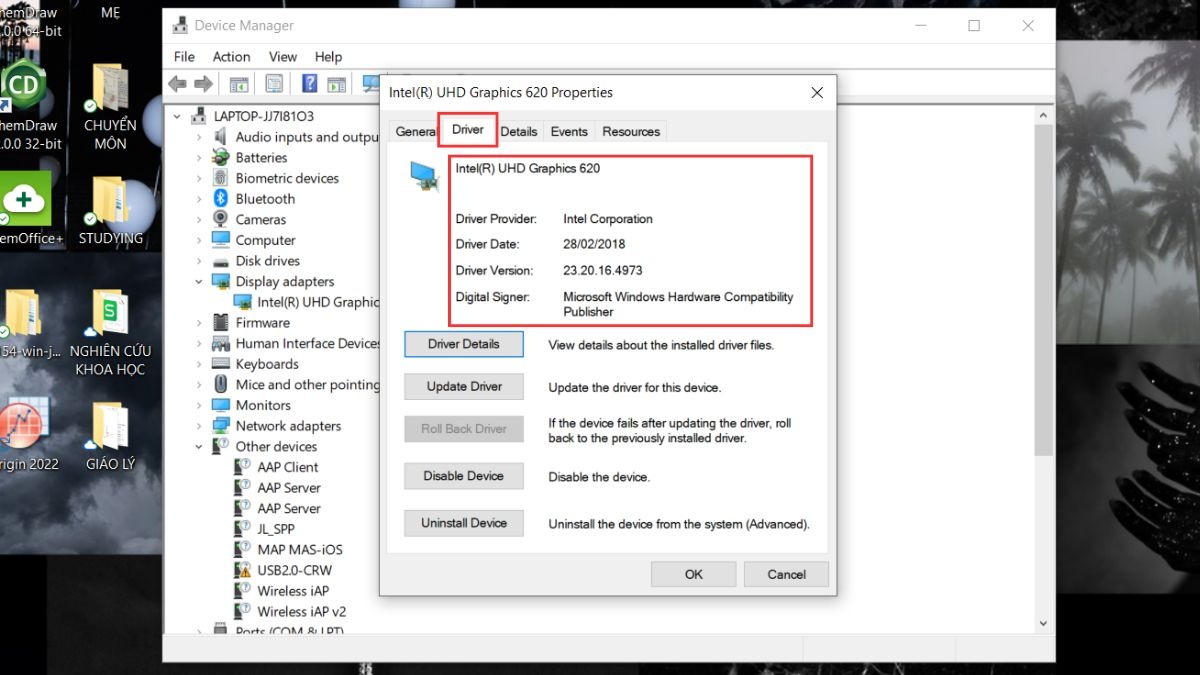
Chuyển sang tab Driver
4.2. Nếu đã thử tất cả các cách trên mà màn hình vẫn bị thu nhỏ thì sao?
Nếu bạn đã thử tất cả các cách khắc phục phần mềm mà màn hình laptop vẫn bị thu nhỏ, rất có thể máy tính của bạn đã gặp vấn đề về phần cứng. Khả năng cao là card màn hình bị lỗi hoặc hư hỏng. Trong trường hợp này, bạn nên mang laptop đến trung tâm bảo hành chính hãng hoặc cửa hàng sửa chữa uy tín để được kỹ thuật viên chuyên nghiệp kiểm tra và sửa chữa.
4.3. Độ phân giải nào là tốt nhất cho màn hình laptop?
Độ phân giải tốt nhất cho màn hình laptop thường là độ phân giải được hệ thống khuyến nghị (có chữ "Recommended" bên cạnh trong phần cài đặt). Mức độ phân giải này đã được tối ưu để cân bằng giữa chất lượng hình ảnh sắc nét và hiệu suất hoạt động mượt mà của hệ thống, phù hợp với phần cứng của máy.
Xem thêm:
Cách khắc phục lỗi laptop không lên màn hình nhanh nhất
Màn hình laptop bị nhòe: Nguyên nhân & Cách khắc phục hiệu quả
Màn hình laptop bị tối: Nguyên nhân và cách khắc phục hiệu quả
Như vậy, với những phương pháp đơn giản đã nêu trên, hy vọng bạn đã có thể khắc phục tình trạng màn hình laptop bị thu nhỏ 2 bên màu đen. Bên cạnh đó, nếu vẫn gặp khó khăn hay không thể tự giải quyết vấn đề kỹ thuật này, bạn đừng ngần ngại tìm kiếm sự trợ giúp từ các diễn đàn công nghệ hoặc mang máy đến trung tâm sửa chữa uy tín để được hỗ trợ kịp thời nhé!