Màn hình laptop bị tối: Nguyên nhân và cách khắc phục hiệu quả
Màn hình laptop bỗng dưng bị tối, khiến bạn khó khăn trong việc làm việc, học tập hay giải trí. Hơn nữa, màn hình laptop bị tối không chỉ gây khó chịu mà còn có thể là dấu hiệu của những vấn đề nghiêm trọng hơn. Vậy nguyên nhân do đâu và cách khắc phục như thế nào, hãy cùng ThinkPro tìm hiểu chi tiết trong bài viết dưới đây nhé!
1. Những điểm chính
Những thông tin hữu ích bạn sẽ nhận được sau khi đọc bài viết này:
Đề cập những tác hại khi dùng màn hình laptop tối trong thời gian dài như: Gây mỏi mắt, ảnh hưởng đến giấc ngủ,...
Chia sẻ những nguyên nhân có thể khiến màn hình laptop đột nhiên bị tối như: Chế độ tiết kiệm pin đang bật, driver card màn hình gặp lỗi, lỗi phần cứng,...
Các cách khắc phục tình trạng màn hình laptop bị tối: Tắt chế độ tiết kiệm pin, điều chỉnh lại độ sáng, cập nhật driver card màn hình,...
Giải đáp những câu hỏi liên quan như: Có nên tự sửa màn hình laptop tại nhà không, làm thế nào để tăng tuổi thọ màn hình máy tính,...
2. Tác hại khi dùng màn hình laptop bị tối
Gây mỏi mắt: Màn hình quá tối làm mắt phải căng thẳng hơn để nhìn rõ các chi tiết, dẫn đến mỏi mắt, khô mắt và đôi khi là chảy nước mắt. Khi phải điều tiết liên tục, mắt dễ bị mệt mỏi, đặc biệt nếu sử dụng laptop trong thời gian dài.
Tăng nguy cơ suy giảm thị lực: Việc nhìn vào màn hình tối trong thời gian dài có thể ảnh hưởng đến thị lực về lâu dài. Bạn có thể gặp phải các vấn đề như cận thị, loạn thị hoặc mờ mắt.
Gây đau đầu: Khi mắt căng thẳng, não bộ cũng phải hoạt động nhiều hơn, gây ra hiện tượng đau đầu, chóng mặt. Đặc biệt, nếu bạn làm việc trong điều kiện ánh sáng yếu, việc sử dụng màn hình tối có thể làm tình trạng này nghiêm trọng hơn.
Ảnh hưởng đến giấc ngủ: Khi phải căng mắt nhìn vào màn hình tối trong thời gian dài, cơ thể có thể bị căng thẳng, làm ảnh hưởng đến chất lượng giấc ngủ, đặc biệt nếu sử dụng vào buổi tối.

Sử dụng laptop màn hình tối trong thời gian dài có thể gây ra tình trạng đau đầu
3. Nguyên nhân khiến màn hình laptop bị tối
3.1. Chế độ tiết kiệm pin:
Chế độ tiết kiệm pin được thiết kế để kéo dài thời gian sử dụng của laptop bằng cách giảm hiệu năng của một số thành phần, bao gồm cả độ sáng màn hình. Khi chế độ này được kích hoạt, màn hình sẽ tự động giảm độ sáng để tiết kiệm năng lượng.
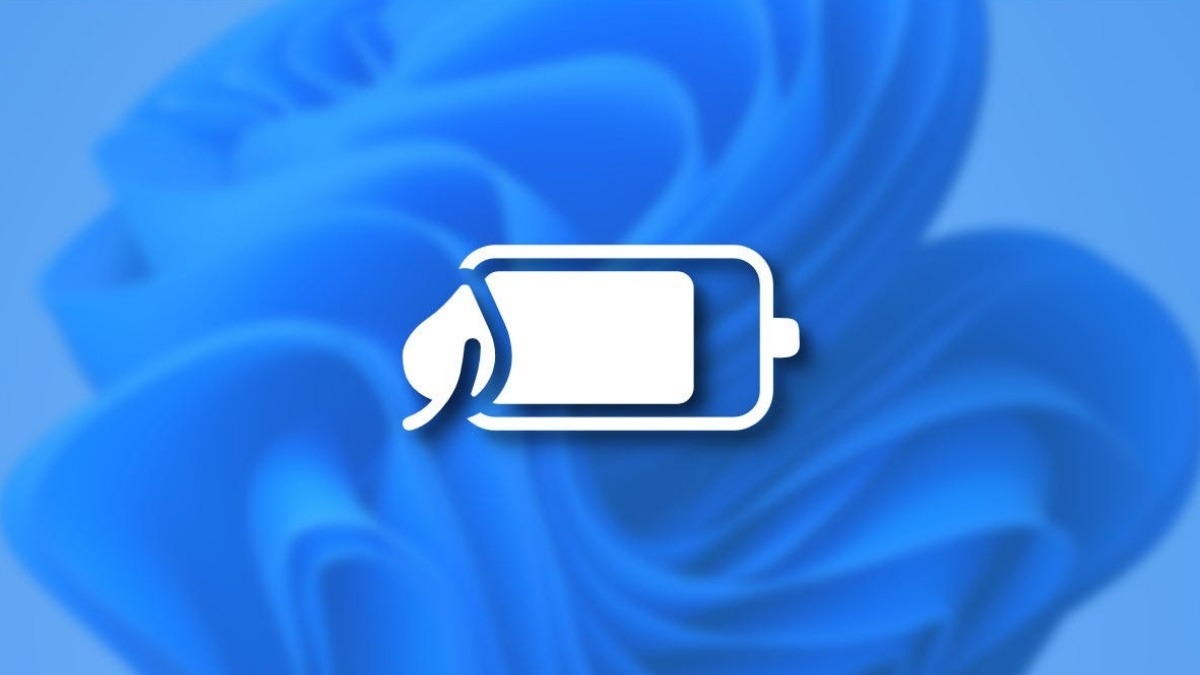
Chế độ tiết kiệm pin tự giảm độ sáng màn hình để tiết kiệm năng lượng
3.2. Lỗi cài đặt độ sáng:
Đôi khi, bạn có thể vô tình hoặc do trẻ nhỏ nghịch ngợm mà làm giảm độ sáng màn hình xuống mức quá thấp. Việc này cũng có thể xảy ra do một số ứng dụng hoặc phần mềm can thiệp vào cài đặt độ sáng.
3.3. Lỗi driver card màn hình:
Driver card màn hình là phần mềm trung gian giúp hệ điều hành giao tiếp với card màn hình. Nếu driver bị lỗi thời, bị hỏng hoặc không tương thích, có thể gây ra nhiều vấn đề về hiển thị, bao gồm cả màn hình bị tối.
3.4. Lỗi phần cứng (cáp màn hình, đèn nền, card màn hình):
Lỗi màn hình LCD: Màn hình LCD có thể gặp phải các vấn đề như điểm chết, chảy mực, hỏng đèn nền khiến màn hình bị tối hoặc hiển thị sai màu sắc.
Lỗi đèn cao áp (đèn nền): Đèn cao áp (hay còn gọi là inverter) có nhiệm vụ cung cấp ánh sáng cho màn hình LCD. Nếu đèn cao áp bị hỏng, màn hình sẽ không thể hiển thị hình ảnh hoặc bị tối đen.
Hư hỏng cáp màn hình: Cáp màn hình kết nối màn hình LCD với bo mạch chủ. Nếu cáp bị lỏng, đứt hoặc hỏng, tín hiệu hình ảnh sẽ không được truyền tải đến màn hình, gây ra hiện tượng màn hình tối đen, nhấp nháy hoặc hiển thị sai lệch.
Lỗi card màn hình: Card màn hình là bộ phận xử lý hình ảnh của máy tính. Nếu card màn hình bị lỗi, màn hình có thể bị tối, xuất hiện các sọc ngang dọc, hoặc thậm chí là không lên hình.
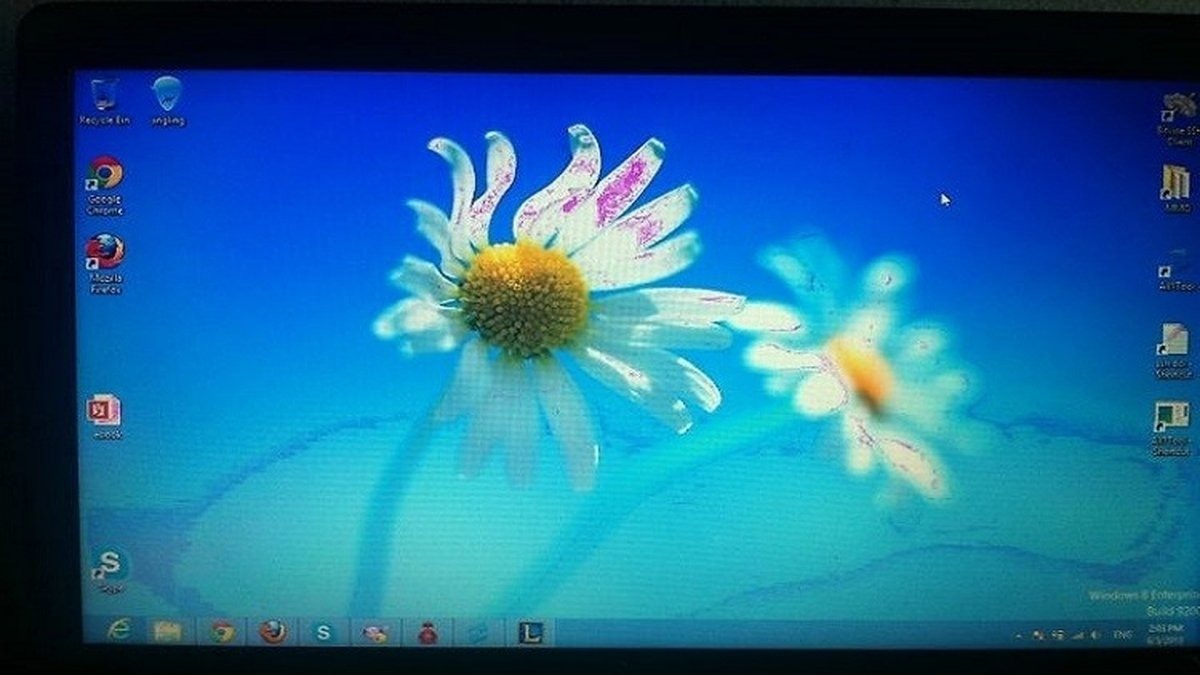
Lỗi phần cứng như: Hỏng cáp màn hình, hư đèn cao áp,... có thể làm màn hình bị tối
3.5. Các nguyên nhân khác (lỗi hệ điều hành, xung đột phần mềm):
Ngoài các nguyên nhân trên, màn hình laptop bị tối cũng có thể do lỗi hệ điều hành, xung đột phần mềm hoặc virus.
4. Cách khắc phục màn hình laptop bị tối
Hướng dẫn được thực hiện trên laptop Acer, chạy Windows 10. Bạn có thể thực hiện tương tự trên các dòng laptop chạy Windows 10 khác.
4.1. Tắt chế độ tiết kiệm pin
Nhấp vào biểu tượng pin ở góc dưới bên phải màn hình. Kéo thanh trượt Power mode sang chế độ Best performance hoặc Better performance. Hoặc bạn có thể vào Settings > System > Battery để tùy chỉnh chế độ nguồn.
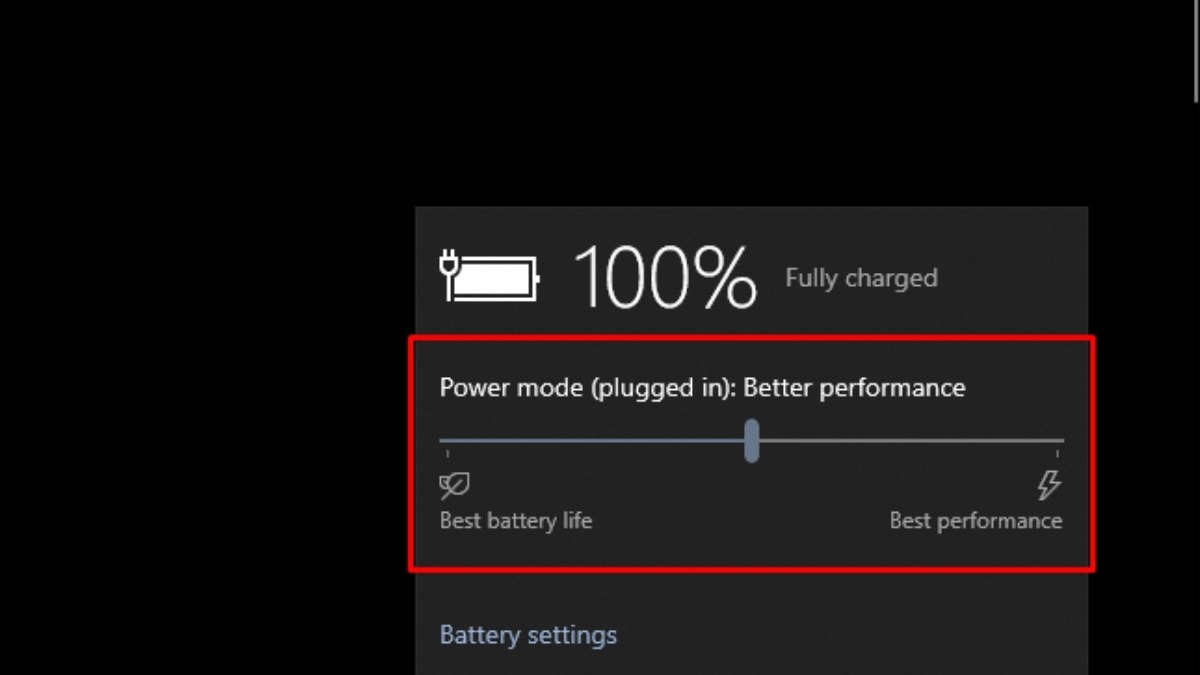
Kéo thanh trượt Power mode sang chế độ Best performance
4.2. Điều chỉnh độ sáng màn hình
Hầu hết laptop đều có phím tắt để tăng giảm độ sáng. Thông thường, các phím này nằm ở hàng phím F1 - F12 và được biểu thị bằng biểu tượng mặt trời hoặc hình bóng đèn. Bạn có thể nhấn giữ phím Fn kết hợp với phím tăng giảm độ sáng để điều chỉnh.
Bạn cũng có thể vào Settings > System > Display > Kéo thanh trượt Brightness để điều chỉnh độ sáng.
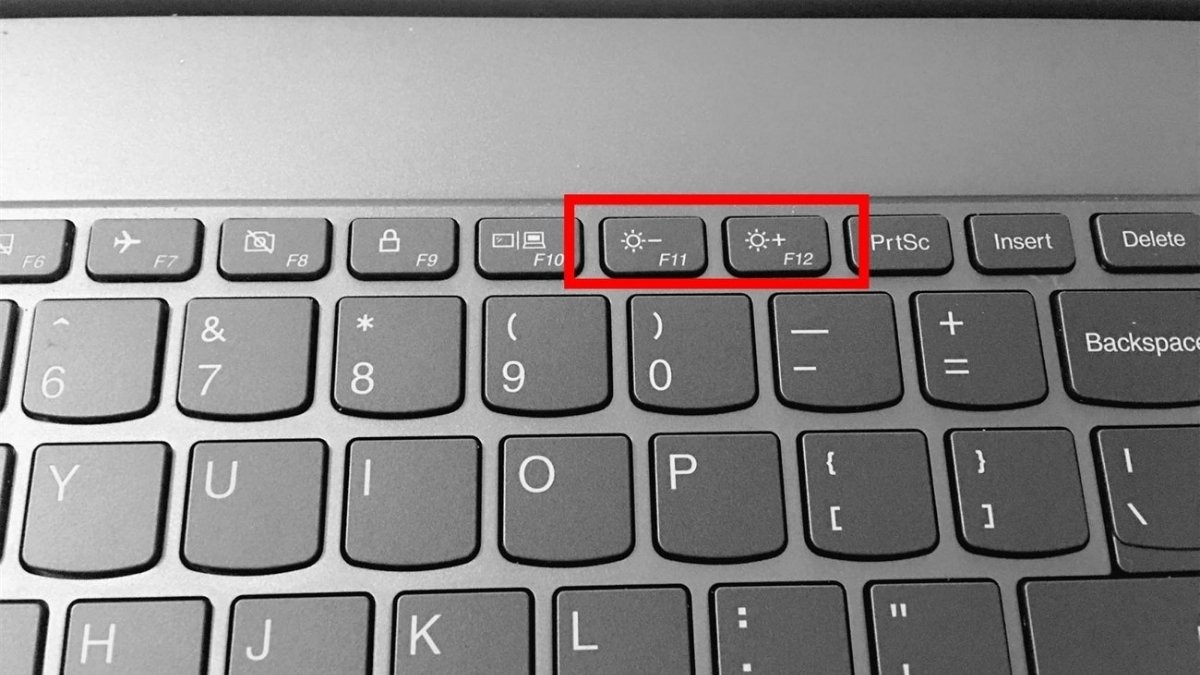
Điều chỉnh độ sáng màn hình
4.3. Cập nhật driver card màn hình
Việc cập nhật driver card màn hình rất quan trọng để đảm bảo hiệu năng và sự ổn định của hệ thống. Dưới đây là cách cập nhật driver:
Bước 1: Nhấn phải chuột vào nút Start và chọn Device Manager.
Bước 2: Tìm đến mục Display adapters và nhấn mũi tên để mở rộng.
Bước 3: Nhấn phải chuột vào card màn hình của bạn và chọn Update driver.
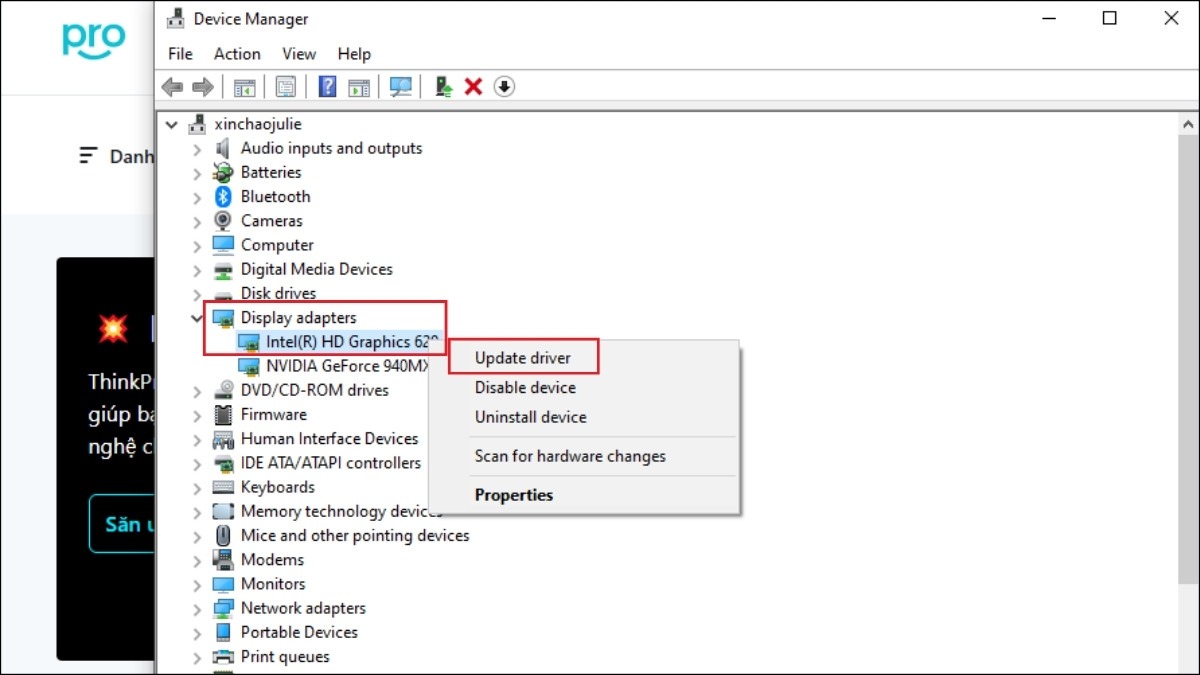
Tìm đến mục Display adapters và chọn Update driver
Bước 4: Chọn Search automatically for drivers. Windows sẽ tự động tìm kiếm và cài đặt driver mới nhất.
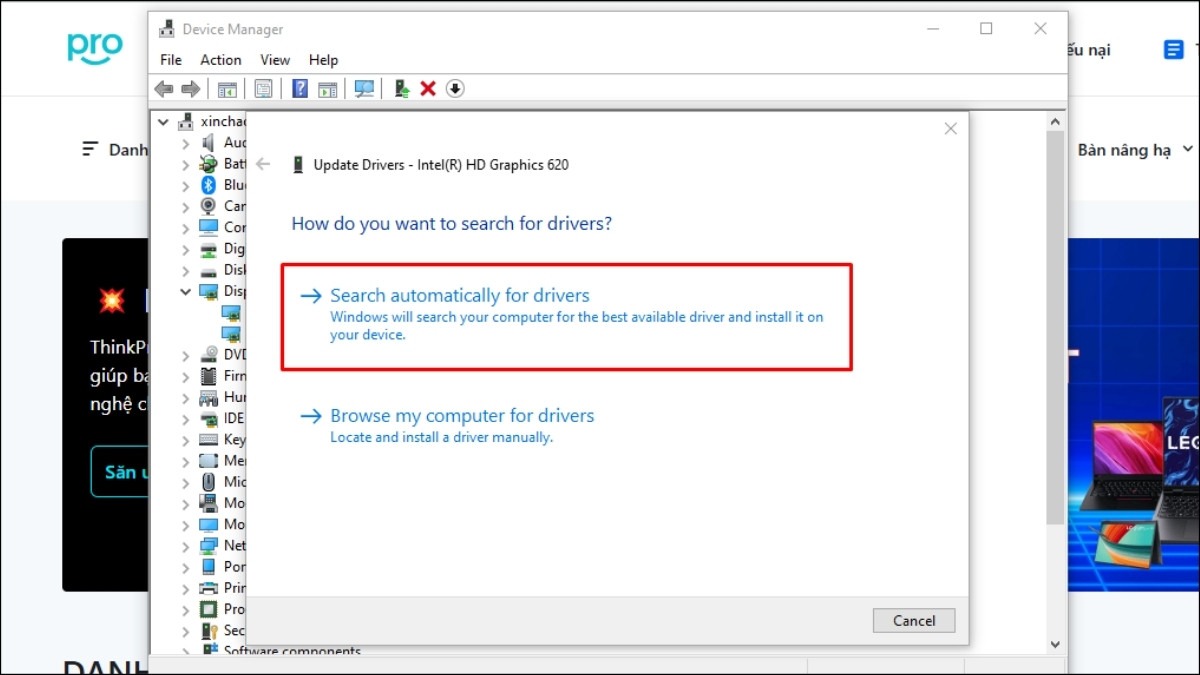
Chọn Search automatically for drivers
4.4. Khởi động lại laptop
Đôi khi, màn hình laptop bị tối chỉ là do một lỗi nhỏ trong hệ thống. Việc khởi động lại laptop có thể giúp khắc phục lỗi này. Hãy tắt máy hoàn toàn và sau đó bật lại để xem vấn đề có được giải quyết không. Đây là một trong những cách đơn giản nhất bạn nên thử trước khi áp dụng các biện pháp phức tạp hơn.
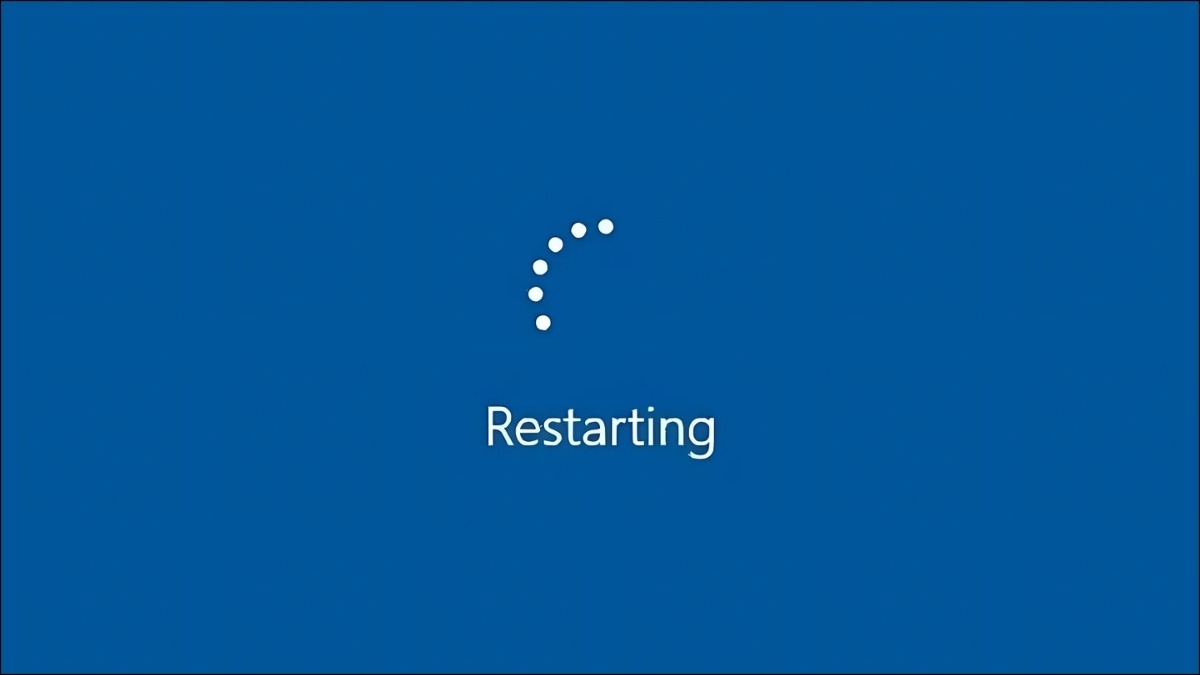
Khởi động lại laptop
4.5. Khắc phục lỗi hệ điều hành và xung đột phần mềm
Nếu nghi ngờ màn hình bị tối do lỗi hệ điều hành hoặc xung đột phần mềm, bạn có thể thử các cách sau:
Quét virus: Sử dụng phần mềm diệt virus để quét toàn bộ hệ thống và loại bỏ các phần mềm độc hại.
Gỡ cài đặt phần mềm gây xung đột: Nếu màn hình bắt đầu bị tối sau khi cài đặt một phần mềm mới, hãy thử gỡ cài đặt phần mềm đó để xem có khắc phục được vấn đề không.
Cài đặt lại hệ điều hành (nếu cần): Trong trường hợp các cách trên không hiệu quả, bạn có thể cân nhắc cài đặt lại hệ điều hành. Lưu ý rằng việc này sẽ xóa toàn bộ dữ liệu trên máy tính, vì vậy hãy sao lưu dữ liệu quan trọng trước khi thực hiện.
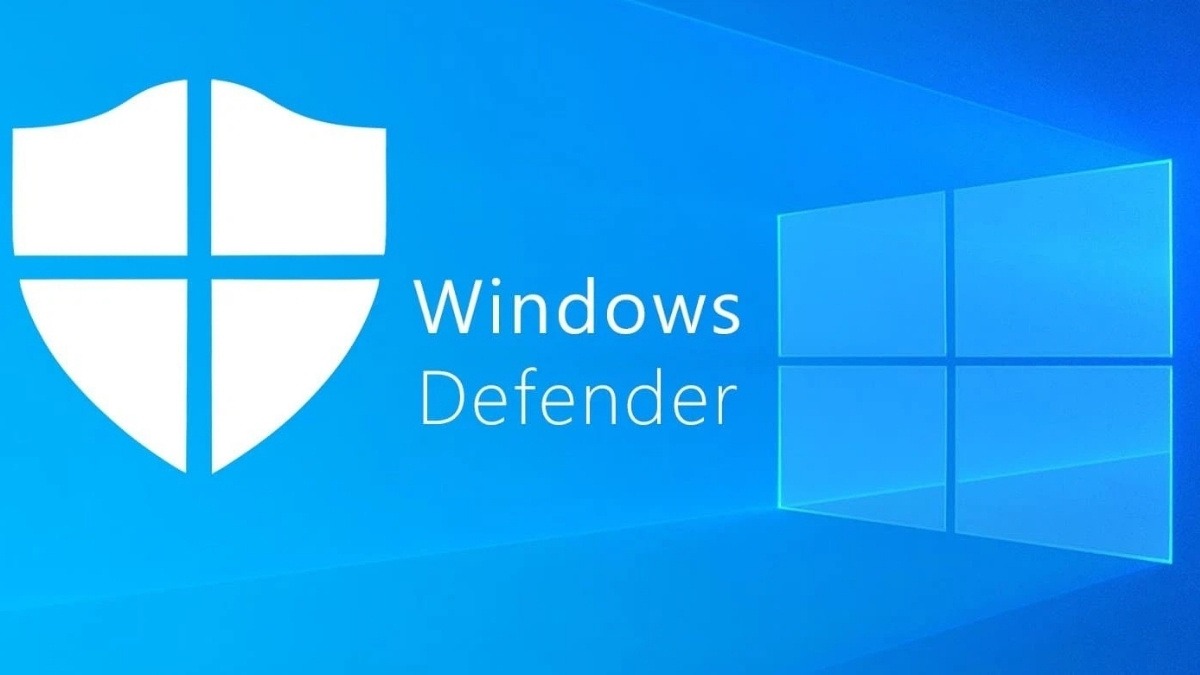
Sử dụng phần mềm diệt virus để quét toàn bộ hệ thống và loại bỏ các phần mềm độc hại
4.6. Kiểm tra và sửa chữa phần cứng
Nếu đã thử các cách trên mà màn hình vẫn bị tối, rất có thể laptop của bạn đã gặp sự cố về phần cứng như cáp màn hình, đèn nền hoặc card màn hình bị hỏng. Trong trường hợp này, bạn không nên tự ý tháo lắp và sửa chữa nếu không có chuyên môn vì có thể gây hư hỏng nặng hơn.
Thay vào đó, hãy mang máy đến các trung tâm bảo hành uy tín để được kiểm tra và sửa chữa bởi kỹ thuật viên chuyên nghiệp. Họ có đủ dụng cụ và kiến thức để xác định chính xác nguyên nhân và đưa ra phương án khắc phục hiệu quả nhất.

Mang máy đến các trung tâm bảo hành uy tín để được kiểm tra và sửa chữa bởi kỹ thuật viên chuyên nghiệp
5. Một số câu hỏi liên quan
5.1. Màn hình laptop bị tối có phải do pin chai?
Màn hình laptop bị tối không hẳn là do pin chai. Có thể là do chế độ tiết kiệm pin được kích hoạt khi pin yếu. Tuy nhiên, nếu pin chai quá nặng cũng có thể ảnh hưởng đến hiệu năng của máy, dẫn đến màn hình bị tối.
5.2. Làm thế nào để tăng tuổi thọ cho màn hình laptop?
Để kéo dài tuổi thọ cho màn hình laptop, bạn nên:
Tránh va đập mạnh: Bảo vệ màn hình khỏi các va đập, trầy xước.
Vệ sinh màn hình thường xuyên: Sử dụng khăn mềm, khô hoặc dung dịch vệ sinh chuyên dụng để lau màn hình. Tránh sử dụng các chất tẩy rửa mạnh.
Điều chỉnh độ sáng phù hợp: Không nên để độ sáng màn hình quá cao hoặc quá thấp trong thời gian dài.
Tránh ánh nắng trực tiếp: Không để màn hình tiếp xúc trực tiếp với ánh nắng mặt trời.
5.3. Có nên tự sửa chữa màn hình laptop tại nhà không?
Như đã đề cập ở trên, việc tự sửa chữa màn hình laptop tại nhà là không nên, đặc biệt khi bạn không có chuyên môn và kinh nghiệm. Việc tháo lắp không đúng cách có thể gây hư hỏng nặng hơn cho thiết bị. Tốt nhất, hãy mang máy đến trung tâm bảo hành uy tín để được kiểm tra và sửa chữa.
Xem thêm:
Màn hình Laptop Dell bị tối đen, nguyên nhân và cách khắc phục
Màn hình laptop bị nháy, nguyên nhân và cách giải quyết
Hy vọng bài viết đã cung cấp cho bạn những thông tin hữu ích về nguyên nhân và cách khắc phục màn hình laptop bị tối. Nếu đã thử tất cả các cách trên mà vẫn chưa giải quyết được vấn đề, hãy liên hệ với các chuyên gia kỹ thuật để được hỗ trợ.






