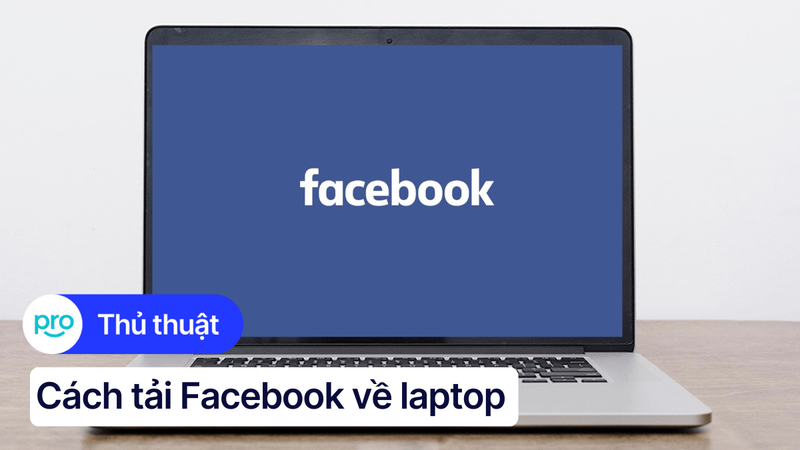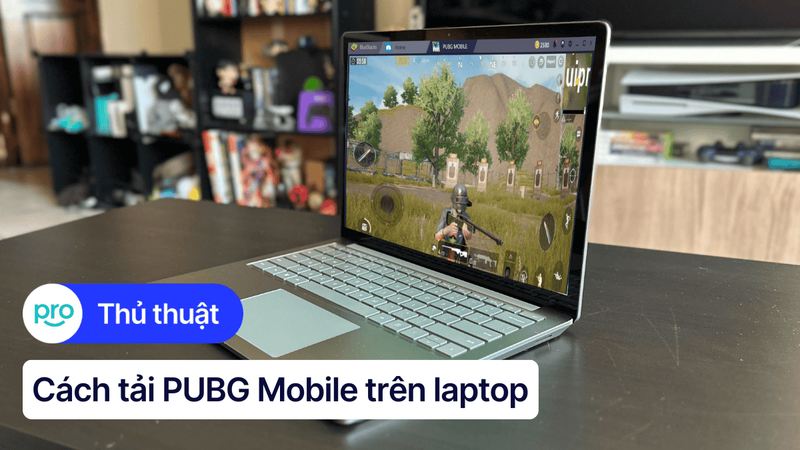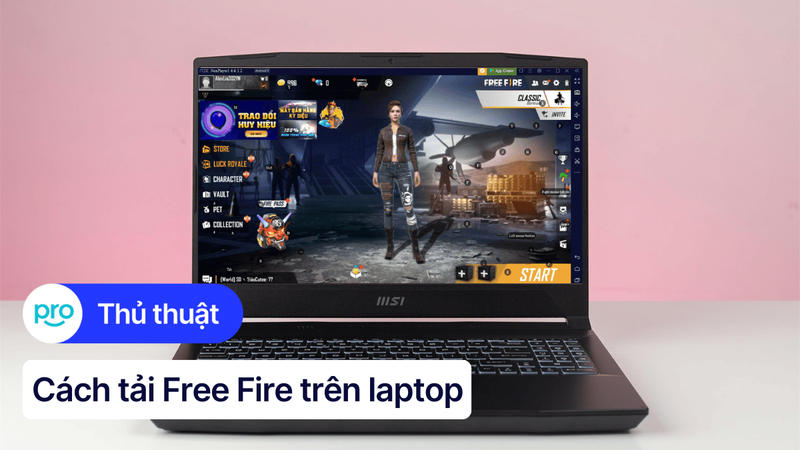Những điều cần làm khi mua laptop mới giúp máy chạy nhanh và mượt
Khi mới mua laptop chắc hẳn bạn sẽ mong muốn khởi động và sử dụng nó ngay, tuy nhiên việc này có thể chưa chắc sẽ được tối ưu cho laptop của bạn có thể chạy mượt mà và nhanh nhất. Vậy những điều cần làm khi mua laptop mới là gì, hãy cùng ThinkPro tìm hiểu thêm và hướng dẫn bạn tất cả các bước cần thiết một cách chi tiết, dễ hiểu qua bài viết này nhé!
1. Kiểm tra tổng quan khi mua laptop mới
1.1. Vỏ hộp và phụ kiện đi kèm
Khi bạn mua máy laptop mới, chắc chắn máy sẽ được đựng trong vỏ hộp mà chúng hay thường gọi là đập hộp đó, dấu hiệu đầu tiên cho thấy nếu vỏ hộp mà còn nguyên seal (còn tem niêm phong) và không bị móp méo thì đây chắc hẳn là chiếc máy laptop tốt chưa bị va đập hoặc hư hỏng trong quá trình vận chuyển cũng như là chưa từng được bóc ra sử dụng.
Sau đó, bên trong hộp máy laptop mới sẽ có những phụ kiện đi kèm, thường là sẽ có: Sạc, dây nguồn, sách hướng dẫn sử dụng, phiếu bảo hành, đĩa cài đặt phần mềm (đĩa driver). Bạn hãy đảm bảo rằng trong hộp sẽ chứa đầy đủ các phụ kiện này, nếu mà thiếu bạn có thể phản ánh hỏi địa chỉ bán máy cho bạn xem rằng phụ kiện này có đi kèm theo máy hay không để đổi trả hoặc bổ sung phụ kiện cho bạn.
Lưu ý: Có thể kiểm tra kỹ thêm về thông số kỹ thuật của sạc (điện áp, dòng điện) có phù hợp với chiếc laptop mới mua hay không. Để tránh trường hợp cửa hàng bán laptop đã tráo sạc zin của máy thay vào là một phụ kiện sạc khác không đảm bảo chất lượng so với yêu cầu của hãng laptop đó.

Nên kiểm tra vỏ hộp và phụ kiện đi kèm khi mua laptop mới
1.2. Khởi động kích hoạt máy lần đầu
Mục đích để đảm bảo rằng máy laptop mới của bạn nhận nguồn điện và có nhận pin sạc khi khởi động lần đầu. Đối với mọi laptop mới bây giờ đều có nút nguồn, để khởi động laptop bạn có thể nhấn vào nút nguồn đó khởi động nhé.
Lúc này màn hình sẽ sáng lên và hiển thị logo của nhà sản xuất, thường máy sẽ được kích hoạt hệ điều hành sẵn như Windows, nếu là máy của hãng Apple thì sẽ là hệ điều hành macOS. Trường hợp nếu máy chưa cài đặt hệ điều hành bạn cần phải thiết lập cài đặt ngay để sử dụng.
Xem thêm: Hướng dẫn cài đặt Windows 11 mà không cần tài khoản Microsoft
Ngoài ra, laptop mới có thể yêu cầu bạn thực hiện các bước cài đặt cơ bản như chọn ngôn ngữ, kết nối wifi, tạo tài khoản hay đăng nhập người dùng,... bạn hãy thực hiện đầy đủ các thao tác cần thiết này.
Lưu ý: Nếu máy không lên nguồn, bạn có thể cắm sạc vào nhé, hoặc có thể giữ nút nguồn 3-5 giây.
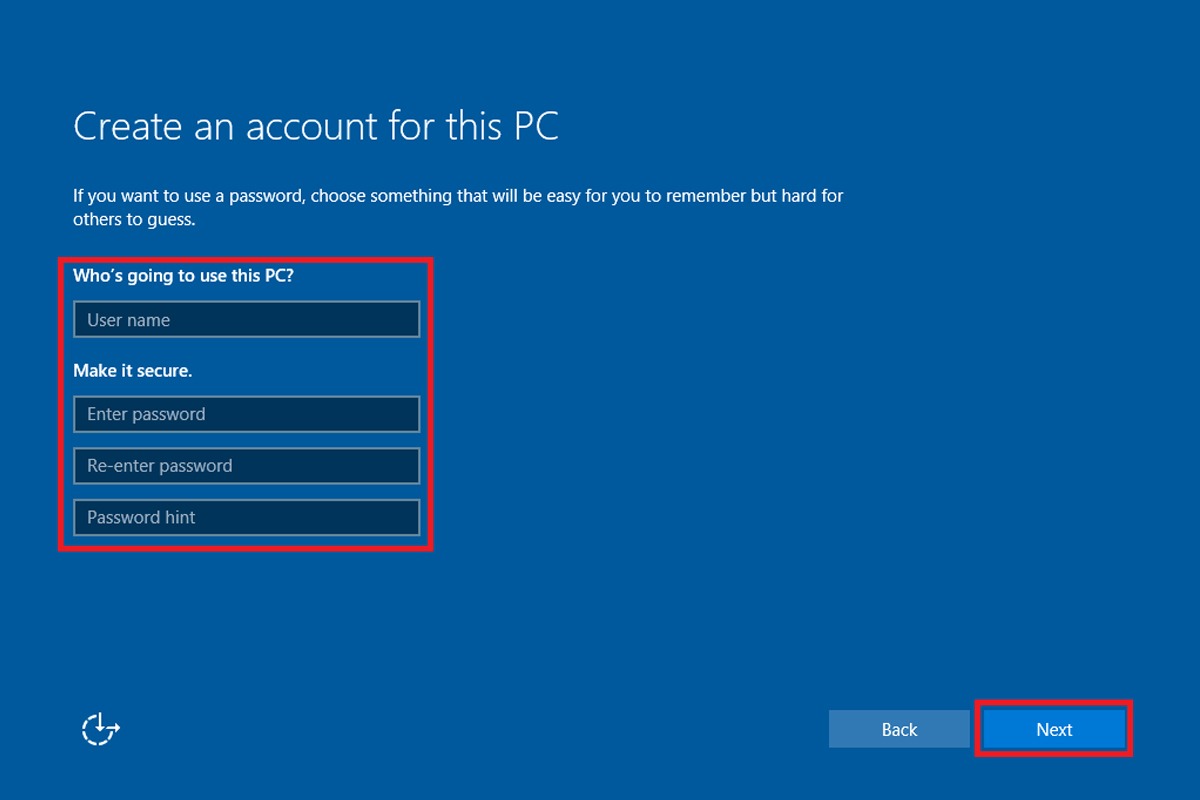
Thiết lập tài khoản và các bước cần thiết khi khởi động máy lần đầu đối với hệ điều hành Windows
2. Cài đặt hệ thống cơ bản cho laptop mới
2.1. Cài đặt hệ điều hành
Đối với máy laptop Macbook
Nếu laptop bạn là Macbook của hãng Apple thì mặc định đã được hãng cài đặt hệ điều hành macOS, bạn chỉ cần thao tác thiết lập chọn ngôn ngữ phù hợp, và đăng nhập tài khoản Apple ID (tài khoản icloud) để máy laptop được bảo mật và cá nhân hóa đồng bộ dữ liệu của bạn giữa các thiết bị với nhau.
Bước 1: Chọn vùng quốc gia và ngôn ngữ, và định dạng ngày/tháng/năm cùng múi giờ cho phù hợp:
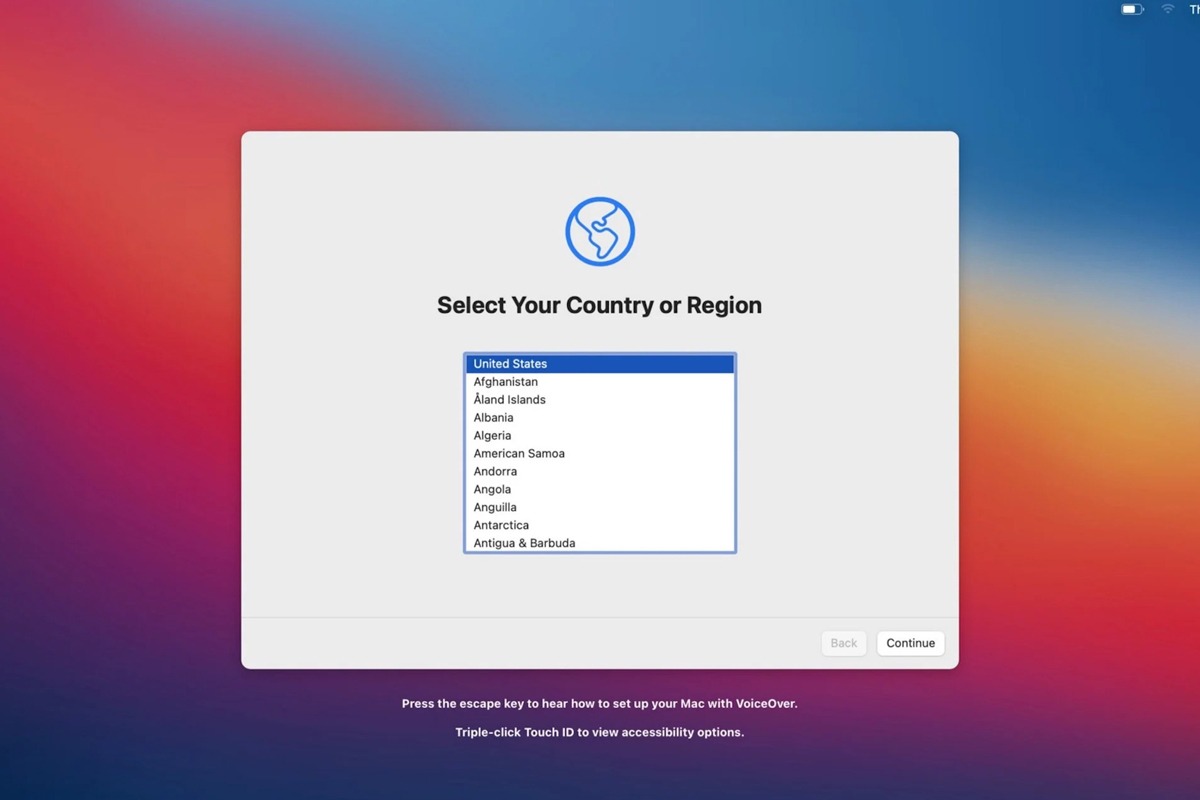
Thiết lập chọn vùng và ngôn ngữ cho Macbook
Bước 2: Đăng nhập tài khoản Apple ID:
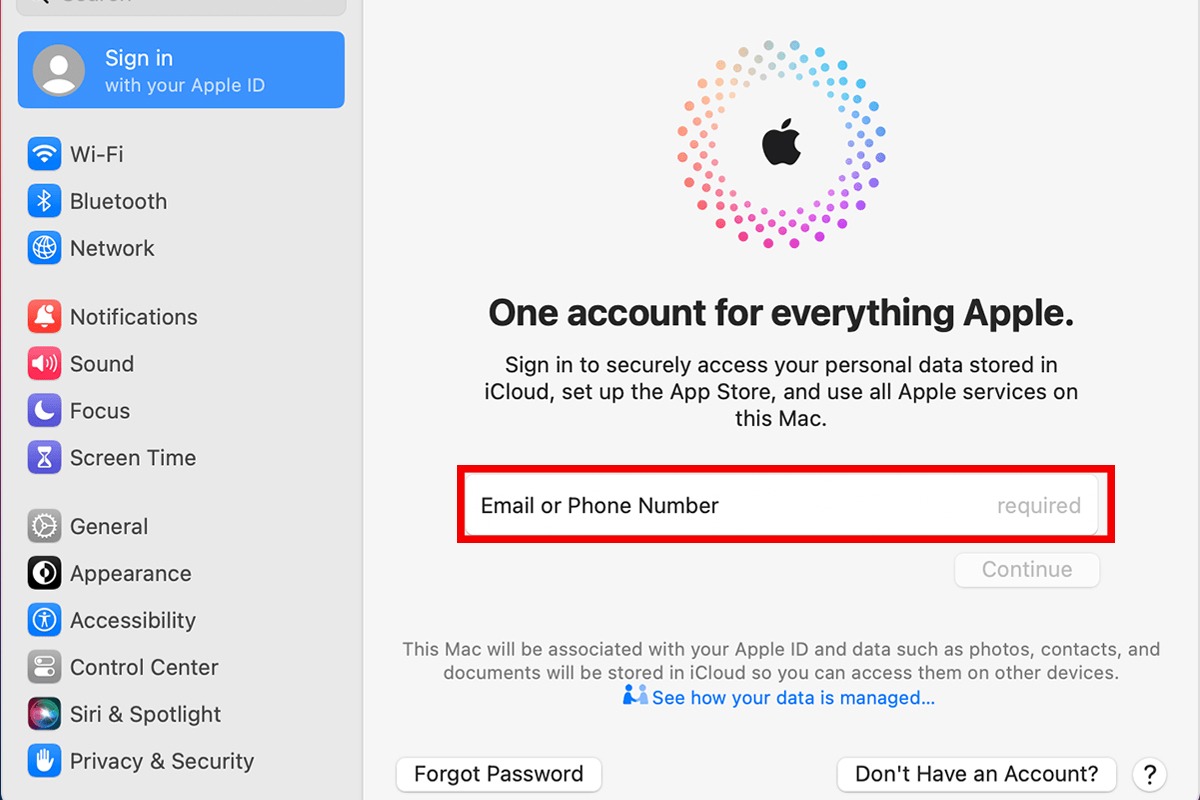
Đăng nhập Apple ID vào macbook mới
Đối với laptop của hãng khác sử dụng hệ điều hành Windows
Nếu máy laptop mới của bạn chưa được tích hợp hệ điều hành Windows sẵn thì bạn cần phải sử dụng USB hoặc ổ cứng rời để cài đặt hệ điều hành Windows. Bạn có thể mua bản quyền Windows để đảm bảo an toàn bảo mật bạn nhé.
Xem thêm: Cách vào BOOT, BIOS Laptop Dell, HP, Asus, Lenovo cùng các dòng máy thông dụng khác
Nếu máy đã được cài hệ điều hành Windows sẵn, bạn chỉ cần thiết lập các bước cơ bản hướng dẫn sau:
Bước 1: Tải và cài đặt WinToHDD
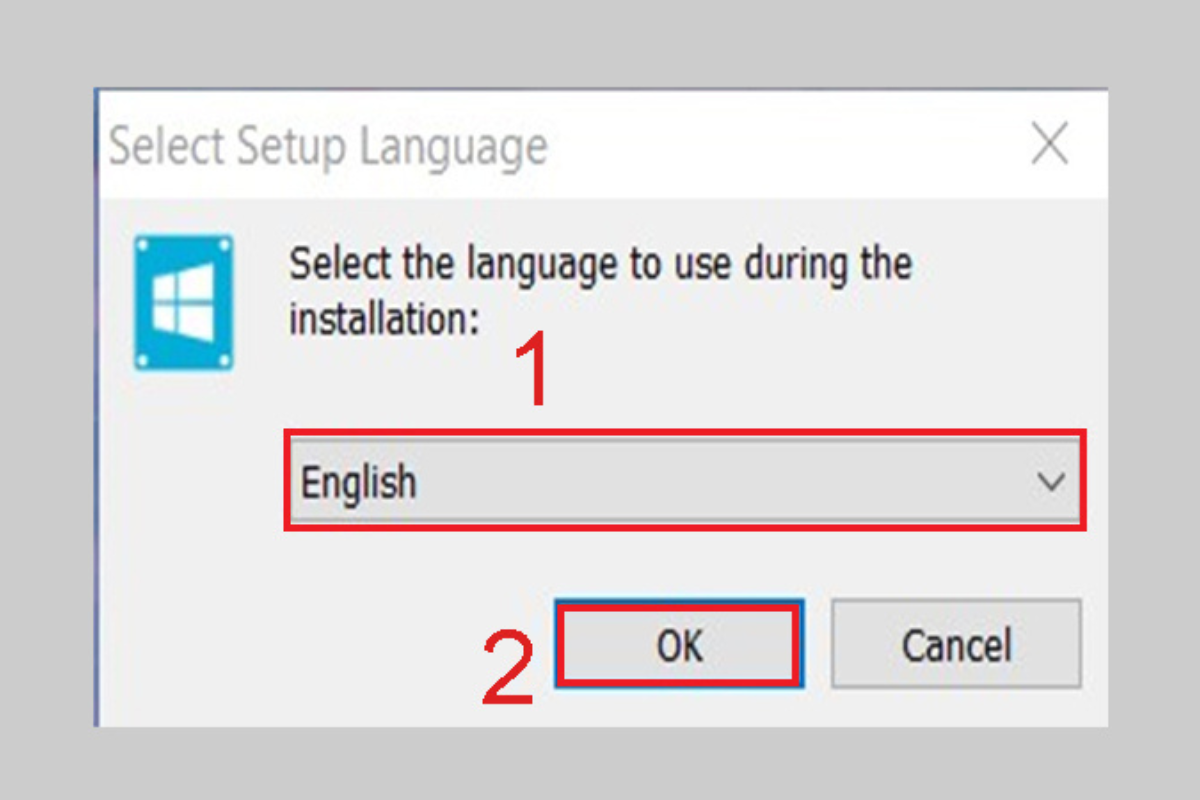
Chọn ngôn ngữ cài đặt
Ở giao diện đầu tiên, chọn ngôn ngữ phần mềm -> Chọn OK
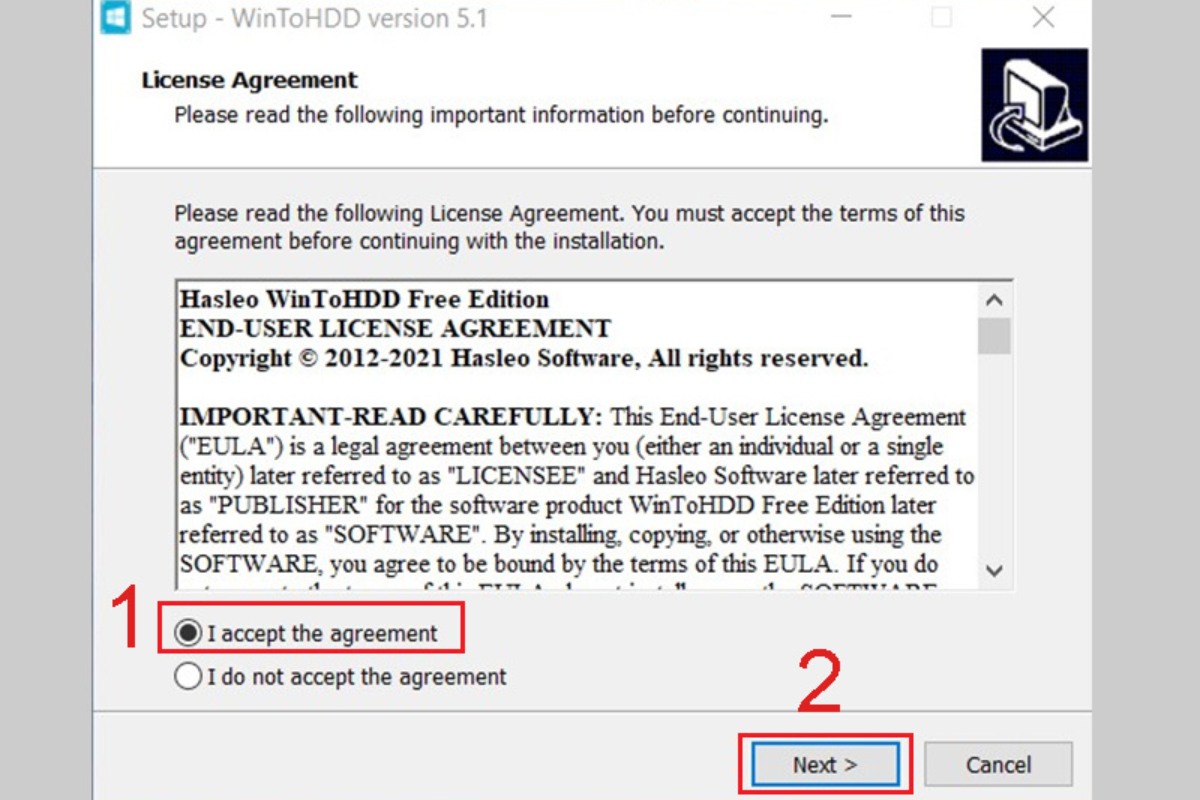
Đồng ý điều khoản cài đặt WinToHDD
Tích chọn vào I accept the agreement để đồng ý với các điều khoản cài đặt WinToHDD > Chọn Next.
Chuyển sang giao diện mới, có thể thay đổi thư mục cài đặt bằng cách nhấn vào Browse, hoặc có thể bỏ qua > Chọn Next cho các bước tiếp theo.
Cuối cùng, nhấn Install để tiến hành cài đặt công cụ WinToHDD.
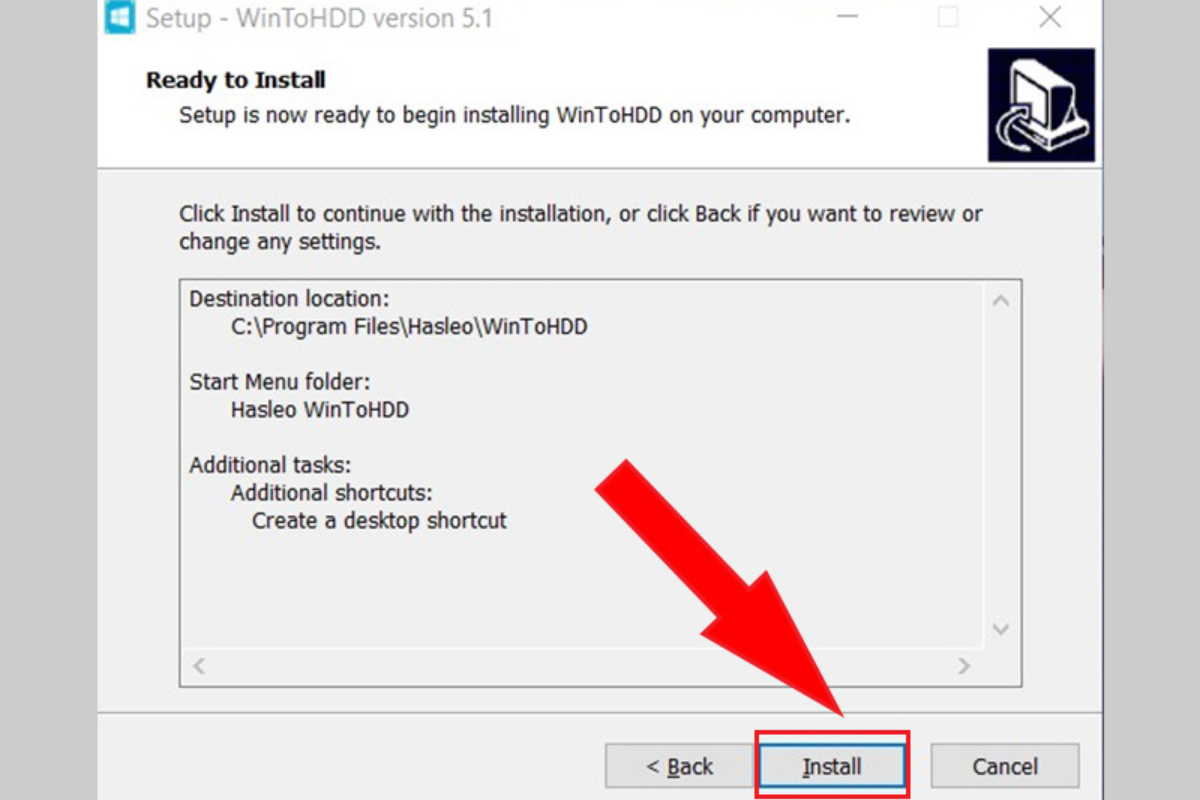
Nhấn Install để tiến hành cài đặt
Bước 2: Vào phần mềm WinToHDD > Chọn Reinstall Windows
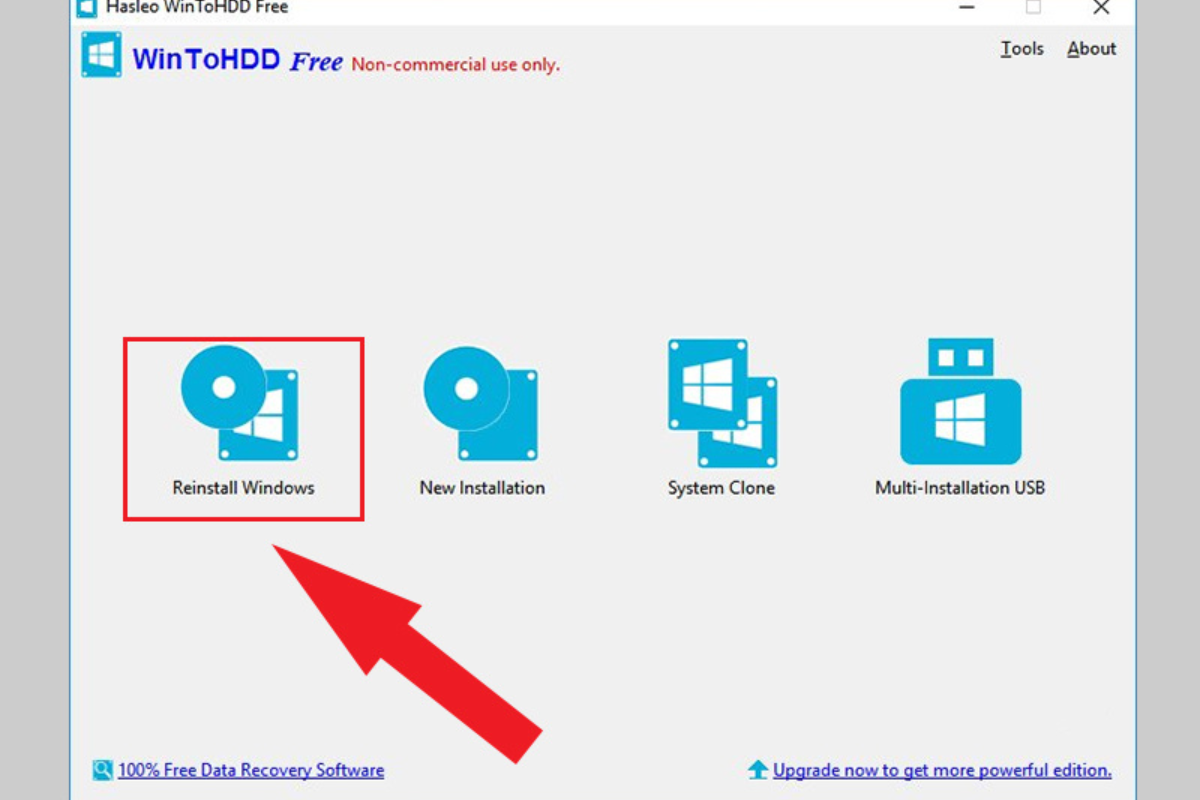
Giao diện chính phần mềm WinToHDD
Bước 3: Tại mục Image File, chọn đường dẫn đến file ISO Windows đã tải > Chọn đến phiên bản Windows mà bạn muốn cài tại mục Operating system > Chọn Next.
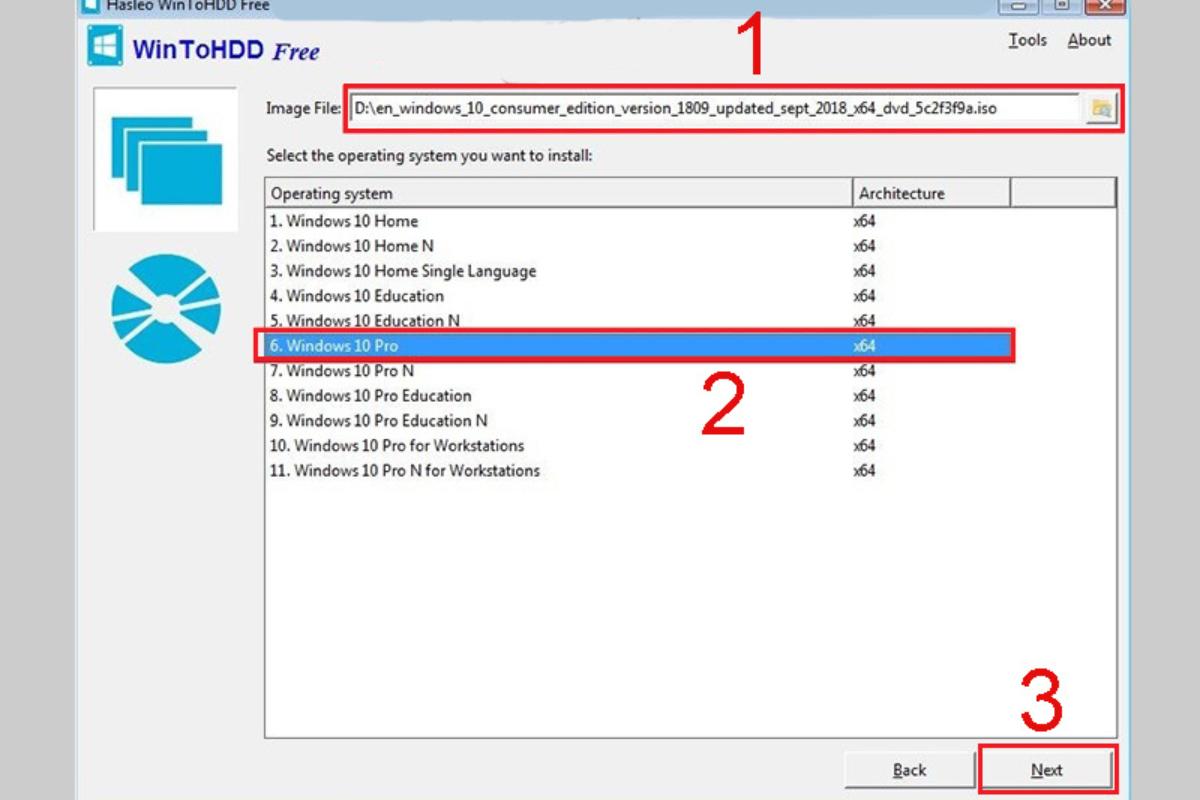
Tiến hành cài Windows bạn muốn
Phần mềm sẽ tiến hành chọn phân vùng hệ thống để cài đặt, nhấn chọn Next.
Bước 4: Xuất hiện thông báo cho phép phần mềm tiến hành tải và cài đặt WinPE, nhấn Yes để đồng ý.
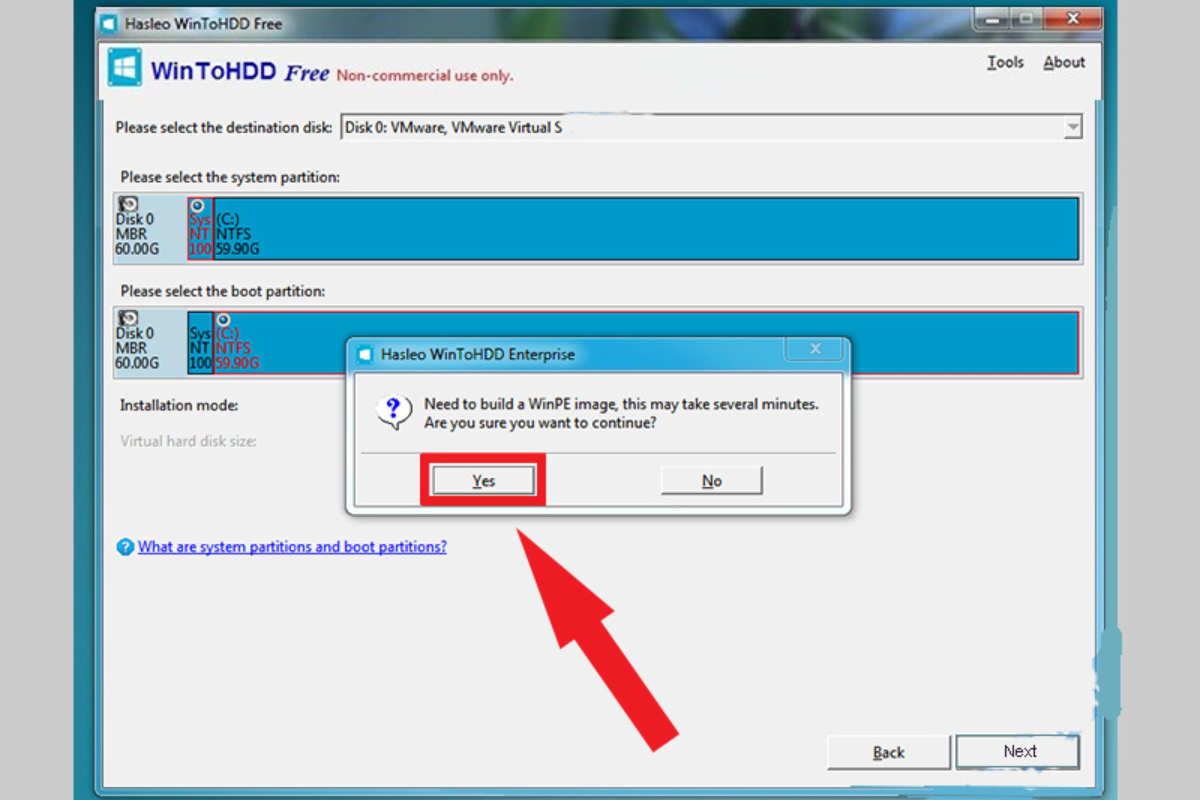
Chọn yes để tiến hành tải
Bước 5: Cho phép WinToHDD khởi động lại máy tính và nhấn Yes để hoàn thành cài đặt lại Windows.

Nhận được thông báo khởi động lại máy
Ngoài ra, nếu máy đã cài đặt hệ điều hành Windows xong, bạn có thể kiểm tra đảm bảo rằng hệ điều hành Windows trên máy bạn đang sử dụng phiên bản mới nhất, để kiểm tra và cập nhật các bạn làm theo các bước như sau:
Bước 1: Mở Settings -> Update & Security -> Windows Update.
Bước 2: Nhấp vào Check for updates.
Bước 3: Nếu có bản cập nhật, hãy nhấp vào Download and install.
2.2. Cài đặt driver (trình điều khiển)
Để máy laptop mới mua được đảm bảo rằng đã nhận đầy đủ các phần mềm driver (trình điều khiển) của các thiết bị máy được hoạt động, bạn cần kiểm tra máy đã nhận đầy đủ driver hay chưa để tránh việc phát sinh lỗi trong quá trình sử dụng cũng như cải thiện được hiệu suất của laptop và tăng cường bảo mật.
Đối với hệ điều hành Windows
Để kiểm tra và cài đặt các bản cập nhật driver mới nhất các bạn bạn thao tác như sau:
Bước 1: Mở Device Manager.
Bước 2: Nhấp chuột phải vào thiết bị cần cập nhật driver -> Update driver.
Bước 3: Chọn Search automatically for updated driver software.
Đối với hệ điều hành macOS
Các bản cập nhật driver thường được bao gồm trong bản cập nhật hệ thống. Tuy nhiên, bạn có thể kiểm tra và cập nhật driver từ trang website của hãng Apple, thường thì Apple sẽ có thông báo đến chiếc Macbook để hỏi và xác nhận rằng có muốn cập nhật hay không.
2.3. Loại bỏ bloatware
Bloatware là những phần mềm hoặc ứng dụng chiếm dung lượng lớn trong RAM hay ổ cứng của máy bạn. Bloatware cùng là các phần mềm mà nhà sản xuất cài sẵn trong laptop của bạn.
Loại bỏ bloatware giúp máy tính của bạn tăng hiệu suất của máy, máy chạy trơn tru hơn. Gỡ bỏ bloatware, người dùng có thể giải phóng không gian lưu trữ quý báu trên thiết bị. Ngoài ra khi loại bỏ bloatware giúp tăng tính bảo mật của laptop.
Đối với hệ điều hành windows
Bước 1: Nhấn tổ hợp phím Windows + I cùng lúc để mở Settings. Chọn tiếp vào mục Apps.

Nhấn vào settings để tùy chỉnh
Bước 2: Trong tab Apps & Features, một loạt các chương trình đã được cài đặt trên Windows sẽ hiện lên, có thể sắp xếp danh sách này dựa trên ngày cài đặt và kích thước file của phần mềm
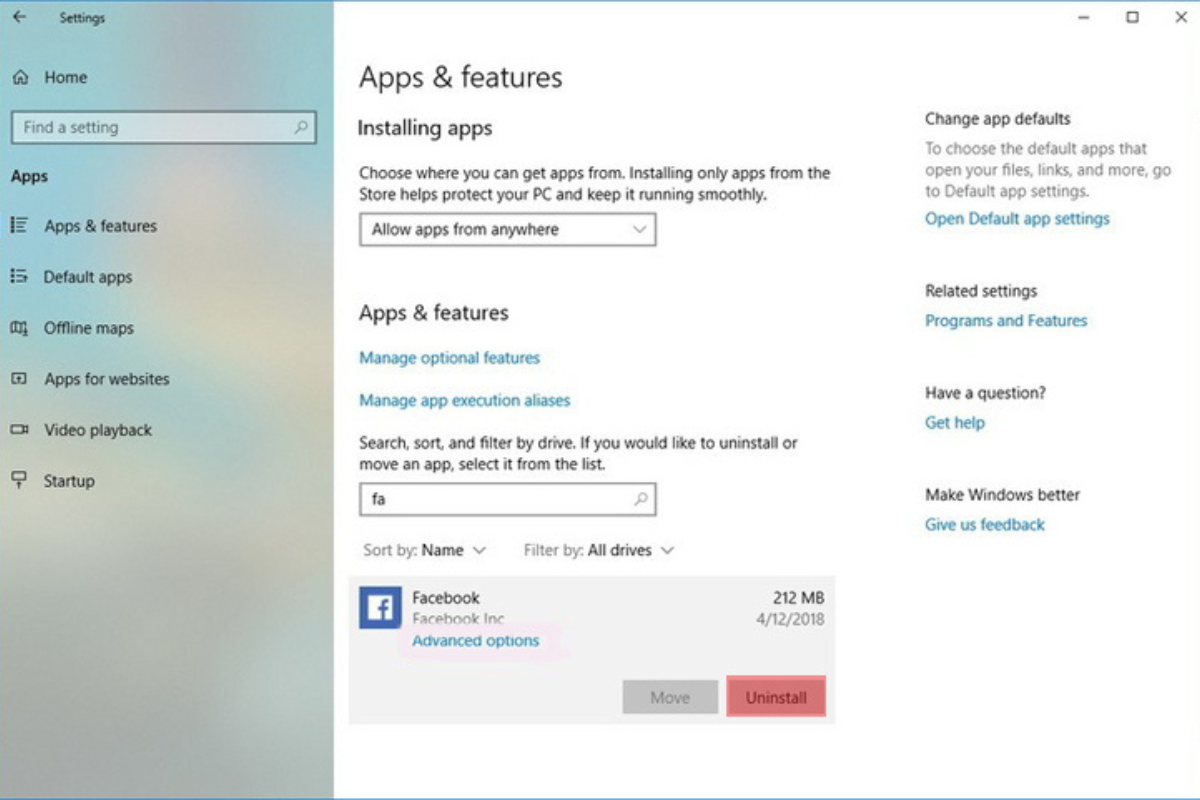
Trong tab Apps & Features một loạt ứng dụng trong Windows hiện ra
Bước 3: Chọn ứng dụng (phần mềm cần gỡ cài đặt) rồi chọn Uninstall. Một vài ứng dụng sẽ hiện lên một thông báo xác nhận gỡ cài đặt ứng dụng một lần nữa, hãy nhấn Yes để gỡ cài đặt và giải phóng bộ nhớ máy.
Đối hệ điều hành macOS
Bước 1: Mở Finder trên máy tính Mac của bạn.
Bước 2: Chọn Applications từ thanh điều hướng bên trái.
Bước 3: Tìm và di chuyển các ứng dụng bạn muốn gỡ bỏ vào thùng rác.
Bước 4:Nhấn Empty Trash từ menu Finder để hoàn tất quá trình gỡ bỏ.
3. Bảo mật cho máy tính xách tay
3.1. Cài đặt phần mềm diệt virus
Việc cài đặt phần mềm diệt virus ngay lập tức là một biện pháp cần thiết và không thể phớt lờ, như việc khoá cửa nhà khi ra ngoài hay đeo dây an toàn khi lái xe. Trong một thế giới kỹ thuật số ngày nay, máy tính của bạn đang tiềm ẩn trong mình nhiều loại mối đe dọa trực tuyến, từ malware đến các chương trình độc hại khác, có thể gây ra sự cố nghiêm trọng và đe dọa tới dữ liệu cá nhân và thông tin nhạy cảm.
Đối với hệ điều hành windows
Bước 1:Truy cập vào trang web chính thức của phần mềm diệt virus bạn muốn sử dụng, chẳng hạn như Norton, McAfee, hoặc Bitdefender, Microsoft Store.
Bước 2:Tìm và tải xuống phiên bản phù hợp với hệ điều hành Windows của bạn.
Bước 3: Mở tệp cài đặt mà bạn đã tải xuống bằng cách nhấp đúp chuột vào nó.
Bước 4: Tiếp tục theo các hướng dẫn trên màn hình để hoàn thành quá trình cài đặt.
Đối với hệ điều hành macOS
Bước 1: Truy cập vào App Store trên macOS của bạn.
Bước 2: Tìm kiếm phần mềm diệt virus như Avast hoặc Bitdefender.
Bước 3: Tải xuống và cài đặt ứng dụng phần mềm mà bạn đã chọn.
Bước 4: Khi ứng dụng đã được tải xuống và cài đặt, mở ứng dụng và làm theo hướng dẫn trên màn hình để hoàn thành quá trình cài đặt.

Cài đặt phần mềm diệt virus cho laptop
3.2. Cấu hình Firewall và bảo mật
Tường lửa là hệ thống Bảo mật giám sát và kiểm soát lưu lượng mạng đến và đi. Hai loại tường lửa cơ bản là Firewall bảo vệ và Firewall ngăn chặn. Firewall là cung cấp kết nối có kiểm soát giữa các vùng với độ tin cậy khác nhau thông qua việc áp dụng một chính sách an ninh và mô hình kết nối dựa trên nguyên tắc quyền tối thiểu.
Đối với hệ điều hành Windows
Bước 1: Tại mục tìm kiếm nhập vào Windows Firewall và nhấn Enter.
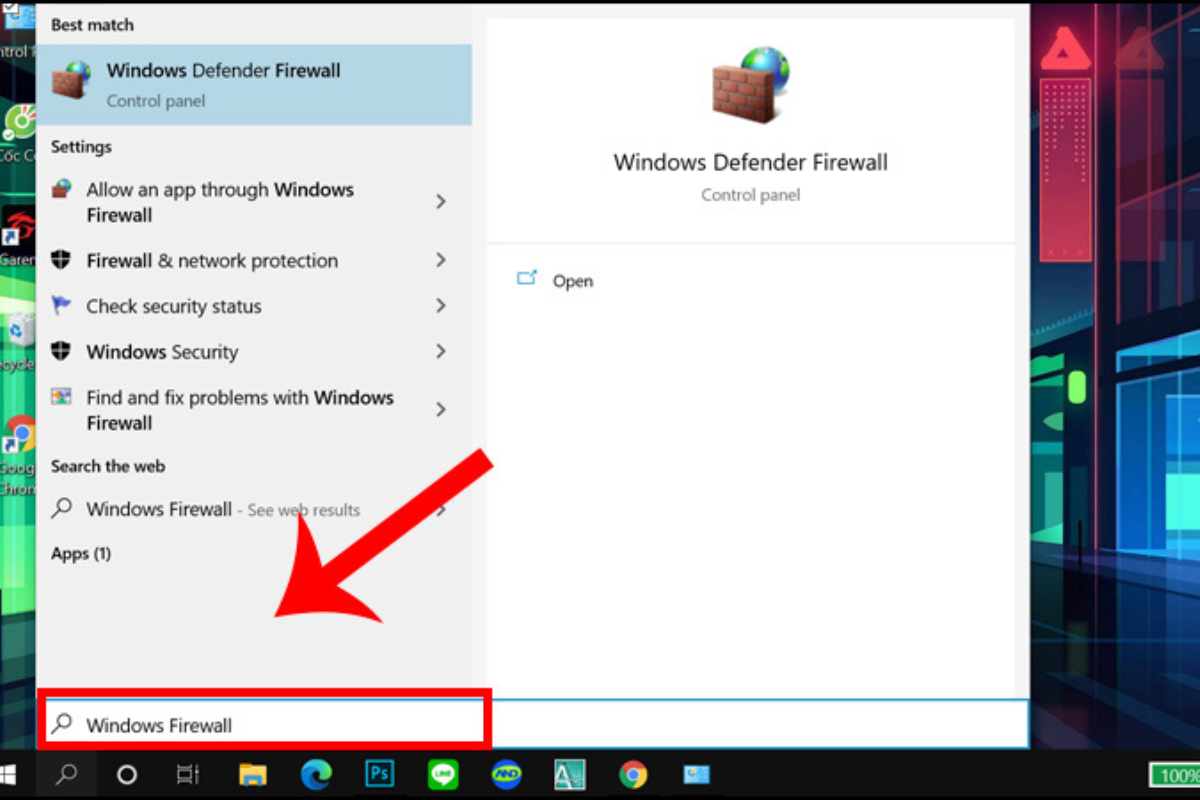
Hướng dẫn cách bật tường lửa trên máy tính Windows
Bước 2:Trong cửa sổ Windows Firewall bạn hãy nhấn vào mục Turn Windows Defender Firewall on or off để có thể bắt đầu lựa chọn bật tắt tường lửa tùy ý.
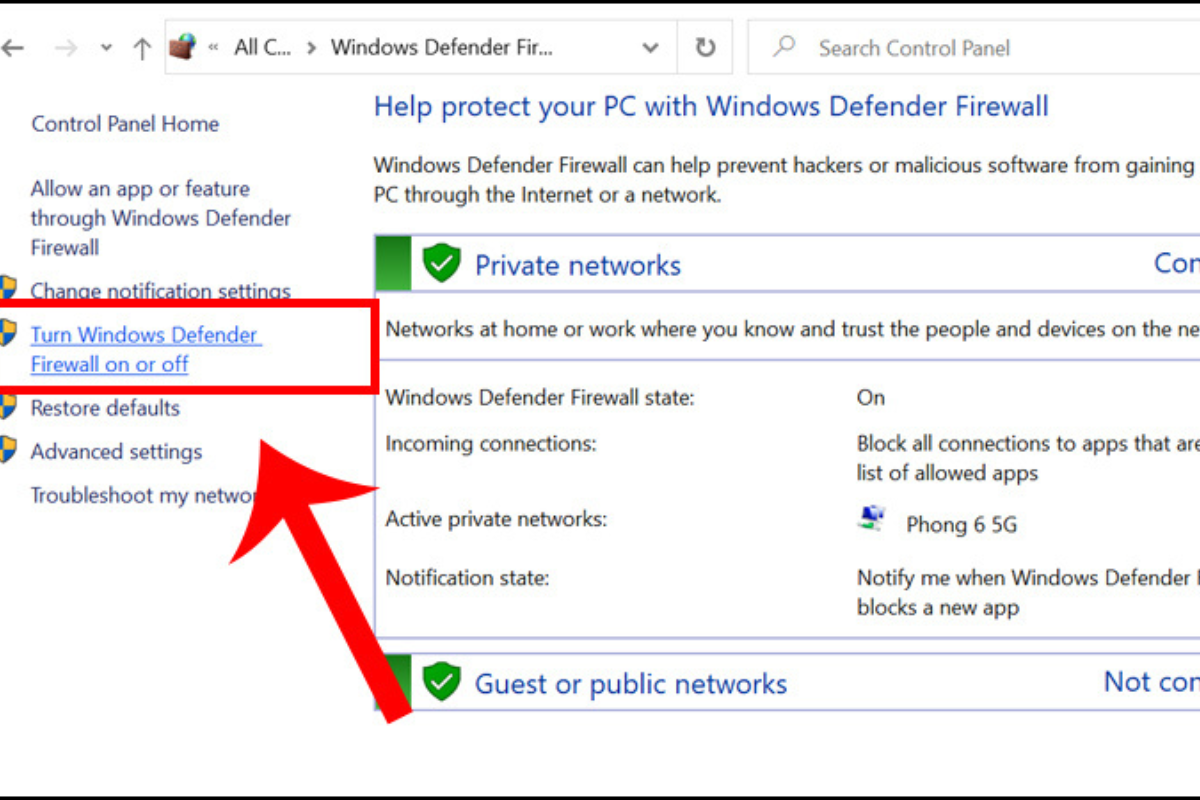
Vào mục Turn Windows Defender Firewall on or off
Bước 3:Nhấn vào 2 ô tùy chọn Turn on Windows Defender Firewall và nhấn OK là được.
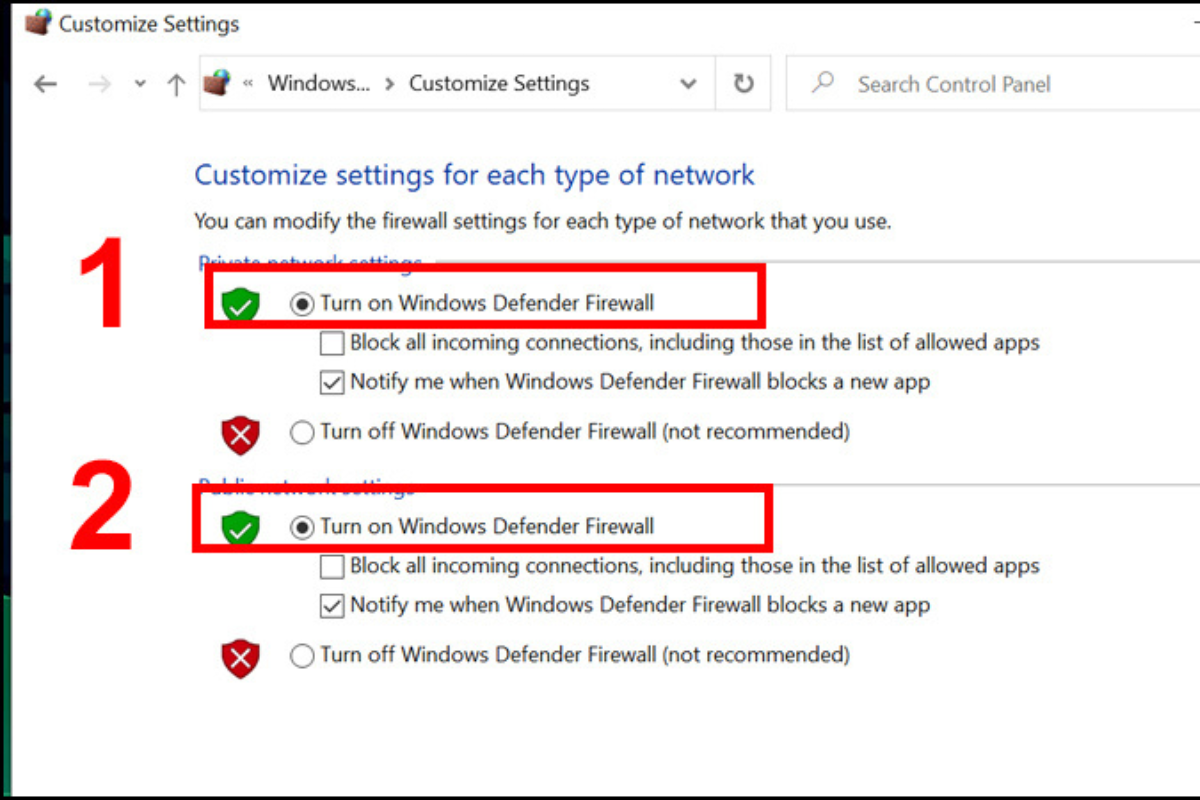
Nhấn vào 2 ô tùy chọn Turn on Windows Defender Firewall
Đối với hệ điều hành macOS
Bước 1: Mở System Settings từ menu Apple.
Bước 2: Chọn tùy chọn Network từ khung bên trái và kích chọn Firewall từ khung bên phải.
Bước 3: Bây giờ chỉ cần chuyển thiết lập Firewall từ Off sang On để kích hoạt tường lửa cho hệ thống.
3.4. Sao lưu và khôi phục dữ liệu
Việc thiết lập các giải pháp sao lưu và tạo ổ khôi phục là một phần quan trọng của chiến lược bảo vệ dữ liệu và đảm bảo sự kiên nhẫn của hệ thống thông tin trong trường hợp xảy ra sự cố hoặc khẩn cấp.
Việc làm này giúp máy của chúng ta bảo vệ các dữ liệu quan trọng, bảo đảm tính toàn diện của dữ liệu. Điều này giúp ngăn chặn mất dữ liệu do sự cố như lỗi phần cứng, phần mềm hoặc tấn công mạng.
Giúp máy của bạn phục hồi nhanh chóng sau sự cố hạn chế ảnh hưởng đến hoạt động của máy. Việc có các giải pháp sao lưu và ổ khôi phục tạo ra một cảm giác an tâm và tin tưởng trong việc quản lý và bảo vệ dữ liệu trong tương lai.

Sao lưu và khôi phục dữ liệu cho máy
4. Cài đặt các phần mềm cần thiết cho laptop
4.1. Các ứng dụng cơ bản
Trình duyệt web:
Google Chrome: Trình duyệt web nhanh chóng, linh hoạt và có nhiều tiện ích mở rộng hữu ích.
Mozilla Firefox: Trình duyệt web có tính năng bảo mật cao và sự đa dạng trong các tiện ích mở rộng.
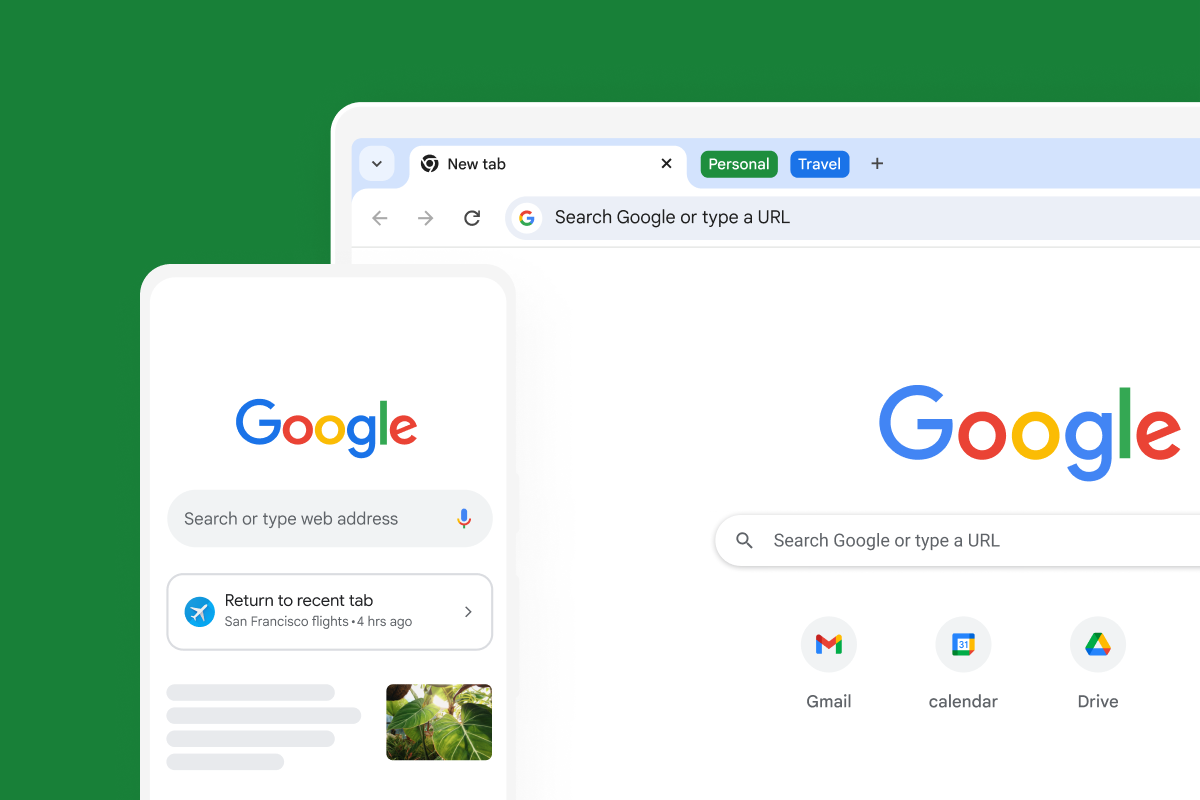
Cài đặt các trình duyệt web
Phần mềm văn phòng và năng suất:
Microsoft Office hoặc Google Workspace: Bộ ứng dụng văn phòng bao gồm Word, Excel, PowerPoint và Outlook hoặc các ứng dụng tương đương của Google như Google Docs, Sheets, Slides và Gmail.
Adobe Acrobat Reader: Để xem và chỉnh sửa tài liệu PDF.
Evernote hoặc OneNote: Ứng dụng ghi chú kỹ thuật số để tổ chức thông tin và ý tưởng.
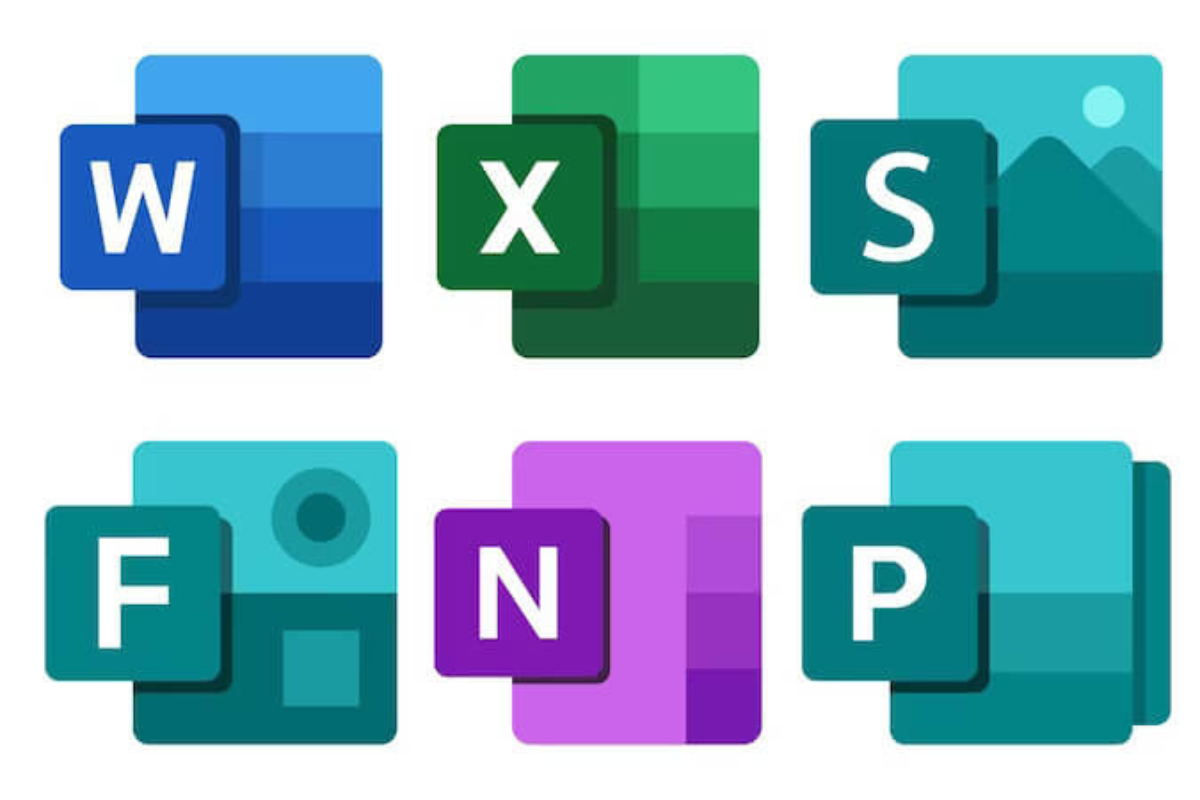
Bộ ứng dụng văn phòng bao gồm Word, Excel, PowerPoint và Outlook
Bạn có thể nâng cấp trải nghiệm làm việc và giải trí với các sản phẩm Dell chính hãng tại ThinkPro như Dell XPS, Dell XPS 13 9345, Dell XPS 9340, Dell Inspiron 14 Plus 7440 đáp ứng mọi nhu cầu hàng ngày của bạn. ThinkPro cam kết chất lượng và bảo hành uy tín.
Tiện ích hệ thống:
Antivirus: Phần mềm diệt virus như Avast, Bitdefender hoặc Windows Defender để bảo vệ máy tính khỏi các mối đe dọa trực tuyến.
CCleaner: Tiện ích dọn dẹp và tối ưu hóa hệ thống để giữ cho máy tính hoạt động mượt mà.
7-Zip hoặc WinRAR: Các ứng dụng nén và giải nén file để tiết kiệm không gian lưu trữ và chia sẻ dữ liệu dễ dàng.
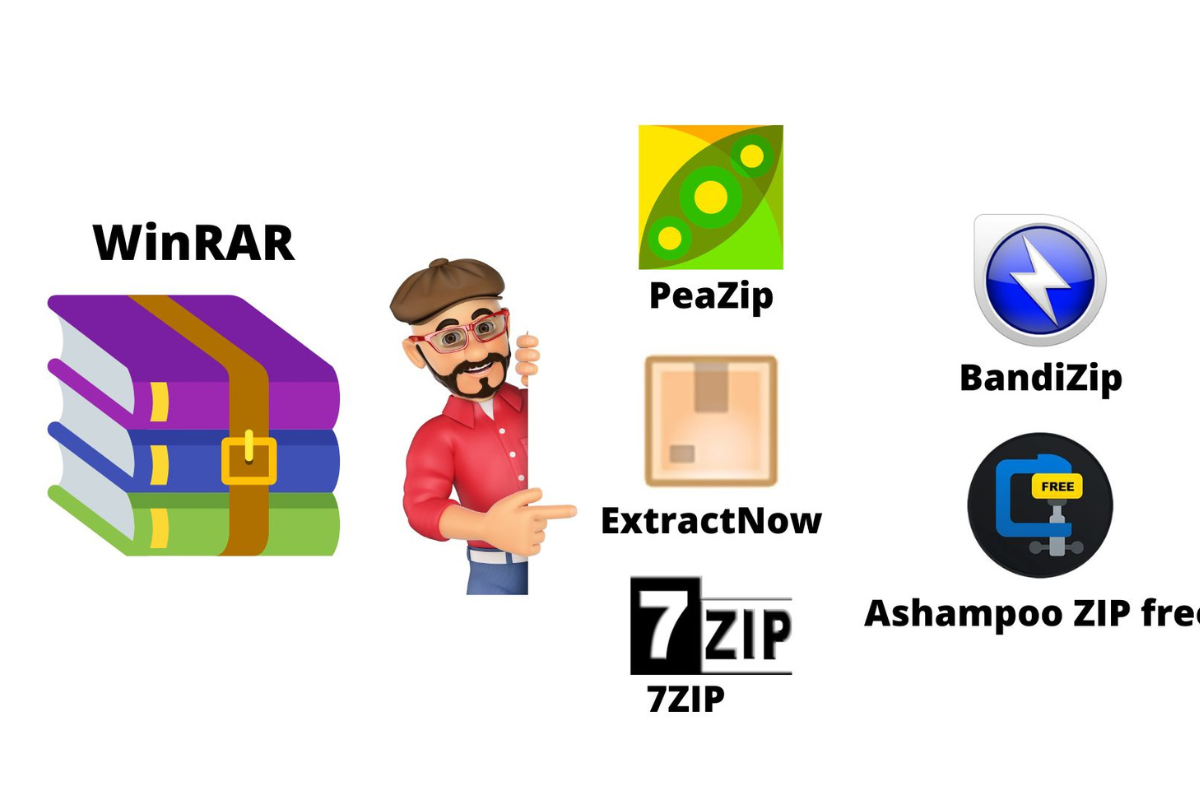
Các ứng dụng nén và giải nén file
Phần mềm đa phương tiện:
VLC Media Player: Phần mềm phát nhạc và video đa năng, hỗ trợ nhiều định dạng file.
Spotify hoặc iTunes: Dịch vụ nghe nhạc trực tuyến hoặc phần mềm quản lý âm nhạc.
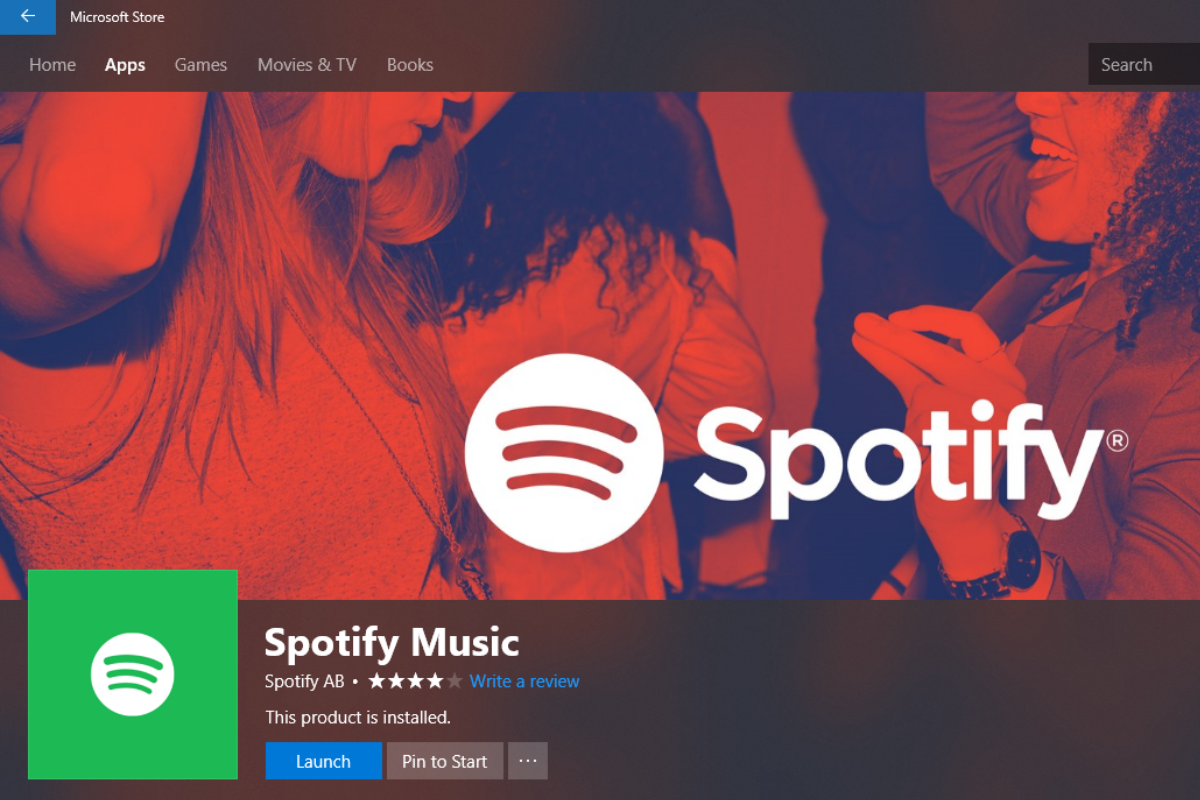
Dịch vụ nghe nhạc trực tuyến Spotify
Tiện ích hỗ trợ khác:
LastPass hoặc 1Password: Ứng dụng quản lý mật khẩu an toàn.
Dropbox hoặc Google Drive: Dịch vụ lưu trữ đám mây để sao lưu và chia sẻ dữ liệu.
Skype hoặc Zoom: Ứng dụng họp trực tuyến và giao tiếp video.
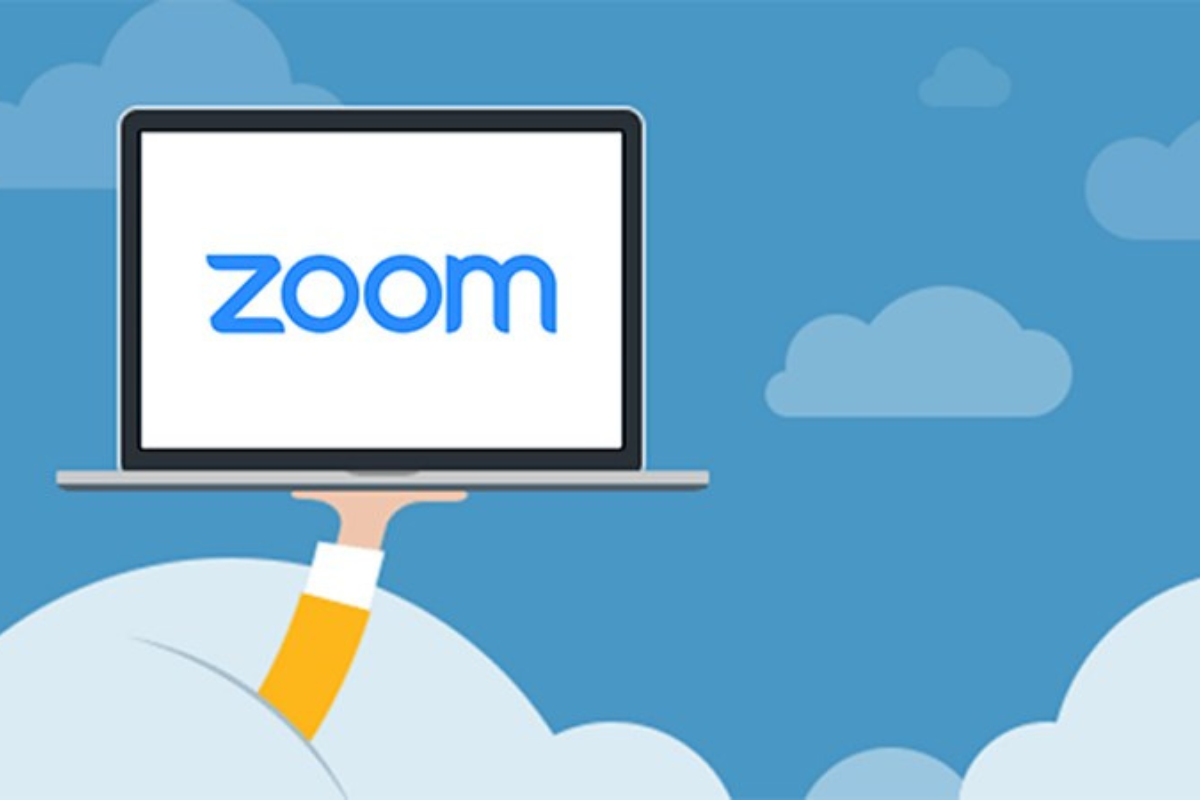
Cài đặt các ứng dụng họp trực tuyến như zoom
4.2. Cập nhật Driver
Việc cập nhật tất cả các driver trên máy tính là một phần quan trọng của việc duy trì hiệu suất và độ ổn định của hệ thống. Đây là một bước quan trọng để đảm bảo rằng các thành phần phần cứng của máy tính của bạn hoạt động đúng cách và hiệu quả nhất có thể.
Việc cập nhật driver thường được thực hiện thông qua các công cụ quản lý driver của hệ điều hành hoặc thông qua trang web chính thức của nhà sản xuất phần cứng. Mặc dù có thể mất một chút thời gian và công sức để thực hiện quy trình này, những lợi ích mà bạn nhận được từ việc duy trì các driver mới nhất sẽ đáng giá.

Cập nhật tất cả các driver trên máy tính
5. Tối ưu hiệu suất máy
5.1. Hiệu chỉnh pin
Việc hiệu chỉnh pin laptop là một phần quan trọng của việc bảo dưỡng hệ thống và đảm bảo hiệu suất tuổi thọ của pin tốt nhất có thể. Để đảm bảo hiệu suất pin laptop tốt nhất cần tuân thủ hướng dẫn của nhà sản xuất, bởi mọi loại pin có thể có các yêu cầu và hướng dẫn cụ thể riêng.
Thực hiện chu kỳ sạc đầy đủ và xả pin, điều đó giúp duy trì dung lượng và hiệu suất của pin. Giảm thiểu các ứng dụng chạy ngầm giúp giảm tiêu tốn năng lượng pin một cách không cần thiết. Cài đặt chức năng tiết kiệm năng lượng. Hãy thay thế pin nếu dung lượng pin không còn được như trước.
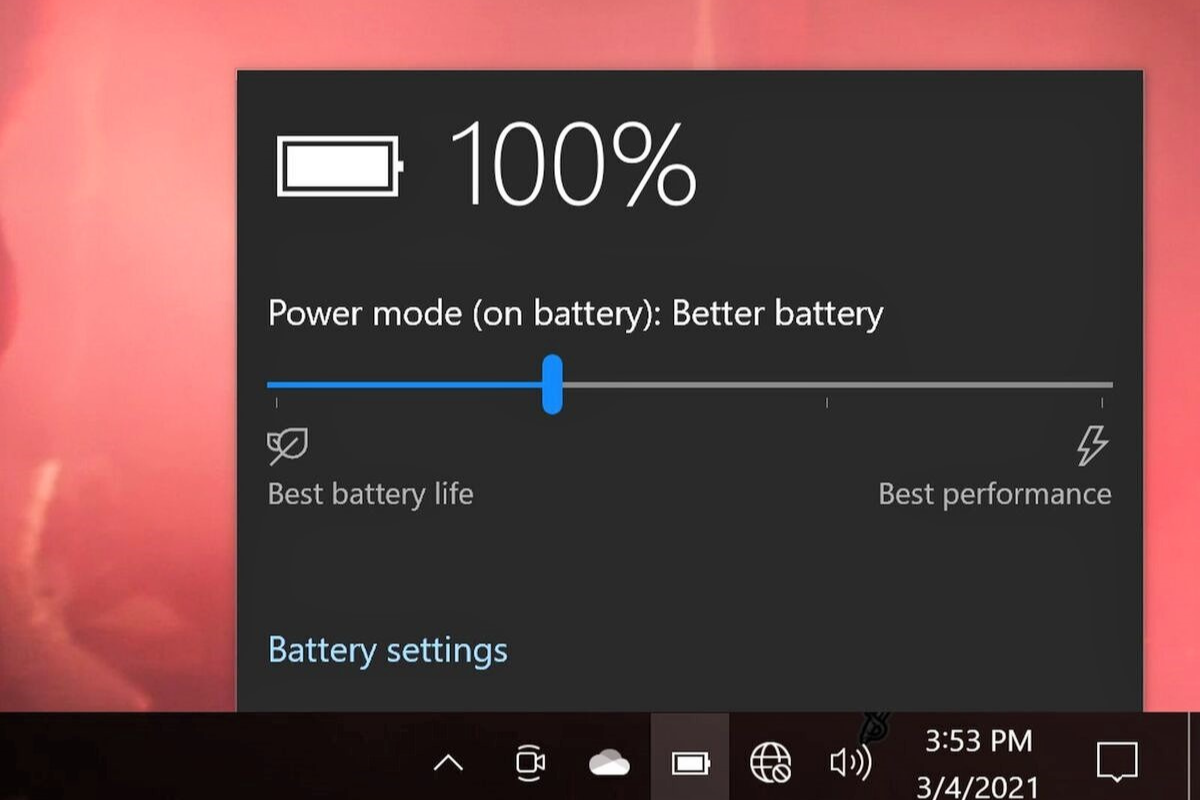
Thực hiện chu kỳ sạc đầy đủ giúp tuổi thọ của pin được đảm bảo hiệu suất
5.2. Tinh chỉnh hệ thống
Để laptop được hoạt động trơn trụ thì bạn có thể tìm hiểu các mẹo về việc điều chỉnh cài đặt nguồn, quản lý các chương trình khởi động và các điều chỉnh khác để nâng cao hiệu suất hệ thống của bạn.
Điều chỉnh cài đặt nguồn
Chọn chế độ nguồn phù hợp:
Hiệu suất cao: Cung cấp hiệu suất tối đa nhưng tiêu thụ nhiều năng lượng hơn.
Tiết kiệm năng lượng: Tiết kiệm năng lượng nhưng có thể làm giảm hiệu suất.
Cân bằng: Cân bằng giữa hiệu suất và tiết kiệm năng lượng.
Tắt màn hình khi không sử dụng:
Tùy chỉnh thời gian chờ trước khi màn hình tự tắt.
Sử dụng chế độ "Dark Mode" để tiết kiệm pin.
Tắt các thiết bị ngoại vi khi không sử dụng:
Rút phích cắm hoặc tắt các thiết bị ngoại vi như ổ cứng ngoài, máy in, v.v. khi không sử dụng.

Rút các phích cắm khi không còn sử dụng
Quản lý các chương trình khởi động
Xóa các chương trình khởi động không cần thiết:
Mở Task Manager (Windows) hoặc Activity Monitor (macOS).
Xác định các chương trình khởi động không cần thiết.
Vô hiệu hóa các chương trình khởi động không sử dụng.
Sắp xếp thứ tự khởi động:
Chuyển các chương trình quan trọng khởi động sớm hơn.
Trì hoãn khởi động các chương trình không cần thiết.
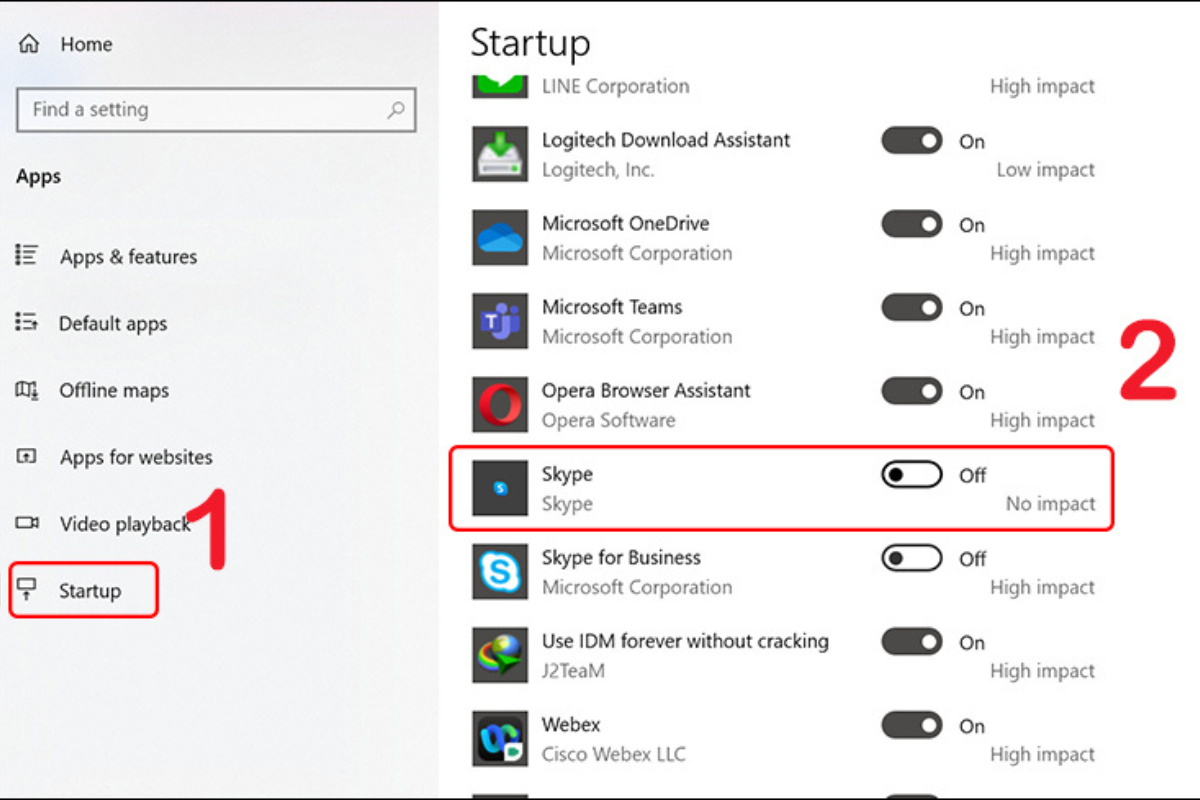
Vô hiệu hóa các chương trình khởi động không sử dụng
Các điều chỉnh khác
Tắt các hiệu ứng hình ảnh:
Tắt các hiệu ứng hình ảnh như bóng đổ, trong suốt, v.v.
Giảm độ phân giải màn hình nếu cần thiết.
Tăng dung lượng bộ nhớ RAM:
Nâng cấp RAM nếu có thể.
Đóng các chương trình không sử dụng khi không cần thiết.
Sử dụng SSD:
Thay thế ổ cứng HDD bằng ổ SSD để cải thiện tốc độ truy cập dữ liệu.
Cập nhật hệ điều hành và phần mềm:
Cài đặt các bản cập nhật mới nhất cho hệ điều hành và phần mềm để vá lỗi bảo mật và cải thiện hiệu suất.
Chống phân mảnh ổ cứng:
Chống phân mảnh ổ cứng định kỳ để cải thiện hiệu suất truy cập dữ liệu.
Dọn dẹp rác hệ thống:
Xóa các tập tin tạm thời, lịch sử trình duyệt, v.v. để giải phóng dung lượng lưu trữ và cải thiện hiệu suất.
Sử dụng phần mềm diệt virus và chống phần mềm độc hại:
Bảo vệ máy tính khỏi virus và phần mềm độc hại có thể làm chậm hệ thống.
Khi lựa chọn laptop mới, bạn cũng nên cân nhắc đến yếu tố hiệu năng. Một chiếc laptop có cấu hình tốt, ví dụ như Dell Inspiron 16 Plus 7640 với bộ vi xử lý mạnh mẽ, RAM dung lượng lớn và ổ cứng SSD tốc độ cao, sẽ mang đến trải nghiệm mượt mà hơn. Ngoài ra, Xiaoxin Pro 14 cũng là một lựa chọn đáng lưu tâm với hiệu năng ấn tượng trong một thiết kế mỏng nhẹ, giúp tối ưu hóa cả nhu cầu làm việc lẫn giải trí.
6. Chuyển dữ liệu trên máy
6.1. Chuyển file và cài đặt
Để đảm bảo tất cả dữ liệu quan trọng được chuyển đổi, bạn có thể thực hiện theo những cách sau để chuyển dữ liệu từ máy cũ sang máy mới.
Sử dụng các thiết bị lưu trữ bên ngoài
USB: là thiết bị phổ biến khi chuyển dữ liệu từ laptop cũ sang laptop mới vì sự đơn giản trong cách sử dụng. Bạn chỉ cần cắm USB vào laptop cũ, copy các file cần chuyển vào USB, sau đó cắm USB vào laptop mới và paste file vào đó. Tuy nhiên, việc chuyển dung lượng lớn có thể mất thời gian hơn.
Ổ cứng bên ngoài: giống USB nhưng thay vì kết nối qua cổng USB, nó kết nối với laptop thông qua một dây cáp. Ổ cứng ngoài, có khả năng chứa nhiều dữ liệu hơn USB. Ngoài việc chuyển dữ liệu, ổ cứng này cũng tạo bản sao dự phòng của dữ liệu để khôi phục lại nếu cần. Cách sử dụng ổ cứng ngoài cũng tương tự như USB.
Đĩa CD, DVD: Bạn có thể sao chép file ra đĩa và chuyển chúng sang laptop mới. Tuy nhiên, không phải laptop nào cũng có ổ đĩa quang và tốc độ truyền dữ liệu của đĩa CD, DVD thường chậm hơn so với ổ cứng ngoài.

USB là thiết bị phổ biến khi chuyển dữ liệu từ laptop cũ sang laptop mới vì sự đơn giản trong cách sử dụng
Chuyển đổi dữ liệu qua kết nối Wifi
Trang web Send Anywhere cho phép bạn chuyển dữ liệu giữa hai laptop một cách dễ dàng. Trên laptop cũ, bạn tải file lên và hệ thống sẽ tạo ra một mã mật khẩu. Sau đó, trên laptop mới, bạn nhập mã mật khẩu và file sẽ tự động tải về. Send Anywhere cũng hỗ trợ chuyển dữ liệu giữa laptop, điện thoại và máy tính bảng.
Plustransfer cho phép bạn chuyển đến 5GB dữ liệu trong mỗi lần gửi và hoàn toàn miễn phí. Đơn giản chỉ cần chọn file, nhập email của người gửi và người nhận, sau đó nhấn Enter là dữ liệu sẽ được chuyển đi.
File.pizza: Trang web cho phép bạn chọn và chia sẻ file một cách dễ dàng. Sau khi chọn file, hệ thống sẽ cung cấp cho bạn một đường link và mã QR chứa file. Trên laptop mới, bạn truy cập vào đường link này để file tự động tải về. Ưu điểm của trang web này là tốc độ tải lên và tải về rất nhanh, tuy nhiên, bạn chỉ được phép tải lên 1 tập tin duy nhất trong mỗi lần chuyển đổi.
6.2. Thiết lập lưu trữ đám mây
Dịch vụ lưu trữ đám mây cung cấp giải pháp an toàn, tiện lợi để lưu trữ và truy cập dữ liệu từ mọi nơi. Dưới đây là hướng dẫn cách thiết lập và cấu hình dịch vụ lưu trữ đám mây phổ biến:
Lựa chọn dịch vụ lưu trữ đám mây:
Lưu trữ miễn phí: Dropbox, Google Drive, OneDrive cung cấp dung lượng miễn phí giới hạn để lưu trữ tệp cơ bản.
Lưu trữ trả phí: Dropbox Plus, Google Drive Pro, OneDrive for Business cung cấp dung lượng lớn hơn và các tính năng nâng cao như đồng bộ hóa tệp trên nhiều thiết bị, chia sẻ tệp an toàn và sao lưu tự động.
Tạo tài khoản:
Truy cập trang web của dịch vụ lưu trữ đám mây bạn chọn.
Nhấp vào nút "Đăng ký" hoặc "Tạo tài khoản".
Cung cấp thông tin cá nhân như tên, email, mật khẩu.
Xác nhận tài khoản bằng email hoặc số điện thoại.
Cài đặt ứng dụng:
Tải xuống ứng dụng lưu trữ đám mây cho máy tính và thiết bị di động của bạn.
Cài đặt ứng dụng và đăng nhập bằng tài khoản đã tạo.
Cấu hình cài đặt:
Chọn thư mục trên máy tính để đồng bộ hóa tự động với dịch vụ lưu trữ đám mây.
Thiết lập tùy chọn sao lưu tự động cho các tệp và thư mục quan trọng.
Chia sẻ tệp với người khác bằng cách tạo liên kết hoặc cấp quyền truy cập.
Quản lý dung lượng lưu trữ và nâng cấp gói nếu cần thiết.

Dịch vụ lưu trữ đám mây cung cấp giải pháp an toàn, tiện lợi
7. Tùy biến cho laptop
7.1. Cá nhân hóa giao diện
Tùy chỉnh giao diện desktop của bạn là một cách tuyệt vời để thể hiện cá tính và sở thích của bạn. Dưới đây là các bước để thực hiện điều đó trên Windows:
Thay đổi hình nền:
Bước 1: Nhấp chuột phải vào bất kỳ khu vực trống nào trên desktop.
Bước 2: Chọn Personalize trong menu ngữ cảnh.
Bước 3: Chọn Background trong thanh bên trái.
Bước 4: Chọn hình ảnh bạn muốn sử dụng làm hình nền từ một trong các danh mục sau: Picture, Solid color, Slideshow.
Bước 5: Bạn cũng có thể sử dụng hình ảnh của riêng mình bằng cách nhấp vào nút Browse và chọn tệp hình ảnh.
Thay đổi chủ đề:
Bước 1: Nhấp chuột phải vào bất kỳ khu vực trống nào trên desktop.
Bước 2: Chọn Personalize trong menu ngữ cảnh.
Bước 3: Chọn Themes trong thanh bên trái.
Bước 4: Chọn chủ đề bạn muốn sử dụng từ danh sách các chủ đề có sẵn.
Bước 5: Bạn cũng có thể tải xuống các chủ đề mới từ Microsoft Store.
Thay đổi bố cục:
Bước 1: Nhấp chuột phải vào bất kỳ khu vực trống nào trên desktop.
Bước 2: Chọn View trong menu ngữ cảnh.
Bước 3: Chọn các tùy chọn bố cục bạn muốn sử dụng, chẳng hạn như Show desktop icons, Arrange icons by, Auto arrange icons.
Thay đổi màu sắc:
Bước 1: Nhấp chuột phải vào bất kỳ khu vực trống nào trên desktop.
Bước 2: Chọn Personalize trong menu ngữ cảnh.
Bước 3: Chọn Colors trong thanh bên trái.
Bước 4: Chọn màu sắc bạn muốn sử dụng cho các mục sau: Start menu, Taskbar, Action center, Window title bars.
Bước 5: Bạn cũng có thể chọn Automatically pick a color accent from my background để Windows tự động chọn màu sắc dựa trên hình nền của bạn.
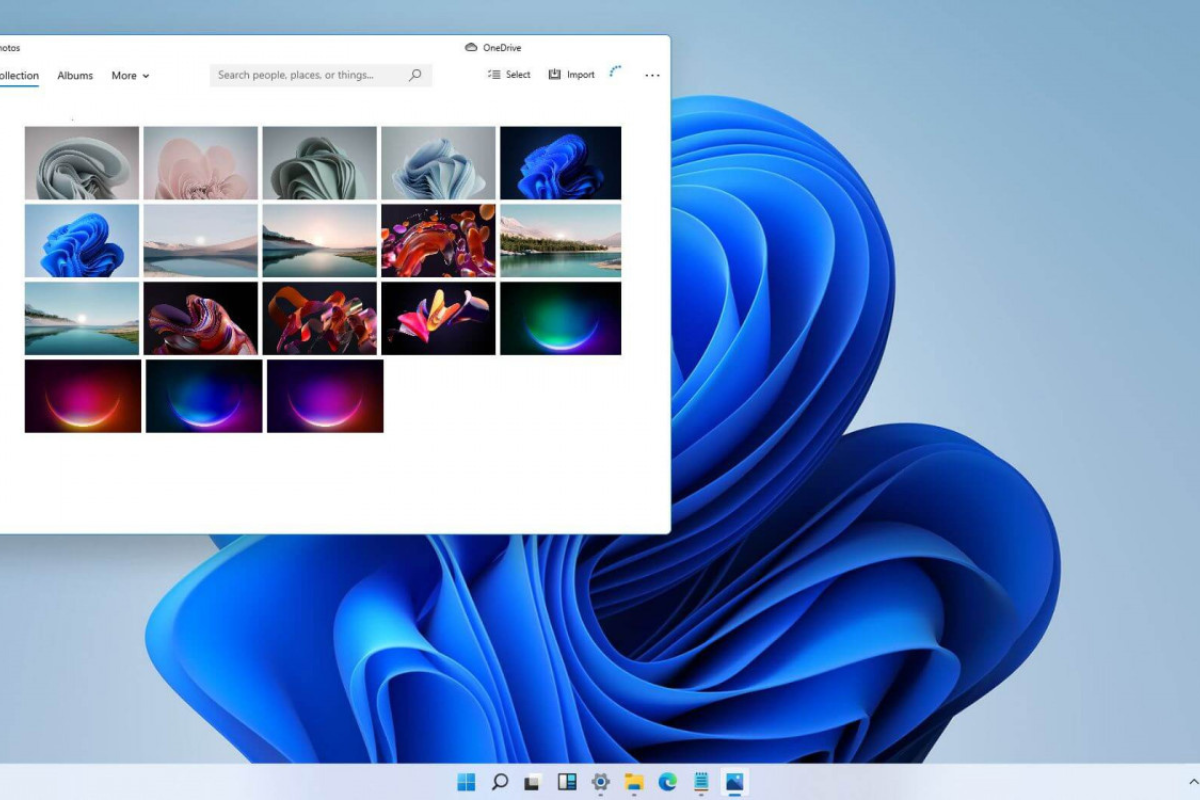
Thay đổi hình nền đối với hệ điều hành windows
Đối với macOS:
Thay đổi hình nền:
Bước 1: Nhấp vào logo Apple ở góc trên cùng bên trái màn hình.
Bước 2: Chọn System Preferences trong menu thả xuống.
Bước 3: Nhấp vào Desktop & Screen Saver.
Bước 4: Chọn tab Desktop.
Bước 5: Chọn hình ảnh bạn muốn sử dụng làm hình nền từ một trong các danh mục sau: Pictures, Solid Color, Dynamic Desktop.
Bạn cũng có thể sử dụng hình ảnh của riêng mình bằng cách nhấp vào nút + và chọn tệp hình ảnh.
Thay đổi chủ đề:
Bước 1: Nhấp vào logo Apple ở góc trên cùng bên trái màn hình.
Bước 2: Chọn System Preferences trong menu thả xuống.
Bước 3: Nhấp vào General.
Bước 4: Nhấp vào menu thả xuống bên cạnh Appearance.
Bước 5: Chọn giao diện bạn muốn sử dụng: Light, Dark, Auto.
Thay đổi bố cục:
Bước 1: Nhấp chuột phải vào bất kỳ khu vực trống nào trên desktop.
Bước 2: Chọn Show Grid hoặc Hide Grid để hiển thị hoặc ẩn lưới.
Bước 3: Chọn Arrange by và chọn cách bạn muốn sắp xếp các biểu tượng trên desktop: Name, Kind, Date Created, Size, Labels.
Bước 4: Chọn Snap to Grid để tự động sắp xếp các biểu tượng theo lưới.
Thay đổi màu sắc:
Bước 1: Nhấp vào logo Apple ở góc trên cùng bên trái màn hình.
Bước 2: Chọn System Preferences trong menu thả xuống.
Bước 3: Nhấp vào General.
Bước 4: Nhấp vào menu thả xuống bên cạnh Accent Color.
Bước 5: Chọn màu sắc bạn muốn sử dụng cho các mục sau: Highlights, Selected menu items, Window title bars.
Bước 6: Chọn Automatically pick a color based on my wallpaper để macOS tự động chọn màu sắc dựa trên hình nền của bạn.
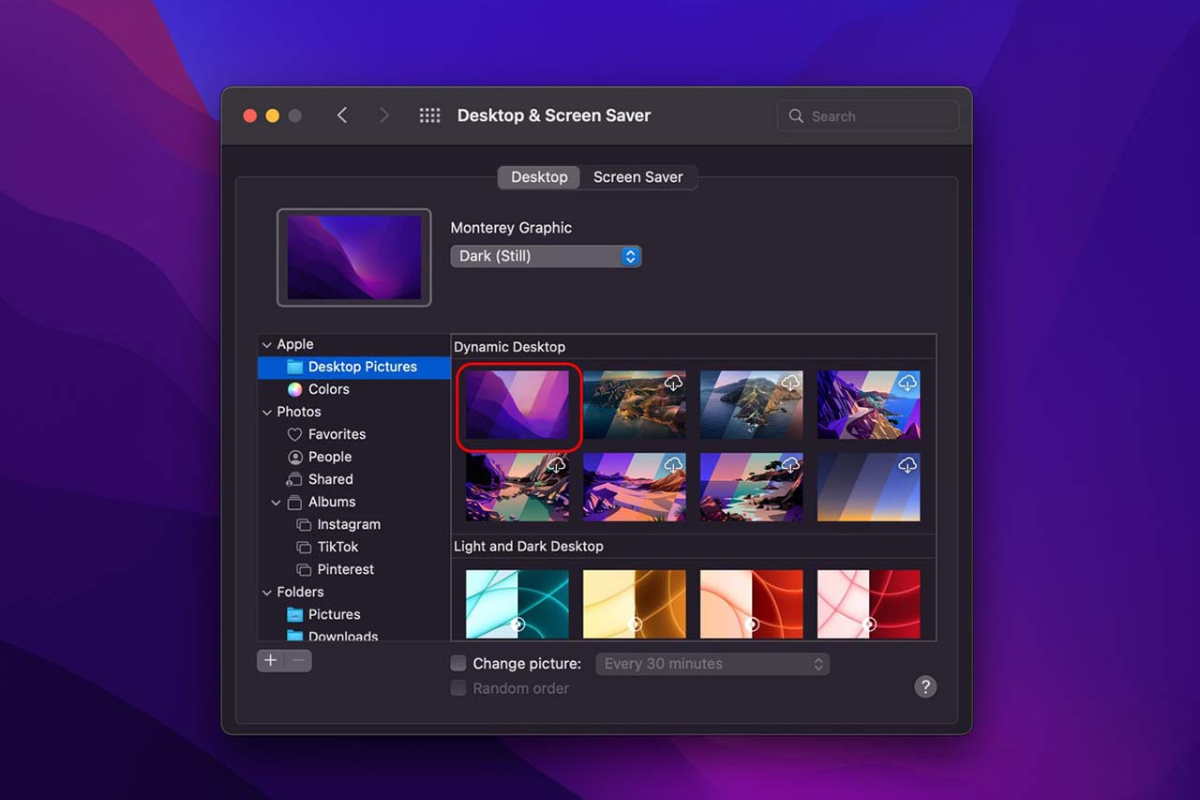
Thay đổi hình nền đối với hệ điều hành macOS
7.2. Các tính năng trợ năng của máy
Cấu hình các tùy chọn trợ năng giúp bạn sử dụng thiết bị dễ dàng hơn và phù hợp với nhu cầu cá nhân của bạn. Mỗi thiết bị có các tùy chọn trợ năng khác nhau, nhưng nhìn chung bạn có thể tìm thấy các cài đặt sau:
Hiển thị và thị giác:
Để điều chỉnh kích cỡ văn bản, ứng dụng và các mục khác, hãy chọn nút Bắt đầu, rồi chọn nút Cài đặt > Đề> Kích cỡ văn bản. Sử dụng con trượt bên cạnh Kích cỡ văn bản để chỉ làm cho văn bản trên màn hình của bạn lớn hơn.
Để tăng tỷ lệ cho mọi nội dung trên màn hình, hãy chọn nút Bắt đầu, rồi chọn Cài đặt> Hệ thống >Hiển thị , rồi thay đổi menu thả xuống Tỷ lệ trong mục Co & Bố trí thành tỷ lệ phần trăm lớn hơn.
Nghe:
Tăng âm lượng: Tăng âm lượng của âm thanh phát ra từ thiết bị.
Tai nghe: Sử dụng tai nghe để nghe âm thanh.
Phụ đề: Hiển thị phụ đề cho video và nội dung âm thanh khác.
Giảm tiếng ồn xung quanh: Giảm tiếng ồn xung quanh bằng cách sử dụng micrô và loa trên thiết bị.
Vận động:
Cảm ứng: Sử dụng cử chỉ cảm ứng để điều hướng thiết bị.
Chuyển động: Sử dụng các chuyển động của cơ thể để điều hướng thiết bị.
Bàn phím: Sử dụng bàn phím ngoài để điều khiển thiết bị.
Công tắc: Sử dụng công tắc ngoài để điều khiển thiết bị.
Nhận thức:
Giảm thiểu chuyển động: Giảm thiểu chuyển động và nhấp nháy trên màn hình.
Chế độ đơn giản: Hiển thị màn hình đơn giản hơn với ít biểu tượng và văn bản hơn.
Thời gian chờ: Tăng thời gian chờ trước khi các thao tác diễn ra.
Nhắc nhở: Nhắc nhở bạn thực hiện các tác vụ nhất định.
Nếu bạn gặp khó khăn khi sử dụng các tùy chọn trợ năng, hãy liên hệ với bộ phận hỗ trợ của nhà sản xuất thiết bị hoặc trang web Trung tâm Trợ giúp Trợ năng.
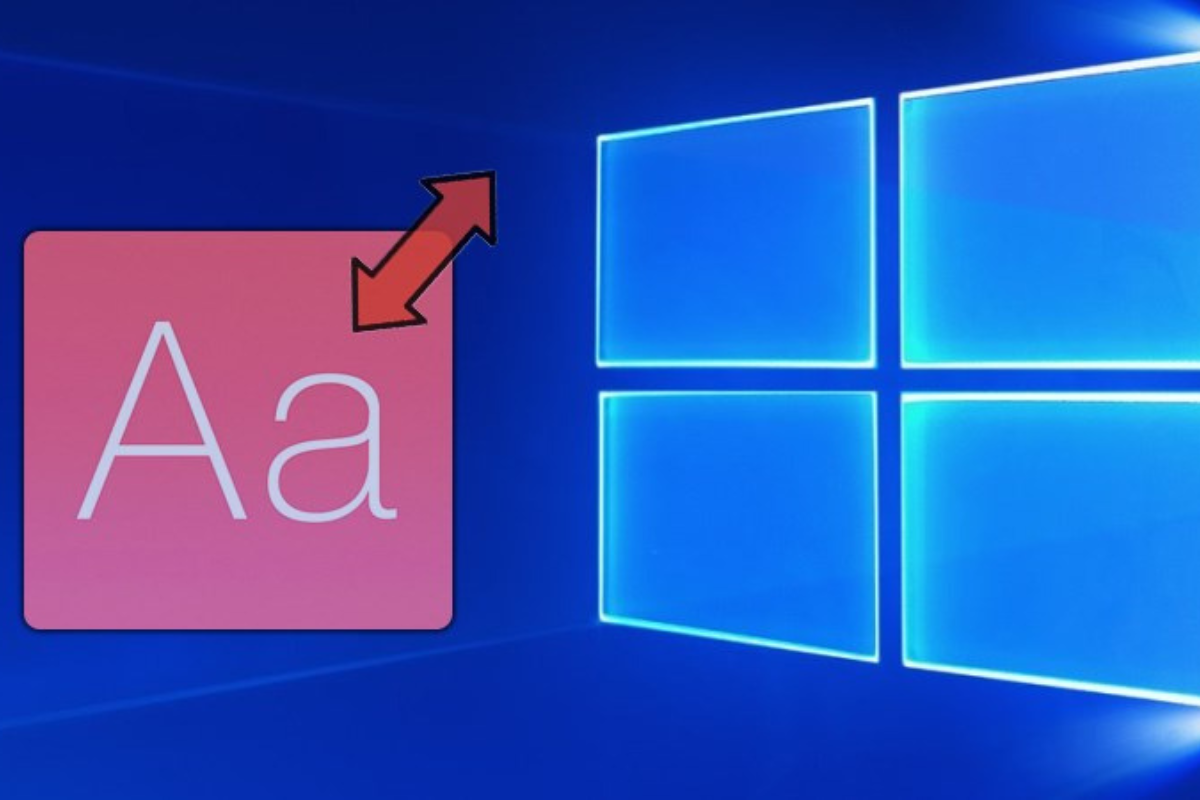
Cấu hình các tùy chọn trợ năng giúp bạn sử dụng thiết bị dễ dàng hơn
8. Bảo dưỡng và bảo trì
8.1. Cập nhật thường xuyên
Việc cập nhật hệ điều hành và phần mềm thường xuyên là vô cùng quan trọng đối với máy. Việc cập nhật mang lại nhiều lợi ích thiết thực góp phần bảo vệ laptop của bạn khỏi các mối đe dọa an ninh và tăng hiệu suất hoạt động.
Ngoài ra khi cập nhật thường xuyên các tính năng mới và nâng cao tính năng hiện có giúp bạn tận dụng tối đa thiết bị của mình, các bản cập nhật thường sửa lỗi được báo cáo bởi người dùng giúp cải thiện trải nghiệm tổng thể chúng ta giảm tối thiểu sự cố cho máy.
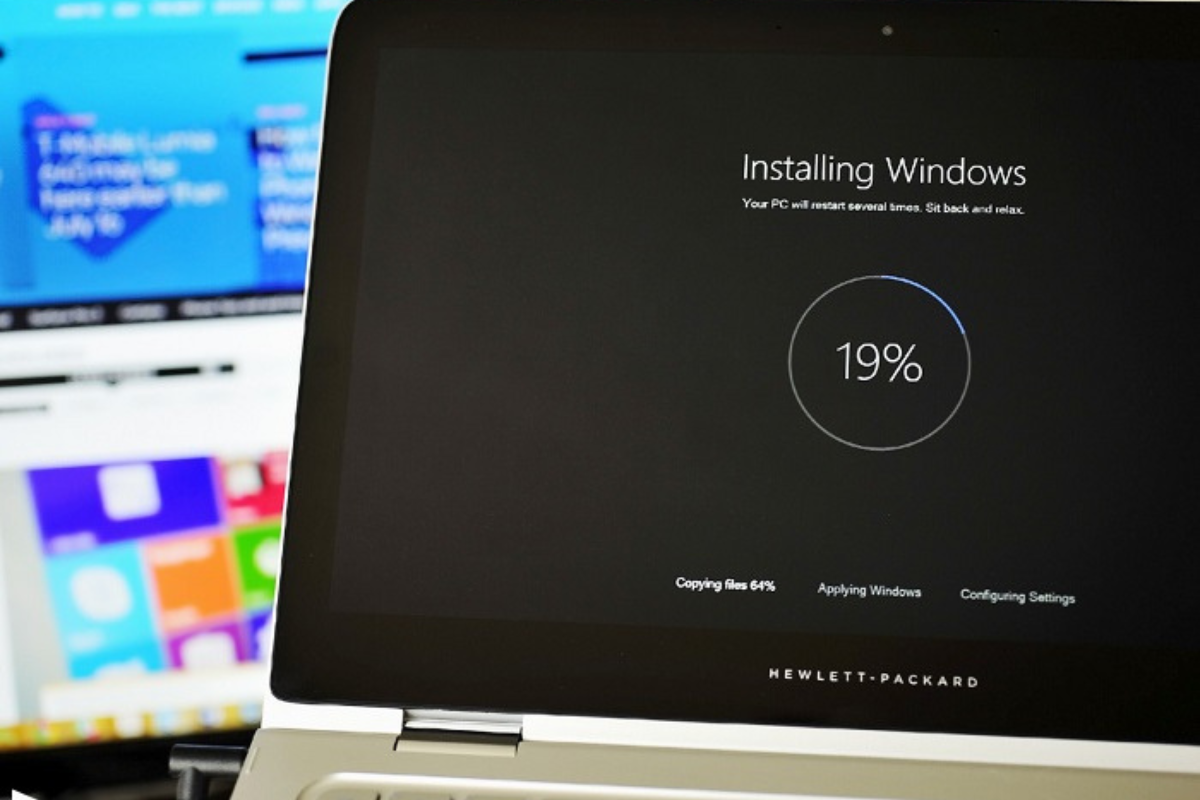
Cập nhật máy tính thường xuyên mang lại nhiều lợi ích cho laptop
Xem thêm: Cách khắc phục lỗi laptop không vào được màn hình chính
8.2. Vệ sinh và bảo quản máy
Vệ sinh laptop thường xuyên là chìa khóa để đảm bảo độ bền và hiệu suất hoạt động tối ưu. Bụi bẩn, thức ăn thừa, và các chất bẩn khác có thể làm tắc nghẽn quạt tản nhiệt, dẫn đến quá nhiệt và hư hỏng các thành phần bên trong. Dưới đây là một số mẹo thực tế để làm sạch và bảo dưỡng laptop:
Trước khi bắt đầu:
Tắt nguồn laptop và rút phích cắm điện.
Tháo pin (nếu có thể).
Vệ sinh bên ngoài:
Sử dụng khăn microfiber mềm, hơi ẩm để lau sạch bụi bẩn và dấu vân tay khỏi vỏ laptop.
Tránh sử dụng các chất tẩy rửa mạnh hoặc dung môi, vì chúng có thể làm hỏng lớp bề mặt của laptop.
Làm sạch các khe hở thông gió bằng cách sử dụng bàn chải mềm hoặc máy hút bụi.
Vệ sinh bên trong:
Sử dụng bình khí nén để thổi bụi bẩn ra khỏi quạt tản nhiệt và các thành phần khác.
Cẩn thận không chạm vào các cánh quạt.
Sử dụng khăn microfiber mềm để lau sạch bụi bẩn khỏi bo mạch chủ và các thành phần khác.
Để bảo quản laptop được tốt hơn, khi không sử dụng nên để laptop vào túi chống bụi, không để thức ăn gần máy, không nên để máy ở nơi có nhiệt độ cao ẩm và nên đem máy đi kiểm tra định kỳ.

Vệ sinh máy tính thường xuyên giúp đảm bảo độ bền của máy
Xem thêm:
Làm sao để nhận biết laptop chính hãng? Đâu là nơi mua laptop chính hãng uy tín?
Dell Latitude 9430 2 in 1: Xoay gập linh hoạt, hiệu suất đa năng
Kinh nghiệm mua laptop cho sinh viên 2024: Chọn laptop CHUẨN
Việc thực hiện những bước cần thiết sau khi mua một laptop mới không chỉ giúp máy hoạt động mượt mà hơn mà còn tăng tính bảo mật và hiệu suất của nó. Từ việc cập nhật hệ điều hành và phần mềm đến tối ưu hóa ổ cứng và bảo mật, mỗi bước đều đóng vai trò quan trọng trong việc tạo ra một trải nghiệm sử dụng tốt nhất cho người dùng.