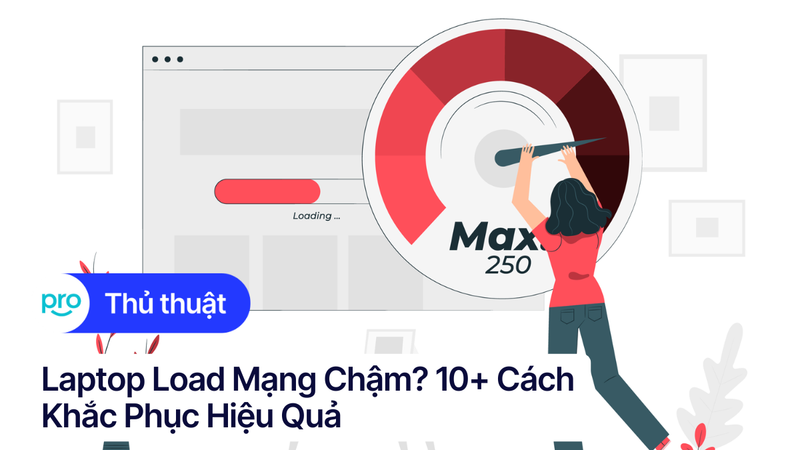Xem ngay 6 cách khắc phục tình trạng laptop Asus không kết nối được Wifi
Đối với những bạn đang sở hữu laptop Asus chắc hẳn đã không ít bạn là người dùng laptop đang làm việc thì máy lại dính lỗi không kết nối được wifi, hoặc thậm chí nặng nề hơn nữa là Laptop Asus hỏng wifi. Thật phiền phức khi máy tính của mình lại không thể kết nối được với wifi. Nhưng khi gặp tình trạng này, bạn lại không biết phải làm thế nào để khắc phục nó vì không phải ai cũng am hiểu nhiều về máy tính. Vậy thì hãy theo dõi bài viết dưới đây, ThinkPro sẽ hướng dẫn bạn cách khắc phục lỗi laptop Asus không kết nối được wifi.
1. Reset lại máy tính
Khởi động lại chiếc laptop Asus của bạn là một cách đơn giản để có thể xử lý mọi vấn đề Không chỉ có mỗi việc máy tính không kết nối được WiFi, mà còn rất nhiều lỗi khác nữa có thể được giải quyết thông qua việc cài đặt lại máy tính. Lý do có thể là do laptop Asus của các bạn đã hoạt động khá lâu nên đã dẫn đến tình trạng lỗi hoặc là trong quá trình sử dụng hệ điều hành Windows đã vô tình gặp phải tình trạng xung đột về phần mềm và bị lỗi một file gì đó.
2. Kiểm tra đã bật Wifi chưa bằng phím tắt
Cũng có thể là do bạn chưa bật tính năng wifi ở trên máy tính nên sẽ gặp phải tình trạng không bắt được wifi, vì thế nên các bạn hãy kiểm tra bằng cách sử dụng phím tắt nhấn tổ hợp phím Fn + F2.
3. Khởi động lại Modem và Router Wifi
Cũng tương tự như sự cố lỗi ở trên máy tính thì Modem hay là Router WiFi có thể vì một lý do nào đó mà lại xảy ra xung đột khiến cho máy tính Asus của bạn không thể nào kết nối với WiFi được hoặc là do thiết bị đã được hoạt động trong một thời gian khá lâu nên dẫn đến việc bị treo… Một cách giải quyết đơn giản cho vấn đề này là các bạn chỉ cần tắt rồi sau đó mở lại Modem và Router WiFi hoặc hãy rút nguồn điện rồi sau đó cắm điện trở lại, khi đó thì thiết bị sẽ tự động fix những xung đột và máy tính Asus của bạn có thể kết nối lại với WiFi trở lại bình thường.
4. Wifi không kết nối được và xuất hiện dấu chấm than màu vàng
Nếu mục Wifi trên laptop Asus của bạn có xuất hiện dấu chấm than màu vàng thì đó là hiện tượng wifi vẫn có thể kết nối với Modem nhưng lại không có Internet. Khi các bạn gặp phải trường hợp wifi có hiện dấu chấm than vàng thì các bạn cần khởi động lại Modem rồi sau đó cho máy kết nối lại. Ngoài ra, nguyên nhân có thể là do password dùng để truy cập wifi đã được đổi thì các bạn cần thao tác forget ở mạng wifi trước khi là cho kết nối lại. Các bước thao tác như sau:
– Đối Với Windows 8, 8.1
Bước 1: Nhấn vào biểu tượng Windows rồi sau đó tìm kiếm PC Settings để tìm đến chức năng này và bạn mở nó lên.
Bước 2: Sau đó bạn Click vào mục Network ở trong danh sách cài đặt của PC Settings
Bước 3: Chọn vào mục Connection và Click Manage known network ở trong mục Wi-Fi.
Bước 4: Tại đây các bạn sẽ tìm thấy được những mạng wifi mà các bạn đã kết nối sẽ được hiển thị ở trên mục Manage known network
Bước 5: Tiếp tới các bạn click vào tên mạng wifi muốn mình xóa bỏ và click Forget
– Đối Với Windows 10
Bước 1: Bấm đồng thời vào tổ hợp phím Windows + I hoặc là bấm vào Menu Start sau đó thì gõ Setting để có thể mở Setting App. Tiếp đến các bạn chọn vào mục Network & Internet
Bước 2: Chọn mục Wifi rồi sau đó bấm vào Manage known networks
Bước 3: Click vào mục wifi mà bạn muốn xóa bỏ và sau đó bấm Forget
Sau khi hoàn thành những bước trên thì các bạn điền pass wifi mới để có thể kết nối lại wifi đó.
5. Làm mới lại địa chỉ IP
Khi các bạn đang truy cập vào 1 cái router nào đó thì laptop Asus của các bạn sẽ nhận được router cấp với một địa chỉ IP và cáu địa chỉ này có thể sẽ được thay đổi tùy lúc mà không phải lúc nào nó cũng cố định vào một số do đó mà người dùng gọi nó là IP động. Tuy nhiên trong một số những trường hợp router của nó lại cấp cùng với một dải IP cho cùng hai thiết bị khác nhau nên dẫn đến tình trạng bị xung đột và một trong hai hoặc là cả máy tính đều không thể nào vào mạng được.
Giải pháp cho các bạn lúc này đó là làm mới lại địa chỉ chỉ của IP máy tính bằng việc nhấn tổ hợp phím Windows + R để có thể mở hộp thoại Run và gõ lệnh cmd rồi nhấn Enter hoặc là OK
Hộp thoại của Comman Pormpt hiện ra thì các bạn sẽ nhập những dòng lệnh sau và nhấn vào Enter sau mỗi dòng lệnh.
net stop dhcp
net start dhcp
ipconfig /release
ipconfig /renew
Sau khi đã hoàn tất và nhận được một kết quả như hình dưới đây thì các bạn hãy thử kết nối lại internet.
6. Cài đặt lại Driver Wifi
Tình trạng người dùng khi tự cài lại hệ điều hành Windows và không biết được cài driver không phải là điều gì xa lạ hay hiếm gặp hay là thậm chí có người còn cài sai driver cho thiết bị đó nữa. Để có thể kiểm tra lại laptop Asus của bạn đã được cài và cập nhật driver đó hay chưa thì các bạn có thể sẽ thực hiện như sau:
Bước 1: Từ giao diện chính đang sử dụng thì các bạn nhấn tổ hợp phím Windows + R và sau đó nhập lệnh hdwwiz.cpl rồi tiếp nữa nhấn Enter hoặc OK.
Bước 2: Giao diện của Device Manager mở ra thì các bạn nhấn đúp vào mục Network adapters để có thể kiểm tra xem rằng đã có biểu tượng dấu chấm than màu vàng hay là không. Nếu như có biểu tượng màu vàng thì rất có khả năng Driver WiFi của bạn chưa được cài đặt hoặc là thiết bị nhận Driver sai.
Để khắc phục thì các bạn cần phải truy cập vào chính trang web hỗ trợ của hãng Asus, tìm đến danh sách driver cho dòng máy tính mà các bạn đang sử dụng và sau đó tải gói Driver WiFi về laptop để cài đặt. Nghe có vẻ rất dễ nhưng nếu như các bạn thực hiện thấy khó có thể sử dụng được công cụ DriverEasy để cập nhật driver về máy tính Asus nhanh chóng nhé.
Với cách khắc phục Laptop Asus không kết nối được wifi mà ThinkPro đã chia sẻ, hy vọng các bạn sẽ thực hiện dễ dàng khi máy tính của mình gặp phải tình trạng lỗi này.
Tham gia cộng đồng yêu công nghệ Pro Community của ThinkPro ngay để cùng bàn luận, chia sẻ các kiến thức, thủ thuật, cập nhật tin tức công nghệ nhanh chóng, chính xác.
---------------------------
ThinkPro là hệ thống bán lẻ máy tính và phụ kiện uy tín tại Việt Nam với chuỗi cửa hàng trải nghiệm độc đáo và đội ngũ tư vấn chuyên sâu, hình thức thanh toán đa dạng và bảo hành uy tín, tin cậy giúp khách hàng tự tin lựa chọn các sản phẩm công nghệ phù hợp nhất.