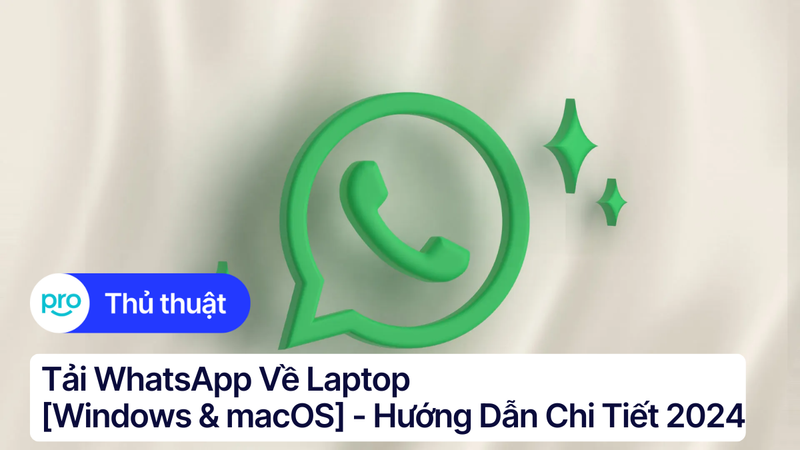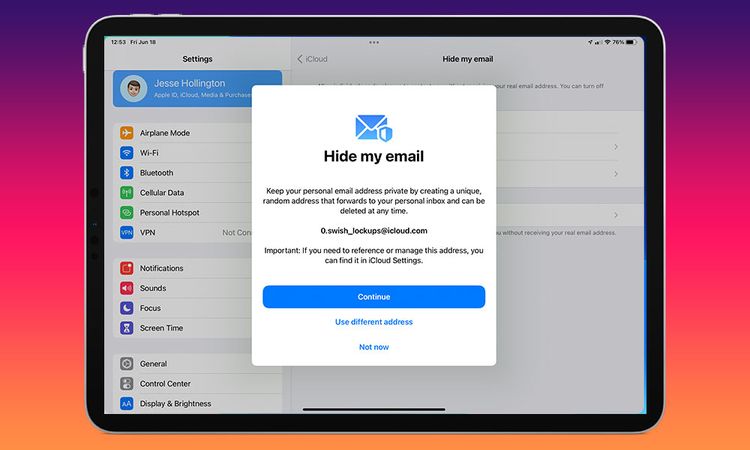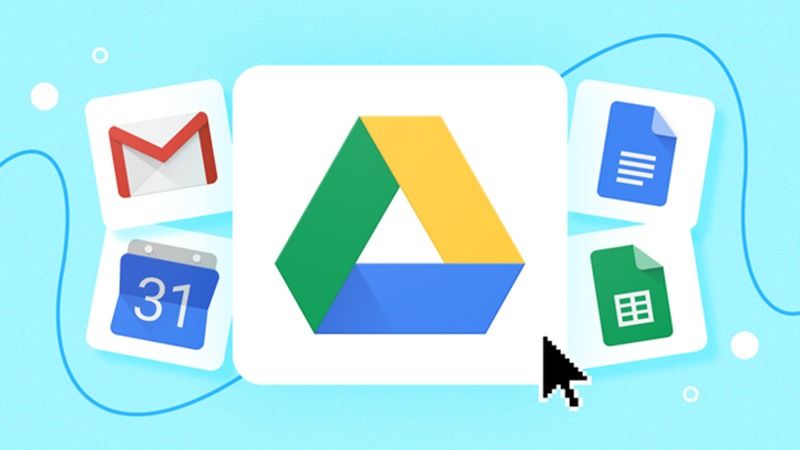Ẩn tệp hoặc thư mục riêng tư trên máy tính Windows 11 cực dễ
Với những ai dùng laptop cá nhân, ẩn tệp và thư mục riêng tư trên Windows 11 tưởng chừng là điều không quá cần thiết. Tuy nhiên, nếu bạn đang dùng chung hoặc trong trường hợp đặc biệt bạn cần cho người khác mượn máy tính, người dùng Windows 11 có thể thực hiện theo hướng dẫn bên dưới để ẩn đi một số tệp hoặc thư mục đặc biệt quan trọng.
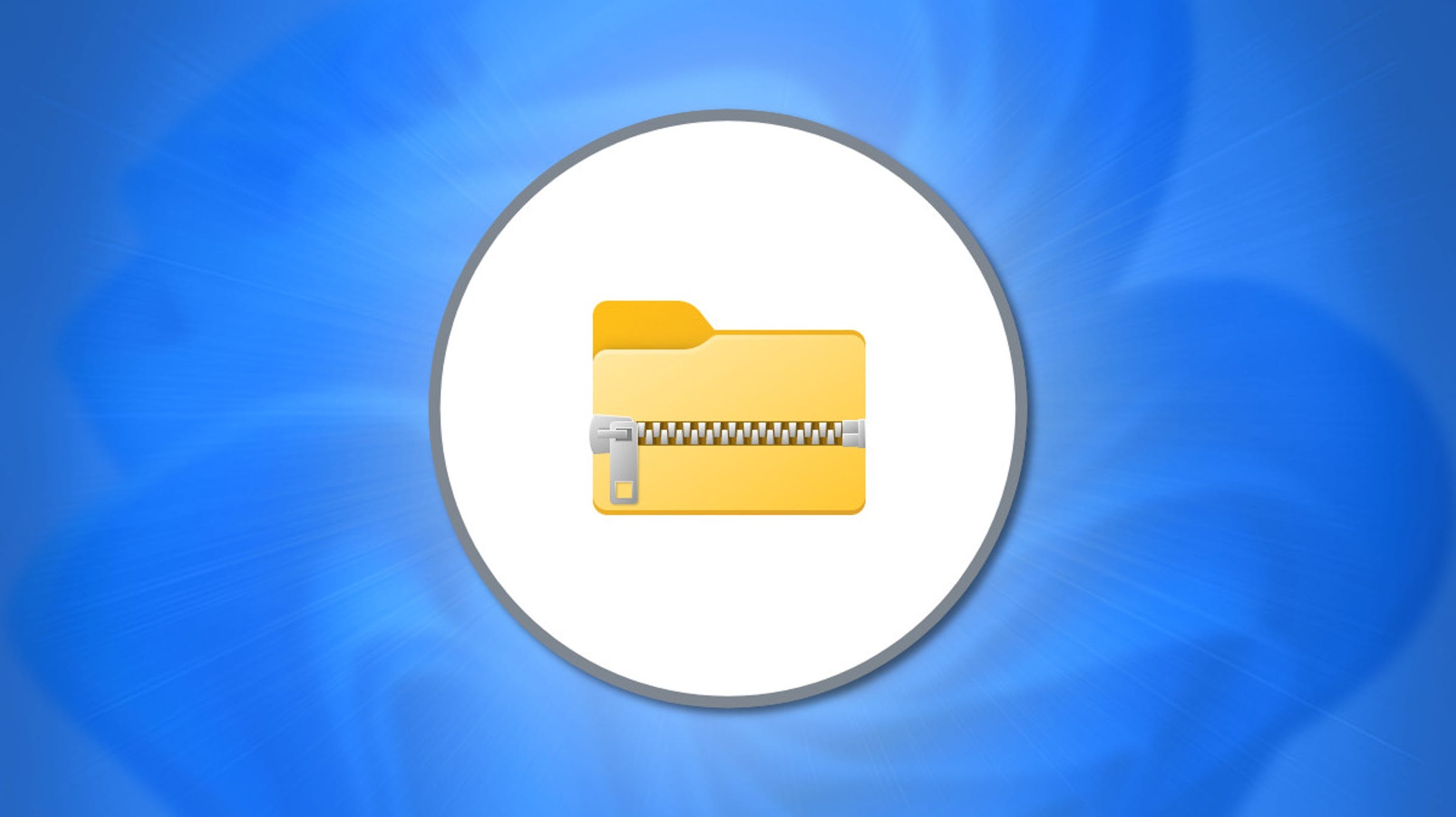
Vì sao nên ẩn tệp và thư mục riêng tư trên laptop Windows 11?
Cho dù bạn đang tìm kiếm thông qua Start Menu hoặc nút tìm kiếm trên thanh Taskbar hoặc trường tìm kiếm trong File Explorer, Windows 11 cho phép bạn tìm kiếm mọi file, thư mục, ứng dụng, cài đặt và hơn thế nữa trên máy tính của mình. Tuy nhiên, có những lúc bạn muốn ẩn các thư mục, nội dung của một thư mục (file tin) khỏi kết quả tìm kiếm của Windows trên Windows 11.
Có một số lý do khiến bạn muốn ẩn các file và thư mục nhất định khỏi tìm kiếm của Windows. Kể đến như việc đảm bảo dữ liệu cá nhân hoặc dữ liệu riêng tư trước những con mắt tò mò, hoặc ngăn người khác vô tình xóa các file quan trọng nếu bạn đang sử dụng PC dùng chung.
Tựu chung lại, bất kể lý do là gì, bạn nên trang bị cho mình một số cách ẩn tệp hoặc thư mục riêng tư trên laptop Windows 11. Trong bài viết này, ThinkPro sẽ chia sẻ tới bạn bạn các bước đơn giản, nhanh chóng mà vô cùng đơn giản.
Hướng dẫn cách ẩn tệp hoặc thư mục riêng tư trên máy tính Windows 11
Bước 1: Mở File Explorer
Bước 2: Nhấp chuột phải vào tệp hoặc thư mục cần ẩn, chọn Properties
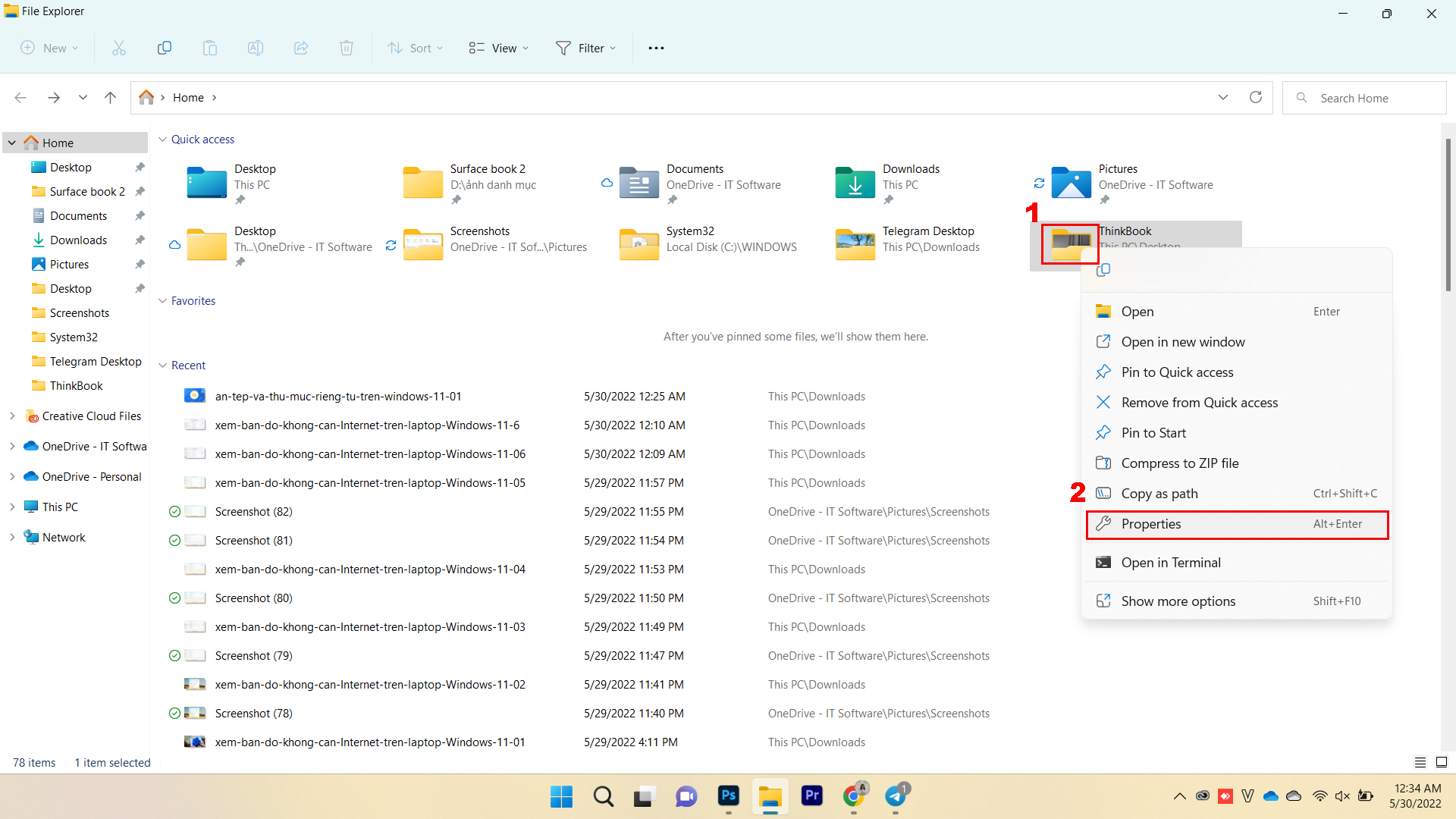
Bước 3: Chọn Hidden trong cửa sổ General, sau đó nhấn Apply > OK > OK để hoàn tất
Chọn Hidden trong cửa sổ General, sau đó nhấn Apply > OK > OK để hoàn tất
Ngoài ra, bạn cũng có thể ẩn tệp hoặc thư mục khỏi công cụ tìm kiếm của Windows.
Các bước ẩn tệp hoặc thư mục khỏi công cụ tìm kiếm của Windows
Bước 1: Truy cập vào Settings
Bạn click vào mục tìm kiếm (hình kính lúp) ở thanh công cụ, gõ tìm kiếm Settings, cuối cùng thì nhấn vào Open.
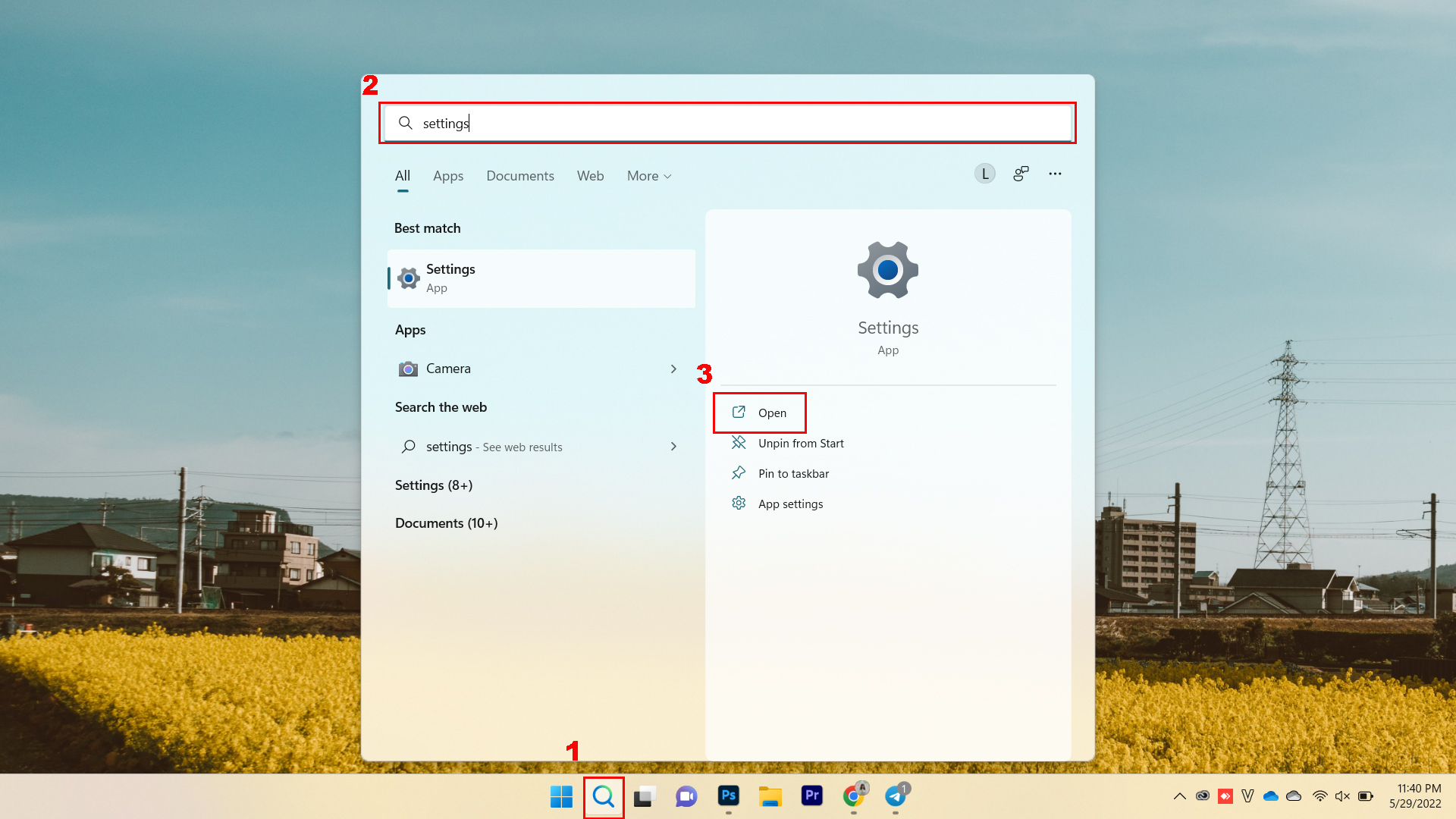
Bước 2: Nhấn chọn Privacy & Security, sau đó cửa sổ hiện ra, bạn kéo xuống và chọn Searching Windows
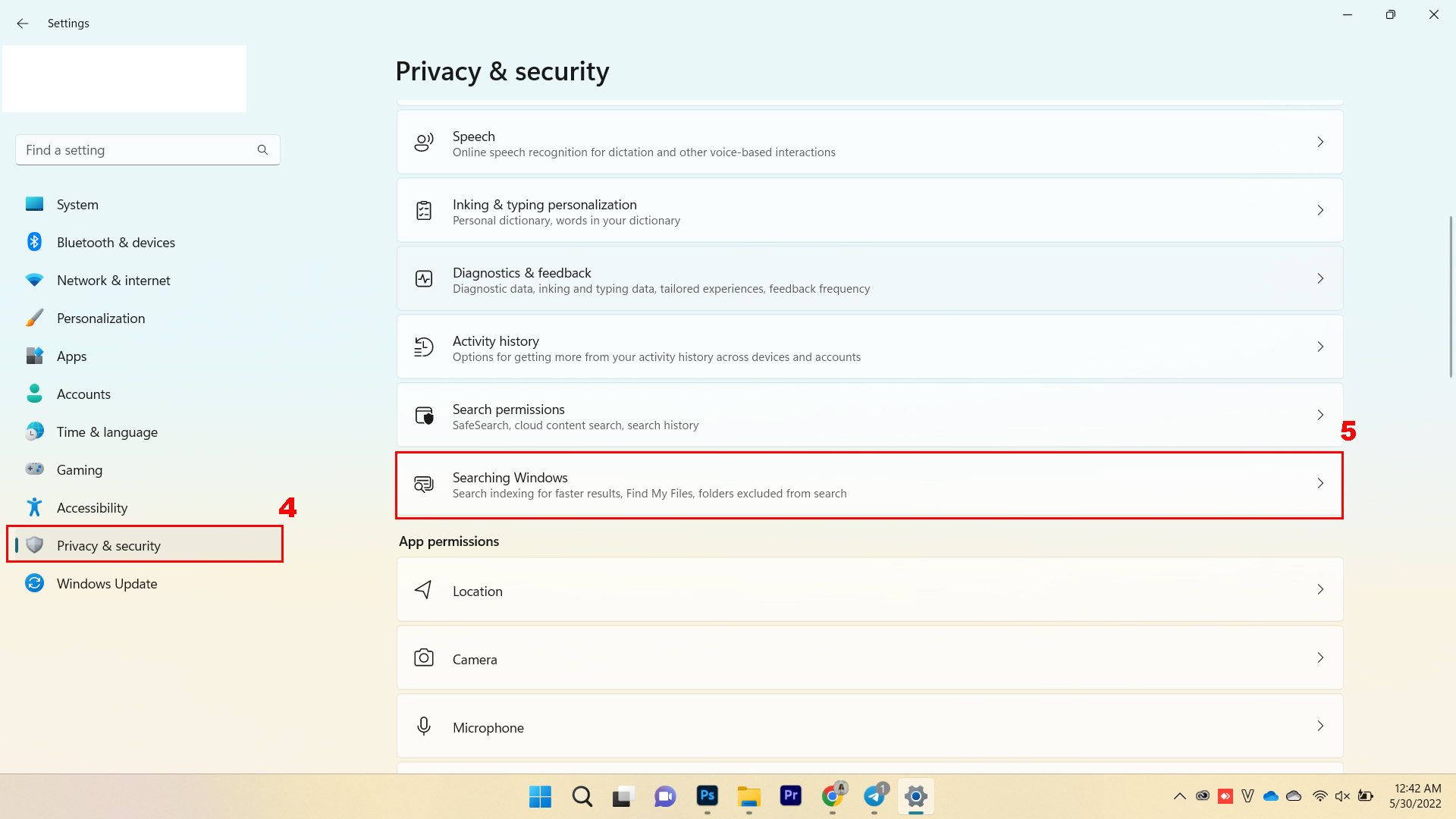
Bước 3: Khi cửa sổ Searching Windows hiện ra, bên phải These folders won’t be included when searching your PC, chọn Add an excluded folder
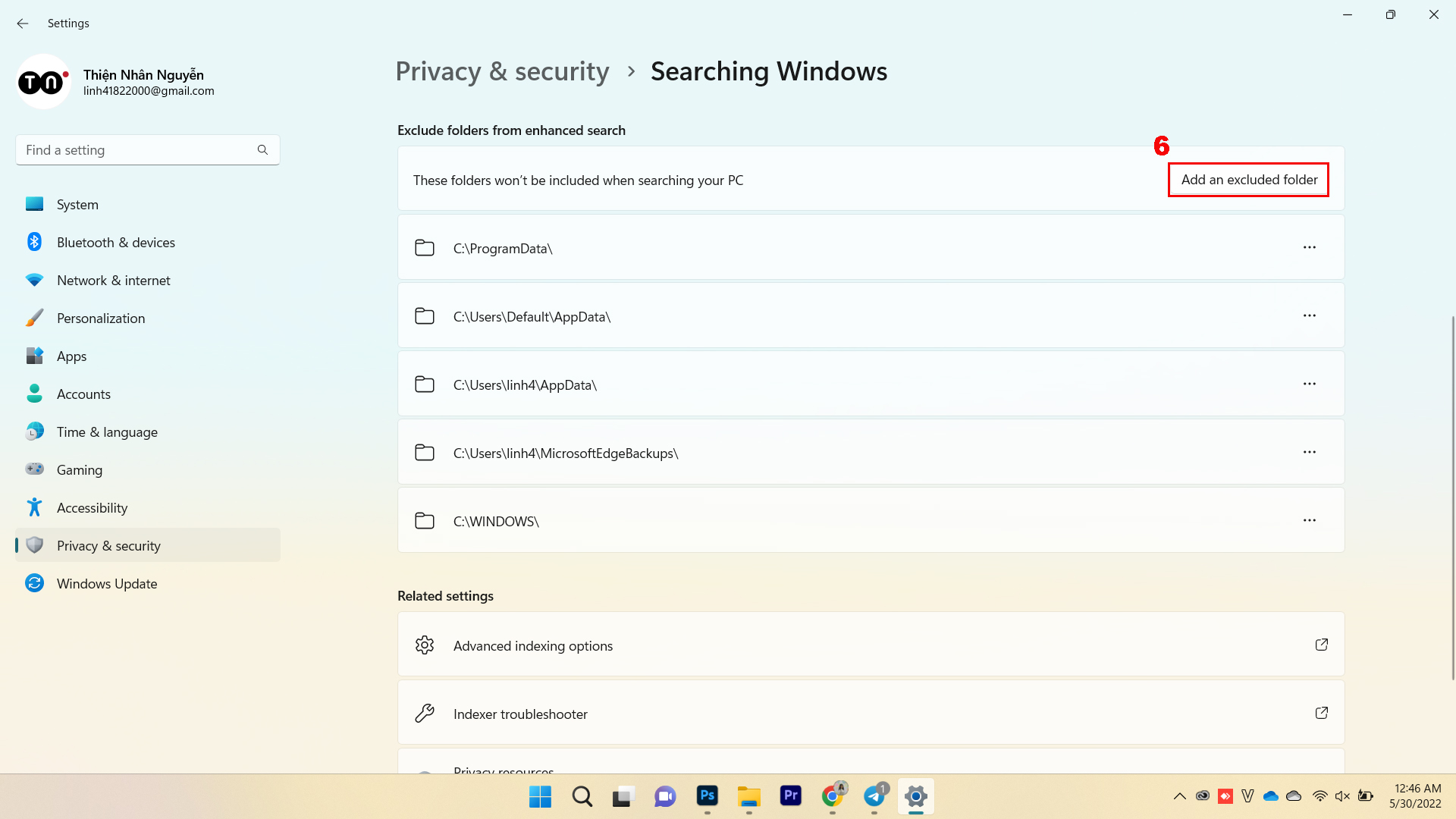
Bước 4: Tiếp theo, bạn chọn tệp hoặc thư mục cần ẩn, sau đó nhấn Select Folder
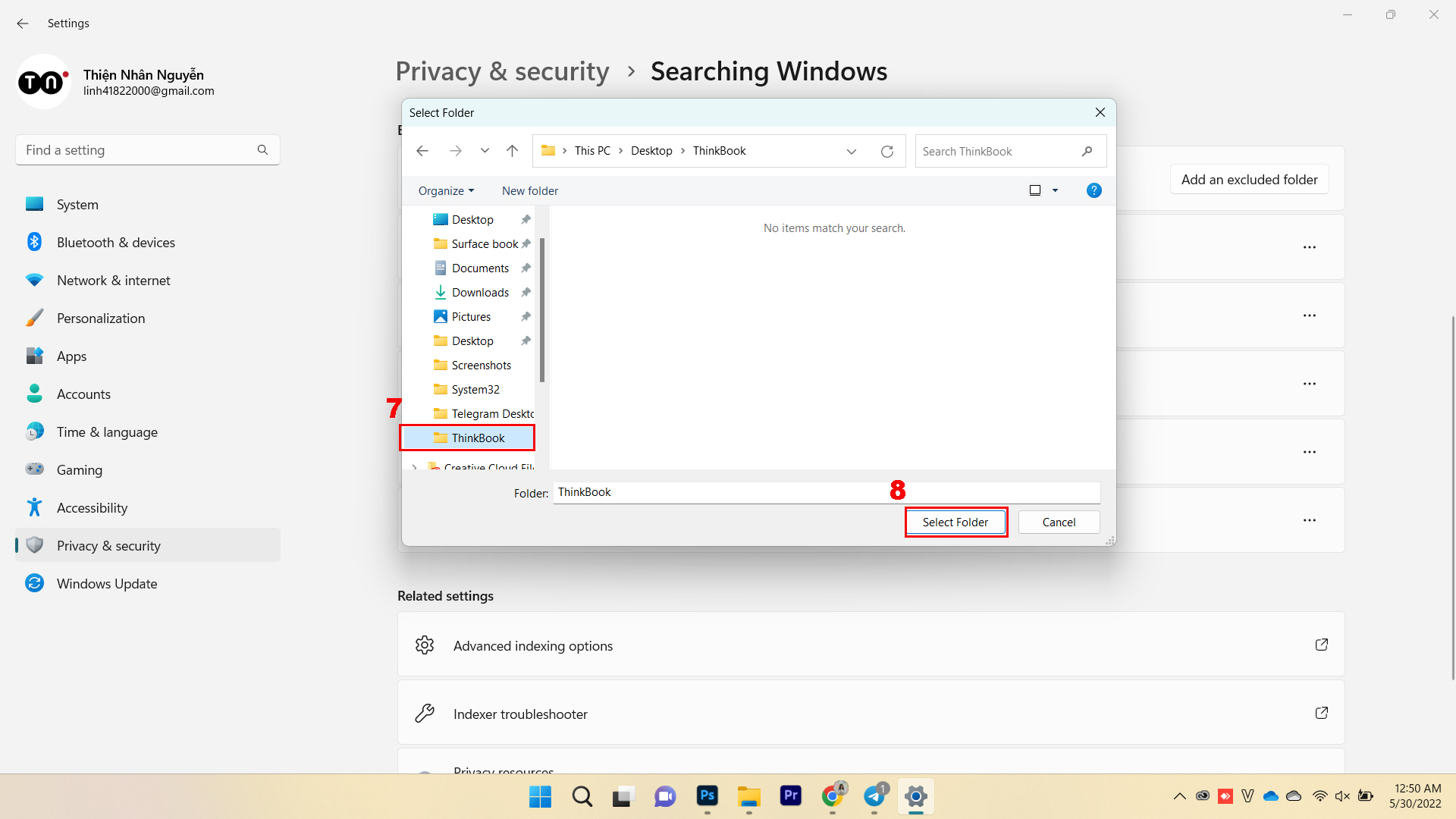
Trong trường hợp bạn muốn tìm lại tệp hoặc thư mục đã ẩn, các bước thực hiện sẽ như sau:
Bước 1: Truy cập vào Settings
Bạn click vào mục tìm kiếm (hình kính lúp) ở thanh công cụ, gõ tìm kiếm Settings, cuối cùng thì nhấn vào Open.
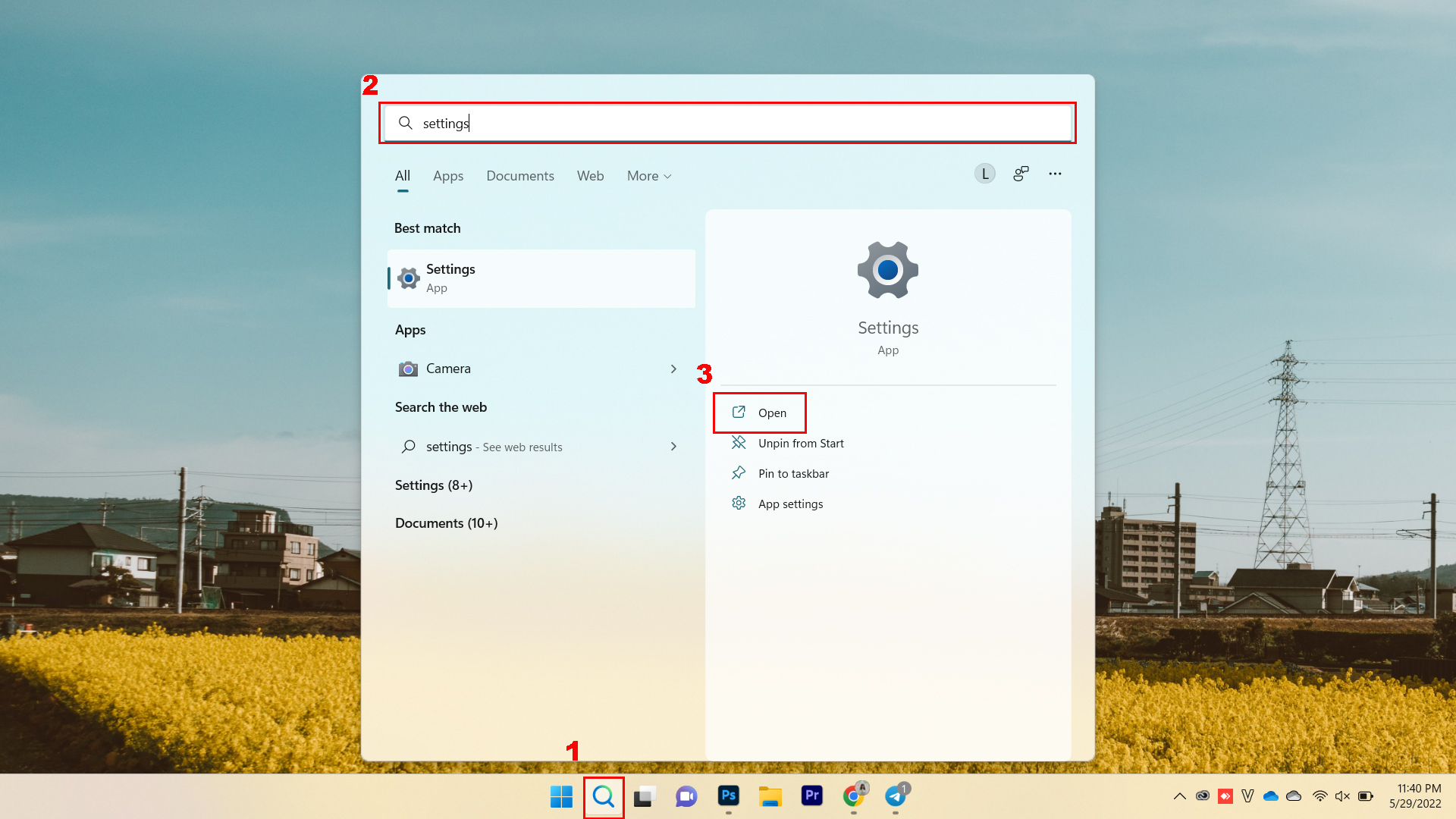
Bước 2: Nhấn chọn Privacy & Security, sau đó cửa sổ hiện ra, bạn kéo xuống và chọn Searching Windows
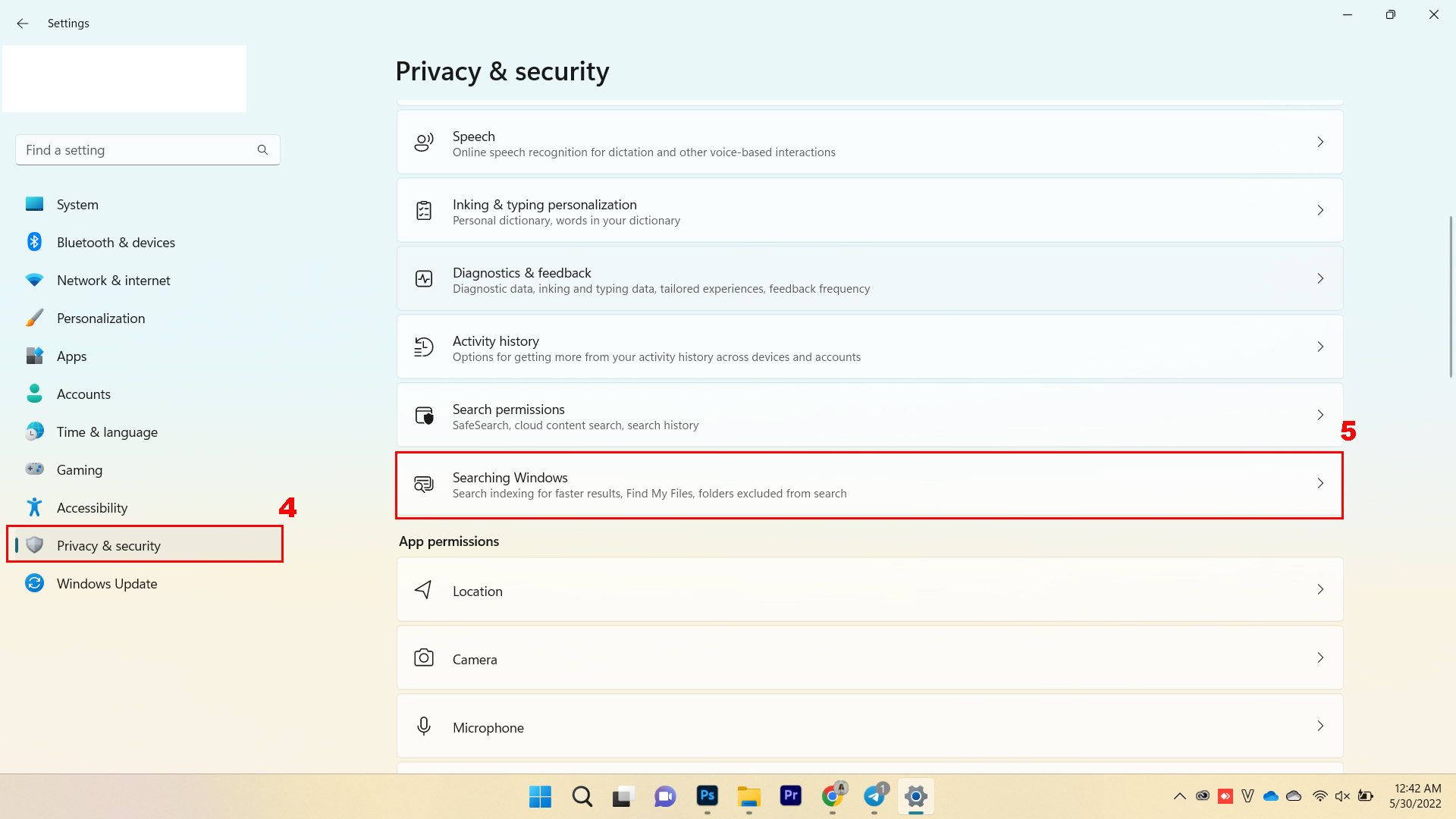
Bước 3: Bạn nhấp vào dấu ba chấm bên cạnh ứng dụng cần hiện, chọn Remove
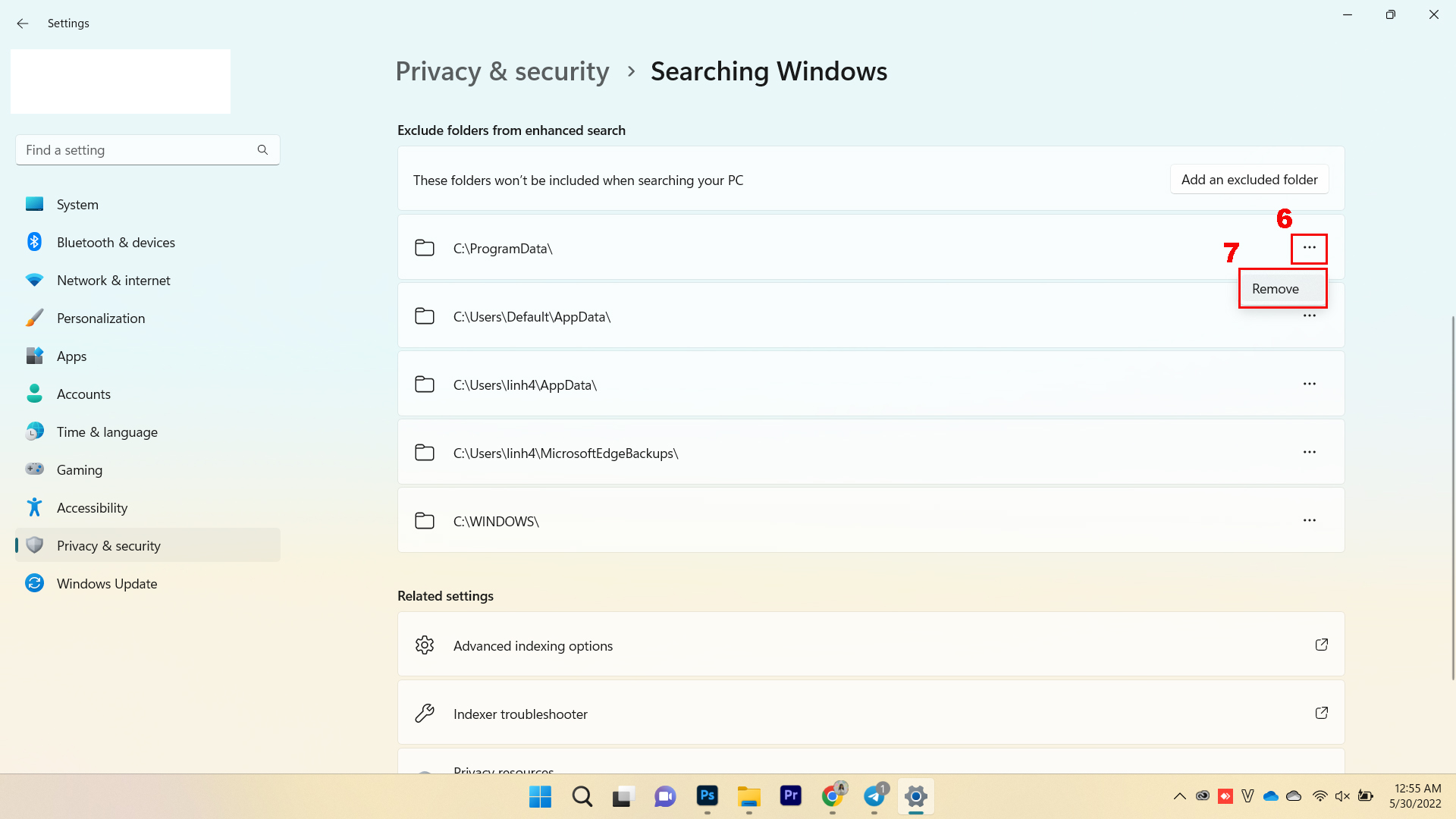
Tạm kết
Chỉ vài bước cơ bản là bạn có thể nằm lòng cách cách ẩn tệp hoặc thư mục riêng tư hoặc ra khỏi công cụ tìm kiếm trên laptop Windows 11. Chúc bạn thực hiện thành công và đừng quên tham gia cộng đồng yêu công nghệ Pro Community của ThinkPro ngay để cùng bàn luận, chia sẻ các kiến thức, thủ thuật, cập nhật tin tức công nghệ nhanh chóng, chính xác.