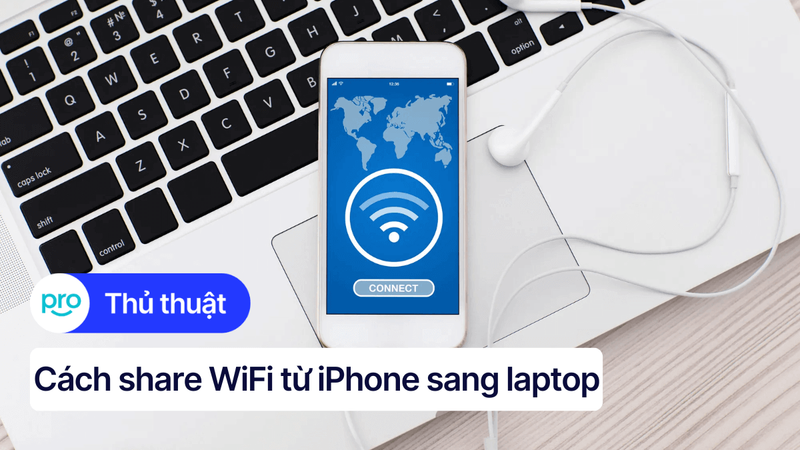Cách kết nối iPhone với laptop Windows và MacBook đơn giản
Việc kết nối iPhone với laptop Windows hoặc MacBook đôi khi khiến bạn gặp rắc rối, nhất là khi cần chuyển ảnh, video hay sao lưu dữ liệu. Bạn loay hoay với các loại cáp, driver và phần mềm mà vẫn chưa thành công? Bài viết này sẽ hướng dẫn bạn cách kết nối iPhone với máy tính Windows và MacBook một cách dễ dàng và nhanh chóng thông qua cáp USB, Bluetooth và Wifi.
1. Những điểm chính
Hướng dẫn kết nối iPhone với máy tính Windows bằng iTunes, Bluetooth và File Explorer.
Hướng dẫn kết nối iPhone với MacBook bằng cáp, Bluetooth, WiFi và iCloud.
Một số lưu ý quan trọng để đảm bảo kết nối an toàn và ổn định.
Giải đáp một số câu hỏi thường gặp về kết nối iPhone với máy tính.
2. Cách kết nối iPhone với máy tính Windows
2.1. Kết nối iPhone với máy tính Windows bằng iTunes và cáp USB
Để kết nối theo cách này, bạn cần cài đặt iTunes phiên bản mới nhất và sử dụng cáp Lightning chính hãng hoặc cáp chất lượng tốt.
Bước 1: Tải và cài đặt iTunes từ trang chủ của Apple. Hãy chắc chắn chọn đúng phiên bản phù hợp với hệ điều hành Windows của bạn (32-bit hoặc 64-bit).
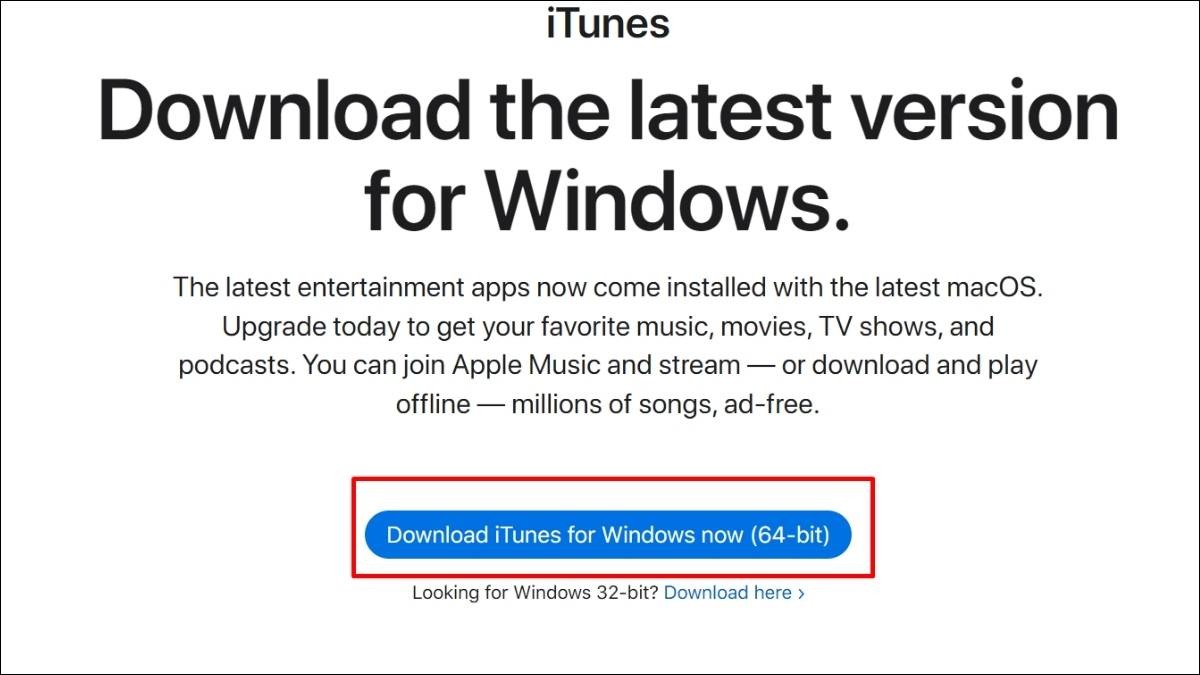
Tải và cài đặt iTunes từ trang chủ của Apple
Bước 2: Kết nối iPhone với laptop bằng cáp USB.
Bước 3: Mở khóa iPhone. Một thông báo "Tin cậy" (Trust) sẽ hiện lên trên màn hình iPhone. Nhấn "Tin cậy" và nhập mật khẩu (nếu được yêu cầu).
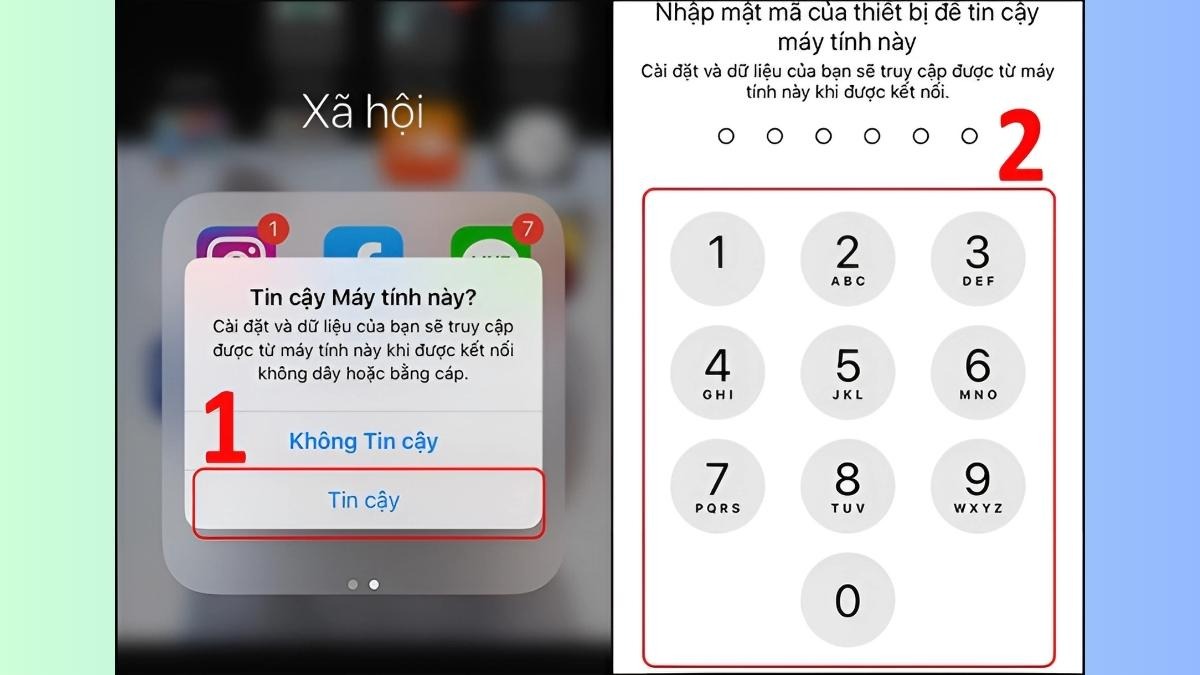
Nhấn "Tin cậy" và nhập mật khẩu
Bước 4: Mở iTunes trên máy tính. Kiểm tra xem biểu tượng iPhone đã xuất hiện trên giao diện iTunes hay chưa. Nếu có, tức là kết nối đã thành công.
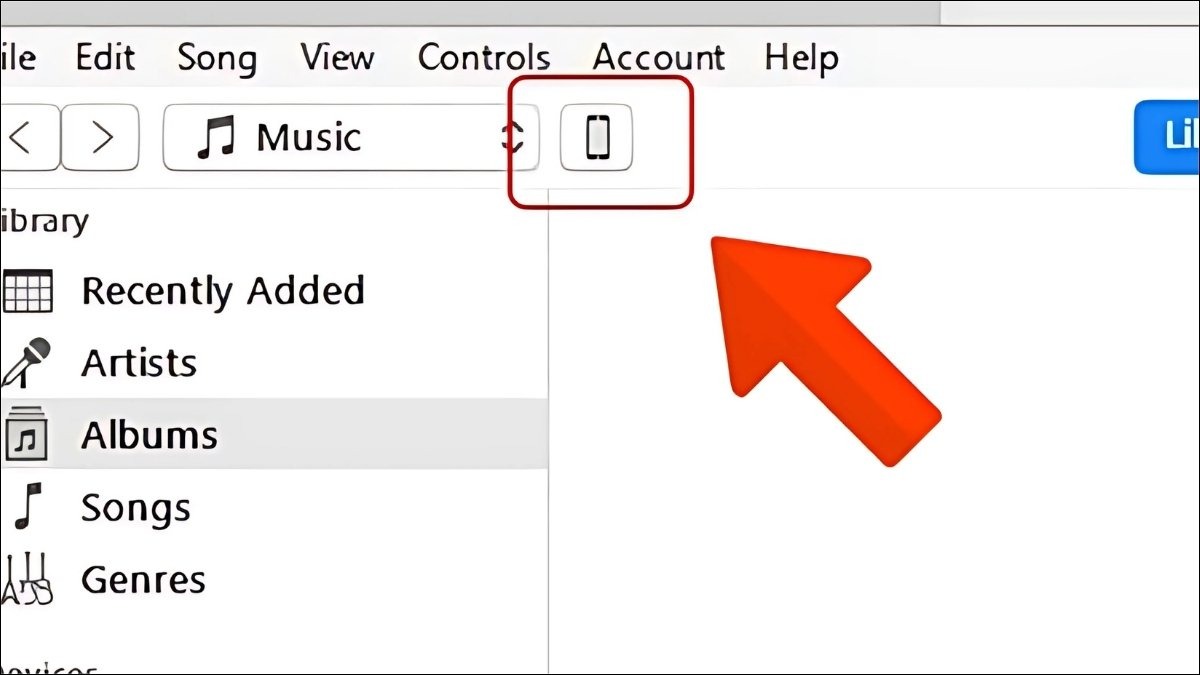
Kiểm tra xem biểu tượng iPhone đã xuất hiện trên giao diện iTunes hay chưa
Bước 5: iTunes cho phép bạn xem thông tin thiết bị, sao lưu và phục hồi dữ liệu, quản lý nhạc, ảnh và nhiều hơn nữa. Bạn có thể tự khám phá các tính năng hữu ích này.
2.2. Kết nối iPhone với máy tính Windows bằng Bluetooth
Kết nối Bluetooth mang đến sự tiện lợi không dây, tuy nhiên phương pháp này phù hợp hơn với việc truyền tải các file nhỏ hoặc kết nối với các thiết bị ngoại vi. Để kết nối iPhone với máy tính Windows qua Bluetooth, hãy đảm bảo cả hai thiết bị đều đã bật Bluetooth.
Bước 1: Trên iPhone, vào Cài đặt > Bluetooth và bật Bluetooth.
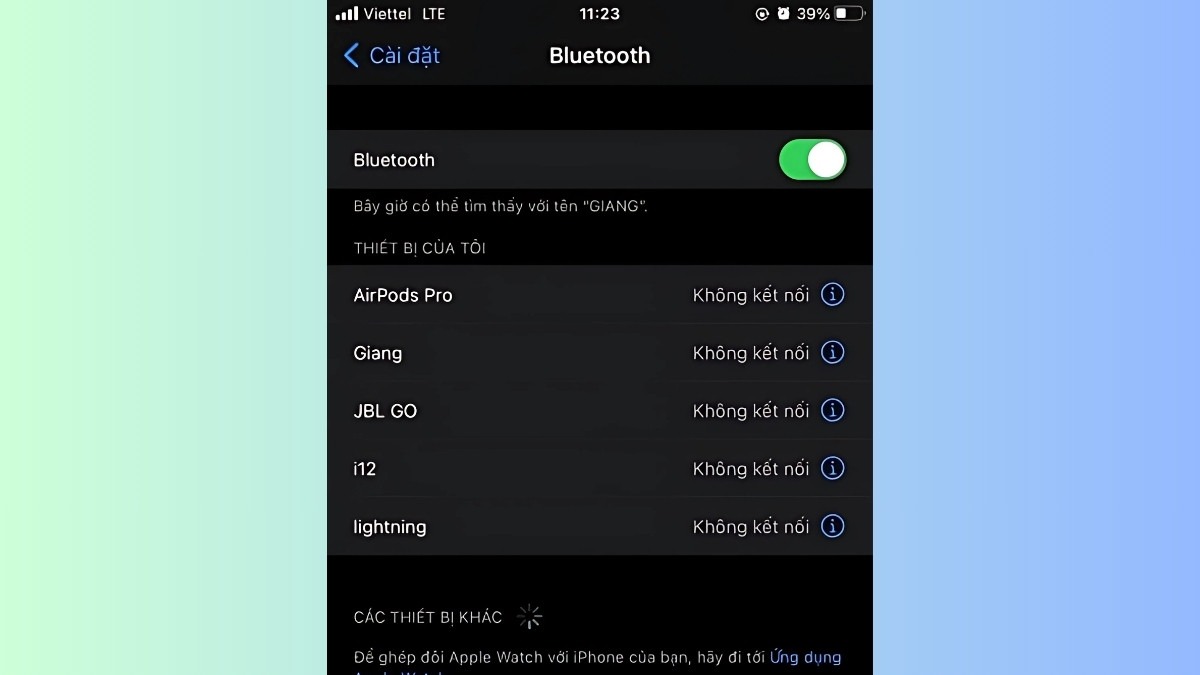
Trên iPhone, vào Cài đặt > Bluetooth và bật Bluetooth
Bước 2: Trên máy tính Windows, vào Settings > Devices > Bluetooth & other devices và bật Bluetooth.
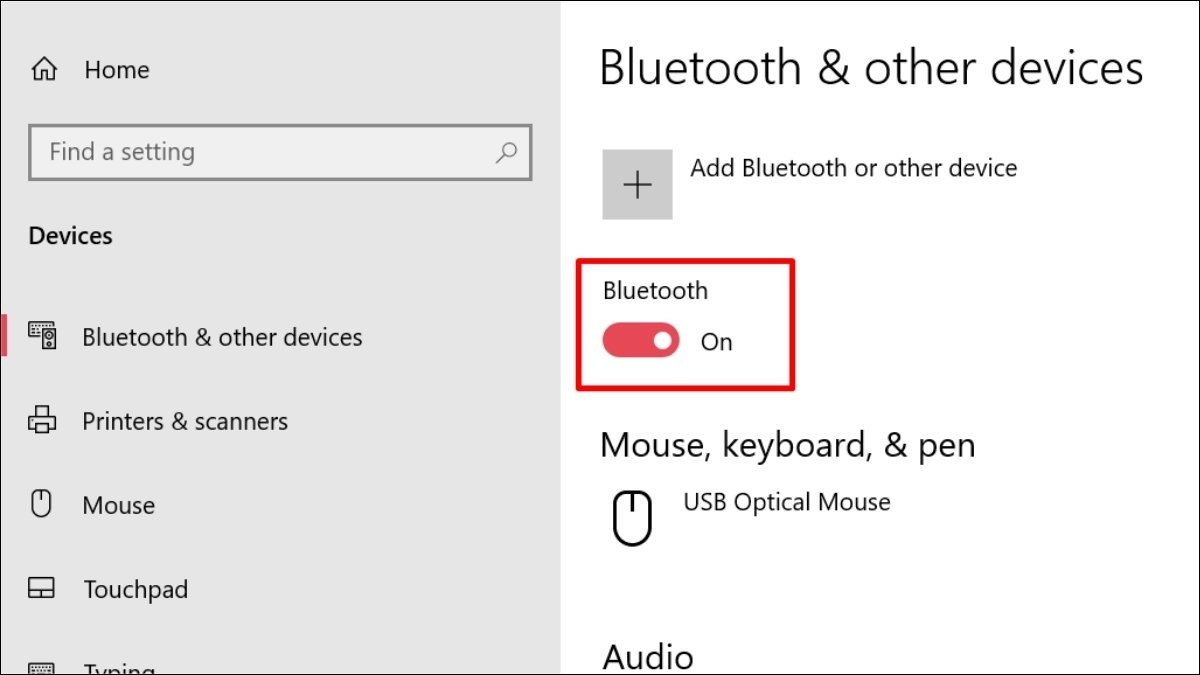
Settings > Devices > Bluetooth & other devices và bật Bluetooth
Bước 3: Trên máy tính, chọn Add Bluetooth or other device > Bluetooth.

Chọn Add Bluetooth or other device > Bluetooth
Bước 4: Máy tính sẽ bắt đầu quét tìm các thiết bị Bluetooth gần đó. Khi tên iPhone của bạn xuất hiện trong danh sách, hãy chọn tên đó.
Bước 5: Một mã PIN có thể sẽ hiển thị trên cả hai thiết bị. Xác nhận mã PIN này để hoàn tất ghép nối.
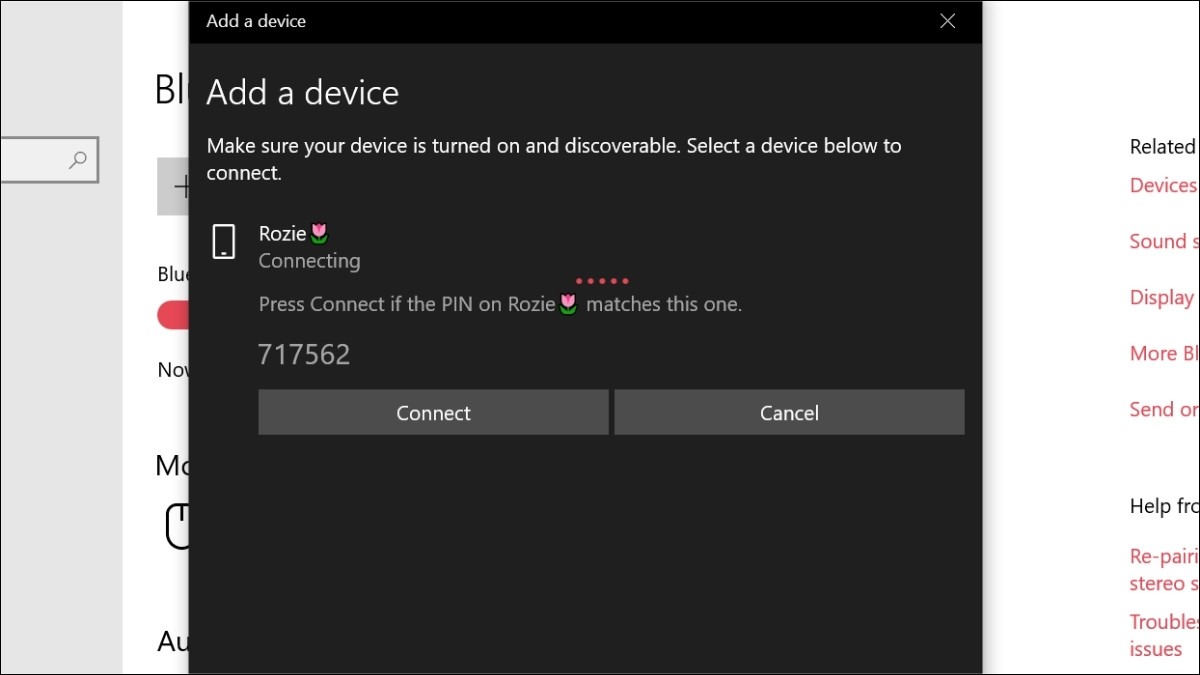
Xác nhận mã PIN này để hoàn tất ghép nối
Lưu ý: Kết nối Bluetooth thường được sử dụng cho các tác vụ nhẹ như chia sẻ file nhỏ, kết nối tai nghe, loa,... và không phù hợp để truyền dữ liệu lớn do tốc độ truyền tải chậm hơn so với cáp USB.
2.3. Kết nối iPhone với máy tính Windows không cần iTunes (qua File Explorer)
Nếu bạn chỉ cần sao chép ảnh và video từ iPhone sang máy tính, bạn có thể thực hiện trực tiếp qua File Explorer mà không cần cài đặt iTunes. Phương pháp này yêu cầu driver iPhone đã được cài đặt trên máy tính (thường được cài tự động khi kết nối iPhone lần đầu hoặc cài kèm với iTunes).
Bước 1: Kết nối iPhone với máy tính bằng cáp USB.
Bước 2: Mở khóa iPhone và chọn "Tin cậy" (Trust) khi được yêu cầu.
Bước 3: Mở File Explorer (This PC) trên máy tính Windows.
Bước 4: iPhone của bạn sẽ xuất hiện trong danh sách các thiết bị như một ổ đĩa di động hoặc thiết bị máy ảnh. Tìm và nhấp vào biểu tượng iPhone để truy cập.

iPhone của bạn sẽ xuất hiện trong danh sách các thiết bị như một ổ đĩa di động
Bước 5: Thường thì ảnh và video sẽ nằm trong thư mục "DCIM". Bạn có thể sao chép chúng từ đây sang máy tính.
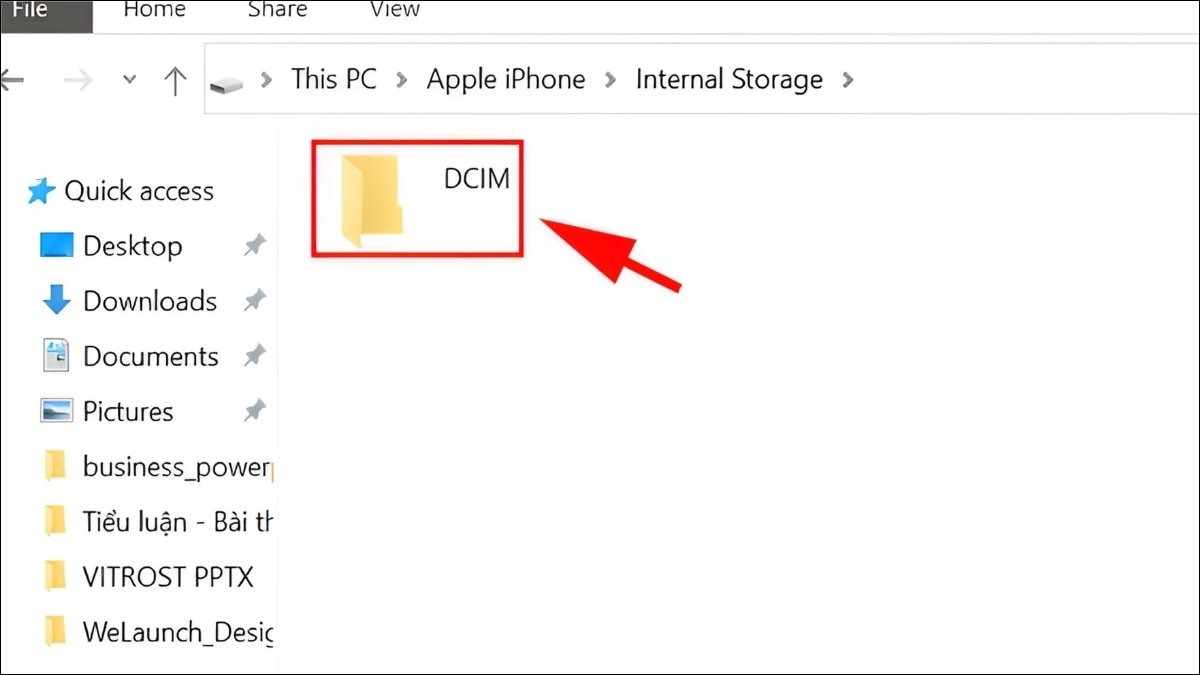
Thường thì ảnh và video sẽ nằm trong thư mục "DCIM"
Lưu ý: Phương pháp này chủ yếu dùng để truy cập ảnh và video. Bạn sẽ không thể quản lý ứng dụng hoặc các loại dữ liệu khác như khi sử dụng iTunes.
3. Cách kết nối iPhone với máy tính MacBook
3.1. Kết nối iPhone với MacBook bằng cáp USB/USB-C
Để kết nối, bạn cần sử dụng cáp Lightning to USB hoặc Lightning to USB-C, tùy thuộc vào loại cổng có sẵn trên MacBook của bạn.
Bước 1: Kết nối iPhone với MacBook bằng cáp tương thích.

Kết nối iPhone với MacBook bằng cáp tương thích
Bước 2: Mở khóa iPhone. Nếu được yêu cầu, hãy chọn "Tin cậy" (Trust) trên iPhone.
Bước 3: Mở Finder trên MacBook.
Bước 4: Tên iPhone của bạn sẽ xuất hiện trong phần "Locations" (Vị trí) ở thanh bên trái của cửa sổ Finder. Chọn tên iPhone để truy cập. Nếu là lần đầu tiên kết nối iPhone với máy Mac, bấm nút Trust ở khung bên phải trong hộp thoại nhắc nhở xuất hiện trên màn hình.
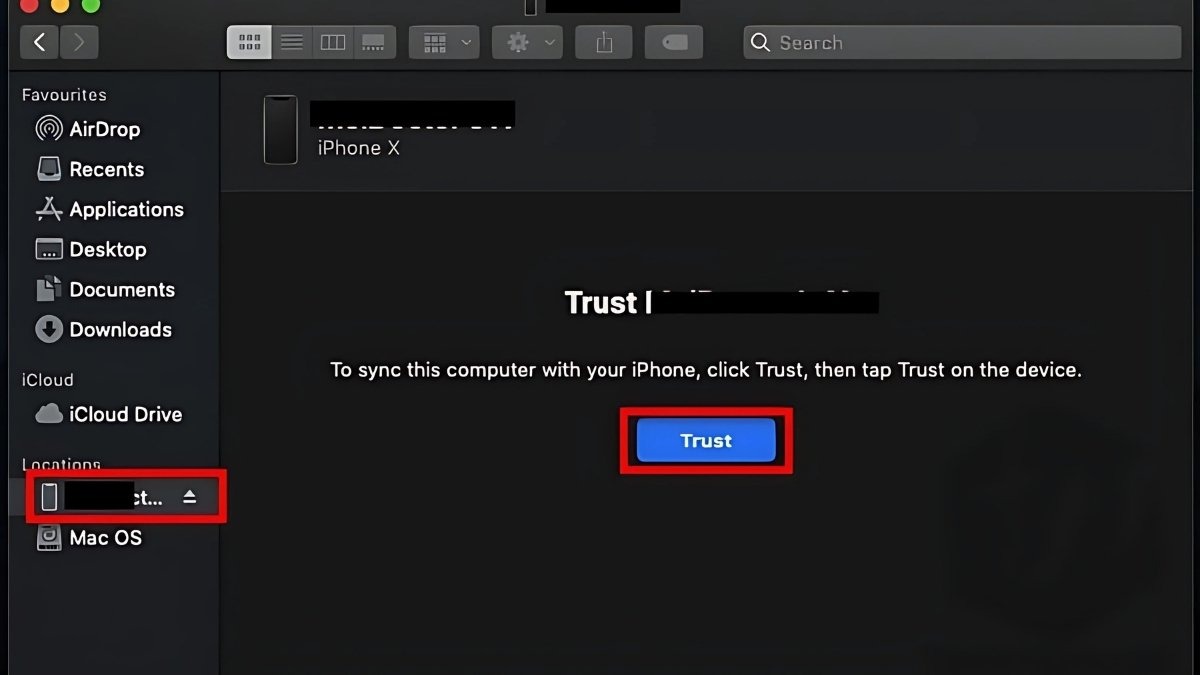
Chọn tên iPhone để truy cập
Bước 5: Từ đây, bạn có thể xem thông tin thiết bị, quản lý và sao lưu dữ liệu, đồng bộ nhạc, phim, v.v. Giao diện Finder cung cấp một cách trực quan để tương tác với iPhone của bạn.
3.2. Kết nối iPhone với MacBook bằng Bluetooth
Giống như trên Windows, Bluetooth trên MacBook cũng cho phép kết nối không dây với iPhone, chủ yếu để kết nối phụ kiện hoặc truyền tải các file nhỏ.
Bước 1: Bật Bluetooth trên iPhone.
Bước 2: Bật Bluetooth trên MacBook. Bạn có thể thực hiện việc này bằng cách nhấp vào biểu tượng Bluetooth trên thanh menu hoặc vào System Preferences > Bluetooth.
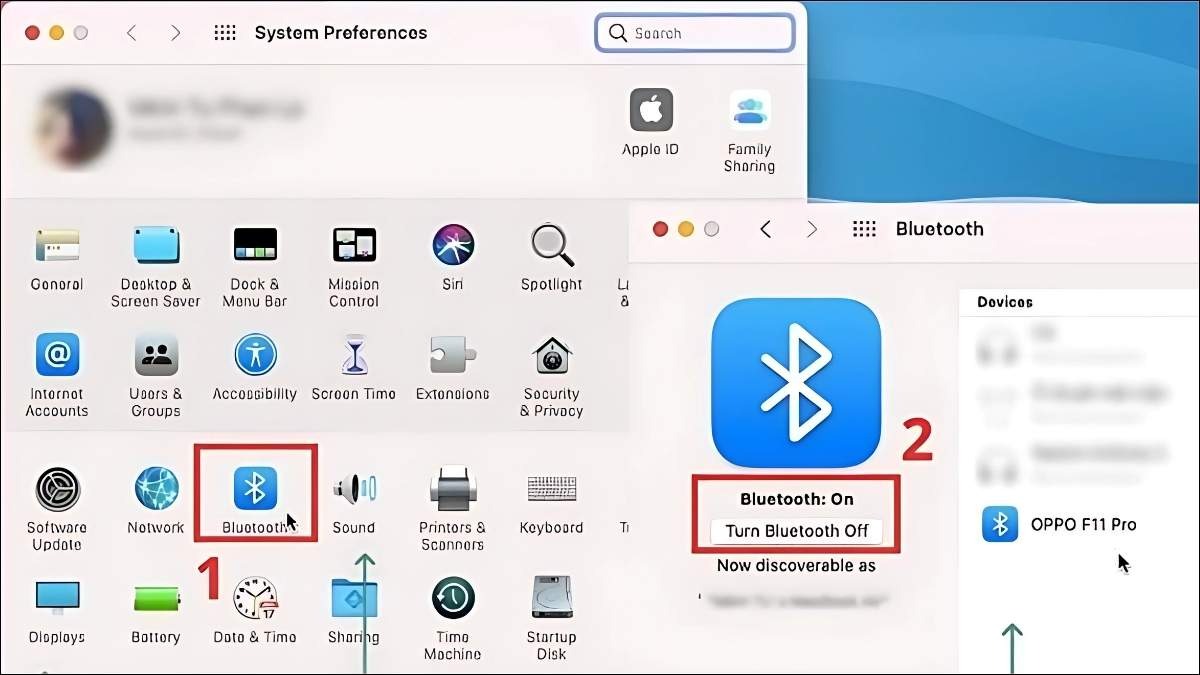
Bật Bluetooth trên MacBook
Bước 3: Trong cửa sổ Bluetooth của MacBook, tìm kiếm tên iPhone của bạn và nhấn "Connect" (Kết nối).
Bước 4: Nếu được yêu cầu, xác nhận ghép nối trên cả hai thiết bị.
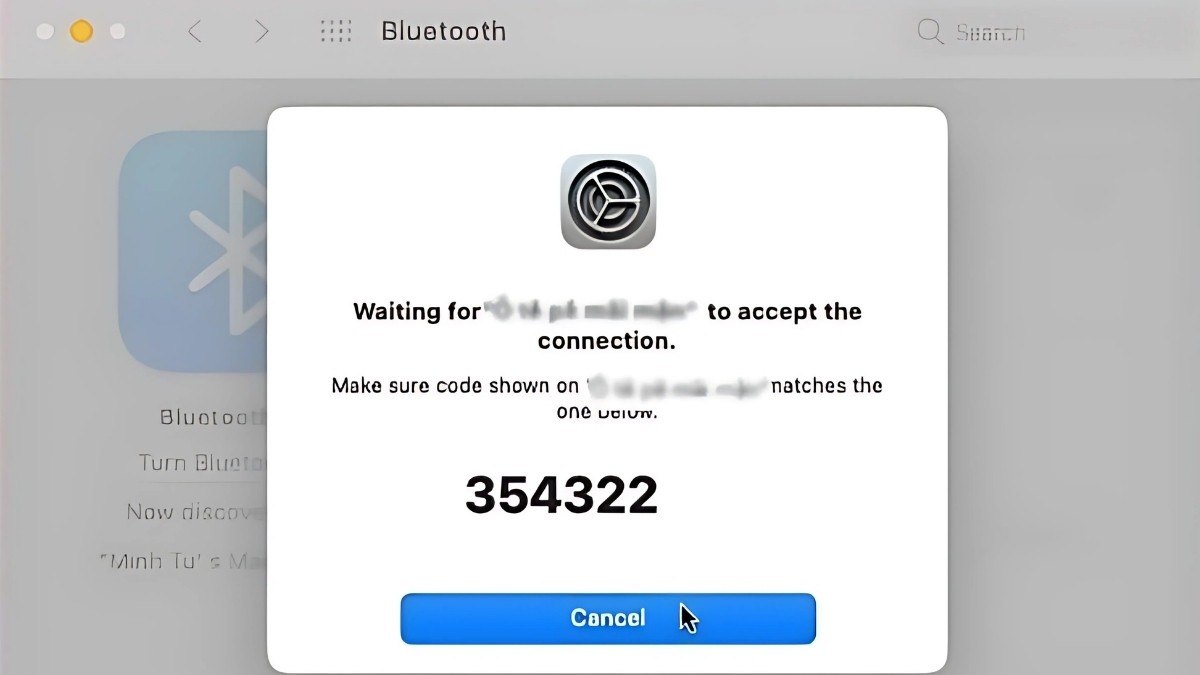
Nếu được yêu cầu, xác nhận ghép nối trên cả hai thiết bị
Lưu ý: Tương tự như trên Windows, kết nối Bluetooth trên Mac chủ yếu dùng cho việc kết nối với các thiết bị ngoại vi hoặc truyền tải các file có dung lượng nhỏ.
3.3. Kết nối và đồng bộ iPhone với MacBook qua WiFi (WiFi Sync)
Tính năng WiFi Sync cho phép bạn đồng bộ iPhone với MacBook không dây, rất tiện lợi khi bạn không muốn sử dụng cáp. Điều kiện cần là cả iPhone và MacBook phải kết nối cùng một mạng WiFi và bạn đã kết nối iPhone với MacBook bằng cáp ít nhất một lần để thiết lập ban đầu.
Các bước thiết lập (chỉ cần làm lần đầu):
Bước 1: Kết nối iPhone với MacBook bằng cáp.
Bước 2: Mở Finder và chọn iPhone trong mục "Locations" (Vị trí).
Bước 3: Trong tab "General" (Chung), cuộn xuống phần "Options" (Tùy chọn).
Bước 4: Đánh dấu vào ô "Show this iPhone when on WiFi" (Hiển thị iPhone này khi có WiFi).
Bước 5: Nhấn "Apply" (Áp dụng).
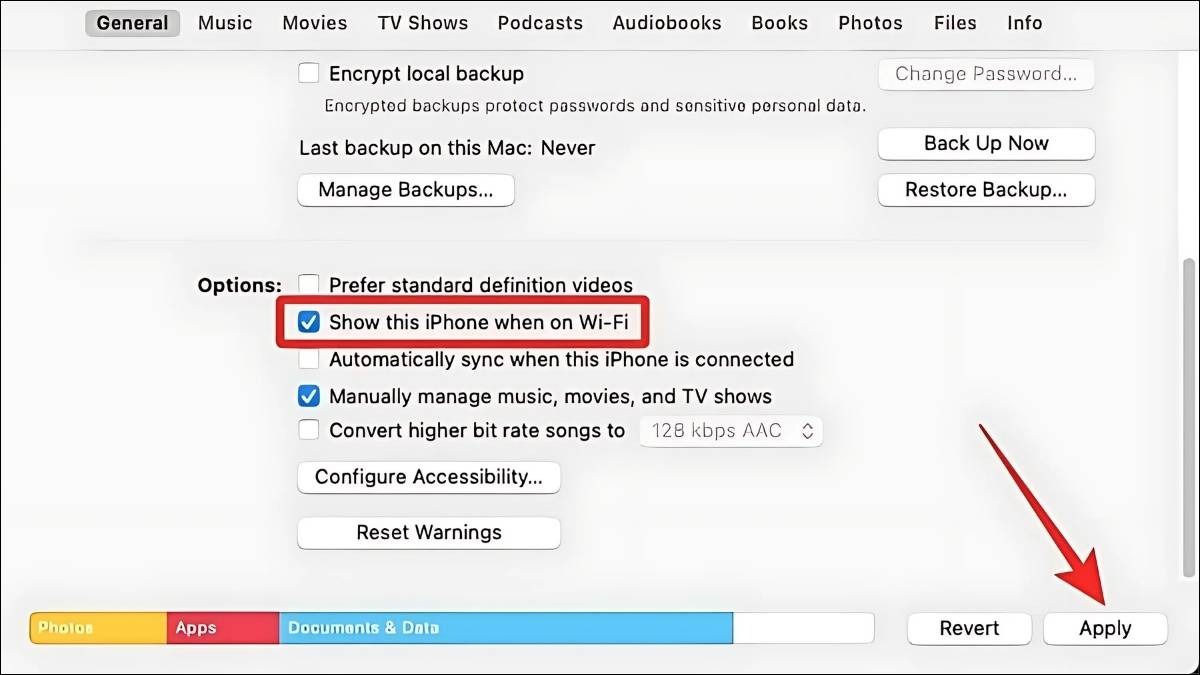
Đánh dấu vào ô "Show this iPhone when on WiFi"
Cách sử dụng: Sau khi hoàn tất thiết lập, khi iPhone và MacBook cùng kết nối mạng WiFi và iPhone đang được sạc, chúng sẽ tự động đồng bộ dữ liệu qua Finder mà không cần kết nối bằng cáp.
3.4. Kết nối và đồng bộ iPhone với MacBook qua iCloud
iCloud là một dịch vụ đám mây của Apple cho phép bạn đồng bộ dữ liệu giữa các thiết bị Apple một cách tự động. Điều kiện cần là bạn phải đăng nhập cùng một tài khoản Apple ID (iCloud) trên cả iPhone và MacBook, và bật các tùy chọn đồng bộ mong muốn trên cả hai thiết bị.
Cách hoạt động: Dữ liệu như ảnh, danh bạ, lịch, ghi chú, iCloud Drive, v.v. sẽ được đồng bộ liên tục giữa iPhone và MacBook thông qua internet.
Kiểm tra cài đặt iCloud:
Bước 1: Trên iPhone: Vào Cài đặt > [Tên bạn] > iCloud.
![Trên iPhone: Vào Cài đặt > [Tên bạn] > iCloud](https://d28jzcg6y4v9j1.cloudfront.net/2025/04/15/cach_ket_noi_ip_voi_laptop_15_1744718065190.jpg)
Trên iPhone: Vào Cài đặt > [Tên bạn] > iCloud
Bước 2: Trên MacBook: Vào System Preferences > Apple ID > iCloud.
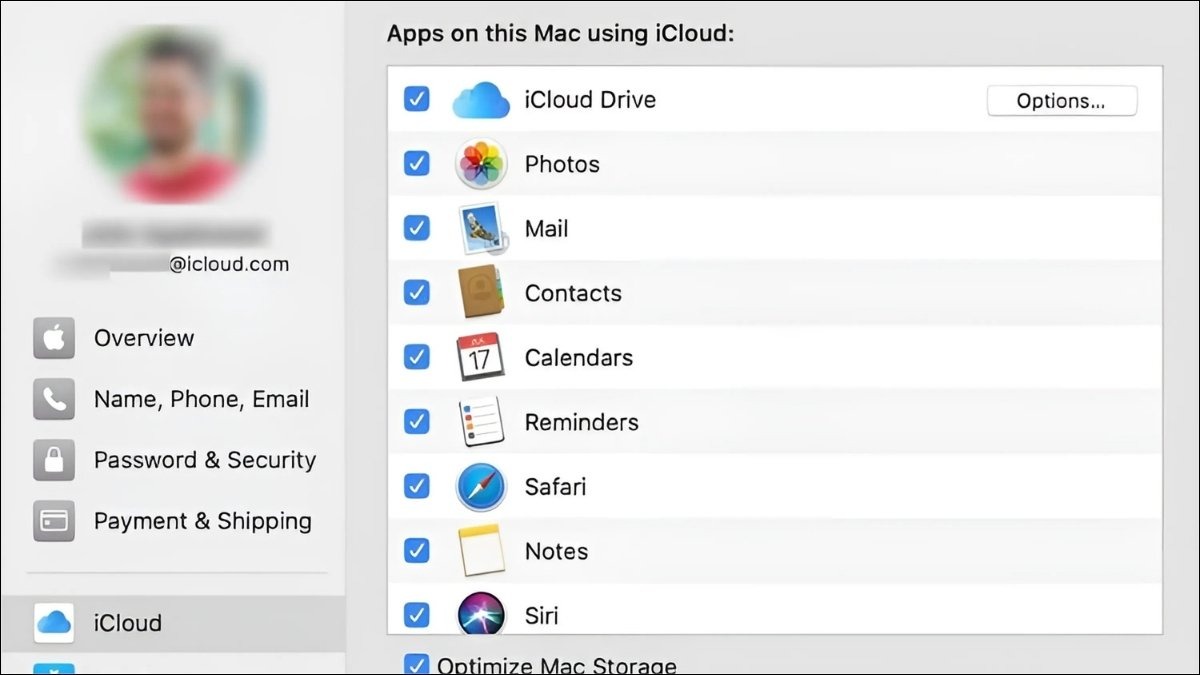
Trên MacBook: Vào System Preferences > Apple ID > iCloud
Lưu ý: iCloud là phương pháp đồng bộ dữ liệu liên tục chứ không phải là phương pháp kết nối trực tiếp để quản lý thiết bị như khi sử dụng Finder.
4. Lưu ý quan trọng khi kết nối iPhone với máy tính
Để đảm bảo kết nối ổn định, an toàn và hiệu quả, hãy lưu ý những điểm sau:
Sử dụng cáp chất lượng: Hãy dùng cáp chính hãng Apple hoặc cáp MFi (Made for iPhone/iPad/iPod) được chứng nhận. Cáp kém chất lượng có thể gây ra lỗi kết nối, tốc độ truyền dữ liệu chậm và thậm chí gây hại cho thiết bị.
“Tin cậy” máy tính: Khi kết nối iPhone với máy tính bằng cáp USB lần đầu, hãy nhớ chọn "Tin cậy" (Trust) trên iPhone để cho phép máy tính truy cập dữ liệu.
Cập nhật phần mềm: Đảm bảo iTunes (trên Windows) và macOS (trên MacBook) luôn được cập nhật lên phiên bản mới nhất. Việc này giúp đảm bảo tính tương thích và vá các lỗi bảo mật.
Driver trên Windows: Trên máy tính Windows, hãy kiểm tra xem driver iPhone đã được cài đặt đúng cách chưa. Driver thường được cài đặt tự động cùng với iTunes.
Kiểm tra cổng kết nối: Đảm bảo các cổng kết nối trên cả iPhone và máy tính sạch sẽ, không bị bám bụi bẩn hay hư hỏng.

Sử dụng cáp chất lượng
5. Một số câu hỏi liên quan
5.1. Làm sao để khắc phục lỗi iPhone không kết nối được với máy tính?
Nếu iPhone không kết nối được với máy tính, bạn có thể thử các cách sau:
Kiểm tra cáp và cổng kết nối: Hãy thử sử dụng một cáp USB khác hoặc kết nối iPhone với một cổng USB khác trên máy tính.
Khởi động lại thiết bị: Khởi động lại cả iPhone và máy tính. Đôi khi, việc khởi động lại đơn giản có thể giải quyết nhiều vấn đề kết nối.
Cập nhật phần mềm: Đảm bảo iPhone, iTunes (trên Windows), và macOS (trên MacBook) đều đang chạy phiên bản mới nhất.
Kiểm tra cài đặt "Tin cậy": Trên iPhone, vào Cài đặt > Cài đặt chung > Đặt lại > Đặt lại Vị trí & Quyền riêng tư. Sau đó, kết nối lại iPhone với máy tính và chọn "Tin cậy" khi được yêu cầu.
Kiểm tra driver (Windows): Trên máy tính Windows, mở "Device Manager" và kiểm tra xem driver cho iPhone đã được cài đặt đúng cách chưa.
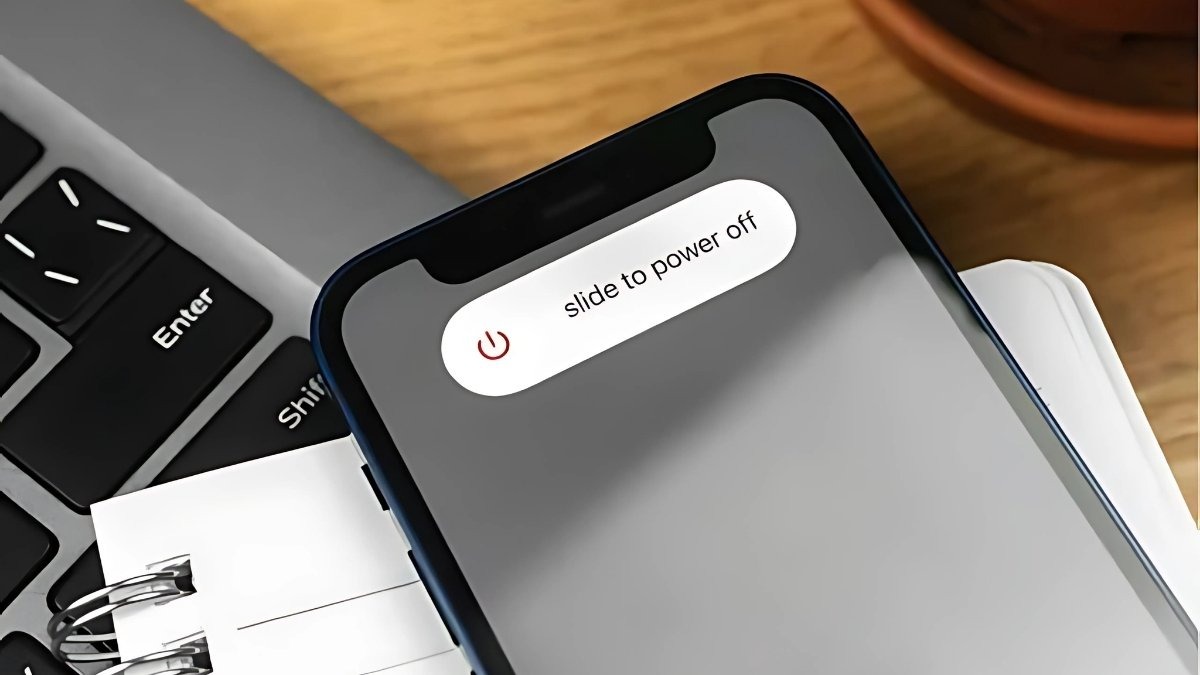
Đôi khi, việc khởi động lại đơn giản có thể giải quyết nhiều vấn đề kết nối
5.2. Kết nối Bluetooth giữa iPhone và máy tính có an toàn không?
Kết nối Bluetooth hiện đại sử dụng mã hóa và được coi là tương đối an toàn cho các tác vụ thông thường. Tuy nhiên, vẫn cần lưu ý một số điểm sau:
Tránh ghép nối với thiết bị lạ: Không nên ghép nối iPhone với các thiết bị Bluetooth không xác định, đặc biệt là ở nơi công cộng.
Cập nhật hệ điều hành: Luôn cập nhật hệ điều hành của cả iPhone và máy tính để vá các lỗ hổng bảo mật, bao gồm cả những lỗ hổng liên quan đến Bluetooth.
Xem thêm:
Cách share màn hình iPhone lên laptop Windows và MacBook
Cách chuyển ảnh từ iPhone sang laptop nhanh chóng & đơn giản
Hướng dẫn kết nối điện thoại với laptop đơn giản, chi tiết nhất
Vậy là chúng ta đã cùng tìm hiểu chi tiết các cách kết nối iPhone với máy tính Windows và MacBook. Hy vọng bài viết này đã giúp bạn dễ dàng kết nối và quản lý dữ liệu giữa các thiết bị của mình. Nếu bạn cần hỗ trợ thêm hoặc muốn tìm hiểu về các sản phẩm công nghệ mới nhất, hãy ghé thăm ThinkPro nhé!