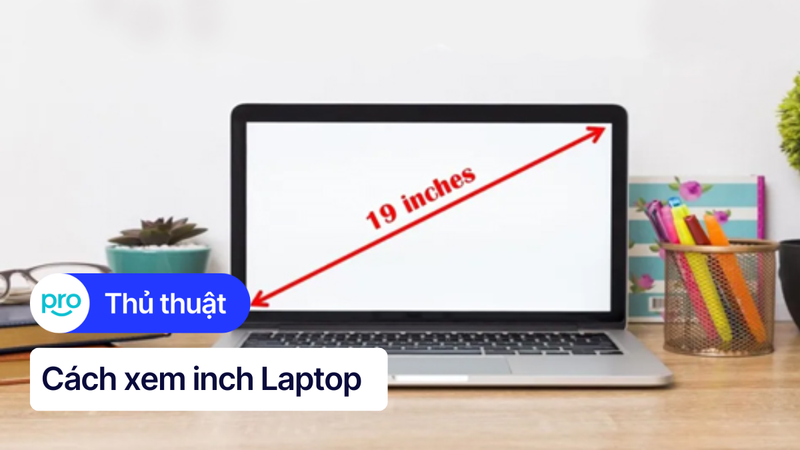Cách kiểm tra RAM laptop Windows, MacBook chi tiết, chính xác
Việc kiểm tra dung lượng và tình trạng RAM sẽ giúp bạn chẩn đoán chính xác nguyên nhân và tìm ra giải pháp phù hợp, từ việc nâng cấp RAM đến tối ưu hóa hệ thống. Bài viết này sẽ hướng dẫn bạn cách kiểm tra RAM laptop trên cả Windows và macOS nhé!
1. Những điểm chính
Sau khi đọc bài viết này, bạn sẽ:
Biết các thông số quan trọng như dung lượng, loại, tốc độ và tầm ảnh hưởng đến hiệu suất máy.
Thành thạo cách kiểm tra RAM trên cả Windows và macOS.
Nhận biết các dấu hiệu và cách kiểm tra lỗi RAM.
Chọn đúng loại RAM và biết cách lắp đặt.
2. Tại sao cần kiểm tra RAM laptop?
Xác định thông số: Kiểm tra RAM giúp nắm rõ dung lượng, loại (DDR3/4/5), tốc độ bus, từ đó đánh giá hiệu suất và khả năng xử lý của máy.
Phát hiện lỗi: Kiểm tra giúp phát hiện sớm lỗi RAM, ngăn ngừa màn hình xanh, chạy chậm, đóng băng, mất dữ liệu.
Đánh giá nâng cấp: Biết rõ thông số RAM giúp quyết định có nên nâng cấp để cải thiện hiệu suất cho game, đồ họa, đa nhiệm.

Kiểm tra giúp phát hiện sớm lỗi RAM
3. Cách kiểm tra RAM laptop trên Windows
3.1. Sử dụng System Information
Bước 1: Nhấn Windows + X. Chọn System.
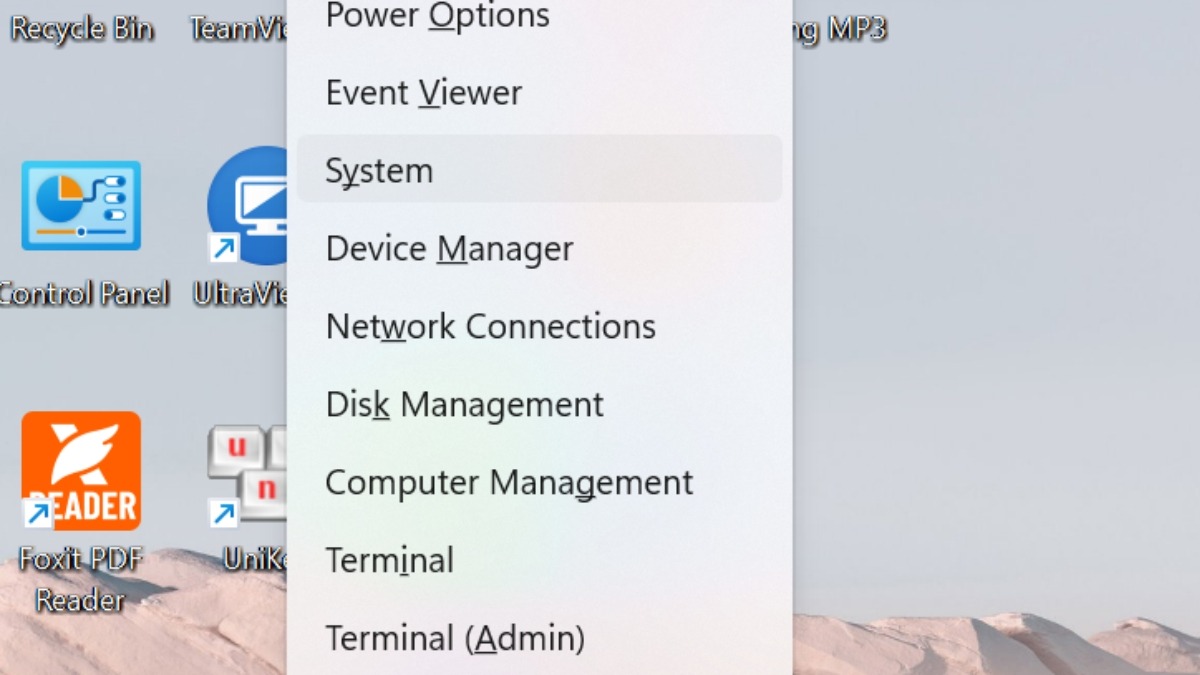
Chọn System
Bước 2: Xem dòng Installed RAM để biết dung lượng RAM (ví dụ: 6GB, trong đó 5.88GB khả dụng).
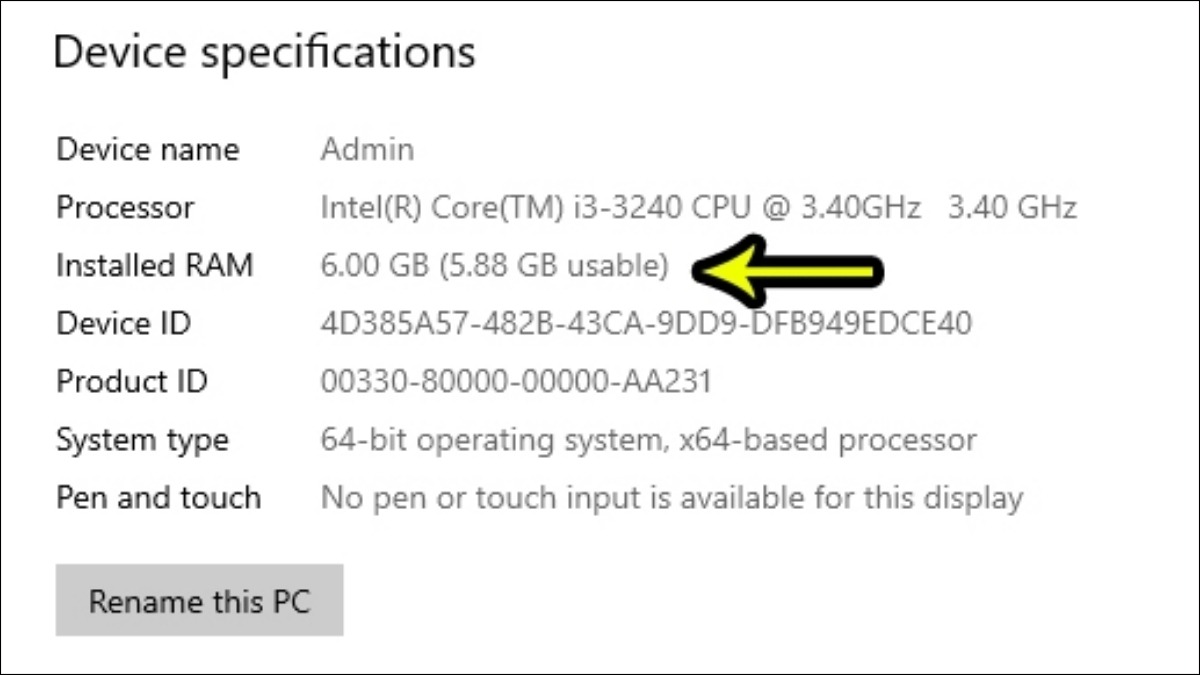
Xem dòng Installed RAM
3.2. Sử dụng DirectX Diagnostic Tool (dxdiag)
Bước 1: Nhấn Windows + R, gõ dxdiag, nhấn Enter.
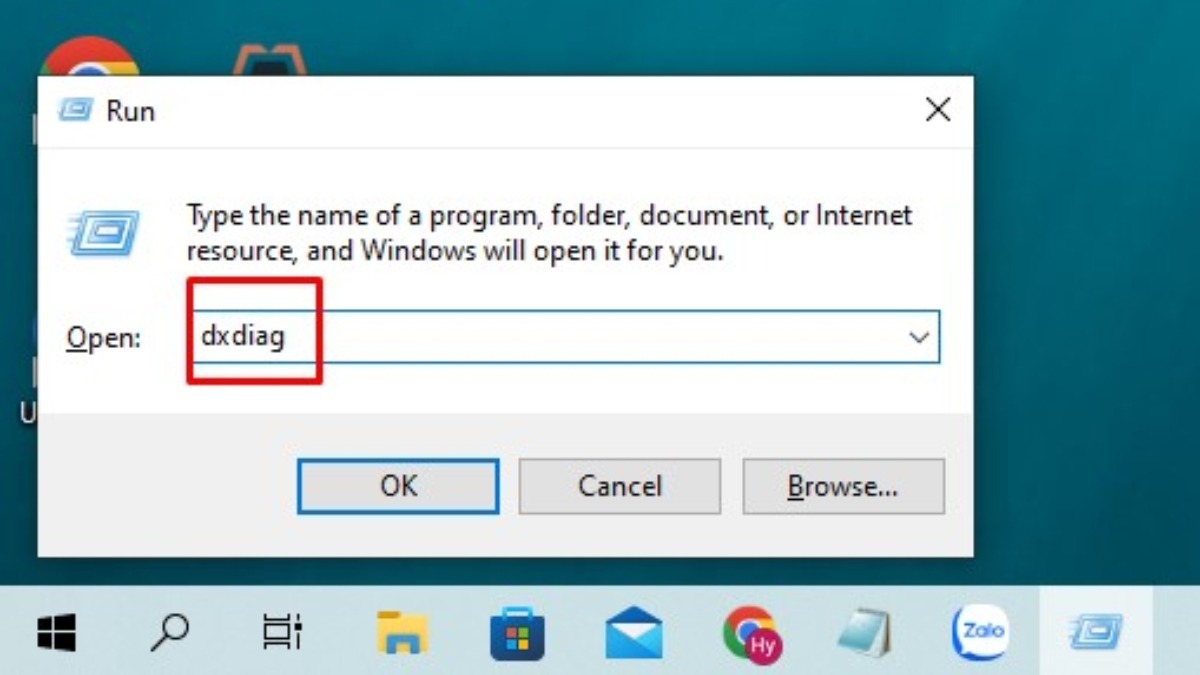
Nhấn Windows + R, gõ dxdiag
Bước 2: Chọn Yes (nếu được hỏi). Xem dòng Memory trong DirectX Diagnostic Tool để biết dung lượng RAM (ví dụ: 6GB).

Xem dòng Memory trong DirectX Diagnostic Tool
3.3. Sử dụng Task Manager
Bước 1: Nhấn Ctrl + Shift + Esc để mở Task Manager. Chọn tab Performance.
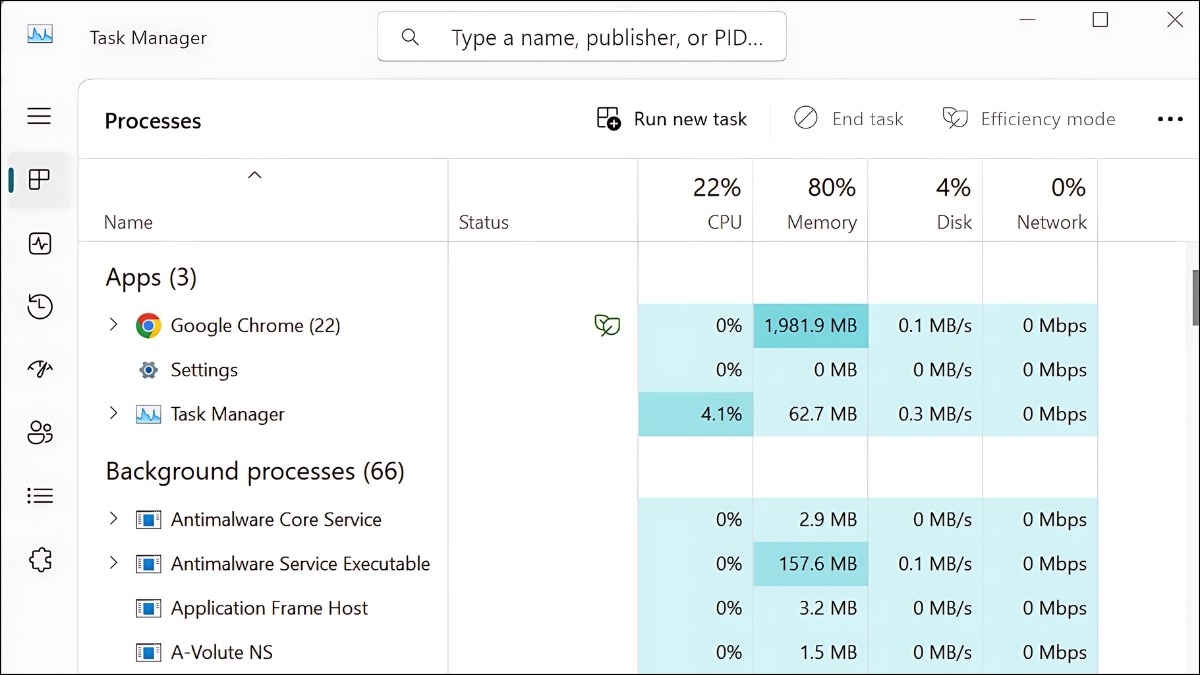
Nhấn Ctrl + Shift + Esc để mở Task Manager
Bước 2: Chọn Memory. Kiểm tra góc trên bên phải, hiển thị dung lượng RAM và loại RAM (nếu là DDR3). DDR4 chỉ hiển thị dung lượng.
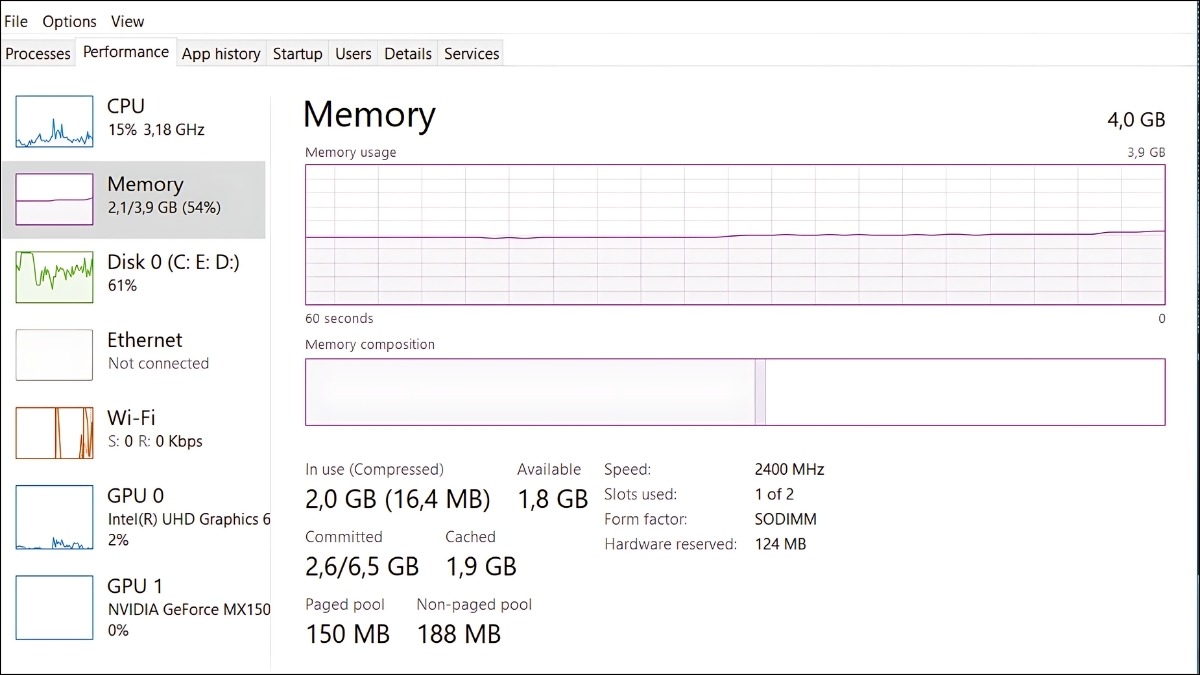
Chọn Memory
3.4. Tra cứu trên website nhà sản xuất
Để kiểm tra loại RAM, nếu máy tính còn mới, hãy truy cập website nhà sản xuất và tìm trang thông số kỹ thuật dựa trên model máy. Nếu máy cũ và không rõ model, hãy làm theo các bước sau:
Bước 1: Mở System Information (gõ sysinfo vào Start Menu). Tìm System Model ở khung bên phải.
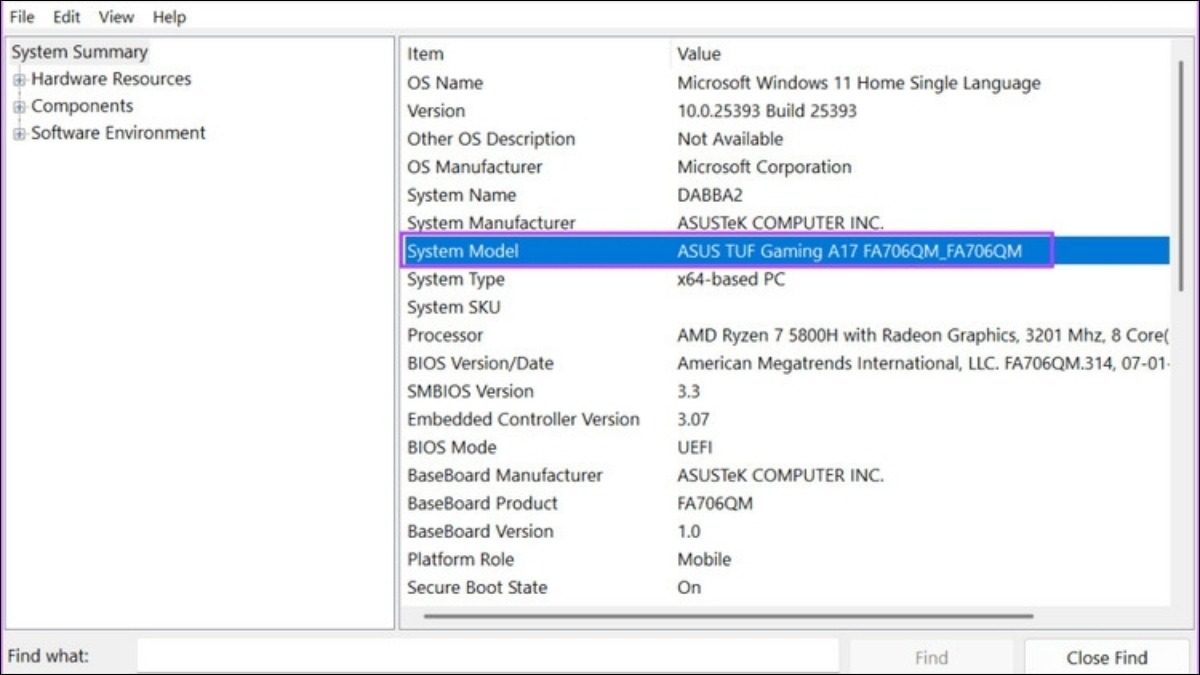
Bạn tìm đến mục System Model
Bước 2: Sao chép System Model (Ctrl+C). Mở trình duyệt web (ví dụ: Edge). Dán System Model vào thanh địa chỉ và tìm kiếm. Tìm trang thông số kỹ thuật từ kết quả tìm kiếm để xem loại RAM.
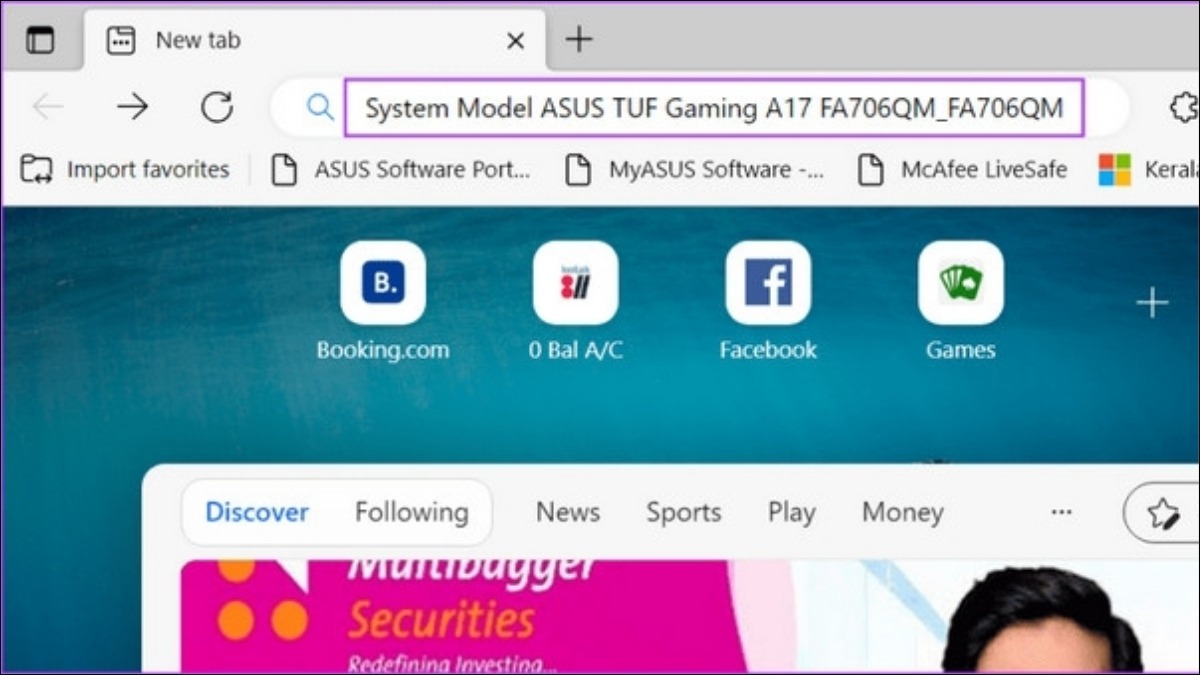
Nhập Edge vào hộp tìm kiếm và nhấn Enter
4. Cách kiểm tra RAM laptop trên macOS
4.1. Sử dụng About This Mac
Trên Mac, xem thông tin RAM bằng cách vào menu Apple, chọn About This Mac và nhấp vào Memory. Tại đây, bạn sẽ thấy dung lượng, bus và loại RAM.
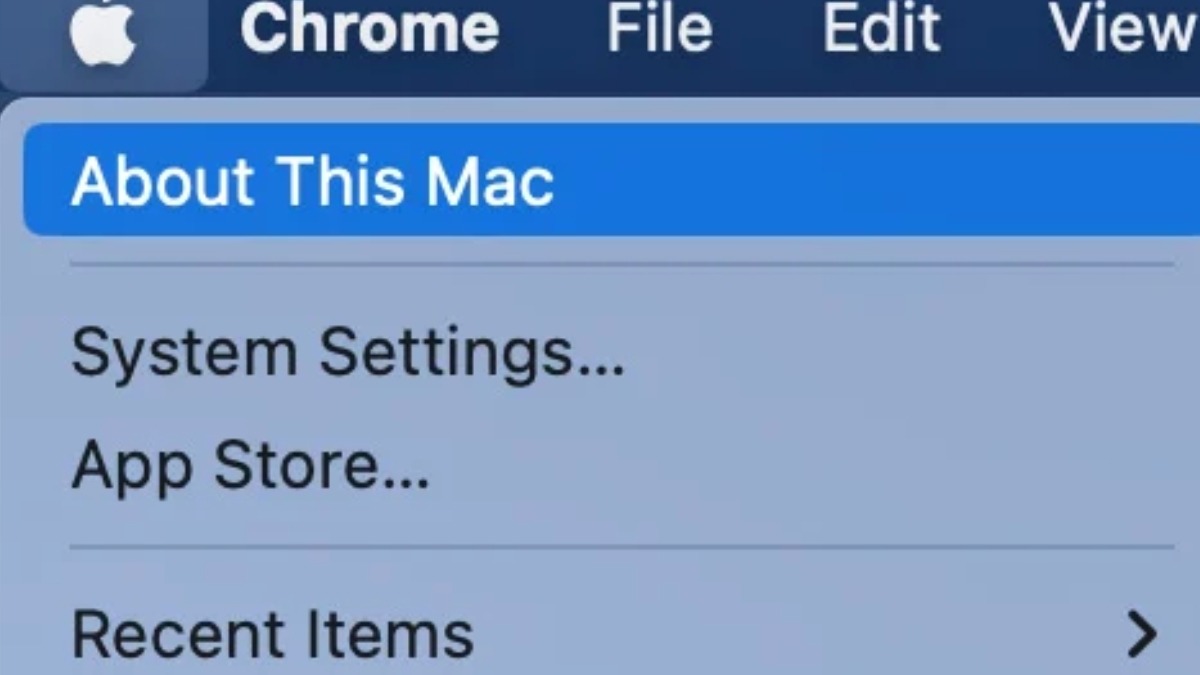
Chọn About This Mac
4.2. Sử dụng System Information
Bước 1: Mở System Information (qua Spotlight Search).
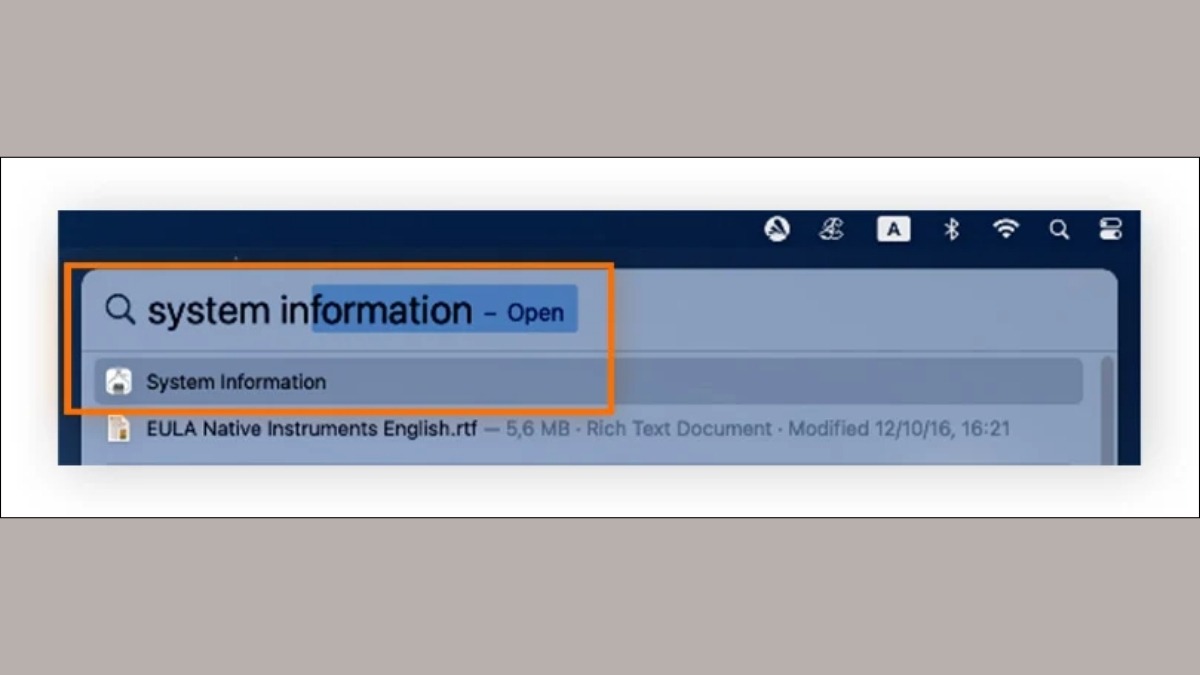
Mở System Information
Bước 2: Chọn Memory.
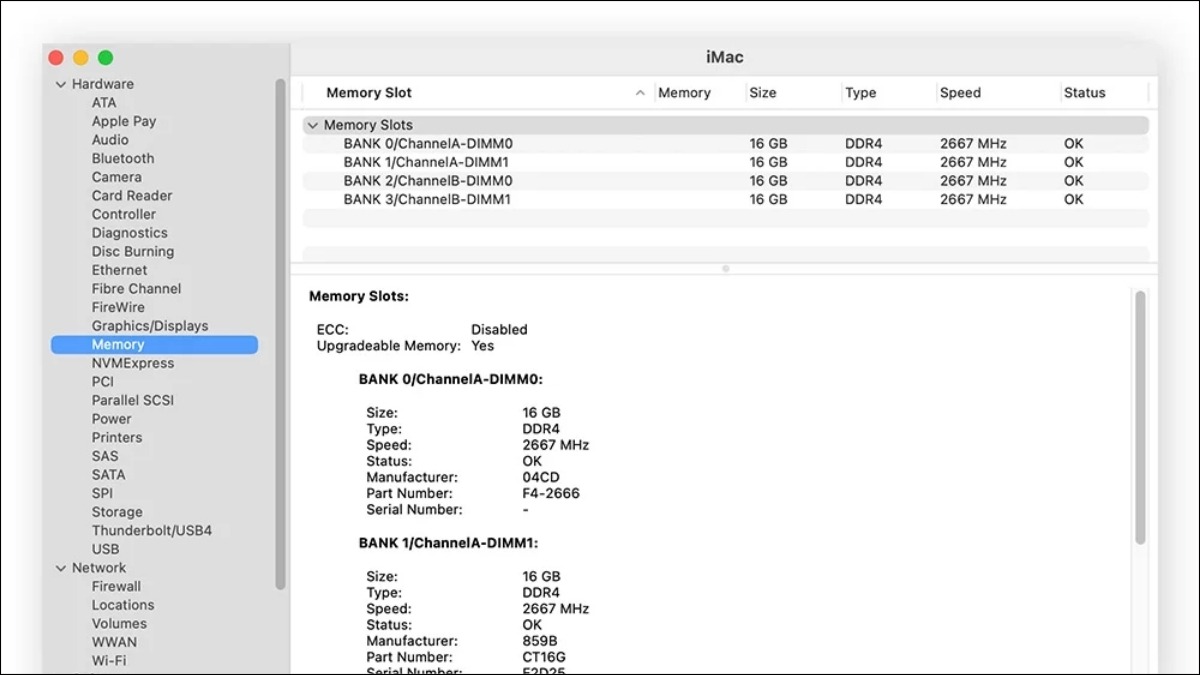
Chọn Memory
5. Hướng dẫn kiểm tra lỗi RAM laptop
5.1. Sử dụng Windows Memory Diagnostic
Bước 1: Trong Control Panel, mở Administrative Tools.
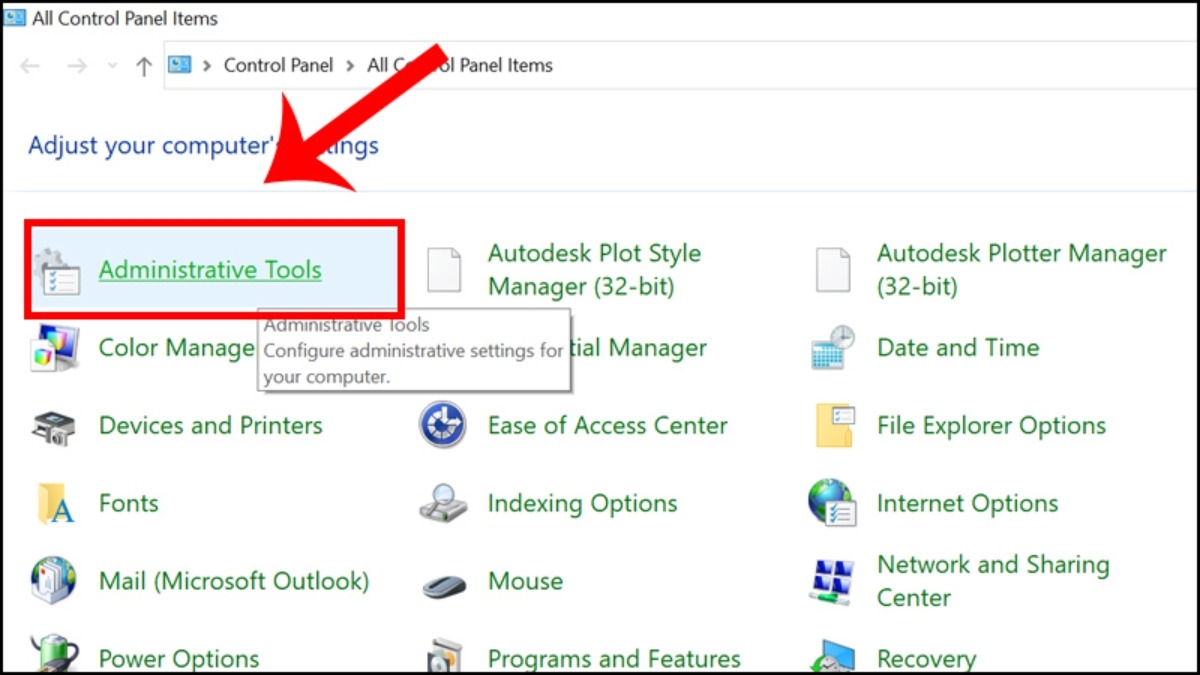
Truy cập Administrative Tools
Bước 2: Chọn Windows Memory Diagnostic.
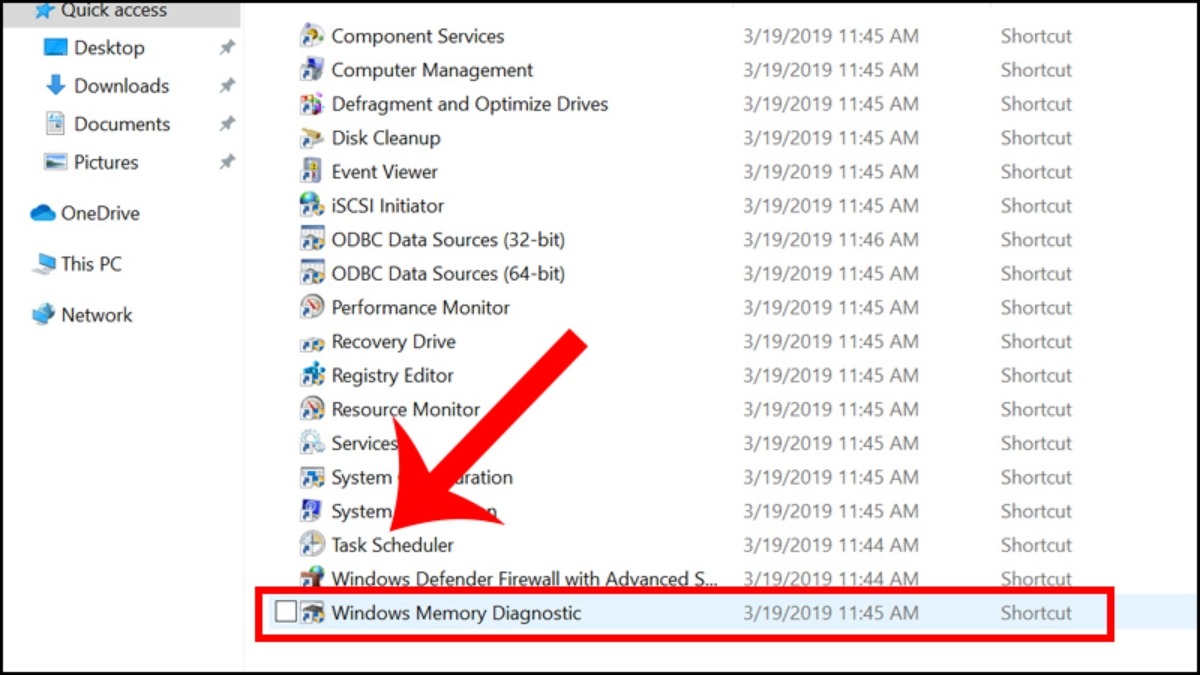
Chọn Windows Memory Diagnostic
Bước 3: Khởi động lại máy và kiểm tra lỗi RAM bằng cách chọn Restart now and check for problems (recommended).
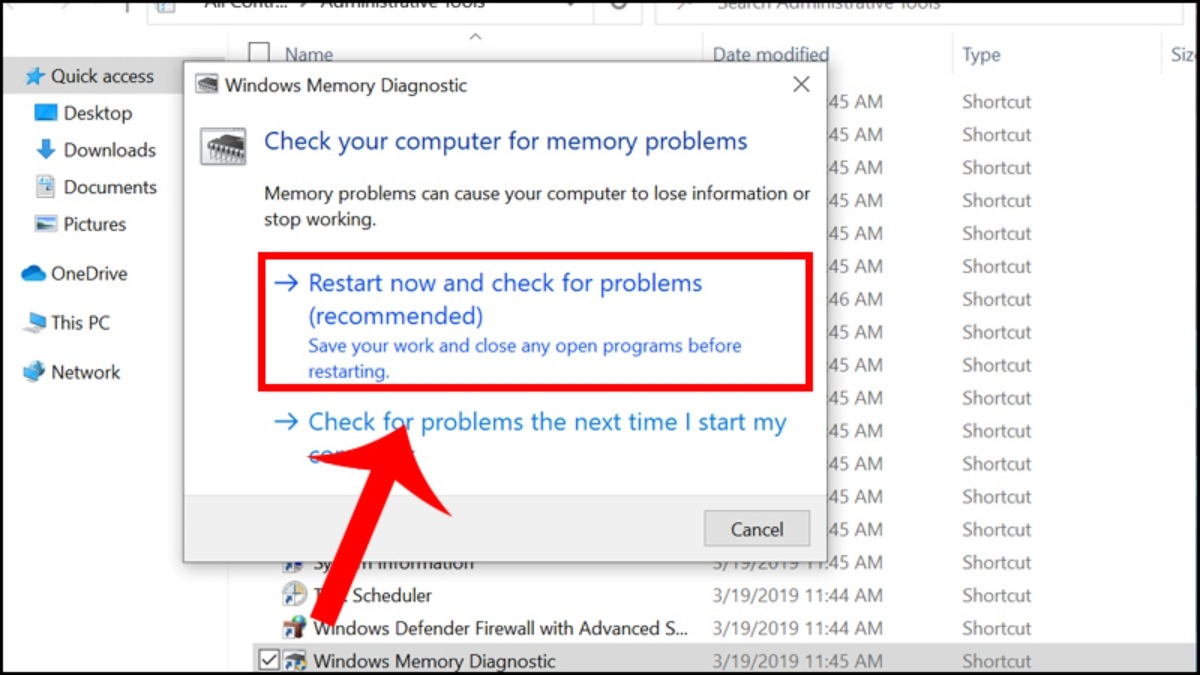
Chọn khởi động lại
5.2. Sử dụng MemTest86
Bước 1: Tải MemTest86 tại đây, chọn I Agree để tiếp tục. Sau đó tạo USB boot bằng cách mở MemTest86 đã tải, chọn USB và nhấn Create.
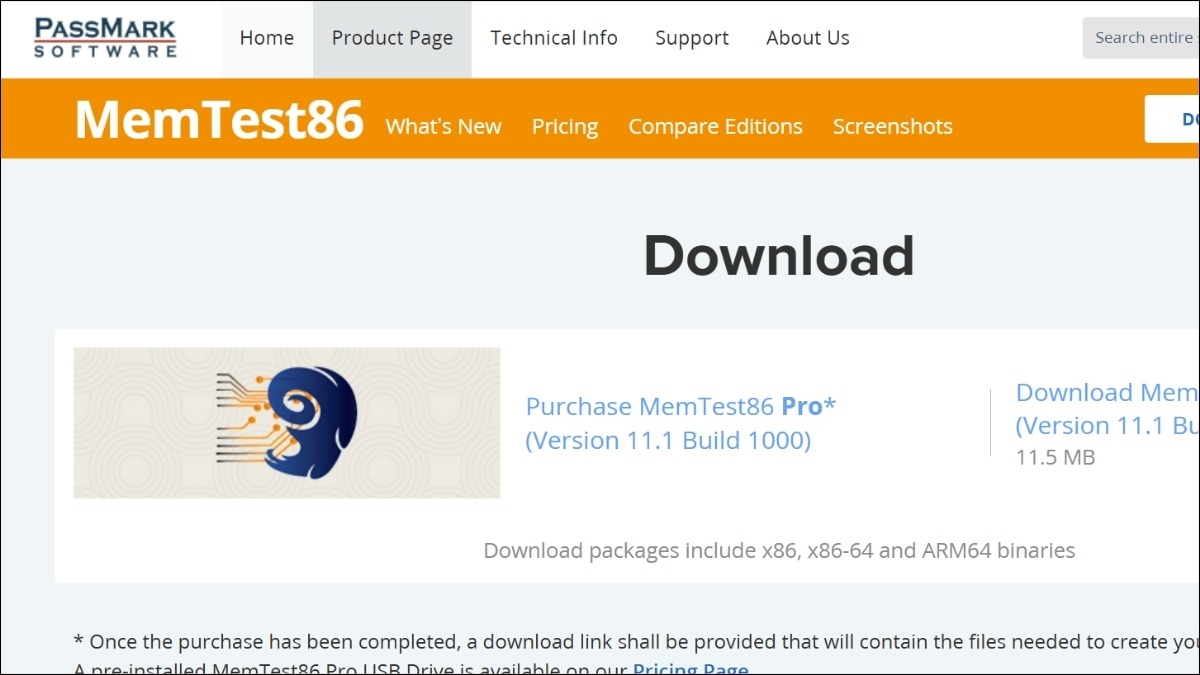
Tải MemTest86
Bước 2: Sau đó tạo USB boot bằng cách mở MemTest86 đã tải, chọn USB và nhấn Create. Khởi động máy từ USB boot MemTest86, ứng dụng sẽ tự động kiểm tra RAM.
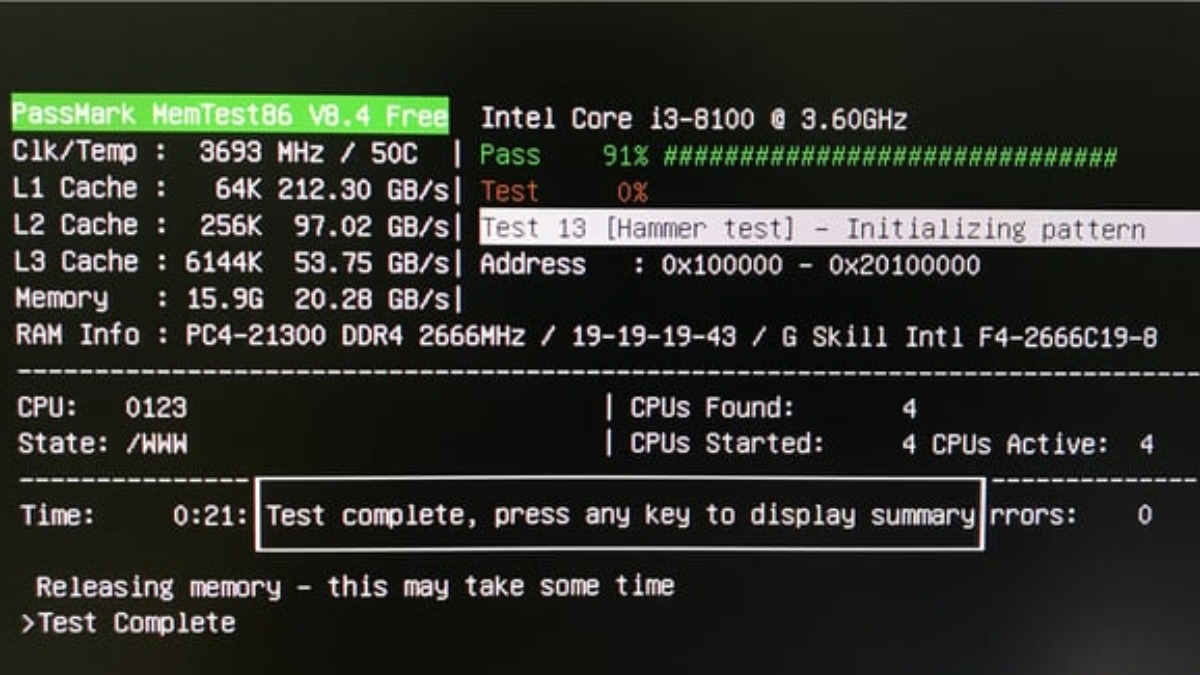
MemTest86 sẽ tự động kiểm tra RAM
6. Những điều cần biết khi nâng cấp RAM laptop
MacBook không thể nâng cấp RAM, tính năng này chỉ áp dụng cho các máy chạy Windows.
6.1. Chọn loại RAM phù hợp
Khi nâng cấp RAM, cần chọn loại RAM tương thích với laptop. Đảm bảo chọn đúng loại DDR (DDR3, DDR4, DDR5), tốc độ bus, và dung lượng RAM mà máy hỗ trợ. Việc chọn sai loại RAM có thể dẫn đến không tương thích hoặc hiệu suất không tối ưu. Kiểm tra kỹ thông số kỹ thuật của máy hoặc tham khảo ý kiến chuyên gia trước khi mua RAM mới.
6.2. Lưu ý khi nâng cấp RAM
Trước khi lắp đặt RAM, hãy tắt nguồn máy tính hoàn toàn và rút phích cắm. Sử dụng vòng đeo tay chống tĩnh điện để tránh làm hỏng linh kiện. Xác định vị trí các khe RAM trên mainboard và lắp đặt cẩn thận, đúng khớp. Sau khi lắp xong, kiểm tra lại kết nối trước khi bật máy.

Lưu ý khi nâng cấp RAM
7. Một số câu hỏi liên quan
7.1. RAM laptop có tác động gì đến hiệu suất máy tính?
RAM ảnh hưởng trực tiếp đến tốc độ xử lý và khả năng đa nhiệm. Dung lượng RAM lớn cho phép mở nhiều ứng dụng cùng lúc mà không bị giật lag. Tốc độ RAM cao giúp xử lý dữ liệu nhanh hơn, tăng hiệu suất tổng thể của máy.
7.2. Có nên nâng cấp lên loại RAM mới hơn không?
Nâng cấp RAM mới hơn (ví dụ, từ DDR3 lên DDR4) phụ thuộc vào nhu cầu sử dụng và khả năng tương thích của máy. Nếu máy hỗ trợ RAM mới và bạn cần hiệu suất cao hơn cho game, đồ họa, hoặc các tác vụ nặng, thì việc nâng cấp là đáng cân nhắc.
7.3. RAM kênh đôi là gì? Khác với RAM kênh đơn như thế nào?
RAM kênh đôi sử dụng hai thanh RAM cùng lúc, tận dụng băng thông bộ nhớ kép, cải thiện đáng kể hiệu suất so với kênh đơn (chỉ một thanh RAM). Kênh đôi giúp tăng tốc độ truyền dữ liệu, mang lại trải nghiệm mượt mà hơn.
7.4. Nên làm gì khi phát hiện RAM laptop có vấn đề?
Khi gặp vấn đề về RAM, hãy thử vệ sinh khe RAM và kiểm tra lại kết nối. Nếu vẫn lỗi, khả năng cao thanh RAM đã bị hỏng và cần thay thế.

Hãy thử vệ sinh khe RAM
Xem thêm:
Cách kiểm tra dung lượng RAM trên Windows 11 đơn giản nhất
Cách chọn mua RAM laptop phù hợp, đạt tiêu chuẩn
Nâng cấp RAM laptop: Hướng dẫn chi tiết & lưu ý quan trọng
Hy vọng với những thông tin về cách kiểm tra RAM laptop đã giúp bạn có được những thông tin hữu ích, từ đó đưa ra quyết định đúng đắn nhé. Chúc bạn một ngày làm việc vui vẻ!