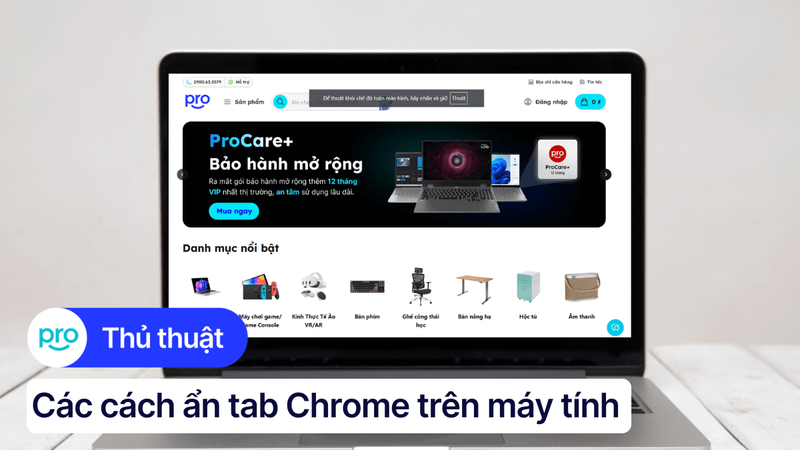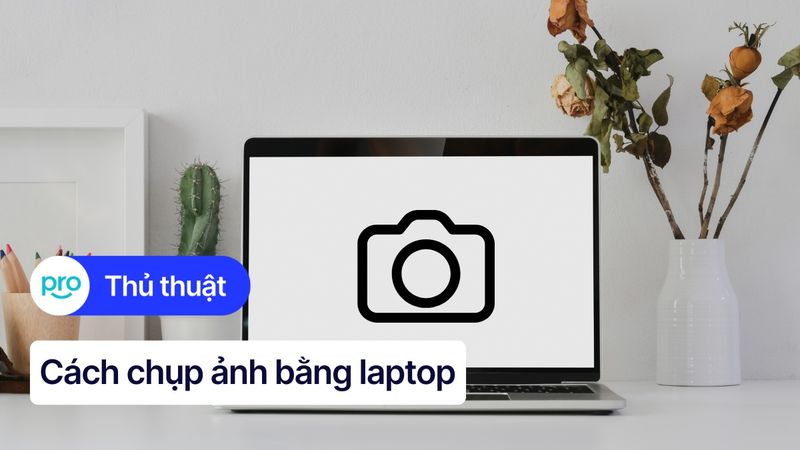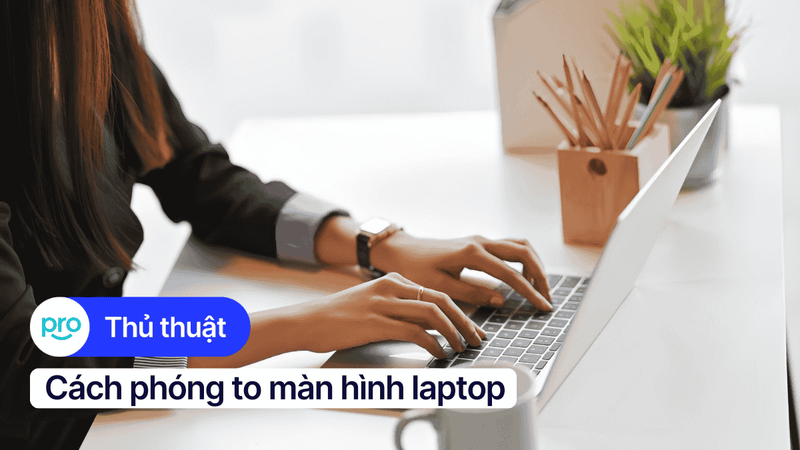Cách thu nhỏ biểu tượng màn hình máy tính Windows, MacBook
Màn hình máy tính với hàng tá biểu tượng lớn, chen chúc nhau khiến bạn hoa mắt mỗi khi tìm kiếm ứng dụng. Việc này không chỉ gây mất thẩm mỹ mà còn làm giảm hiệu suất công việc. Bài viết này sẽ hướng dẫn bạn cách thu nhỏ biểu tượng trên màn hình máy tính Windows và MacBook, giúp bạn có một không gian làm việc gọn gàng và hiệu quả hơn.
1. Những điểm chính
Hướng dẫn cách thu nhỏ biểu tượng trên Desktop, Taskbar, This PC,.. giúp giải phóng diện tích màn hình, tạo không gian hiển thị rộng rãi hơn.
Chia sẻ những lưu ý khi thu nhỏ biểu tượng trên màn hình máy tính, giúp người dùng có những trải nghiệm tốt nhất.
Phần hỏi đáp giải quyết các vấn đề thường gặp, giúp người đọc hiểu rõ hơn về việc thay đổi kích thước biểu tượng và tùy chỉnh giao diện màn hình.
2. Tại sao nên thu nhỏ biểu tượng trên màn hình máy tính?
Việc thu nhỏ biểu tượng trên màn hình máy tính mang lại nhiều lợi ích thiết thực, giúp tối ưu hóa không gian làm việc và trải nghiệm người dùng. Dưới đây là một số lý do tại sao bạn nên cân nhắc việc thu nhỏ các biểu tượng:
Tiết kiệm diện tích màn hình: Biểu tượng nhỏ hơn giúp giải phóng đáng kể diện tích màn hình, tạo không gian hiển thị cho nhiều ứng dụng và tài liệu hơn. Điều này đặc biệt hữu ích với những ai sử dụng màn hình nhỏ hoặc làm việc với nhiều cửa sổ cùng lúc.
Màn hình gọn gàng, dễ nhìn: Màn hình desktop với vô số biểu tượng lớn dễ gây rối mắt và khó tập trung. Thu nhỏ biểu tượng giúp màn hình trở nên gọn gàng, ngăn nắp và dễ nhìn hơn, tạo cảm giác thoải mái khi làm việc.
Dễ dàng tìm kiếm và thao tác: Khi biểu tượng được thu nhỏ, bạn có thể dễ dàng quan sát tổng quan toàn bộ màn hình và nhanh chóng tìm thấy ứng dụng mình cần. Việc di chuyển và sắp xếp biểu tượng cũng trở nên thuận tiện hơn.
Tránh nhầm lẫn, click nhầm: Biểu tượng lớn, nằm sát nhau dễ dẫn đến việc nhầm lẫn và click nhầm khi thao tác. Kích thước nhỏ gọn giúp giảm thiểu tình trạng này, giúp bạn thao tác chính xác và hiệu quả hơn.
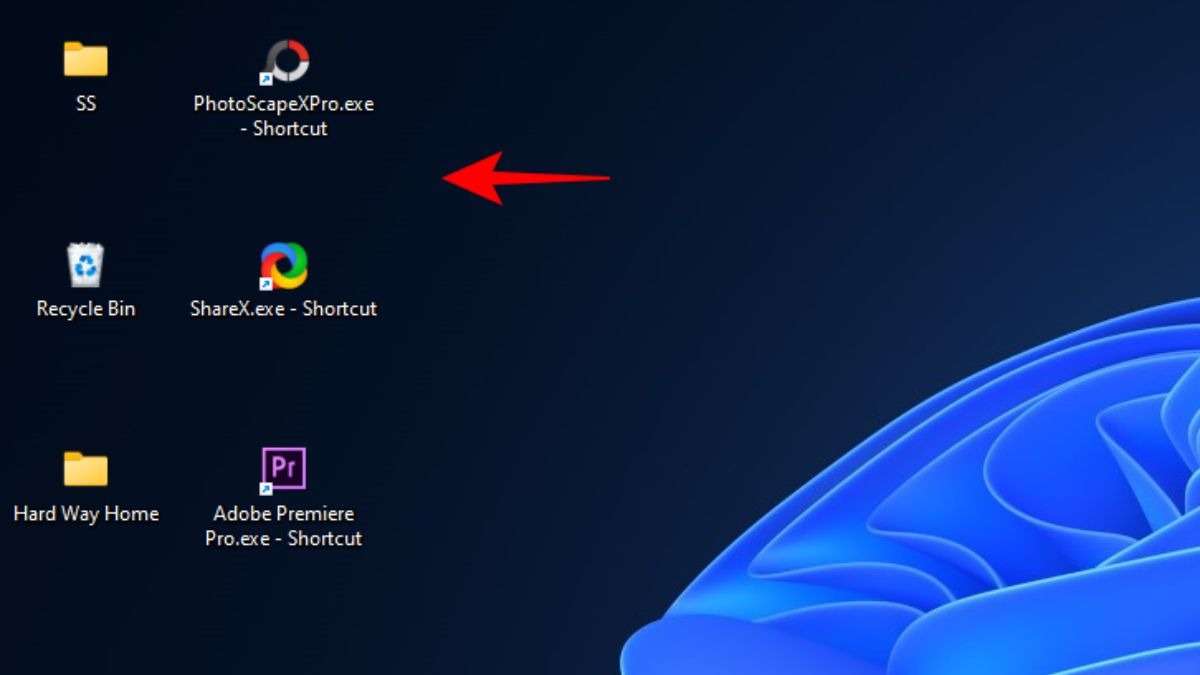
Thu nhỏ biểu tượng giúp màn hình trở nên gọn gàng, ngăn nắp và dễ nhìn hơn
3. Hướng dẫn cách thu nhỏ biểu tượng trên màn hình máy tính Windows 10
Hướng dẫn được thực hiện trên laptop Acer, chạy Windows 10. Bạn có thể thực hiện tương tự trên các dòng laptop chạy Windows 10 khác.
3.1. Thu nhỏ biểu tượng trên màn hình Desktop
Cách nhanh nhất để thu nhỏ biểu tượng trên màn hình chính là thao tác trực tiếp trên desktop:
Bước 1: Nhấn chuột phải vào vùng trống bất kỳ trên màn hình Desktop.
Bước 2: Di chuyển chuột đến mục View.
Bước 3: Chọn Small icons để thu nhỏ biểu tượng.
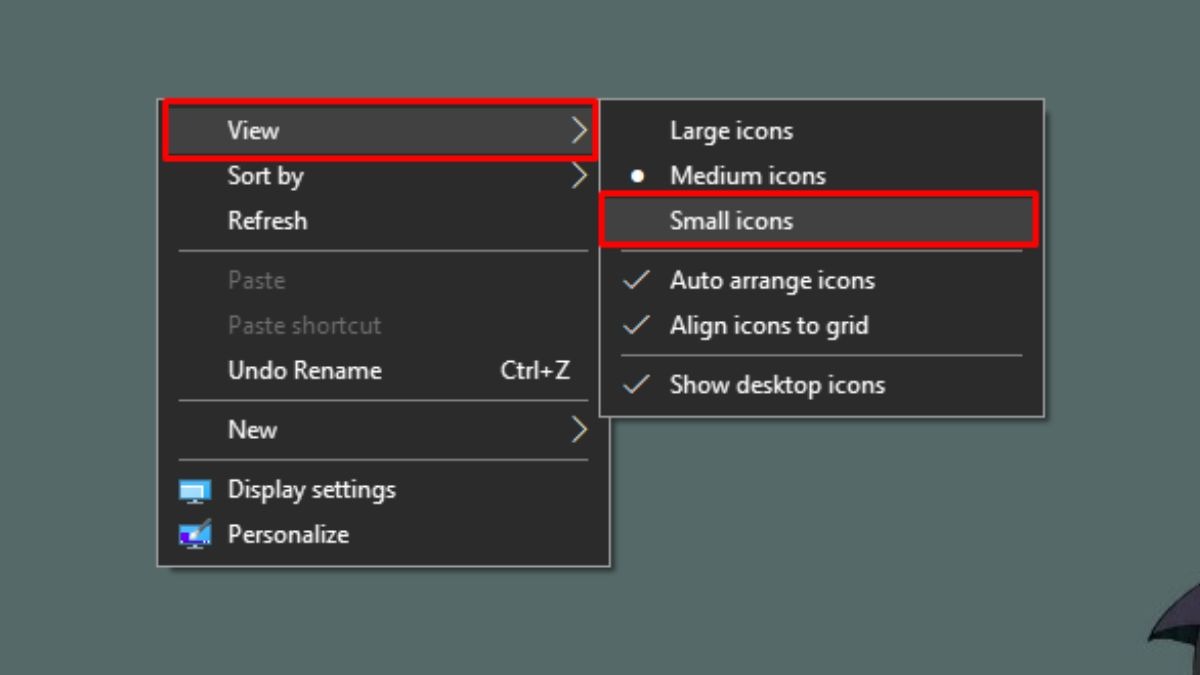
Chọn Small icons để thu nhỏ biểu tượng
3.2. Thu nhỏ biểu tượng trên thanh Taskbar
Nếu bạn muốn thu nhỏ các biểu tượng ứng dụng đang chạy trên thanh Taskbar, hãy làm theo các bước sau:
Bước 1: Nhấp chuột phải vào thanh Taskbar > Chọn Taskbar settings.
Bước 2: Tìm đến tùy chọn Use small taskbar buttons và bật công tắc.
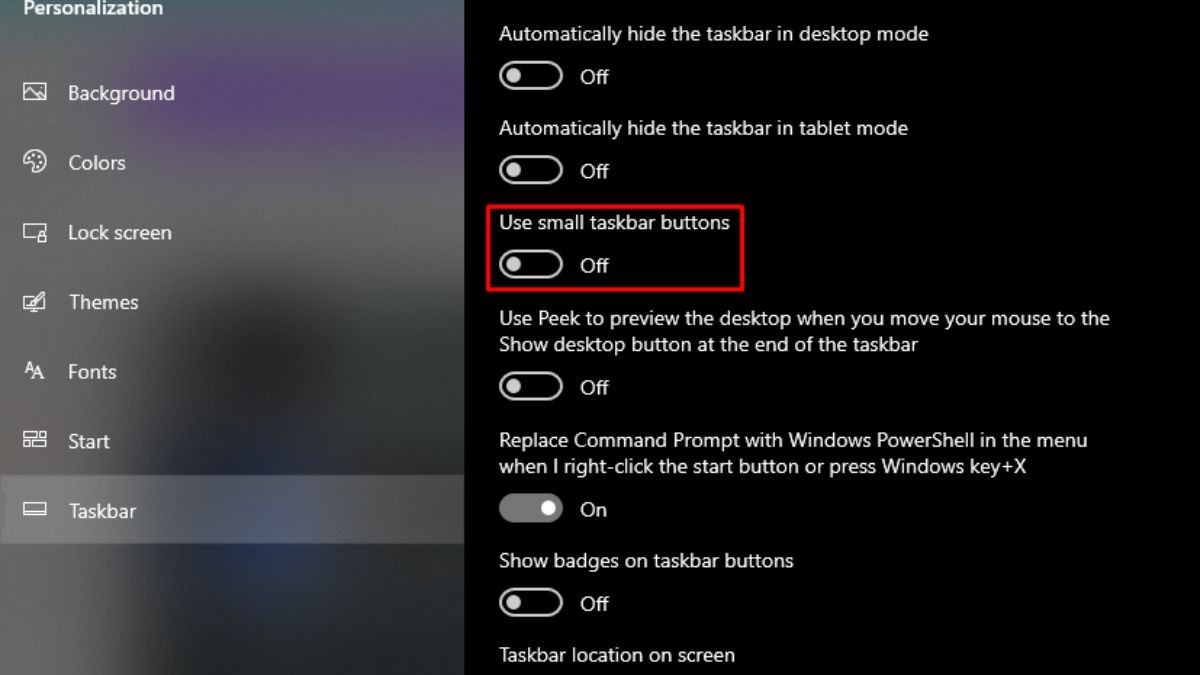
Tìm đến tùy chọn Use small taskbar buttons và bật công tắc
3.3. Thu nhỏ biểu tượng trong File Explorer (This PC)
Đối với các biểu tượng hiển thị trong File Explorer (This PC), bạn có thể thu nhỏ chúng bằng cách:
Bước 1: Mở This PC (hoặc File Explorer).
Bước 2: Nhấn chuột phải vào vùng trống bất kỳ trong cửa sổ.
Bước 3: Di chuyển chuột đến tab View.
Bước 4: Chọn Small icons.
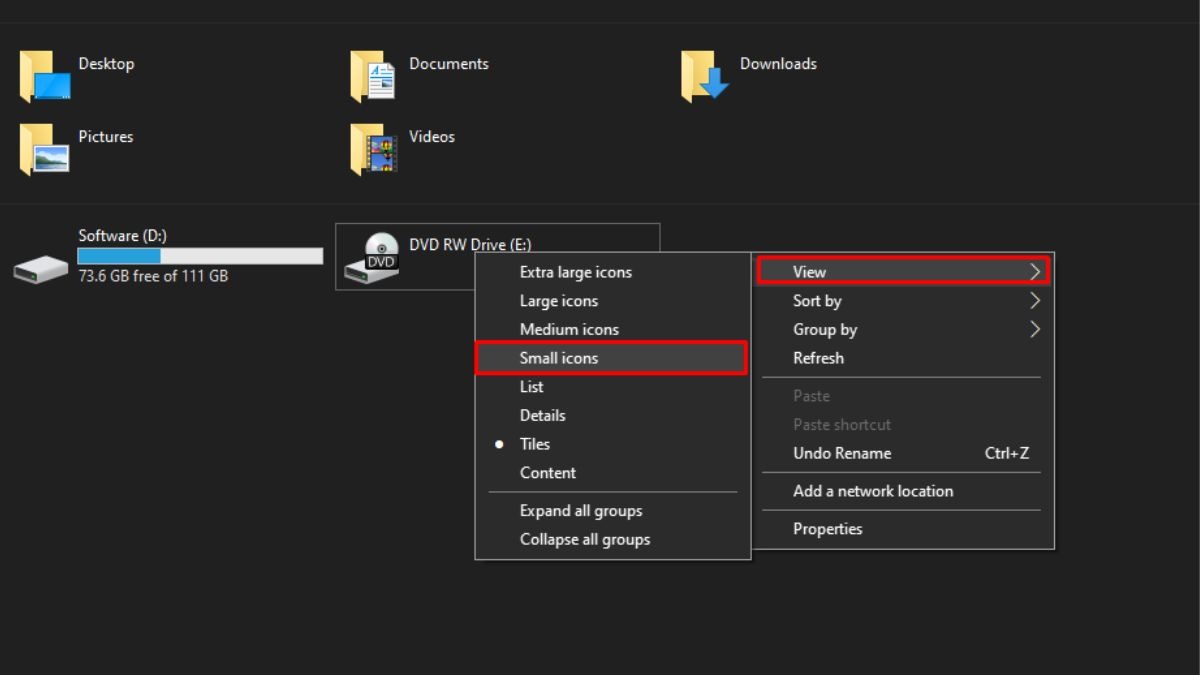
Di chuyển chuột đến tab View > Chọn Small icons
3.4. Sử dụng phím Ctrl và con lăn chuột để thu nhỏ biểu tượng
Một cách khác để thay đổi kích thước biểu tượng nhanh chóng là sử dụng tổ hợp phím Ctrl và con lăn chuột:
Bước 1: Nhấn và giữ phím Ctrl trên bàn phím.
Bước 2: Di chuyển con lăn chuột lên hoặc xuống để phóng to hoặc thu nhỏ biểu tượng trên màn hình.
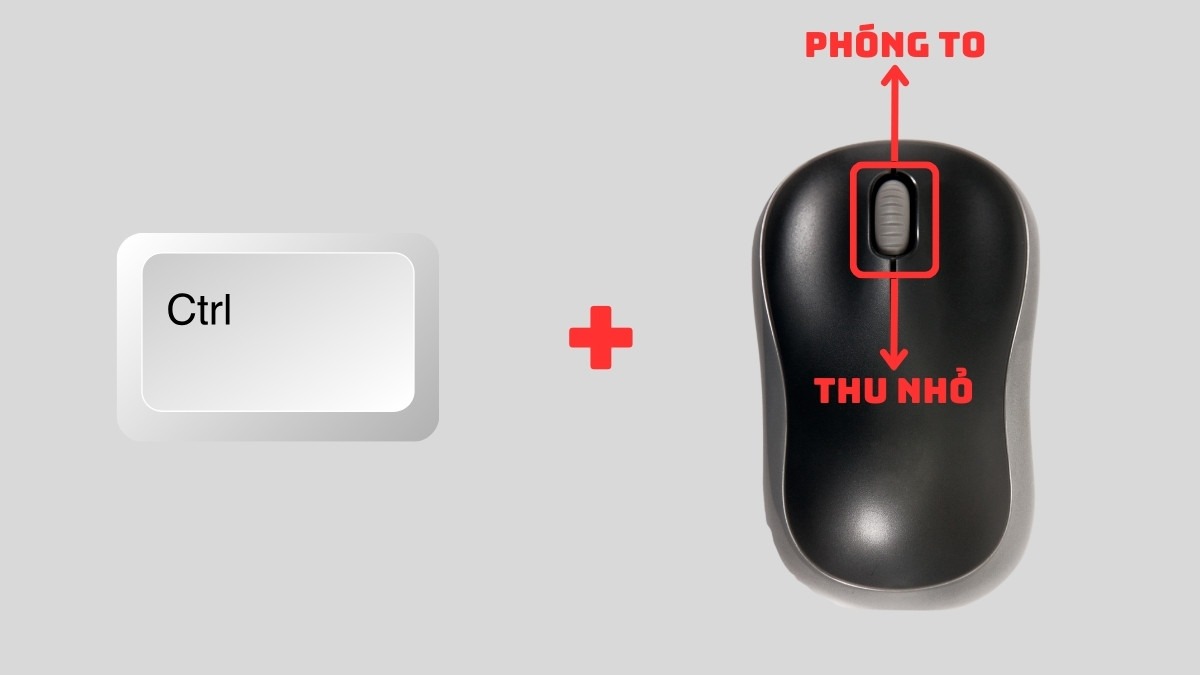
Nhấn và giữ phím Ctrl và di chuyển con lăn chuột lên hoặc xuống
4. Cách thu nhỏ biểu tượng trên màn hình MacBook
Hướng dẫn được thực hiện trên MacBook Air 2022 M2, chạy macOS 13. Bạn có thể thực hiện tương tự trên các dòng MacBook khác.
Trên hệ điều hành macOS, việc thu nhỏ biểu tượng cũng rất đơn giản và trực quan. Bạn có thể thực hiện theo các bước sau:
Bước 1: Click chuột phải (hoặc giữ phím Ctrl và click chuột trái) vào vùng trống bất kỳ trong thư mục. Từ menu hiện ra, chọn Show View Options.
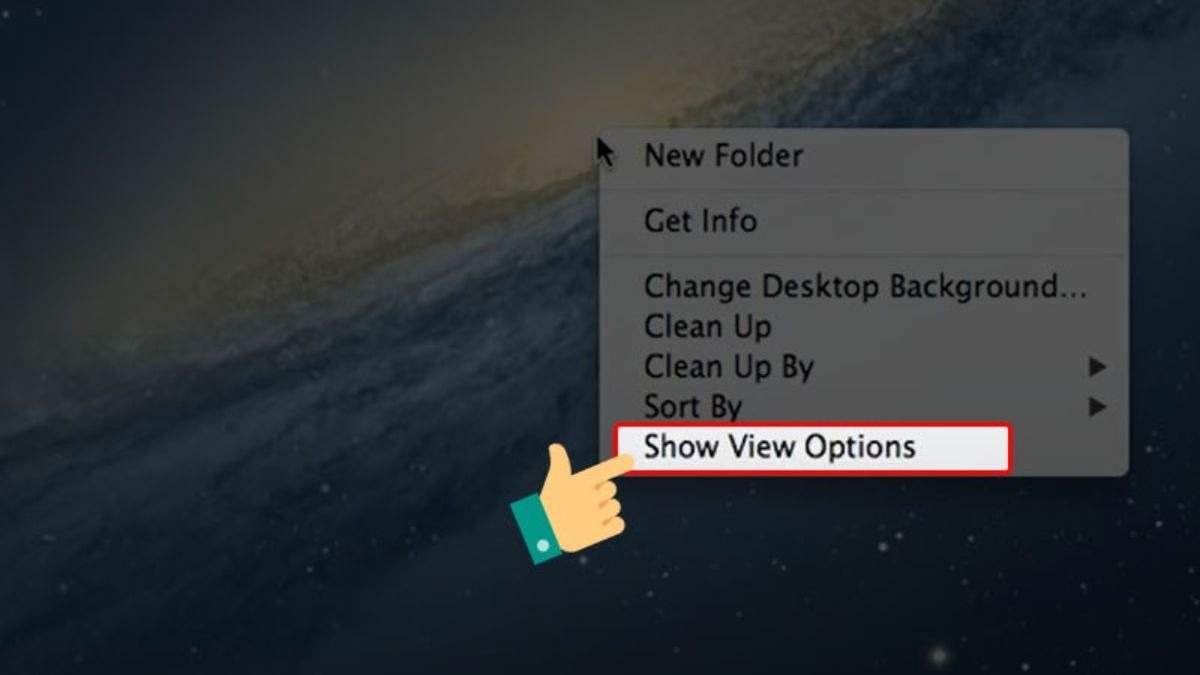
Chọn Show View Options
Bước 2: Trong cửa sổ Show View Options, bạn sẽ thấy thanh trượt Icon size. Kéo thanh trượt này sang trái để thu nhỏ và sang phải để phóng to biểu tượng. Bạn cũng có thể nhập trực tiếp kích thước mong muốn vào ô bên cạnh.

Kéo thanh trượt sang trái để thu nhỏ và sang phải để phóng to biểu tượng
5. Lưu ý khi thu nhỏ biểu tượng trên màn hình máy tính
Mặc dù việc thu nhỏ biểu tượng mang lại nhiều lợi ích, nhưng bạn cũng cần lưu ý một số điểm sau để đảm bảo trải nghiệm sử dụng tốt nhất:
Chọn kích thước phù hợp: Tránh thu nhỏ biểu tượng quá mức, khiến chúng trở nên khó nhìn, đặc biệt là với những người có thị lực kém. Hãy thử nghiệm với các kích thước khác nhau để tìm ra mức độ phù hợp nhất với mắt và độ phân giải màn hình của bạn.
Mật độ biểu tượng: Nếu bạn có quá nhiều biểu tượng trên màn hình, việc thu nhỏ chúng có thể khiến chúng nằm quá sát nhau, gây khó khăn trong việc lựa chọn. Hãy cân nhắc sắp xếp và tổ chức lại các biểu tượng để màn hình gọn gàng và dễ quản lý hơn.
Khả năng hỗ trợ: Một số phương pháp thay đổi kích thước biểu tượng, chẳng hạn như sử dụng tổ hợp phím Ctrl và con lăn chuột, có thể không được hỗ trợ trên tất cả các thiết bị hoặc phiên bản hệ điều hành. Hãy kiểm tra kỹ trước khi thực hiện.
Mẹo chọn kích thước icon phù hợp với độ phân giải màn hình: Đối với màn hình có độ phân giải cao, bạn có thể chọn kích thước biểu tượng lớn hơn một chút để đảm bảo chúng hiển thị rõ ràng. Ngược lại, với màn hình độ phân giải thấp, biểu tượng nhỏ hơn sẽ giúp tiết kiệm diện tích và tránh tình trạng màn hình bị chật chội.
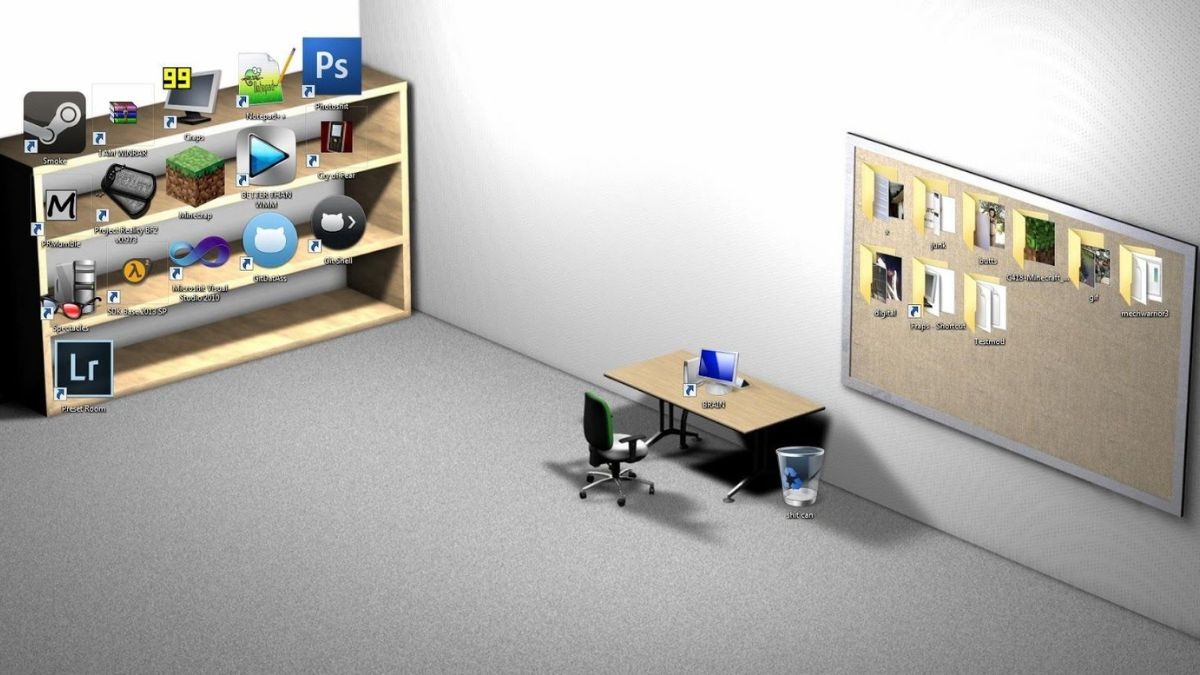
Tránh thu nhỏ biểu tượng quá mức, khiến chúng trở nên khó nhìn
6. Một số câu hỏi liên quan
6.1. Làm sao để phóng to biểu tượng trên màn hình máy tính?
Việc phóng to biểu tượng thực hiện ngược lại với các bước thu nhỏ.
Trên Windows: Nhấn chuột phải vào vùng trống trên màn hình Desktop hoặc trong File Explorer, chọn View và sau đó chọn Large icons hoặc Medium icons. Bạn cũng có thể sử dụng tổ hợp phím Ctrl và con lăn chuột, cuộn lên để phóng to.
Trên macOS: Trong Finder, click chuột phải vào vùng trống, chọn Show View Options và kéo thanh trượt Icon size sang phải để tăng kích thước biểu tượng.
6.2. Thay đổi kích thước biểu tượng có ảnh hưởng đến hiệu suất máy tính không?
Việc thay đổi kích thước biểu tượng gần như không ảnh hưởng đến hiệu suất máy tính. Đây chỉ là thay đổi về mặt hiển thị, không tác động đến hoạt động của hệ thống.
6.3. Tôi có thể tùy chỉnh biểu tượng cho từng ứng dụng riêng lẻ không?
Có, bạn hoàn toàn có thể tùy chỉnh biểu tượng cho từng ứng dụng.
Trên Windows: Tìm file .exe của ứng dụng, nhấn chuột phải, chọn Properties, chuyển sang tab Shortcut, nhấn nút Change Icon và chọn biểu tượng mới.
Trên macOS: Khó hơn một chút so với Windows. Bạn cần tìm file .app của ứng dụng, click chuột phải, chọn Get Info. Sau đó, kéo và thả biểu tượng mới vào biểu tượng hiện tại trong cửa sổ Get Info.
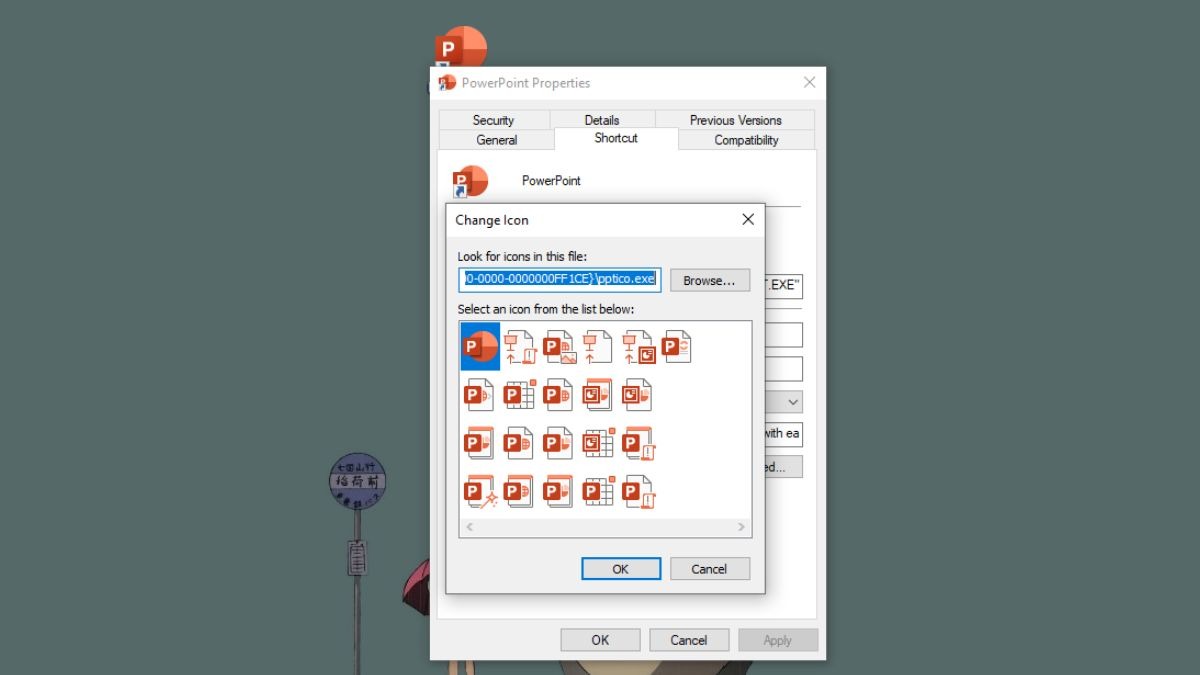
Nhấn nút Change Icon và chọn biểu tượng mới
Xem thêm:
Cách thay đổi biểu tượng mặc định trên Windows 11 thành icon mèo
Cách đưa Facebook ra màn hình laptop nhanh chóng, đơn giản
Cách đưa ứng dụng ra màn hình máy tính Windows, MacBook
Việc thu nhỏ biểu tượng trên màn hình máy tính là một cách đơn giản nhưng hiệu quả để tối ưu hóa không gian làm việc, giúp màn hình trở nên gọn gàng, dễ nhìn và dễ thao tác hơn. Hy vọng bài viết đã cung cấp cho bạn những hướng dẫn chi tiết và hữu ích. Hãy thử áp dụng ngay để trải nghiệm sự khác biệt!