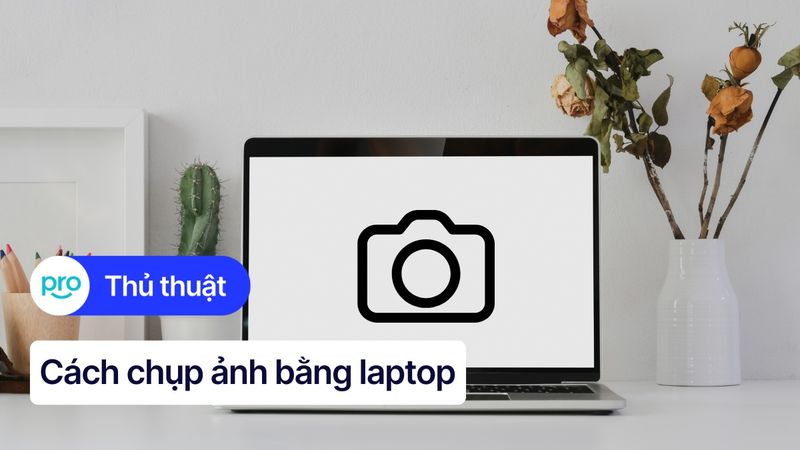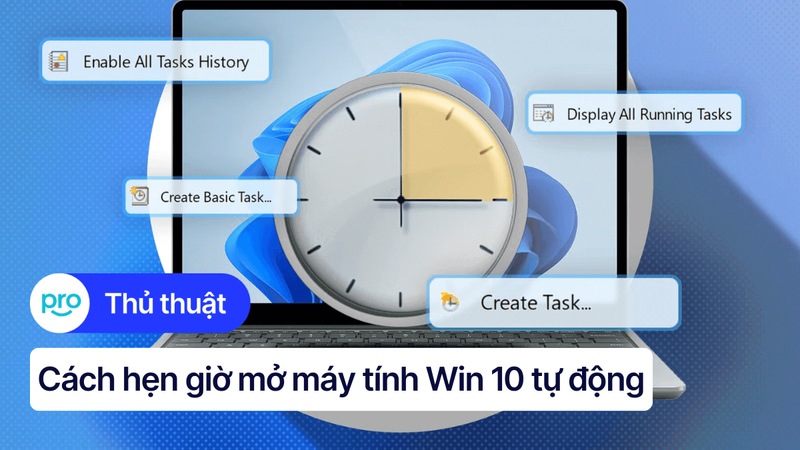Cách hẹn giờ tắt laptop Windows, MacBook nhanh, đơn giản
Bạn có từng quên tắt laptop khi đi ngủ hoặc rời khỏi bàn làm việc? Điều này có thể gây lãng phí điện năng, làm giảm tuổi thọ pin và ảnh hưởng đến hiệu suất máy tính.
Trong bài viết này, ThinkPro sẽ hướng dẫn bạn chi tiết các cách hẹn giờ tắt laptop trên Windows (Win 10, Win 11) và MacBook. Bạn có thể dễ dàng thực hiện mà không cần cài đặt phần mềm bên ngoài.
1. Những điểm chính
Hẹn giờ tắt laptop giúp tiết kiệm điện năng và kéo dài tuổi thọ máy.
Bảo vệ dữ liệu cá nhân, tránh trường hợp quên tắt máy.
Tăng hiệu suất làm việc, giúp máy hoạt động ổn định hơn.
Hướng dẫn áp dụng cho Windows (Win 10, Win 11) và MacBook.
Cung cấp nhiều phương pháp khác nhau: Run, CMD, PowerShell, Task Scheduler, Shortcut và phần mềm hỗ trợ.
2. Lợi ích của việc hẹn giờ tắt laptop
Tiết kiệm điện năng: Giảm tiêu thụ điện khi máy không sử dụng, tối ưu hóa năng lượng, giảm hóa đơn tiền điện và bảo vệ môi trường.
Kéo dài tuổi thọ pin và linh kiện: Giảm áp lực lên phần cứng như CPU, quạt tản nhiệt, giúp máy bền hơn.
Bảo vệ dữ liệu cá nhân: Tránh nguy cơ người khác truy cập dữ liệu khi quên tắt máy, đặc biệt trong môi trường làm việc chung.
Tăng hiệu suất làm việc: Hạn chế tình trạng chậm máy do quá tải bộ nhớ và tiến trình nền, giúp hệ thống hoạt động mượt mà hơn.
Tiện lợi và chủ động: Không cần thao tác tắt máy thủ công, hỗ trợ tải file, cài đặt phần mềm hoặc cập nhật hệ thống qua đêm.

Tiết kiệm điện năng
3. Hướng dẫn hẹn giờ tắt máy tính Windows
Hướng dẫn được thực hiện trên máy tính chạy hệ điều hành Windows 11. Bạn cũng có thể áp dụng tương tự cho Windows 10 với giao diện và thao tác gần giống nhau.
3.1 Sử dụng lệnh Run (shutdown timer)
Ưu điểm: Phương pháp này có thể thực hiện nhanh chóng, không cần phần mềm hỗ trợ và có thể thực hiện dễ dàng chỉ với vài thao tác đơn giản.
Các bước thực hiện:
Bước 1. Nhấn tổ hợp phím Windows + R để mở hộp thoại Run.
Bước 2. Nhập lệnh sau vào ô tìm kiếm:
shutdown -s -t [số giây]
Ví dụ:
shutdown -s -t 600 (Tắt máy sau 10 phút)
shutdown -s -t 1800 (Tắt máy sau 30 phút)
shutdown -s -t 3600 (Tắt máy sau 1 giờ)
Bước 3: Nhấn Enter để xác nhận lệnh.
Cách hủy lệnh hẹn giờ:
Mở hộp thoại Run (Windows + R) và nhập shutdown -a, sau đó nhấn Enter
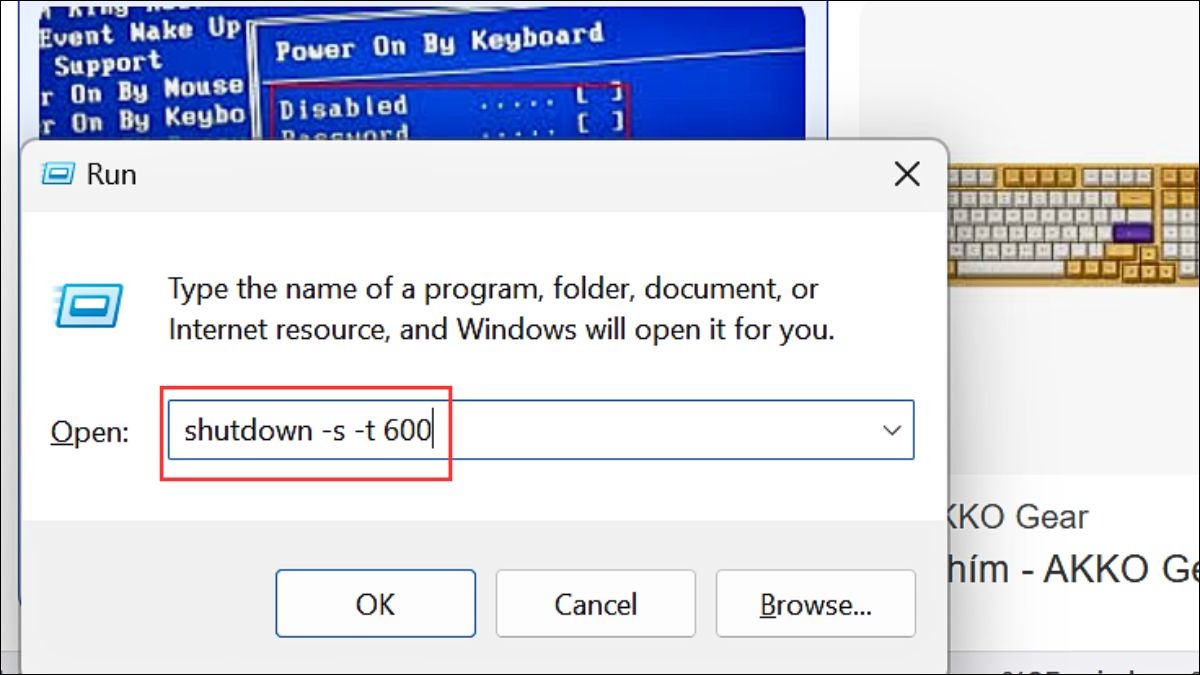
Sử dụng lệnh Run
3.2 Sử dụng Command Prompt (CMD)
Ưu điểm: Phương pháp này linh hoạt trên mọi phiên bản Windows và có thể kết hợp với các tập lệnh nâng cao.
Các bước thực hiện:
Bước 1. Nhấn Windows + S, nhập CMD, chọn Run as administrator.
Bước 2. Nhập lệnh shutdown -s -t [số giây] tương tự như cách trên.
Bước 3. Nhấn Enter.
Cách hủy lệnh hẹn giờ: Để hủy lệnh, nhập shutdown -a và nhấn Enter.
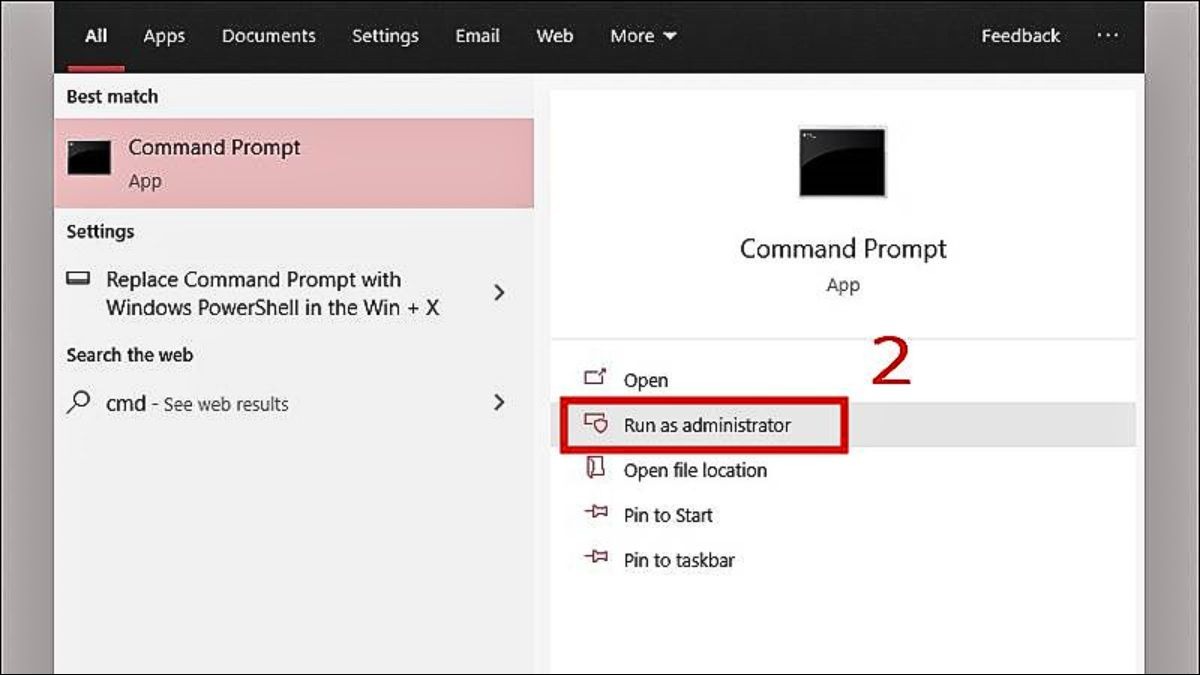
Sử dụng Command Prompt
3.3 Sử dụng Windows PowerShell (Admin)
Ưu điểm: Cách thực hiện tương tự CMD nhưng phù hợp với người dùng PowerShell và hỗ trợ mở rộng với các tập lệnh tự động hóa.
Các bước thực hiện:
Bước 1. Nhấn Windows + X, chọn Windows PowerShell (Admin).
Bước 2. Nhập shutdown -s -t [số giây], nhấn Enter.
Cách hủy lệnh hẹn giờ: Để hủy lệnh, nhập shutdown -a và nhấn Enter.
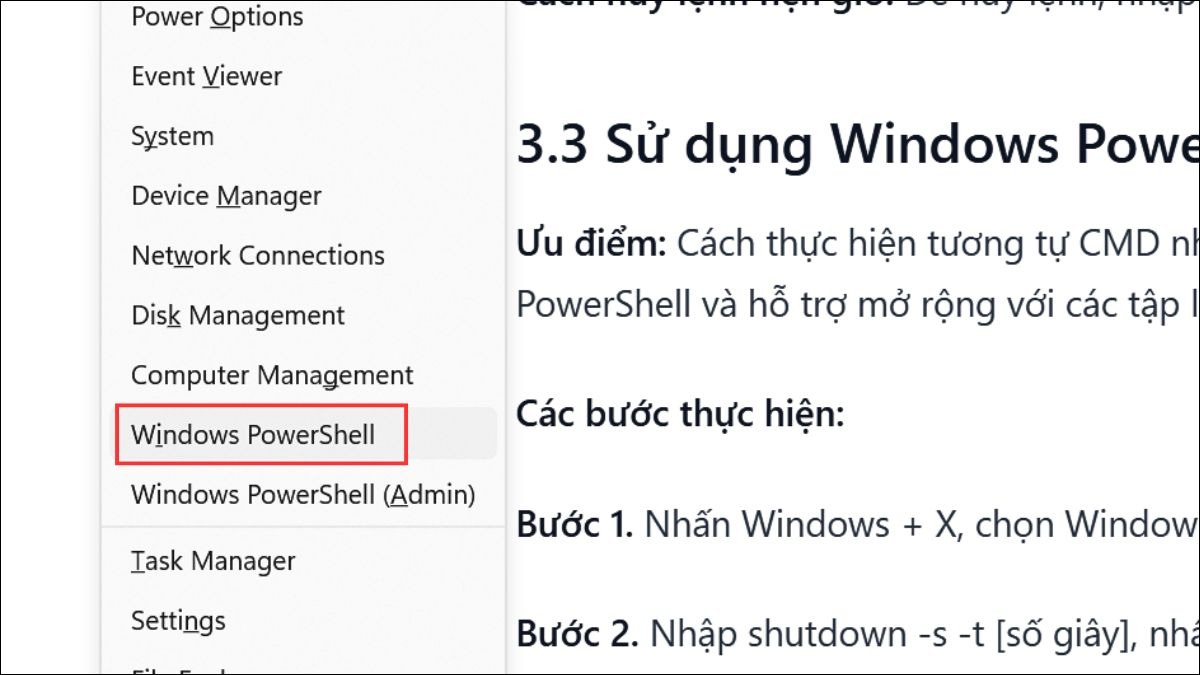
Sử dụng Windows PowerShell (Admin)
3.4 Sử dụng Task Scheduler
Ưu điểm: Hẹn giờ tắt máy tự động hàng ngày, hàng tuần. Không cần thao tác lại mỗi lần sử dụng.
Các bước thực hiện:
Bước 1. Nhấn Windows + S, nhập Task Scheduler bằng cách tìm kiếm trên Windows.
Bước 2. Chọn Create Basic Task.
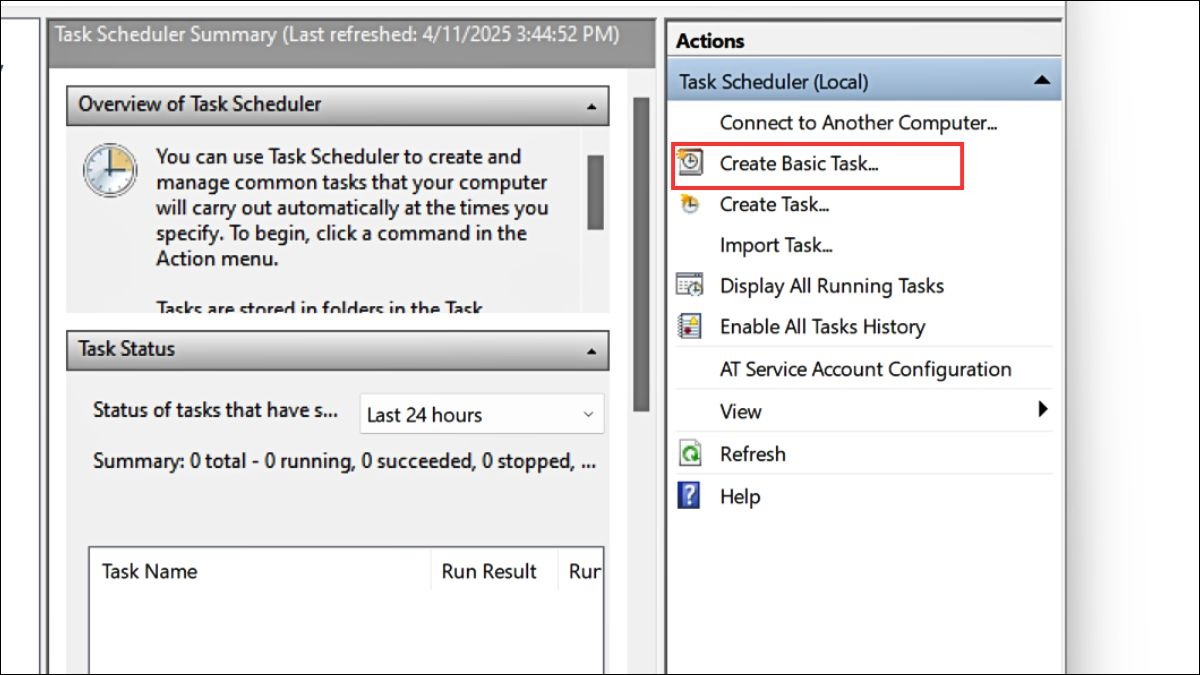
Chọn Create Basic Task
Bước 3. Đặt tên (ví dụ: "shutdown"), nhấn Next.
Bước 4. Chọn thời gian lặp lại (hàng ngày, hàng tuần, một lần,...), nhấn Next.
Bước 5. Chọn thời gian trong này, nhấn Next.
Bước 6. Chọn Start a Program, nhấn Next.
Bước 7. Trong ô Program/Script, nhập: shutdown.
Bước 8. Trong ô Add arguments, nhập: -s -t 0.
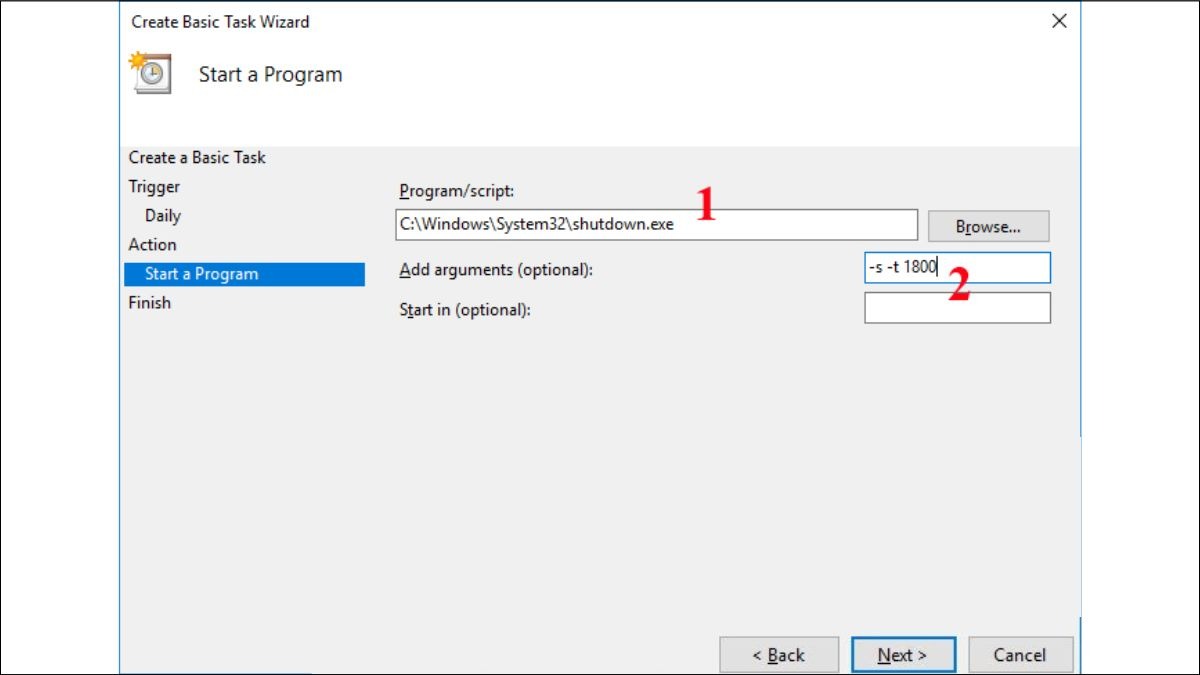
Chọn thời gian lặp lại
Bước 9. Nhấn Next để hoàn tất.
3.5 Tạo Shortcut trên màn hình Desktop
Ưu điểm: Dễ sử dụng, chỉ cần nhấp chuột để thực hiện. Không cần mở CMD hay Run.
Các bước thực hiện:
Bước 1. Nhấp chuột phải vào màn hình Desktop, chọn New > Shortcut.
Bước 2. Nhập vào ô Type the location of the item: shutdown -s -t [số giây].
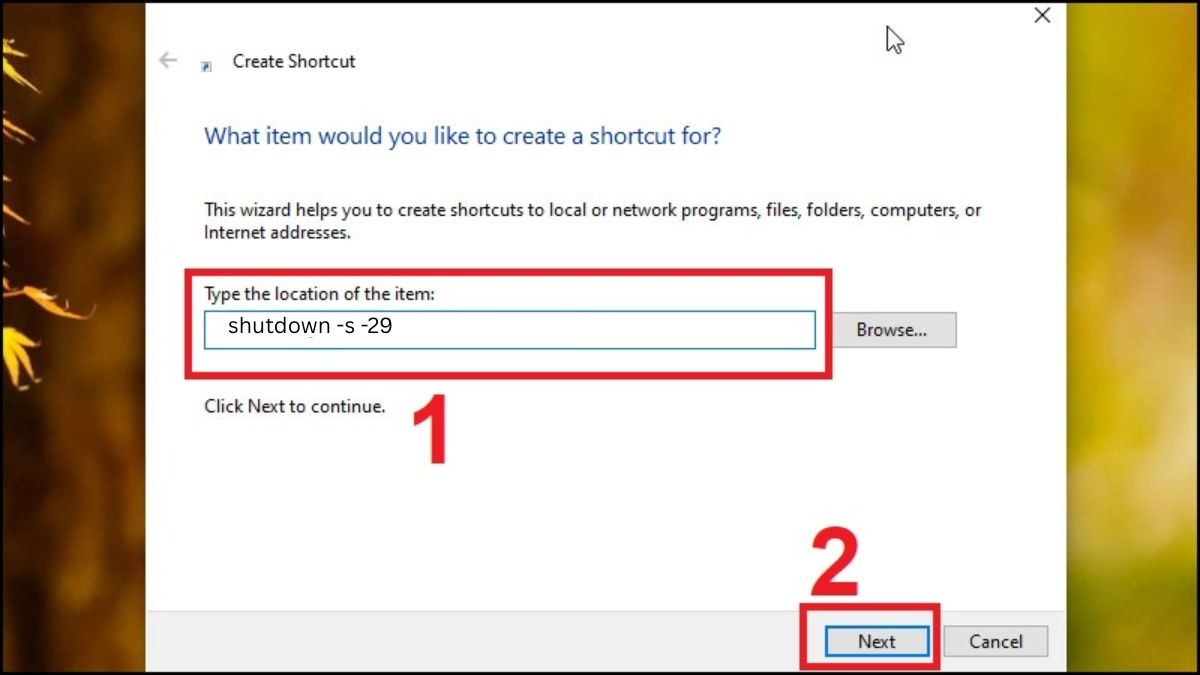
Nhập vào ô Type the location of the item
Bước 3. Nhấn Next, đặt tên cho Shortcut, nhấn Finish.
Bước 4. Khi cần tắt máy, chỉ cần nhấp đúp vào Shortcut.
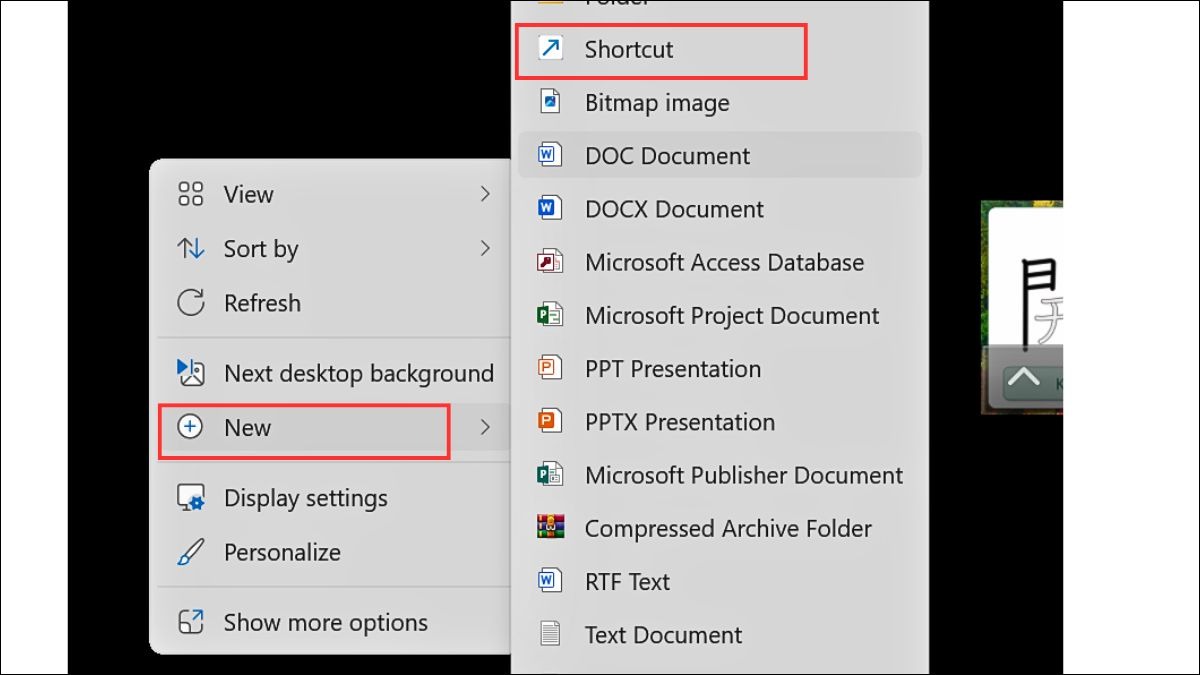
Tạo Shortcut trên màn hình Desktop
4. Hướng dẫn cách hẹn giờ tắt máy MacBook
Các bước thực hiện:
Bước 1. Nhấn Control + Space, nhập System Preferences và mở.
Bước 2. Chọn Energy Saver (hoặc Battery trên macOS mới).
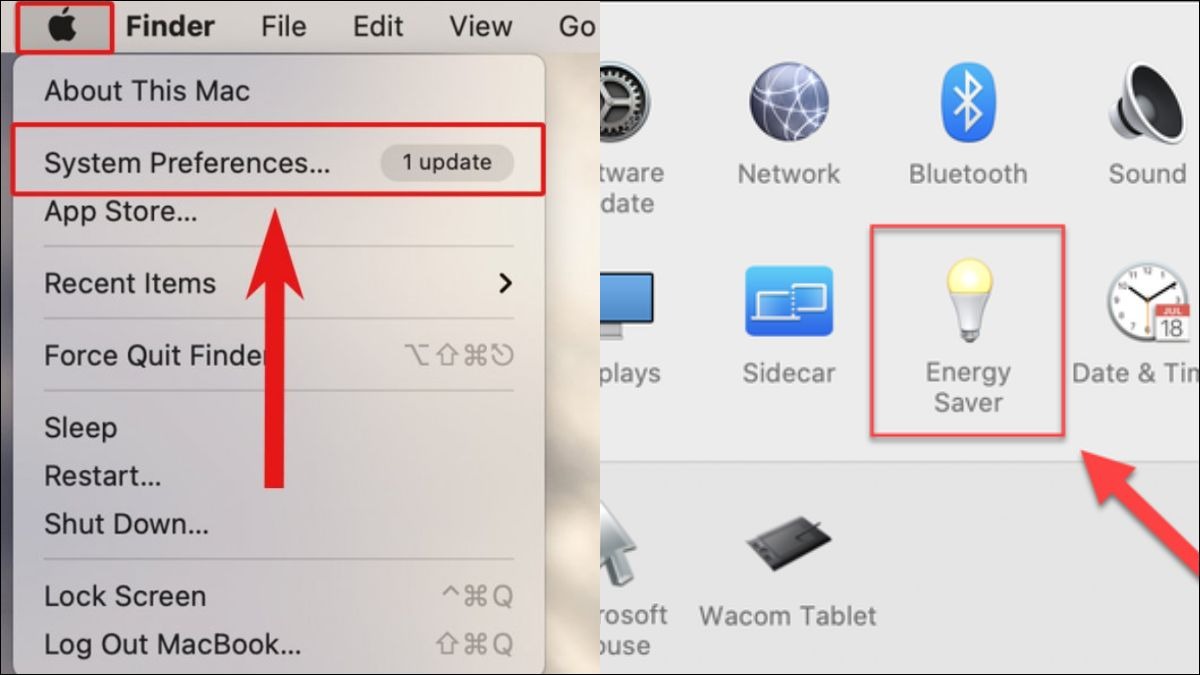
Chọn Energy Saver
Bước 3. Chọn tab Schedule.
Bước 4. Đánh dấu vào ô Shut Down, chọn thời gian mong muốn.
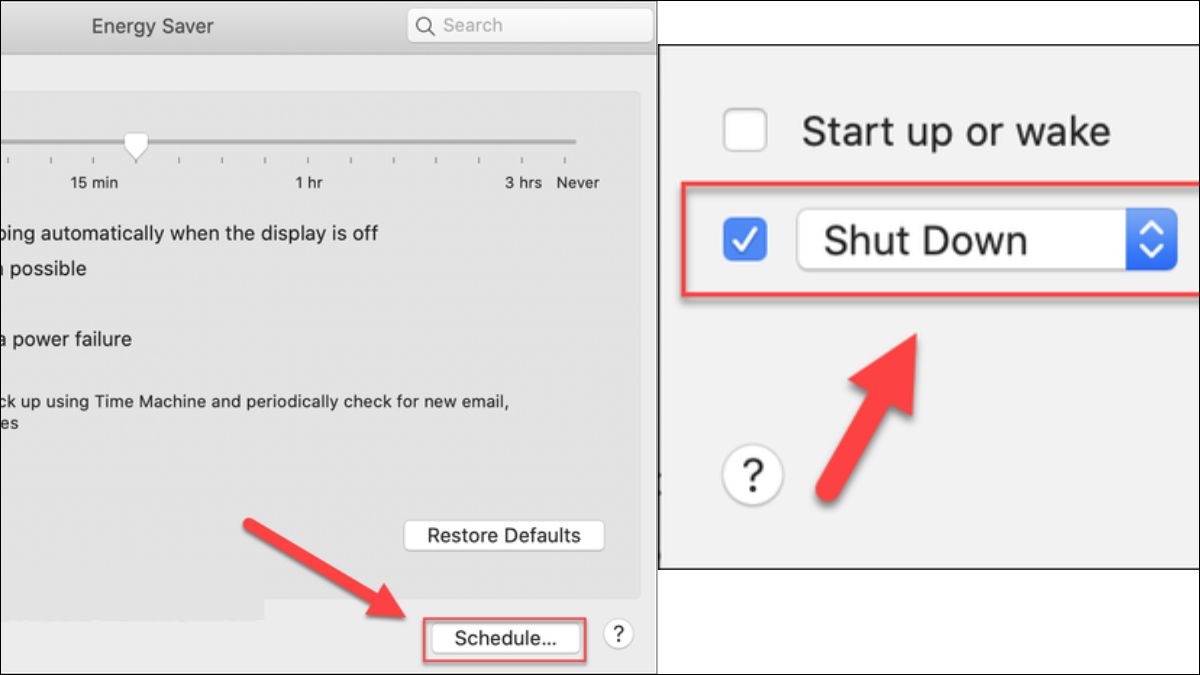
Đánh dấu vào ô Shut Down
Bước 5. Nhấn Apply để hoàn tất.
5. Phần mềm hỗ trợ hẹn giờ tắt máy tính
Nếu bạn không muốn thao tác thủ công mỗi lần cần tắt máy theo giờ định sẵn, các phần mềm dưới đây sẽ là trợ thủ đắc lực.
PC Sleep: Hỗ trợ hẹn giờ tắt máy, ngủ đông. Giao diện đơn giản, dễ sử dụng.
Windows Shutdown Assistant: Hỗ trợ tắt máy, khởi động lại, đăng xuất tự động theo lịch trình.
Sleep Timer: Dễ dàng cài đặt, giao diện thân thiện, hỗ trợ hẹn giờ tắt khi chơi nhạc hoặc xem video.
6. Một số câu hỏi liên quan
6.1 Hẹn giờ tắt máy có ảnh hưởng đến máy tính không?
Hẹn giờ tắt máy hoàn toàn an toàn và không gây hại cho phần cứng. Tuy nhiên, cần tránh tắt máy khi đang cập nhật hệ thống, sao lưu dữ liệu hoặc chạy các chương trình quan trọng để tránh mất dữ liệu.
6.2 Làm sao để hủy hẹn giờ tắt máy tính?
Bạn có thể sử dụng lệnh shutdown -a trong Run, CMD hoặc PowerShell. Ngoài ra, khởi động lại máy tính cũng giúp hủy bỏ lệnh hẹn giờ.

Lệnh shutdown -a trong Run
6.3 Làm sao để hẹn giờ tắt máy tính khi không có mạng?
Các phương pháp như Run, CMD, PowerShell, Task Scheduler đều hoạt động offline và không yêu cầu kết nối internet.
6.4 Tôi có thể hẹn giờ tắt máy tính cho cả tuần không?
Có, bạn có thể sử dụng Task Scheduler để lên lịch tắt máy theo tuần hoặc thiết lập lịch trình linh hoạt theo nhu cầu.
Xem thêm:
Cách tắt laptop đúng cách, nhanh, an toàn cho máy
Cách hẹn giờ mở máy tính Win 10 tự động đơn giản nhất 2025
Hẹn giờ tắt máy Win 11: Cách thực hiện đơn giản & hiệu quả
Việc hẹn giờ tắt laptop giúp tiết kiệm điện, bảo vệ máy tính và tăng hiệu suất làm việc. Bạn có thể chọn cách phù hợp nhất, từ lệnh Run đơn giản đến Task Scheduler linh hoạt. Nếu cần hẹn giờ tắt máy theo lịch trình cố định, phần mềm hỗ trợ cũng là một lựa chọn đáng cân nhắc.