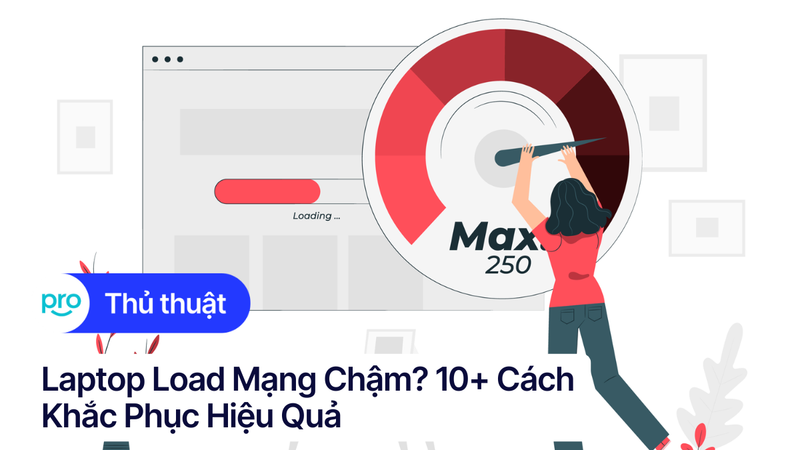Laptop HP không bắt được Wifi: Nguyên nhân và cách khắc phục
Laptop HP của bạn đang gặp vấn đề kết nối Wifi? Đừng lo lắng, tình trạng này khá phổ biến và thường có thể tự khắc phục. Bài viết này sẽ điểm qua các nguyên nhân thường gặp, từ những lỗi đơn giản như Wifi bị tắt đến các vấn đề phức tạp hơn như driver lỗi hoặc xung đột phần mềm. Cùng tìm hiểu và khắc phục sự cố để kết nối lại Wifi nhanh chóng.
Những nguyên nhân dẫn đến việc laptop HP không bắt được Wifi
Có rất nhiều lý do làm cho laptop HP không bắt được Wifi và một trong số các lý do đó có thể kế đến như:
Wifi bị tắt trên laptop: Tính năng Wifi trên laptop chưa được kích hoạt, do vô tình tắt hoặc chưa bật.
Chế độ máy bay đang bật: Laptop đang ở chế độ máy bay, khiến tất cả kết nối không dây, bao gồm Wifi, bị vô hiệu hóa.
Driver Wifi gặp sự cố: Driver Wifi bị lỗi, cũ, chưa được cài đặt hoặc xung đột với phần mềm khác khiến laptop không thể nhận diện và kết nối Wifi. Virus cũng có thể là nguyên nhân gây lỗi driver.
Laptop hoạt động quá lâu: Laptop hoạt động liên tục trong thời gian dài mà không khởi động lại có thể dẫn đến lỗi kết nối mạng, bao gồm cả Wifi.
Máy tính bị nhiễm virus: Virus có thể gây ra nhiều sự cố trên hệ thống, bao gồm cả việc chặn kết nối Wifi.
Sự cố mạng hoặc Router: Router Wifi gặp sự cố, kết nối mạng bị lỗi hoặc không có mạng Wifi khả dụng trong khu vực.
Trùng địa chỉ IP: Laptop bị trùng địa chỉ IP với thiết bị khác trong mạng LAN, gây xung đột và không thể kết nối Wifi.
Sử dụng phần mềm fake IP hoặc VPN: Phần mềm fake IP hoặc VPN đôi khi gây ra xung đột và ngăn laptop kết nối Wifi.
Card Wifi bị hỏng: Card Wifi bên trong laptop bị hỏng hóc, khiến laptop không thể kết nối Wifi. Đây là nguyên nhân ít phổ biến hơn nhưng vẫn có thể xảy ra.
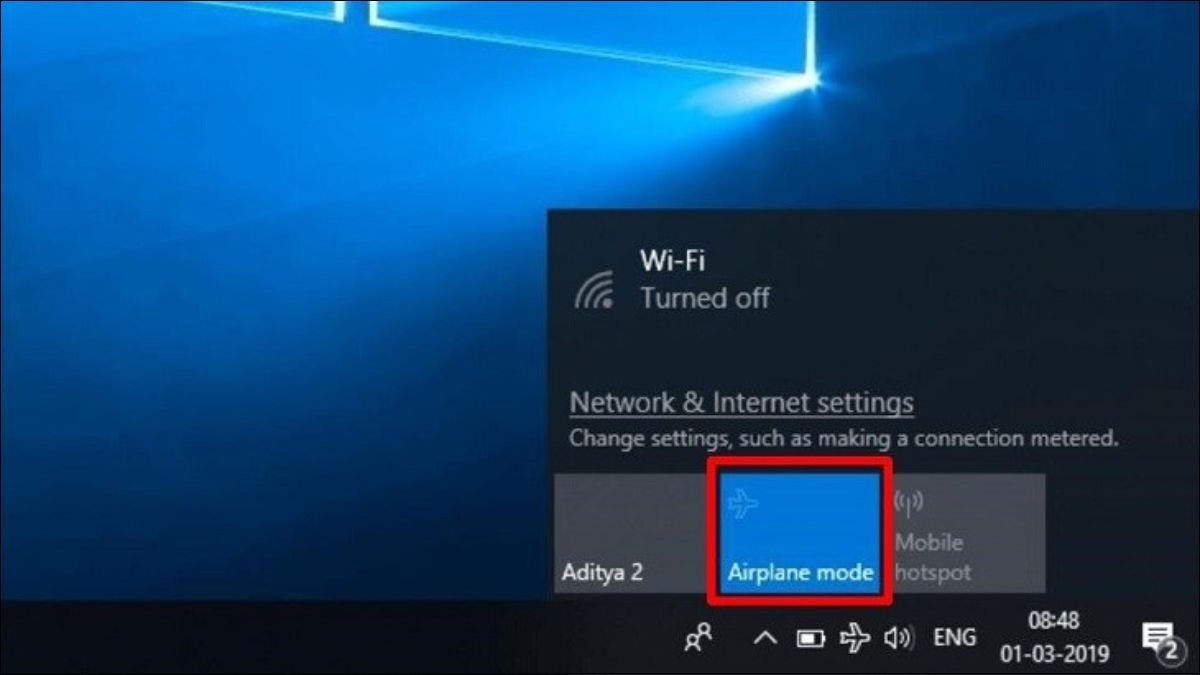
Laptop đang ở chế độ máy bay không kết nối được Wifi
Cách sửa lỗi laptop HP không kết nối được Wifi
Bạn hãy đảm bảo rằng Wifi luôn được bật
Đầu tiên, bạn chọn biểu tượng “Wifi” ở góc phải màn hình để kích hoạt lại Wifi và chọn địa chỉ Wifi thích hợp. Nếu như không thấy biểu tượng Wifi, bạn sẽ tìm mục “Wifi” trong mục “Setting” để kích hoạt lại.
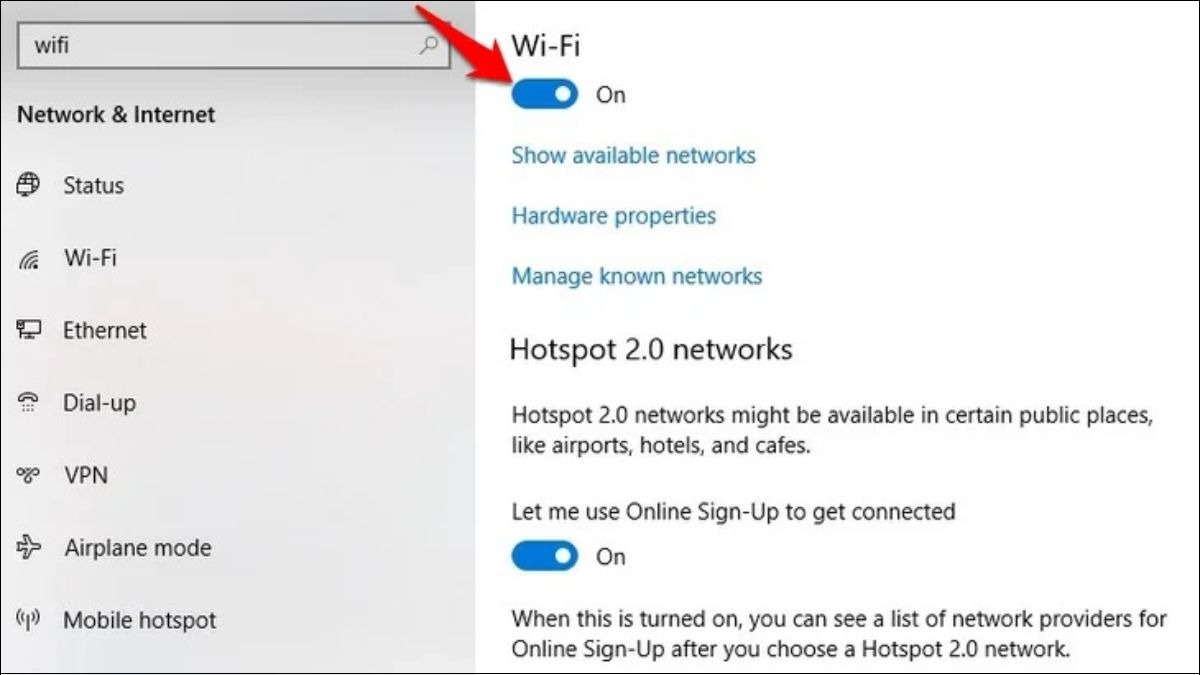
Kích hoạt Wifi trong Setting
Hiện nay, có một số hãng sản xuất laptop đã tích hợp sẵn chế độ mở/ tắt Wifi trên bàn phím, cụ thể là các tổ hợp phím như sau:
Laptop Dell: Fn + F2 hoặc PrtScr
Laptop Asus: Fn + F2
Laptop Lenovo: Fn + F5 hoặc Fn + F7
Laptop Acer: Fn + F5 hoặc Fn + F2
Laptop HP: Fn + F12
Laptop Toshiba: Fn + F12
Khởi động lại Laptop HP
Một số chương trình hoặc ứng dụng trong Laptop HP của bạn có thể đang hoạt động không ổn định và gây ra xung đột với hệ điều hành Windows. Chúng có thể tự động ngắt kết nối Wifi của bạn, việc cần làm lúc này chỉ là tắt và khởi động lại xem Laptop có kết nối được Wifi không rồi hãy thực hiện các bước tiếp theo nhé.
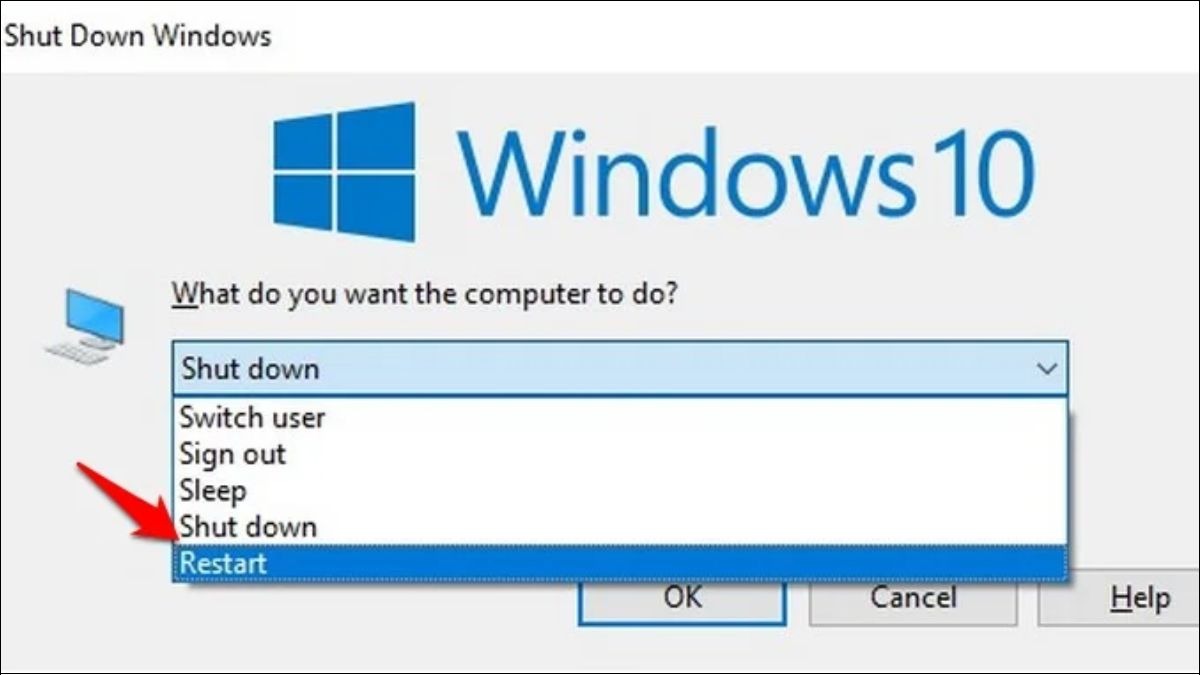
Khởi động lại máy và kết nối Wifi
Kiểm tra kĩ lại Modem hay Router Wifi
Thỉnh thoảng Modem hay Router Wifi xảy ra tác động khiến Laptop của bạn không bắt được Wifi hoặc do phải làm việc, hoạt động liên tục dẫn tới tình trạng bị treo.
Nếu như quá nhiều người truy cập 1 thiết bị Wifi cùng lúc cũng sẽ ảnh hưởng đến việc truy xuất mạng, bạn chỉ cần tắt và mở lại Modem, Router Wifi hoặc đổi password Wifi là thiết bị sẽ tự động khắc phục xung đột và Laptop của bạn sẽ bắt được Wifi như bình thường.
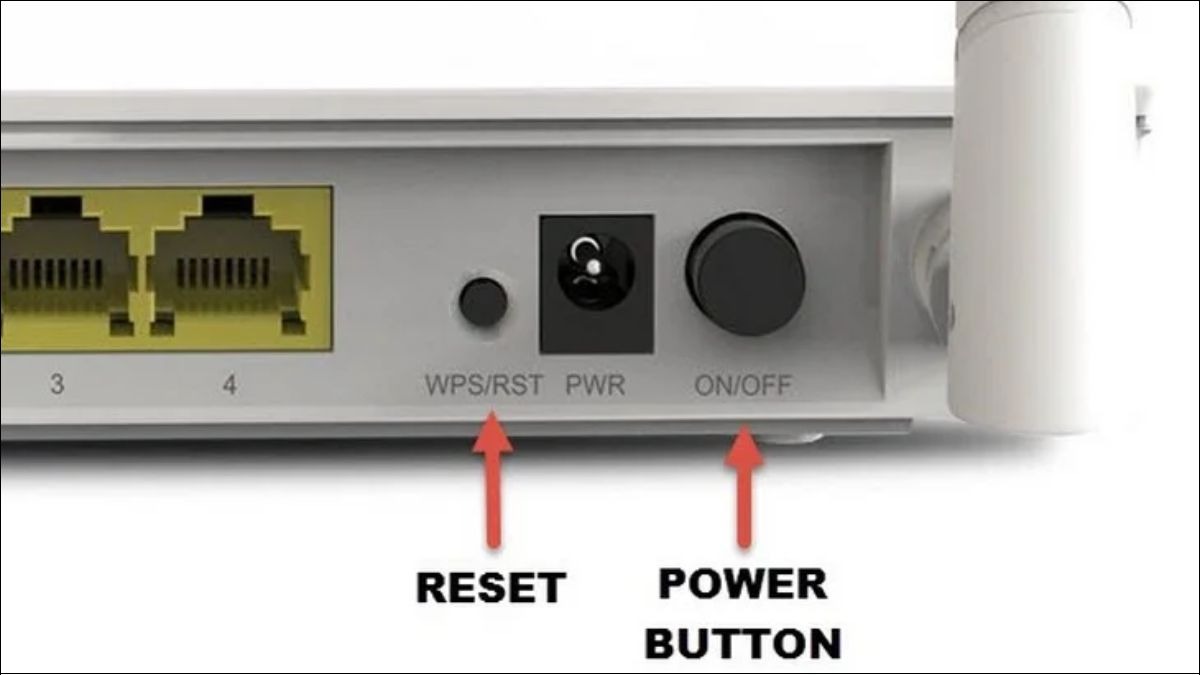
Kiểm tra kĩ lại Modem hay Router Wifi
Cài Driver Wifi nếu máy chưa được trang bị
Nếu nghi ngờ driver Wifi gặp sự cố hoặc chưa được trang bị, bạn có thể kiểm tra và cài đặt lại driver theo các bước sau:
Mở Device Manager: Nhấn tổ hợp phím Windows + R, gõ devmgmt.msc (hoặc hdwwiz.cpl) và nhấn Enter.
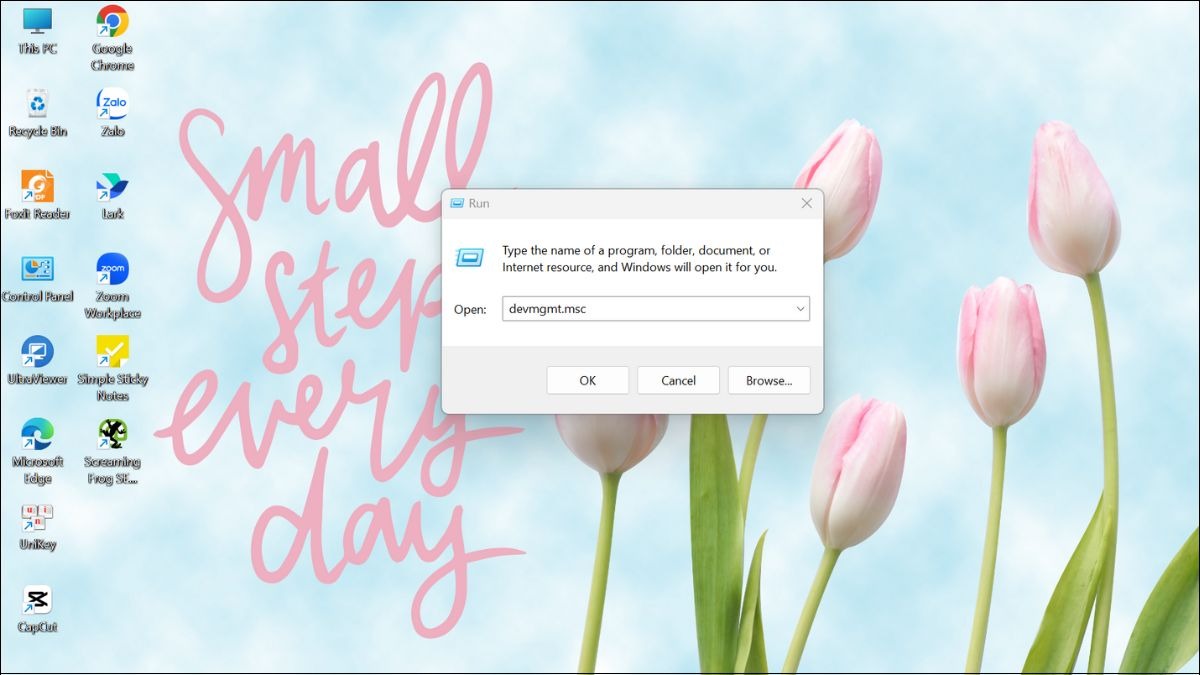
Mở Device Manager bằng tổ hợp phím Windows + R
Kiểm tra Network Adapters: Trong Device Manager, tìm và mở rộng mục "Network Adapters". Nếu thấy biểu tượng dấu chấm than màu vàng bên cạnh adapter Wifi, điều đó có nghĩa là driver Wifi đang gặp sự cố, chưa được cài đặt hoặc không tương thích.
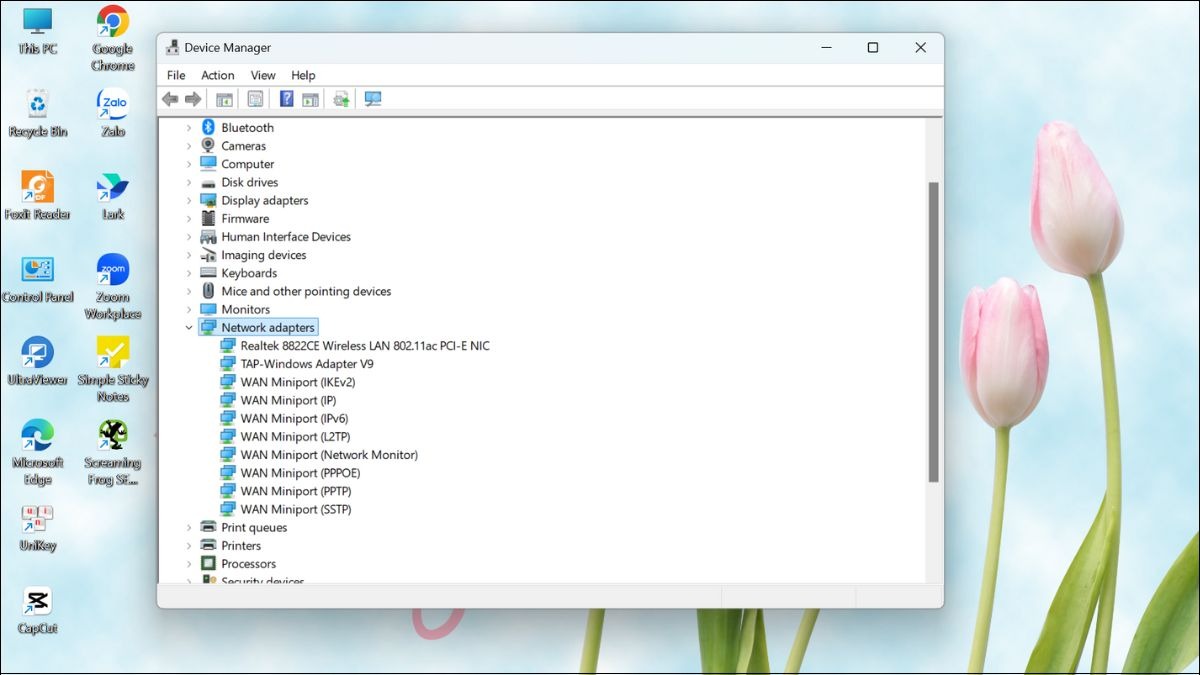
Kiểm tra Network Adapters
Cài đặt lại driver:
Tải driver từ website HP: Truy cập website hỗ trợ của HP, tìm kiếm driver Wifi phù hợp với model laptop của bạn và tải về. Sau khi tải xong, hãy chạy file cài đặt để cài đặt driver.
Sử dụng phần mềm Driver Easy (tùy chọn): Bạn có thể sử dụng phần mềm Driver Easy để tự động tìm kiếm và cập nhật driver Wifi.
Sau khi cài đặt lại driver, hãy khởi động lại máy tính và kiểm tra kết nối Wifi.
Kết nối lại với Wifi
Nếu laptop HP không kết nối được Wifi, bạn có thể thử xóa Wifi hiện tại và kết nối lại:
Nhấp vào biểu tượng Wifi trên thanh taskbar.
Nhấp chuột phải vào tên mạng Wifi bạn muốn kết nối lại.
Chọn "Forget".
Kết nối lại với mạng Wifi đó bằng cách nhập lại mật khẩu (nếu có).
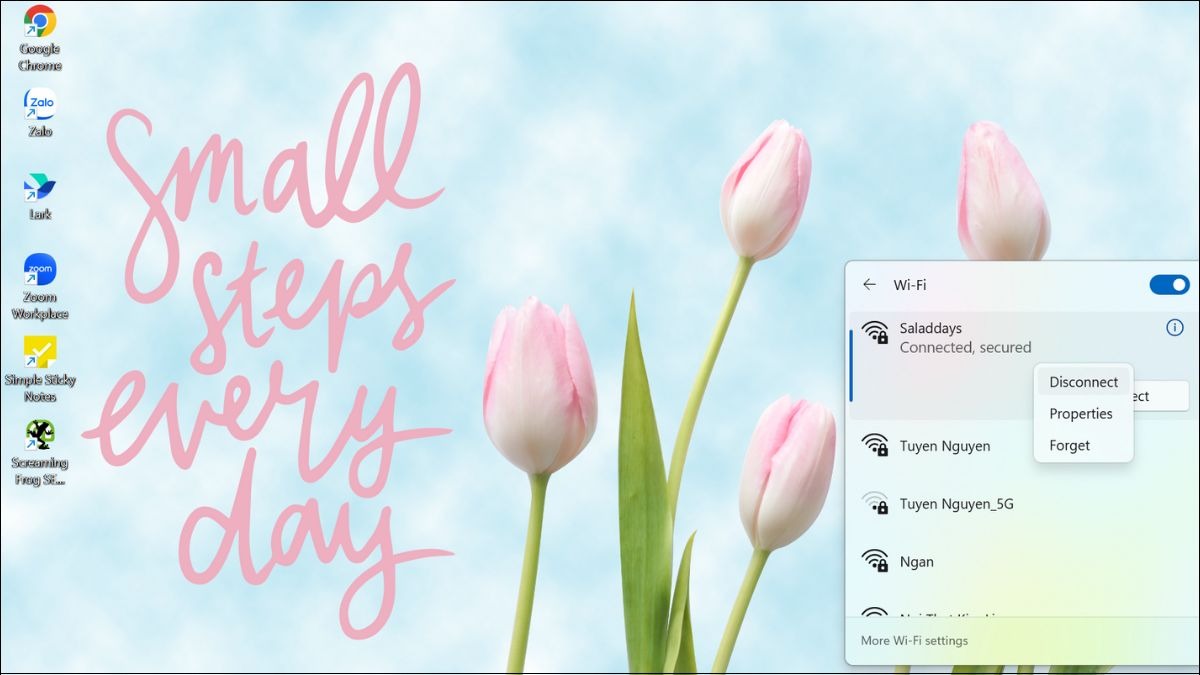
Ngắt kết nối và kết nối lại với Wifi
Kiểm tra và khắc phục nếu máy bị nhiễm virus
Nếu laptop bị nhiễm virus, hãy thử các cách sau:
Quét virus: Sử dụng phần mềm diệt virus để quét toàn bộ hệ thống. Một số phần mềm diệt virus miễn phí phổ biến bao gồm Avast Free Antivirus và Kaspersky Security Cloud Free.
Cài lại Windows: Nếu lỗi do virus nghiêm trọng, bạn có thể cần cài lại Windows. Lưu ý sao lưu dữ liệu quan trọng trước khi cài lại Windows.
Mang đến trung tâm sửa chữa: Nếu không tự xử lý được, hãy mang laptop đến trung tâm sửa chữa máy tính uy tín để được hỗ trợ.
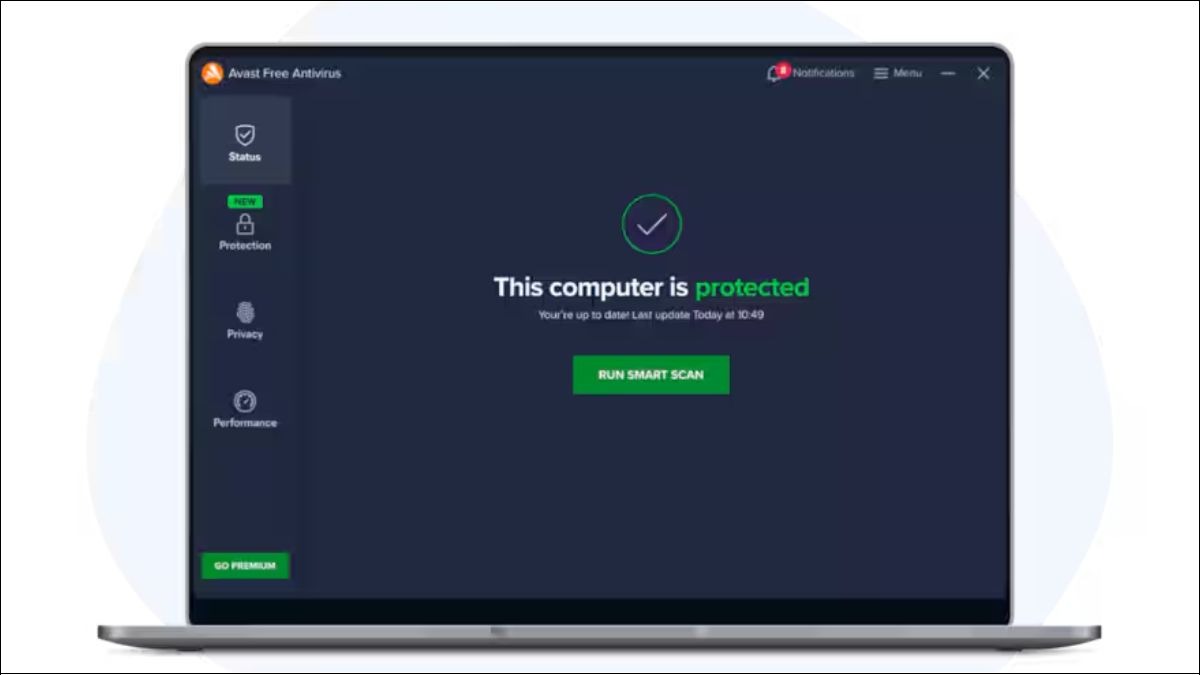
Phần mềm diệt virus Avast Free Antivirus
Sử dụng Command Prompt
Nếu lỗi kết nối Wifi do xung đột IP, bạn có thể thử renew lại địa chỉ IP:
Bước 1: Nhấn Windows + R để mở hộp thoại Run.
Bước 2: Gõ cmd và nhấn Enter.

Gõ cmd và nhấn Enter trong hộp thoại Run
Bước 3: Trong cửa sổ Command Prompt, gõ lần lượt các lệnh sau và nhấn Enter sau mỗi lệnh:
net stop dhcp
net start dhc
ipconfig /release
ipconfig /renew
Sau khi thực hiện xong hãy kiểm tra và kết nối lại Wifi.
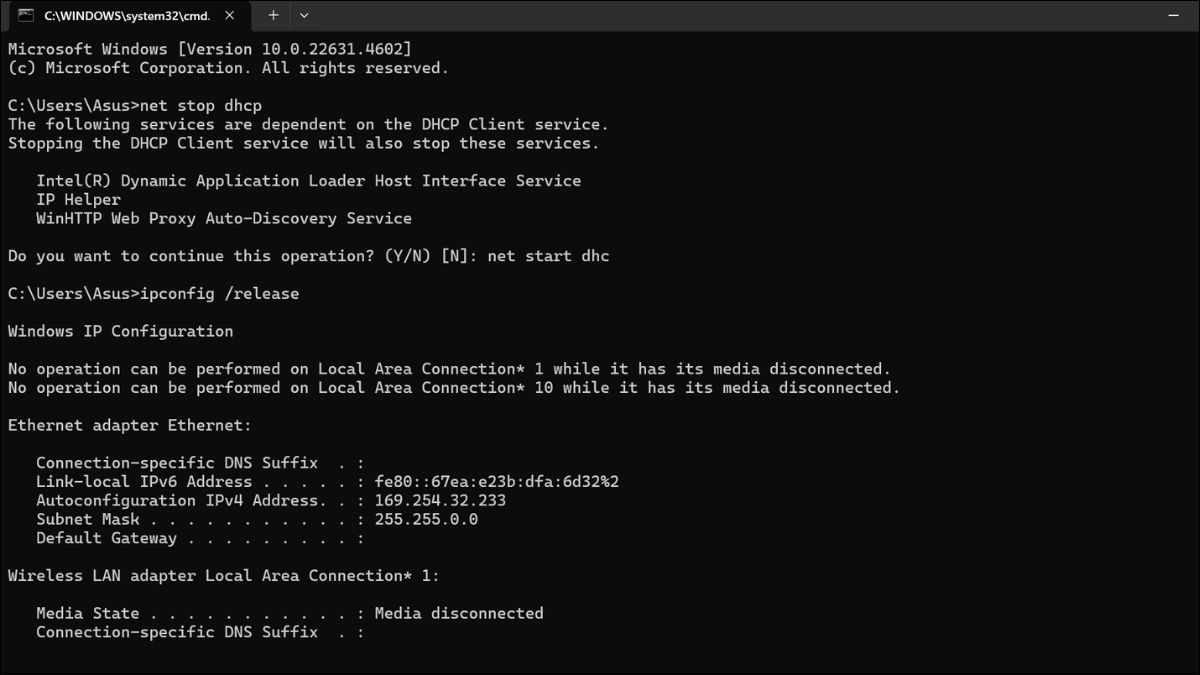
Gõ lần lượt các lệnh và nhấn Enter sau mỗi lệnh
Xem thêm:
Trên đây là những nguyên nhân và cách khắc phục phổ biến khi laptop HP không bắt được Wifi. Hy vọng những thông tin này sẽ giúp bạn giải quyết vấn đề một cách nhanh chóng. Nếu đã thử mọi cách mà vẫn không thành công, đừng ngần ngại liên hệ với bộ phận hỗ trợ kỹ thuật của HP hoặc mang máy đến trung tâm bảo hành uy tín để được kiểm tra và hỗ trợ chi tiết hơn.