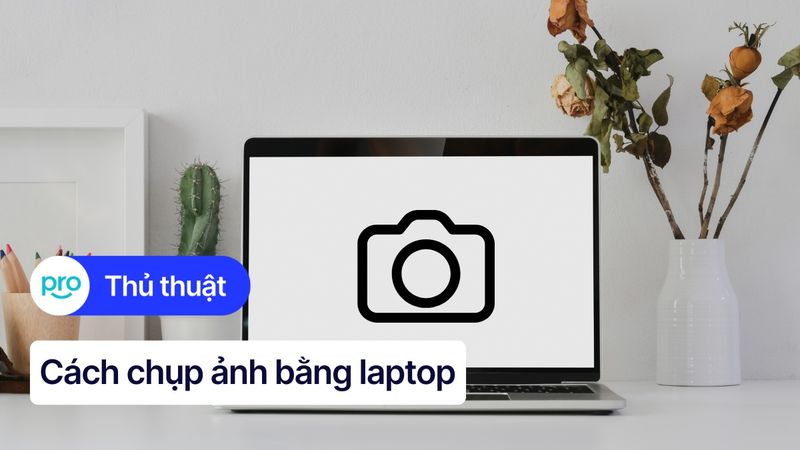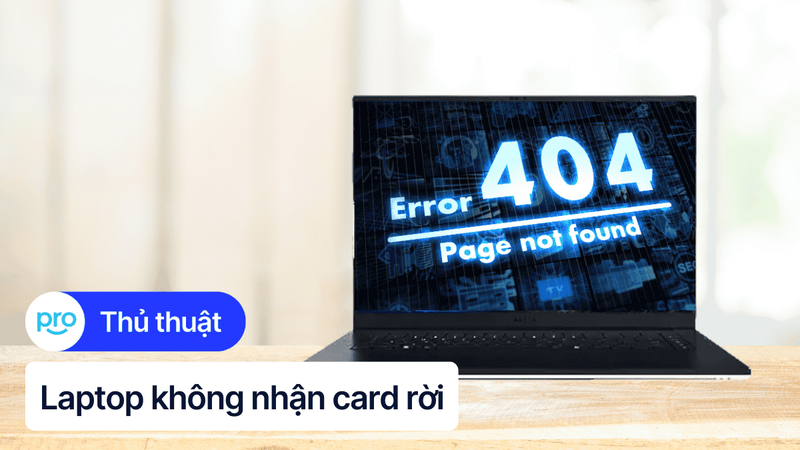Cách khắc phục lỗi laptop không chụp được màn hình hiệu quả
Trong quá trình sử dụng laptop, nhiều người dùng gặp phải sự cố laptop không chụp được màn hình, gây cản trở công việc. Điều này có thể do nhiều nguyên nhân khác nhau, từ lỗi phần mềm, phần cứng cho đến cài đặt. Vậy làm sao để khắc phục sự cố laptop không chụp được màn hình một cách nhanh chóng và hiệu quả. Hãy cùng ThinkPro tìm hiểu trong bài viết dưới đây nhé!
1. Những điểm chính
Những thông tin hữu ích bạn sẽ nhận được sau khi đọc bài viết này:
Chia sẻ những lý do dẫn đến tại sao laptop không chụp được màn hình như: Xung đột phần mềm, lỗi hệ điều hành, phím tắt bị hỏng,...
Các cách khắc phục lỗi laptop không chụp được màn hình: Khởi động thành laptop, vệ sinh bàn phím, cập nhật driver, chạy troubleshooter,...
Giải đáp các câu hỏi liên quan: Làm sao để chụp màn hình trên máy Mac, tại sao ảnh chụp màn hình bị mờ,...
2. Tại sao laptop không chụp được màn hình?
2.1. Lỗi do phần mềm
Xung đột phần mềm: Nhiều ứng dụng chạy ngầm cùng lúc có thể gây xung đột, làm ảnh hưởng đến chức năng chụp màn hình của laptop.
Lỗi hệ điều hành: Hệ điều hành Windows đôi khi gặp sự cố có thể khiến tính năng chụp màn hình bị vô hiệu.
Driver bàn phím cũ hoặc lỗi: Driver bàn phím không tương thích hoặc lỗi thời cũng là một trong những nguyên nhân phổ biến.
Phần mềm diệt virus can thiệp: Một số phần mềm diệt virus có thể chặn chức năng chụp màn hình vì lý do bảo mật. Hãy kiểm tra cài đặt của phần mềm diệt virus.
Ứng dụng chiếm quyền phím tắt: Một số ứng dụng có thể sử dụng phím tắt chụp màn hình cho chức năng riêng, dẫn đến việc bạn không thể chụp màn hình bằng phím tắt mặc định.

Một số phần mềm diệt virus có thể chặn chức năng chụp màn hình vì lý do bảo mật
2.2. Lỗi do phần cứng
Phím Print Screen bị hỏng: Phím Print Screen bị kẹt, liệt, hoặc hỏng vật lý khiến bạn không thể sử dụng để chụp màn hình.
Lỗi card đồ họa: Card đồ họa gặp sự cố cũng có thể ảnh hưởng đến khả năng chụp và hiển thị hình ảnh, bao gồm cả ảnh chụp màn hình.
2.3. Lỗi do cài đặt
Chế độ F Lock/Fn Lock được bật: Trên một số laptop, chế độ F Lock hoặc Fn Lock được bật có thể thay đổi chức năng của các phím F1 - F12, bao gồm cả phím Print Screen.
Dung lượng ổ cứng đầy: Nếu ổ cứng của bạn đầy, hệ thống có thể không còn đủ dung lượng để lưu ảnh chụp màn hình.
3. Cách khắc phục lỗi chụp màn hình laptop
Hướng dẫn được thực hiện trên laptop Acer, chạy Windows 10. Bạn có thể thực hiện tương tự trên các dòng laptop chạy Windows 10 khác.
3.1. Khởi động lại laptop
Đôi khi, chỉ cần khởi động lại laptop là có thể khắc phục được lỗi chụp màn hình. Việc khởi động lại giúp làm mới hệ thống, loại bỏ các xung đột phần mềm tạm thời và các lỗi nhỏ khác. Cách thực hiện: Nhấn nút Start > chọn Power > Restart.
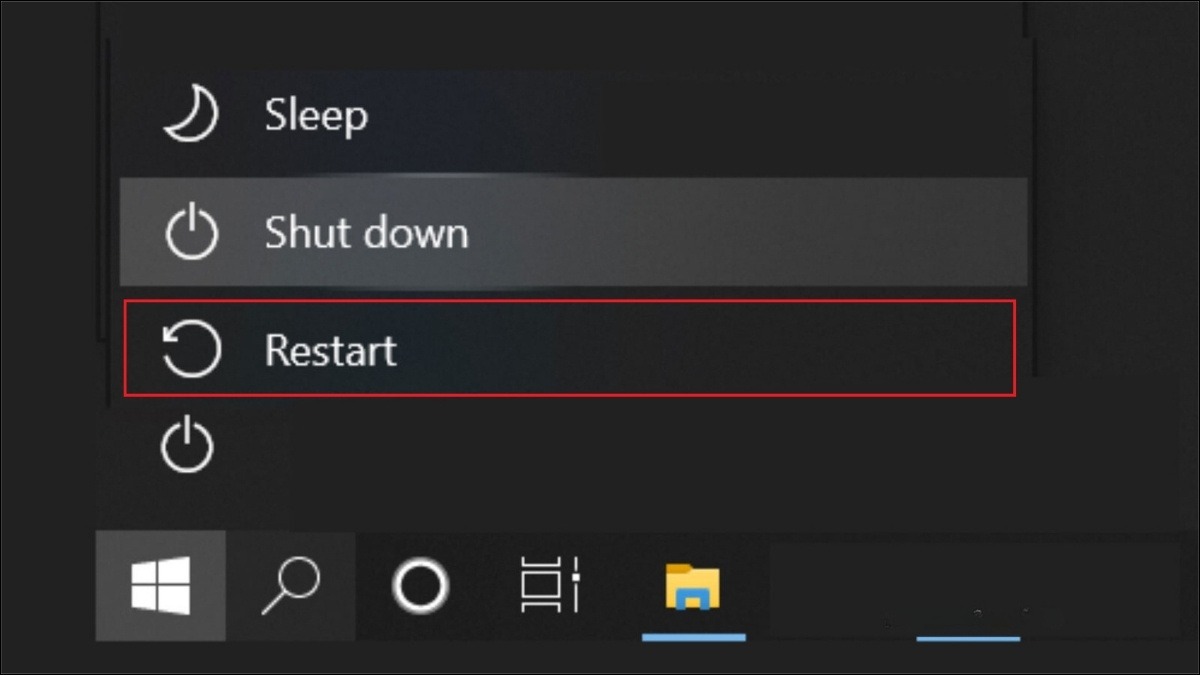
Đôi khi, chỉ cần khởi động lại laptop là có thể khắc phục được lỗi
3.2. Vệ sinh bàn phím
Bụi bẩn bám trên bàn phím, có thể khiến phím Print Screen bị kẹt hoặc không hoạt động. Vệ sinh bàn phím thường xuyên giúp đảm bảo các phím hoạt động tốt. Bạn hãy sử dụng cọ mềm, máy hút bụi mini hoặc khăn ẩm để làm sạch bàn phím. Lưu ý không sử dụng chất tẩy rửa mạnh hoặc nước trực tiếp lên bàn phím.

Bụi bẩn bám trên bàn phím, có thể khiến phím Print Screen bị kẹt hoặc không hoạt động
3.3. Sử dụng phím tắt chụp màn hình
Có thể bạn chưa sử dụng đúng phím tắt chụp màn hình. Hãy thử các cách sau:
PrtSc (Print Screen): Chụp toàn bộ màn hình và sao chép vào clipboard. Bạn cần dán ảnh vào ứng dụng chỉnh sửa ảnh để lưu lại.
Alt + PrtScn: Chụp cửa sổ đang hoạt động và sao chép vào clipboard. Tương tự, bạn cần dán ảnh vào ứng dụng chỉnh sửa ảnh.
Windows + PrtScn: Chụp toàn bộ màn hình và tự động lưu ảnh vào thư mục Pictures/Screenshots.
Fn + PrtSc: Dùng cho laptop có phím Fn. Phím Fn thường nằm ở hàng dưới cùng, gần phím Ctrl và Alt. Tổ hợp phím này thường chụp toàn màn hình.
Windows + Shift + S: Mở Snipping Tool, cho phép bạn chụp vùng chọn, cửa sổ hoặc toàn màn hình.
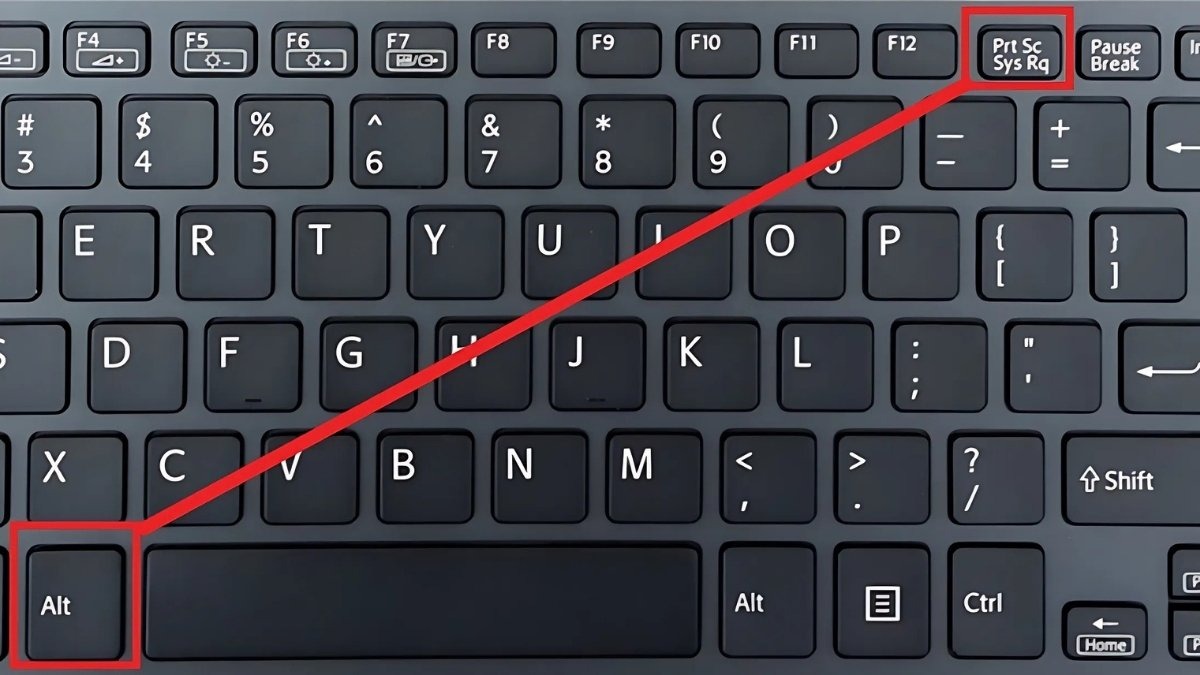
Có thể bạn chưa sử dụng đúng phím tắt chụp màn hình
3.4. Kiểm tra với bàn phím khác
Nếu nghi ngờ phím Print Screen bị hỏng, hãy thử kết nối bàn phím ngoài vào laptop và thử chụp màn hình. Cách thực hiện: Cắm bàn phím ngoài vào cổng USB của laptop, thử sử dụng các phím tắt chụp màn hình trên bàn phím ngoài.
3.5. Tắt ứng dụng chạy ngầm
Các ứng dụng chạy ngầm có thể gây xung đột phần mềm. Vì vậy, hãy tắt bớt các ứng dụng không cần thiết. Cách thực hiện: Nhấn Ctrl + Shift + Esc để mở Task Manager. Tại tab Processes, chọn các ứng dụng không cần thiết và nhấn End task.
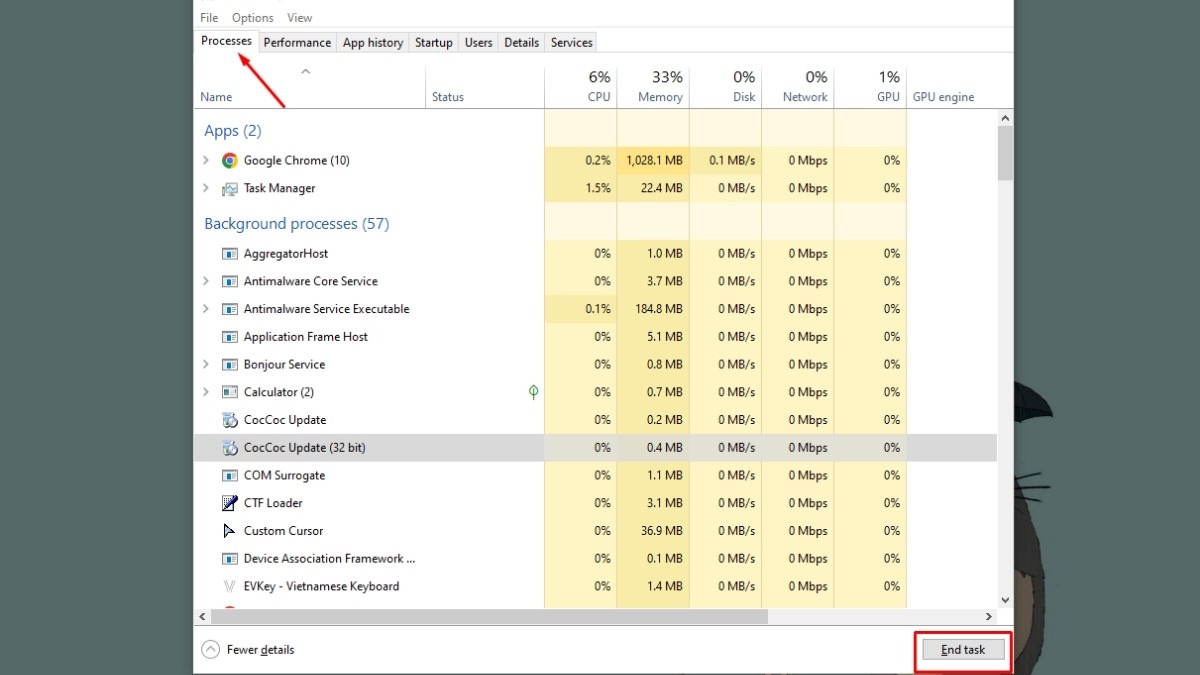
Tắt ứng dụng chạy ngầm
3.6. Cập nhật driver
Driver bàn phím cũ hoặc lỗi có thể là nguyên nhân khiến laptop không chụp được màn hình. Việc cập nhật driver bàn phím lên phiên bản mới nhất có thể khắc phục được sự cố này, đồng thời cải thiện hiệu suất và tính ổn định của hệ thống.
Cách thực hiện:
Bước 1: Bạn có thể tìm kiếm Device Manager trong thanh tìm kiếm của Windows hoặc nhấn phím Windows + X và chọn Device Manager.
Bước 2: Trong cửa sổ Device Manager, tìm đến mục Keyboards và click vào mũi tên bên cạnh để mở rộng danh sách.
Bước 3: Chuột phải vào driver bàn phím của bạn (thường là Standard PS/2 Keyboard hoặc tên bàn phím cụ thể của bạn) và chọn Update driver.
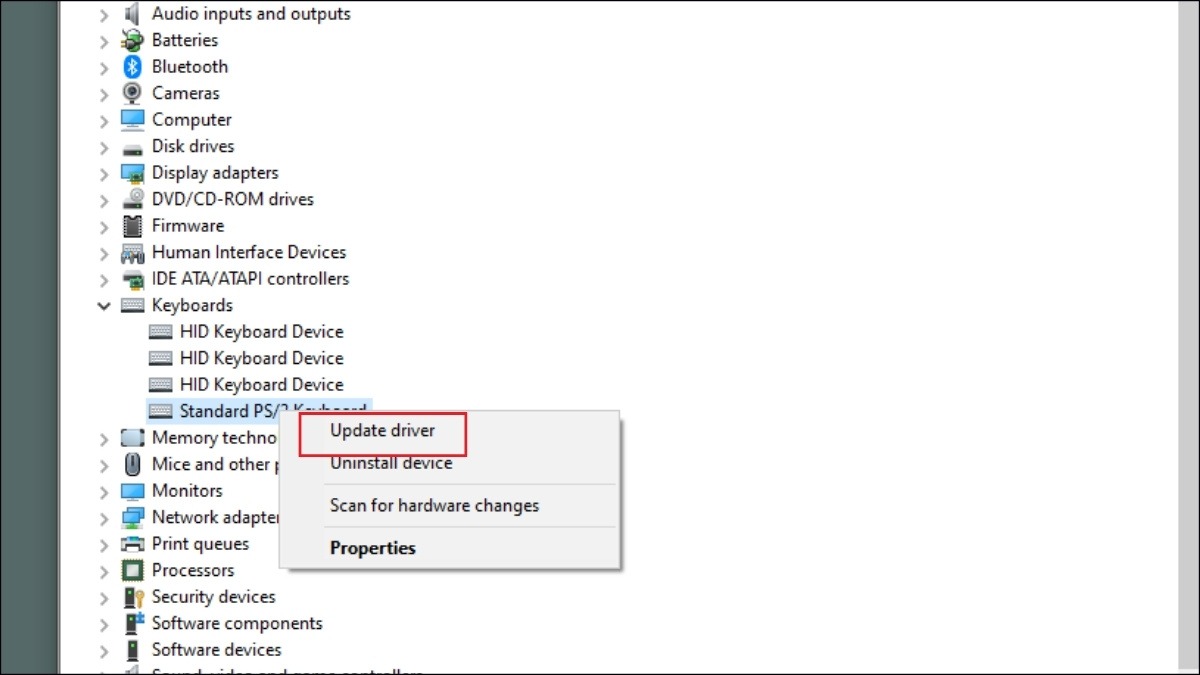
Chuột phải vào driver bàn phím và chọn update driver
Bước 4: Chọn Search automatically for drivers. Windows sẽ tự động tìm kiếm và cài đặt driver mới nhất từ internet. Nếu Windows không tìm thấy driver mới, bạn có thể thử tải driver từ website của nhà sản xuất laptop.
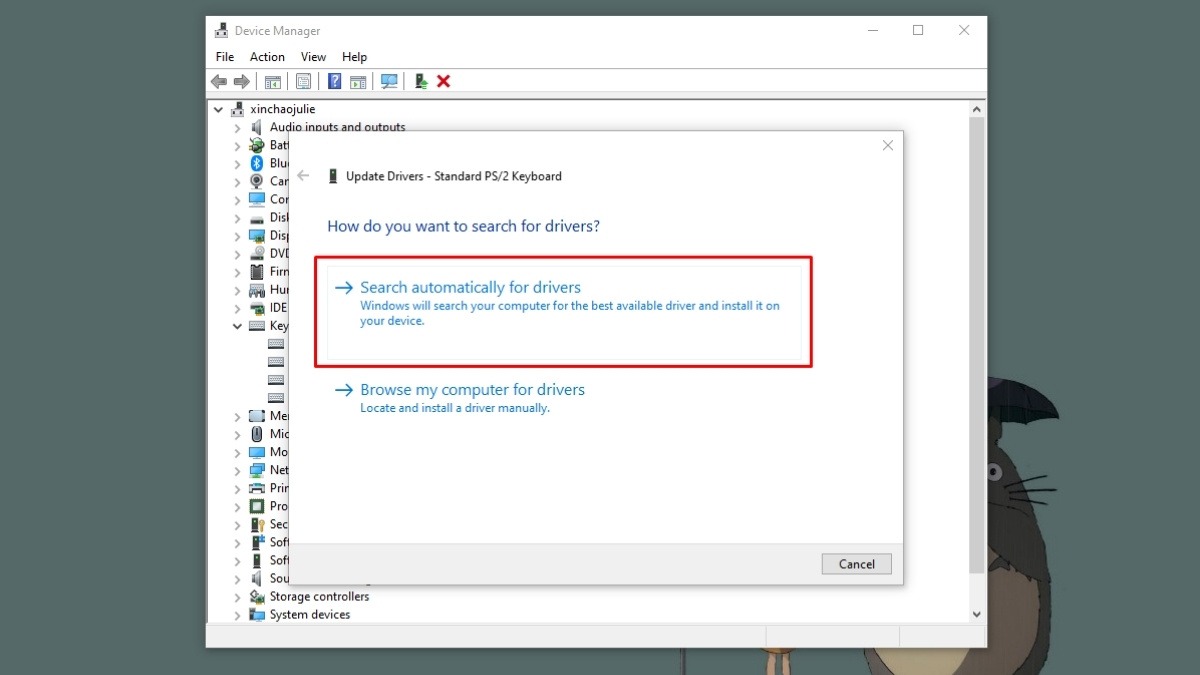
Chọn Search automatically for drivers, Windows sẽ tự động tìm kiếm và cập nhật
3.7. Chạy trình khắc phục sự cố phần cứng (Windows)
Windows có sẵn trình khắc phục sự cố phần cứng, có thể giúp tự động phát hiện và sửa các lỗi liên quan đến phần cứng, bao gồm cả bàn phím. Đây là một công cụ hữu ích để khắc phục sự cố laptop không chụp được màn hình.
Cách thực hiện:
Bước 1: Mở Settings bằng cách nhấn phím Windows + I.
Bước 2: Chọn Update & Security.
Bước 3: Trong menu bên trái, chọn Troubleshoot. Click vào Additional troubleshooters.
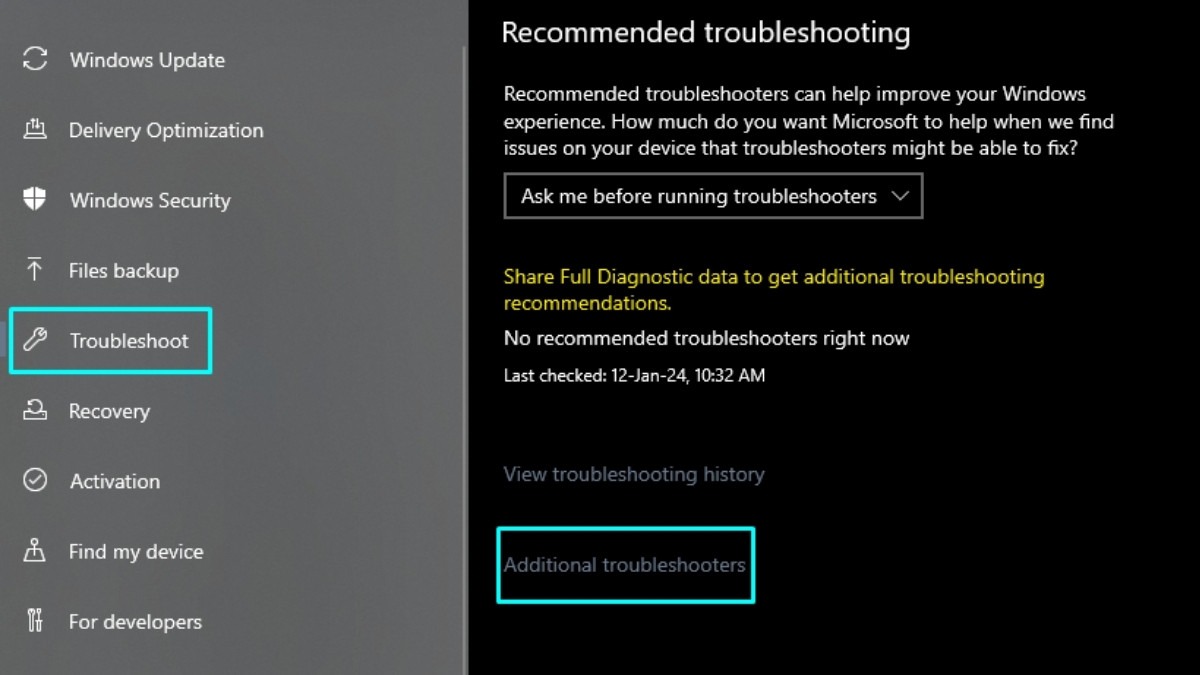
Chọn Troubleshoot > Additional troubleshooters
Bước 4: Tìm và chọn Keyboard, sau đó click vào Run the troubleshooter. Trình khắc phục sự cố sẽ tự động quét hệ thống và tìm kiếm các lỗi liên quan đến bàn phím. Nếu phát hiện lỗi, trình khắc phục sự cố sẽ đề xuất các giải pháp.
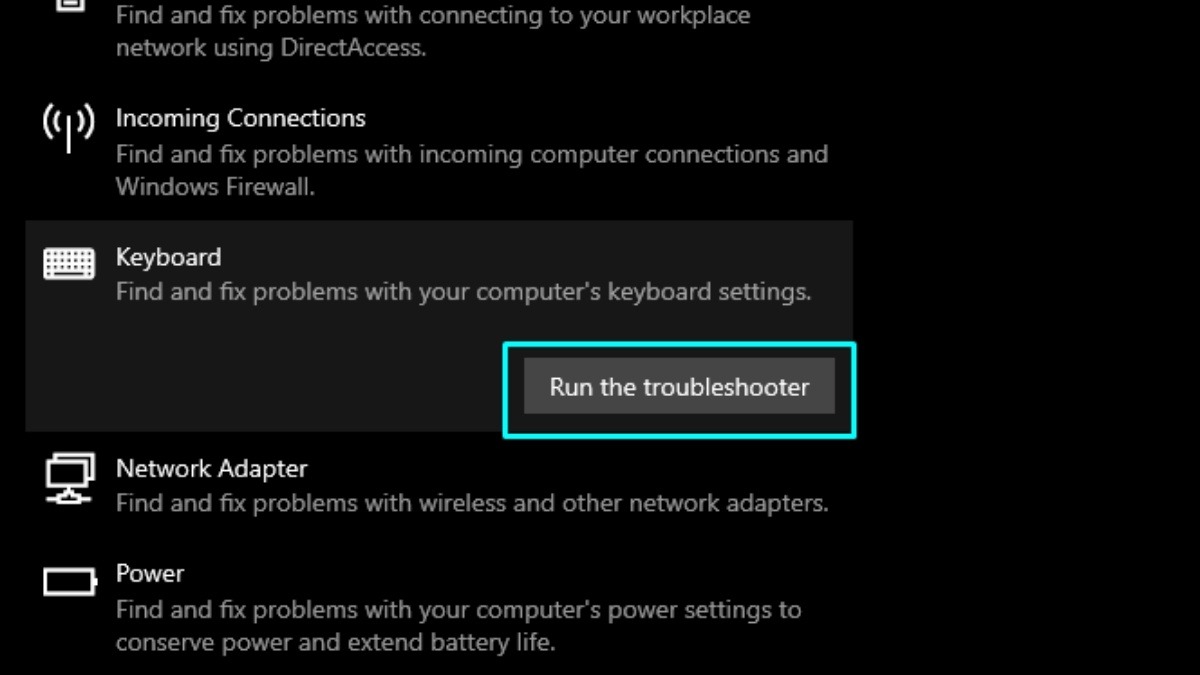
Tìm và chọn Keyboard, sau đó click vào Run the troubleshooter
3.9. Dùng phần mềm chụp màn hình
Nếu các cách trên không hiệu quả, bạn có thể sử dụng phần mềm chụp màn hình của bên thứ ba. Lightshot là một lựa chọn miễn phí, nhẹ, dễ sử dụng và cung cấp nhiều tính năng hữu ích.
Ngoài Lightshot, còn có nhiều phần mềm chụp màn hình khác như Snagit, Greenshot,... Bạn có thể tìm hiểu và lựa chọn phần mềm phù hợp với nhu cầu của mình.
Cách thực hiện:
Bước 1: Tải và cài đặt Lightshot từ trang web chính thức.
Bước 2: Sau khi cài đặt, Lightshot sẽ chạy nền và bạn có thể kích hoạt bằng cách nhấn phím Print Screen.
Bước 3: Lightshot cho phép bạn chụp toàn màn hình hoặc chọn vùng cần chụp. Sau khi chụp, bạn có thể chỉnh sửa ảnh chụp màn hình, thêm chú thích và lưu lại hoặc chia sẻ lên mạng xã hội.
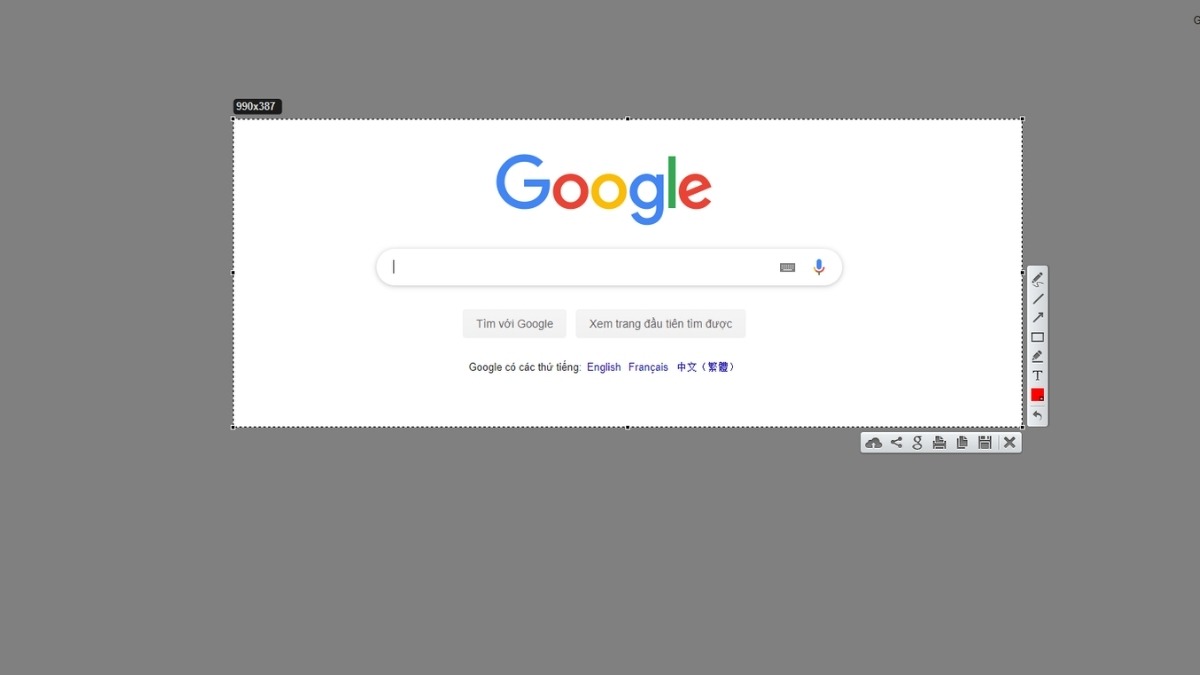
Nếu các cách trên không hiệu quả, bạn có thể sử dụng phần mềm chụp màn hình của bên thứ ba
4. Một số câu hỏi liên quan
4.1. Làm sao để chụp màn hình trên máy Mac?
Chụp màn hình trên MacBook rất đơn giản với các tổ hợp phím tắt sau:
Command + Shift + 3: Chụp toàn bộ màn hình. Ảnh chụp màn hình sẽ được lưu dưới dạng file PNG trên màn hình desktop.
Command + Shift + 4: Chụp vùng chọn. Sau khi nhấn tổ hợp phím này, con trỏ chuột sẽ biến thành hình chữ thập. Bạn kéo chuột để chọn vùng cần chụp.
Command + Shift + 4 + Space: Chụp một cửa sổ cụ thể. Sau khi nhấn tổ hợp phím này, con trỏ chuột sẽ biến thành hình camera. Click vào cửa sổ bạn muốn chụp.
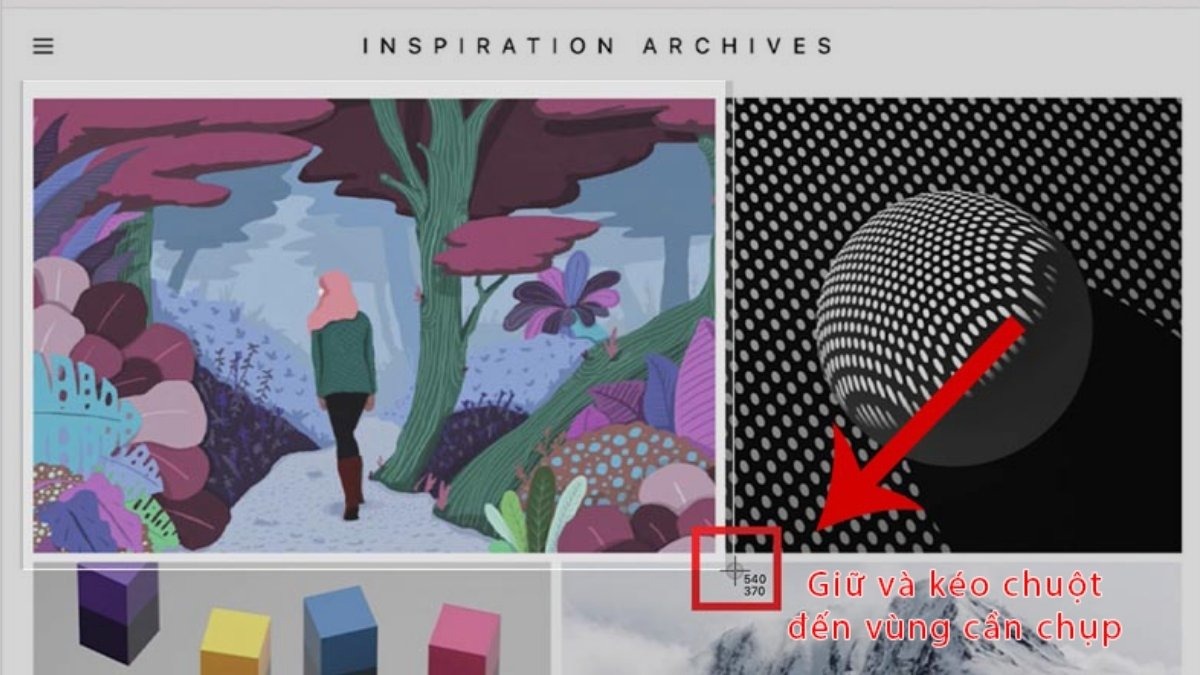
Command + Shift + 4: Chụp vùng chọn
4.2. Tại sao ảnh chụp màn hình của tôi bị mờ?
Ảnh chụp màn hình bị mờ có thể do một số nguyên nhân sau:
Độ phân giải màn hình thấp: Nếu độ phân giải màn hình của bạn được đặt quá thấp, ảnh chụp màn hình cũng sẽ có độ phân giải thấp và bị mờ. Hãy thử tăng độ phân giải màn hình trong cài đặt hiển thị.
Lỗi phần mềm hoặc driver card đồ họa: Driver card đồ họa cũ hoặc lỗi có thể gây ra hiện tượng hiển thị hình ảnh bị mờ, bao gồm cả ảnh chụp màn hình. Hãy thử cập nhật driver card đồ họa lên phiên bản mới nhất.
Một số ứng dụng hoặc trò chơi: Một số ứng dụng hoặc trò chơi có thể sử dụng kỹ thuật render đặc biệt khiến ảnh chụp màn hình bị mờ.
4.3. Tôi có thể chụp màn hình khi chơi game không?
Có. Bên cạnh chức năng chụp màn hình của laptop, một số game cũng hỗ trợ chức năng chụp màn hình riêng. Ngoài ra, bạn có thể sử dụng các phần mềm hỗ trợ chụp màn hình game như: NVIDIA GeForce Experience, AMD Radeon ReLive, OBS Studio,...
Xem thêm:
Cách chụp màn hình laptop Dell nhanh chóng, đơn giản
Hướng dẫn chụp màn hình laptop chọn vùng trên Windows và MacBook
Cách chụp màn hình máy tính, laptop (Win 10, 11, MacOS)
Trên đây là những chia sẻ về cách khắc phục lỗi laptop không chụp được màn hình. Hy vọng bài viết đã cung cấp cho bạn những thông tin hữu ích và giúp bạn giải quyết được sự cố này một cách nhanh chóng và hiệu quả. Nếu bạn đã thử tất cả các cách trên mà vẫn không thành công, hãy liên hệ với bộ phận hỗ trợ kỹ thuật của nhà sản xuất laptop để được hỗ trợ thêm.