Laptop không kết nối mạng dây: Nguyên nhân và cách khắc phục
Laptop không kết nối mạng dây là lỗi phổ biến khiến việc truy cập Internet bị gián đoạn. Nguyên nhân có thể do dây cáp hỏng, driver lỗi hoặc cấu hình sai. Việc kiểm tra lại kết nối, cập nhật driver và thiết lập IP đúng cách sẽ giúp khắc phục nhanh chóng. Cùng tìm hiểu chi tiết cách xử lý ngay!
1. Những điểm chính
Nguyên nhân laptop không kết nối mạng dây có thể do chưa kích hoạt kết nối, dây cáp bị hỏng, driver card mạng lỗi, sự cố từ nhà mạng hoặc cấu hình IP sai.
Gợi ý các cách khắc phục: Bật lại kết nối mạng, kiểm tra/thay dây cáp và cổng, cập nhật hoặc cài lại driver, thiết lập lại kết nối PPPoE hoặc IP.
Hướng dẫn chi tiết cách kiểm tra và xử lý từng lỗi, kèm hình ảnh minh họa, áp dụng được cho hầu hết laptop chạy Windows hiện nay.
Giải đáp câu hỏi thường gặp: Có cần cài lại Win không, mạng dây có tốt hơn WiFi không, nên mua dây mạng ở đâu...
2. Nguyên nhân và cách khắc phục laptop không kết nối được mạng dây
2.1. Chưa kích hoạt kết nối mạng
Đôi khi, kết nối mạng dây (Ethernet hay mạng LAN) trên laptop của bạn có thể đã bị tắt (Disabled) đi do vô tình hoặc do một cài đặt nào đó trước đó. Khi kết nối bị tắt, dù bạn cắm dây mạng vào, laptop cũng sẽ không nhận và không thể truy cập internet.
Dấu hiệu dễ thấy là biểu tượng mạng ở góc phải màn hình thường có dấu "X" đỏ. Việc kích hoạt lại (Enable) là bước đầu tiên và cần thiết để laptop có thể sử dụng cổng mạng LAN.
Cách khắc phục:
Bước 1: Truy cập Network Connections
Cách 1: Nhấn phím Windows trên bàn phím, gõ "View network connections" và chọn kết quả tương ứng xuất hiện.
Cách 2:
Trên Windows 10, bạn nhấn chuột phải vào biểu tượng mạng ở góc dưới bên phải màn hình, chọn "Open Network & Internet settings". Trong cửa sổ mới hiện ra, chọn Ethernet ở menu bên trái, sau đó chọn "Change adapter options" ở khung bên phải.
Trên Windows 11, bạn vào Settings, chọn Network & internet. Trong cửa sổ mới hiện ra, bạn chọn Advanced network settings ở dưới cùng, tiếp tục chọn More network adapter options.
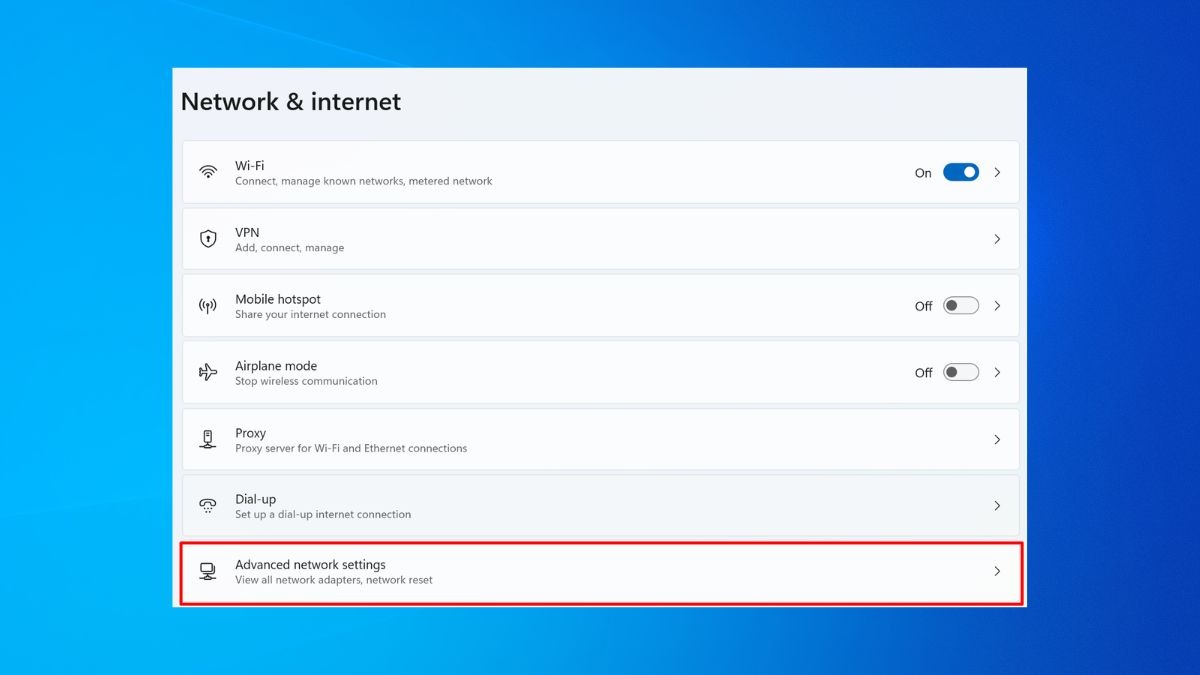
Trong cửa sổ Network & internet bạn chọn Advanced network settings
Bước 2: Kiểm tra và kích hoạt kết nối Ethernet
Trong cửa sổ "Network Connections", tìm biểu tượng có tên là Ethernet hoặc Local Area Connection.
Quan sát trạng thái của biểu tượng này. Nếu nó bị làm mờ và có dòng chữ "Disabled" (Đã tắt), nghĩa là kết nối mạng dây đang bị vô hiệu hóa.
Nhấn chuột phải vào biểu tượng Ethernet (hoặc Local Area Connection) đang bị Disabled và chọn "Enable" (Bật).
Đợi trong giây lát để hệ thống kích hoạt lại kết nối. Nếu thành công, biểu tượng sẽ sáng lên và không còn chữ "Disabled". Dấu "X" đỏ trên biểu tượng mạng ở thanh taskbar cũng sẽ biến mất nếu cáp mạng đã được cắm đúng và có tín hiệu.
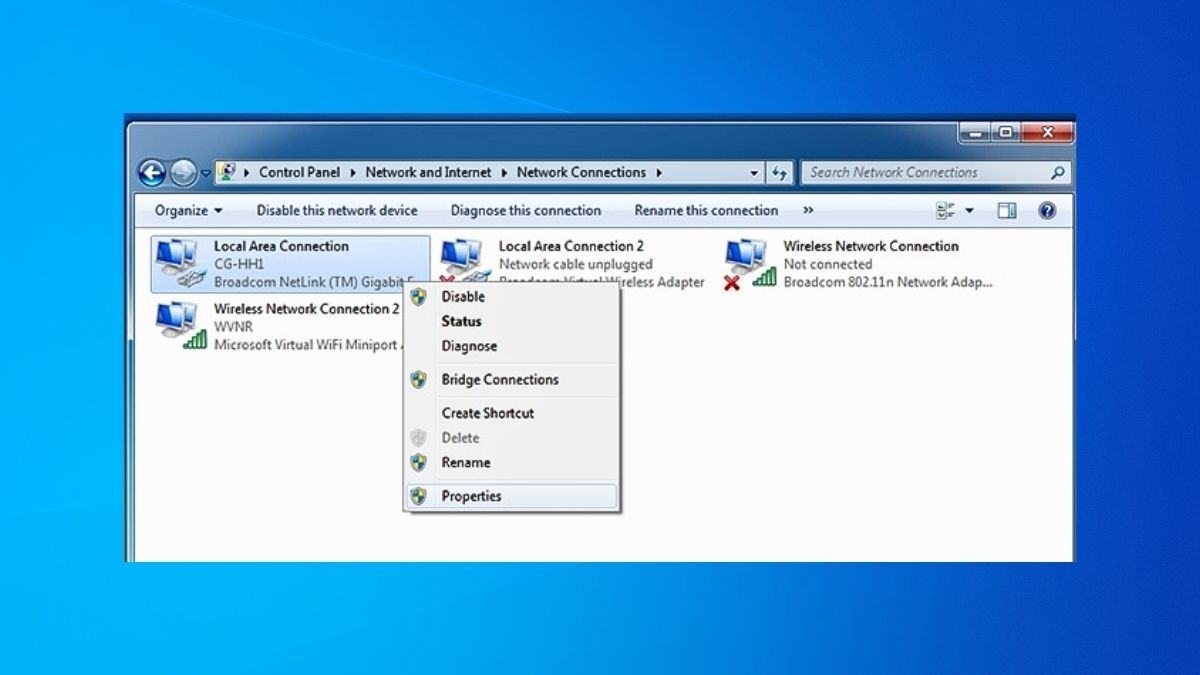
Bạn nhấn chuột phải vào biểu tượng Ethernet đang bị Disabled và chọn "Enable"
2.2. Lỗi do dây cáp mạng và cổng kết nối
Một nguyên nhân rất thực tế khác khiến laptop không kết nối mạng dây là do chính sợi dây cáp mạng (còn gọi là cáp Ethernet) hoặc cổng mạng (cổng LAN) trên laptop và router (hoặc modem) gặp vấn đề.
Dây cáp mạng bị đứt ngầm, gãy đầu cắm, hoặc các chân tiếp xúc bị bụi bẩn, hoen rỉ sẽ không thể truyền tín hiệu mạng ổn định. Tương tự, cổng mạng bị bẩn hoặc hỏng cũng gây ra tình trạng tương tự.
Cách khắc phục:
Kiểm tra dây cáp mạng:
Quan sát kỹ toàn bộ sợi dây cáp mạng xem có dấu hiệu bị dập, đứt, xoắn gập quá mức không.
Kiểm tra hai đầu cắm của dây (đầu RJ45), đảm bảo các chân đồng nhỏ bên trong không bị cong vênh, hoen rỉ và phần lẫy nhựa giữ đầu cắm không bị gãy.

Hình ảnh mô tả dây cáp RJ45
Kiểm tra cổng kết nối:
Nhìn vào cổng mạng (LAN) trên laptop và các cổng trên router/modem xem có bị bám bụi bẩn không. Nếu có, bạn có thể dùng bình khí nén thổi nhẹ hoặc tăm bông khô để vệ sinh cẩn thận.
Đảm bảo khi cắm dây mạng vào cổng nghe thấy tiếng "tách" nhỏ và đầu cắm được giữ chắc chắn, không bị lỏng lẻo.
Thử cổng khác trên router/modem bằng cách rút đầu dây cáp mạng đang cắm vào router/modem ra và thử cắm vào một cổng LAN khác còn trống trên thiết bị đó. Đôi khi chỉ một cổng trên router bị lỗi.
Thay thế dây cáp mạng mới để loại trừ lỗi do dây. Hãy thử sử dụng một sợi cáp ethernet khác mà bạn biết chắc chắn đang hoạt động tốt. Nếu laptop kết nối được mạng với dây mới, thì dây cũ của bạn đã bị hỏng và cần thay thế.

Bạn nên thử cổng khác trên router/modem để kiểm tra xem các cổng khác có lỗi không
2.3. Lỗi driver card mạng
Driver là phần mềm trung gian giúp hệ điều hành Windows giao tiếp và điều khiển phần cứng, trong trường hợp này là card mạng dây (Network Adapter). Nếu driver card mạng bị lỗi, bị thiếu, quá cũ hoặc xung đột với các phần mềm khác, laptop sẽ không thể nhận diện hoặc sử dụng card mạng đúng cách, dẫn đến không kết nối được mạng dây.
Cách khắc phục:
Bước 1: Mở Device Manager:
Nhấn tổ hợp phím Windows + R, gõ "devmgmt.msc" vào hộp thoại Run và nhấn Enter hoặc chọn OK.

Bạn gõ "devmgmt.msc" vào hộp thoại Run và nhấn OK
Bước 2: Kiểm tra Network adapters:
Trong cửa sổ Device Manager, tìm và mở rộng mục "Network adapters" (Bộ điều hợp mạng).
Bước 3: Tìm card mạng dây và kiểm tra lỗi:
Tìm tên card mạng dây của bạn trong danh sách (thường có chữ "Ethernet", "Realtek PCIe GBE Family Controller", "Intel Ethernet Connection",...). Nếu bạn thấy biểu tượng dấu chấm than màu vàng (!) hoặc dấu X đỏ bên cạnh tên card mạng, nghĩa là driver đang có vấn đề.
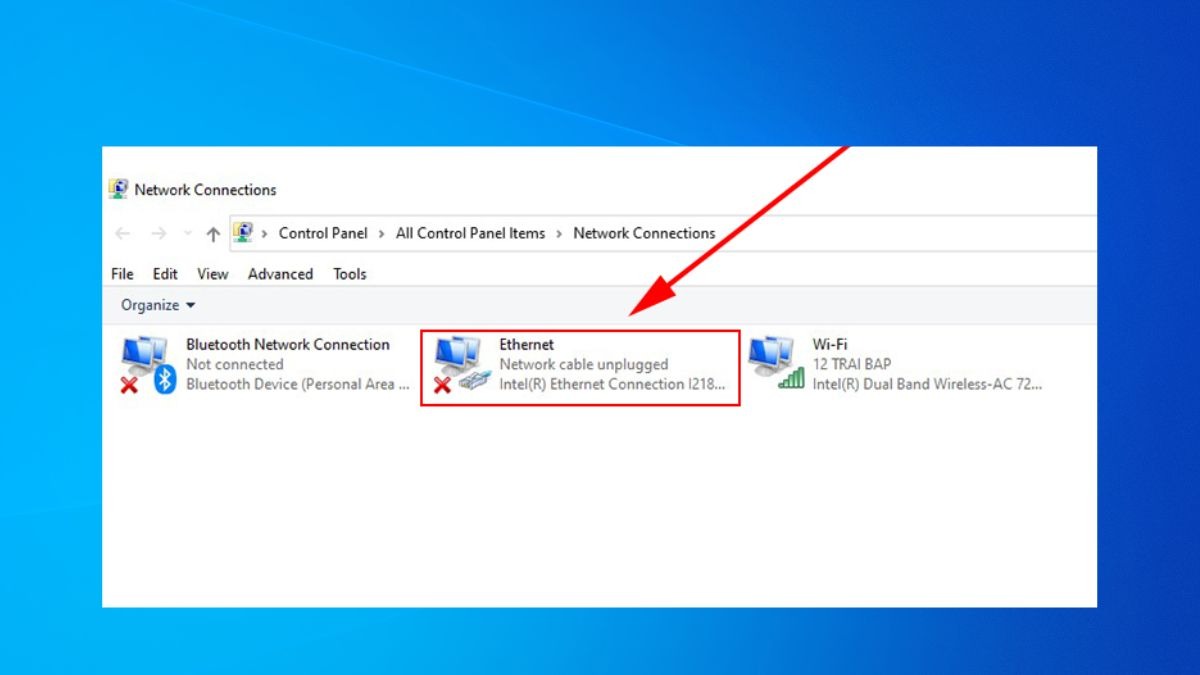
Tên card mạng dây thường có chữ "Ethernet"
Bước 4: Cập nhật hoặc cài đặt lại driver:
Cách 1 (Tự động): Nhấn chuột phải vào tên card mạng bị lỗi, chọn "Update driver". Chọn tiếp "Search automatically for drivers" để Windows tự tìm và cập nhật driver (cần có kết nối internet bằng cách khác, ví dụ WiFi, nếu không cách này sẽ không hiệu quả).
Cách 2 (Thủ công):
Nếu cách 1 không được hoặc bạn không có mạng, hãy nhấn chuột phải vào tên card mạng, chọn Properties. Qua tab Details, trong mục "Property", chọn "Hardware Ids". Sao chép mã thiết bị (dòng đầu tiên trong ô Value).
Sử dụng một máy tính khác có mạng, tìm kiếm mã thiết bị này trên Google cùng với tên hệ điều hành của bạn để tìm và tải driver chính xác từ trang web của nhà sản xuất laptop hoặc nhà sản xuất card mạng (Intel, Realtek...). Sau khi tải về, chuyển file cài đặt sang laptop bị lỗi và tiến hành cài đặt driver.
Cách 3 (Gỡ và cài lại): Nhấn chuột phải vào tên card mạng, chọn "Uninstall device" (đảm bảo không tick vào ô "Delete the driver software for this device" nếu có). Sau đó, khởi động lại laptop. Windows thường sẽ tự động nhận diện và cài đặt lại driver cơ bản cho card mạng.

Đảm bảo bạn không tick vào ô "Delete the driver software for this device"
2.4. Sự cố từ nhà cung cấp dịch vụ Internet (ISP)
Đôi khi, vấn đề không nằm ở chiếc laptop của bạn mà lại xuất phát từ nhà cung cấp dịch vụ Internet (ISP) hoặc đường truyền mạng tổng thể. Sự cố từ phía ISP như bảo trì hệ thống, đứt cáp quang khu vực, hoặc lỗi cấu hình tại trạm có thể khiến toàn bộ khu vực bị mất kết nối internet, dù laptop và modem/router của bạn hoàn toàn bình thường.
Cách khắc phục:
Kiểm tra các thiết bị khác: Xem các thiết bị khác trong nhà (điện thoại, máy tính khác) có kết nối được mạng (cả WiFi lẫn mạng dây) hay không. Nếu tất cả đều không vào được mạng, khả năng cao là lỗi từ ISP.
Kiểm tra đèn tín hiệu trên modem/router: Quan sát các đèn báo trên modem và router của bạn. Các đèn như Power, Internet (hoặc WAN), WLAN (WiFi), LAN (cổng bạn đang cắm dây vào) có sáng ổn định không? Nếu đèn Internet/WAN không sáng hoặc nhấp nháy màu đỏ/cam, đó là dấu hiệu mất kết nối từ nhà cung cấp.

Bạn kiểm tra đèn tín hiệu trên modem/router xem đèn sáng có ổn định không
Khởi động lại modem và router: Rút nguồn cả modem và router, đợi khoảng 1-2 phút, sau đó cắm lại nguồn cho modem trước, đợi modem khởi động xong (đèn ổn định) rồi mới cắm lại nguồn cho router.
Liên hệ với nhà cung cấp dịch vụ Internet (ISP): Nếu nghi ngờ sự cố từ phía nhà mạng, hãy gọi điện thoại đến tổng đài hỗ trợ khách hàng của ISP (số điện thoại thường có trên hợp đồng hoặc hóa đơn internet) để thông báo tình hình, kiểm tra đường truyền và nhờ họ hỗ trợ khắc phục.
2.5. Cần thiết lập kết nối băng thông rộng (PPPoE)
Trong một số trường hợp, đặc biệt là với các gói cước Internet cũ sử dụng công nghệ DSL hoặc một số cấu hình mạng đặc thù của ISP, bạn cần phải tự thiết lập kết nối dạng Broadband (PPPoE) trên máy tính để truy cập internet, thay vì chỉ cắm dây mạng LAN vào là có mạng ngay.
Kết nối này yêu cầu nhập Username (Tên người dùng) và Password (Mật khẩu) do nhà cung cấp dịch vụ Internet (ISP) cấp cho bạn khi đăng ký dịch vụ. Lưu ý, hầu hết các kết nối cáp quang và cáp đồng trục hiện đại không yêu cầu bước này.
Cách khắc phục:
Bước 1: Mở Control Panel (Bạn có thể gõ "Control Panel" vào ô tìm kiếm của Windows).
Bước 2: Chọn "Network and Internet" > "Network and Sharing Center" (Hoặc chọn "View network status and tasks" nếu Control Panel đang ở chế độ xem Category).
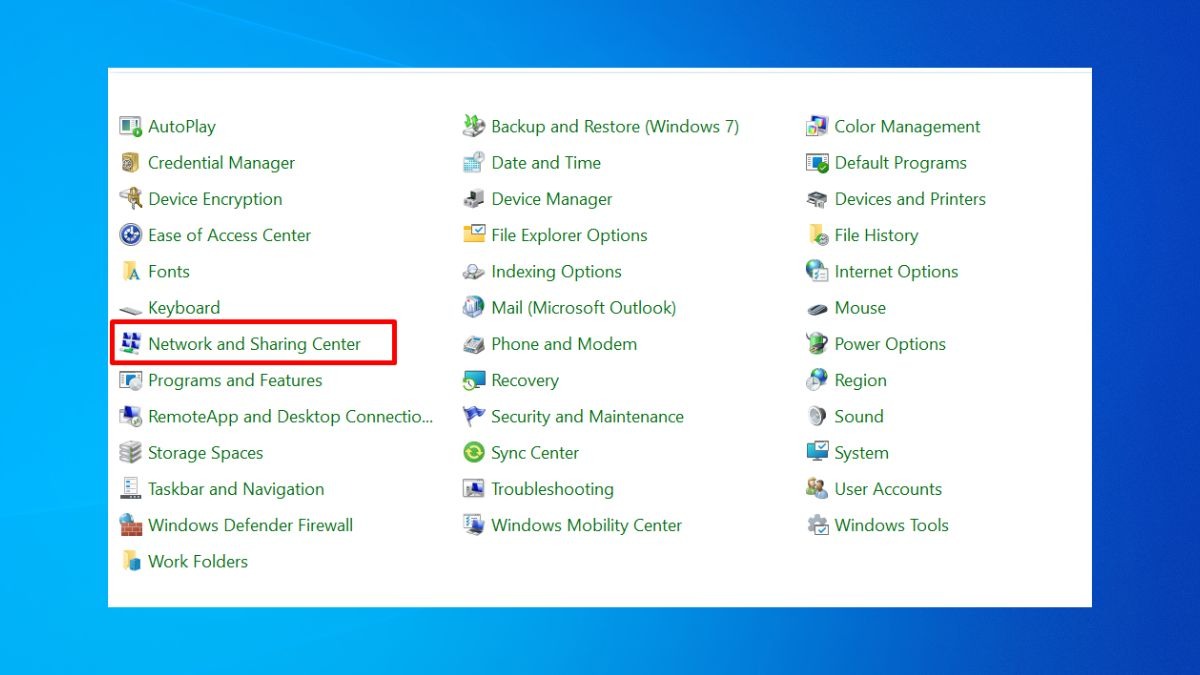
Bạn chọn "Network and Sharing Center"
Bước 3: Chọn "Set up a new connection or network" (Thiết lập một kết nối hoặc mạng mới).
Bước 4: Chọn "Connect to the Internet" (Kết nối tới Internet) và nhấn Next.
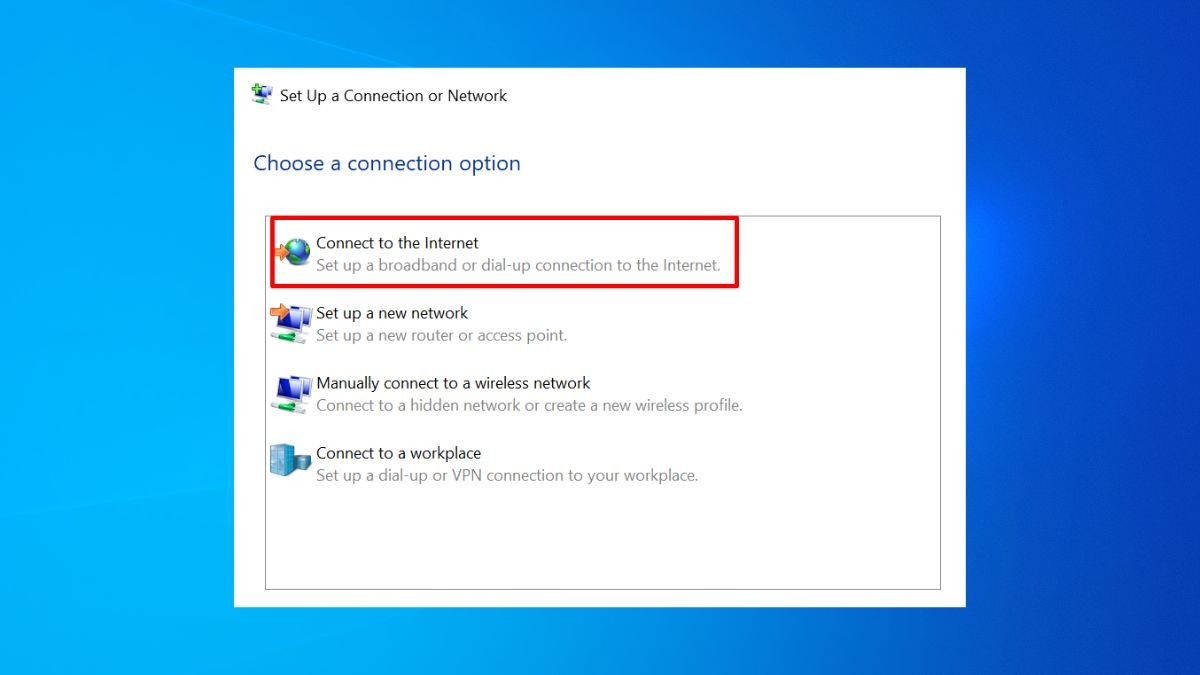
Bạn tiếp tục chọn "Connect to the Internet"
Bước 5: Chọn "Broadband (PPPoE)".
Bước 6: Nhập User name và Password mà ISP đã cung cấp vào các ô tương ứng. Bạn có thể tick chọn "Remember this password" để lưu lại mật khẩu. Đặt tên cho kết nối (ví dụ: My PPPoE) nếu muốn.
Bước 7: Nhấn nút "Connect" (Kết nối). Nếu thông tin chính xác và đường truyền ổn định, laptop sẽ thiết lập kết nối internet.
2.6. Lỗi cấu hình IP
Mỗi thiết bị kết nối mạng cần có một địa chỉ IP để giao tiếp. Lỗi cấu hình IP xảy ra khi laptop của bạn được gán một địa chỉ IP không hợp lệ, bị trùng lặp với thiết bị khác, hoặc không thể nhận được địa chỉ IP tự động (IP động) từ router.
IP tĩnh (địa chỉ IP được cài đặt thủ công) nếu cấu hình sai cũng gây mất kết nối. Nguyên nhân có thể do xung đột phần mềm, virus, hoặc lỗi sau khi cài lại Windows. Cấu hình sai máy chủ DNS (dịch vụ phân giải tên miền) cũng khiến bạn không thể truy cập các trang web dù có vẻ đã kết nối mạng.
Cách khắc phục:
Cách 1: Thiết lập nhận IP và DNS tự động (Phổ biến nhất):
Nhấn Windows + R, gõ "ncpa.cpl" và nhấn Enter.
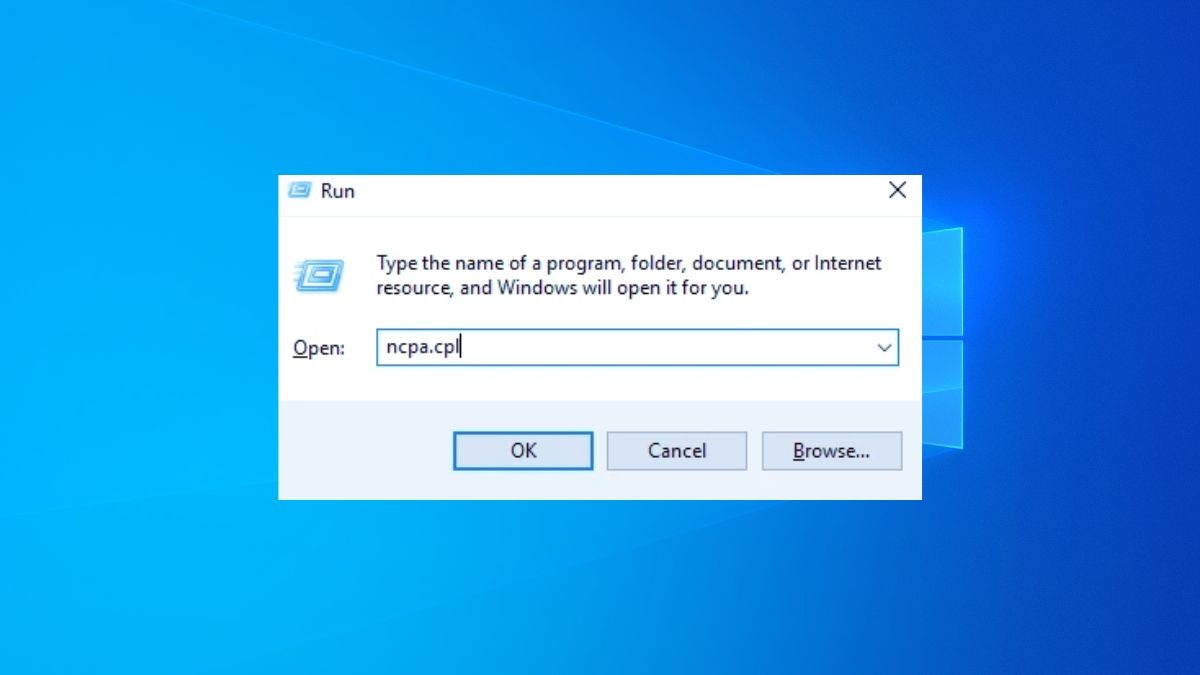
Bạn nhấn Windows + R rồi gõ "ncpa.cpl" và nhấn Enter
Nhấn chuột phải vào biểu tượng kết nối mạng dây (Ethernet/Local Area Connection), chọn Properties.
Trong danh sách, tìm và nhấp đúp vào "Internet Protocol Version 4 (TCP/IPv4)".
Trong cửa sổ mới hiện ra, đảm bảo bạn đã chọn "Obtain an IP address automatically" (Nhận địa chỉ IP tự động) và "Obtain DNS server address automatically" (Nhận địa chỉ máy chủ DNS tự động).
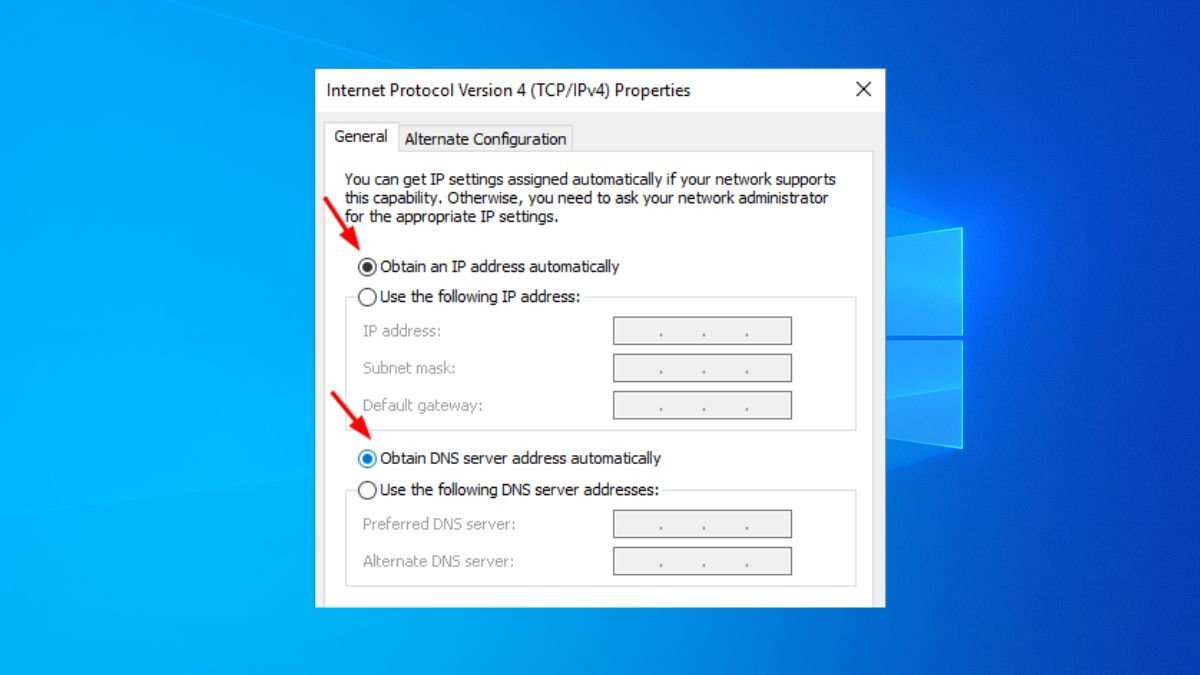
Hãy đảm bảo bạn đã chọn "Obtain an IP address automatically" và "Obtain DNS server address automatically"
Nhấn OK để lưu lại cài đặt.
Cách 2: Thiết lập IP tĩnh (Chỉ khi bạn biết chắc cần làm):
Nếu mạng của bạn yêu cầu IP tĩnh, hãy chọn "Use the following IP address" và "Use the following DNS server addresses", sau đó điền chính xác các thông số địa chỉ IP, Subnet mask, Default gateway và máy chủ DNS được cung cấp hoặc theo quy định của mạng đó.
Cách 3: Reset cấu hình mạng bằng Command Prompt:
Mở Command Prompt với quyền quản trị viên (Gõ "cmd" vào ô tìm kiếm, nhấn chuột phải vào Command Prompt và chọn "Run as administrator").
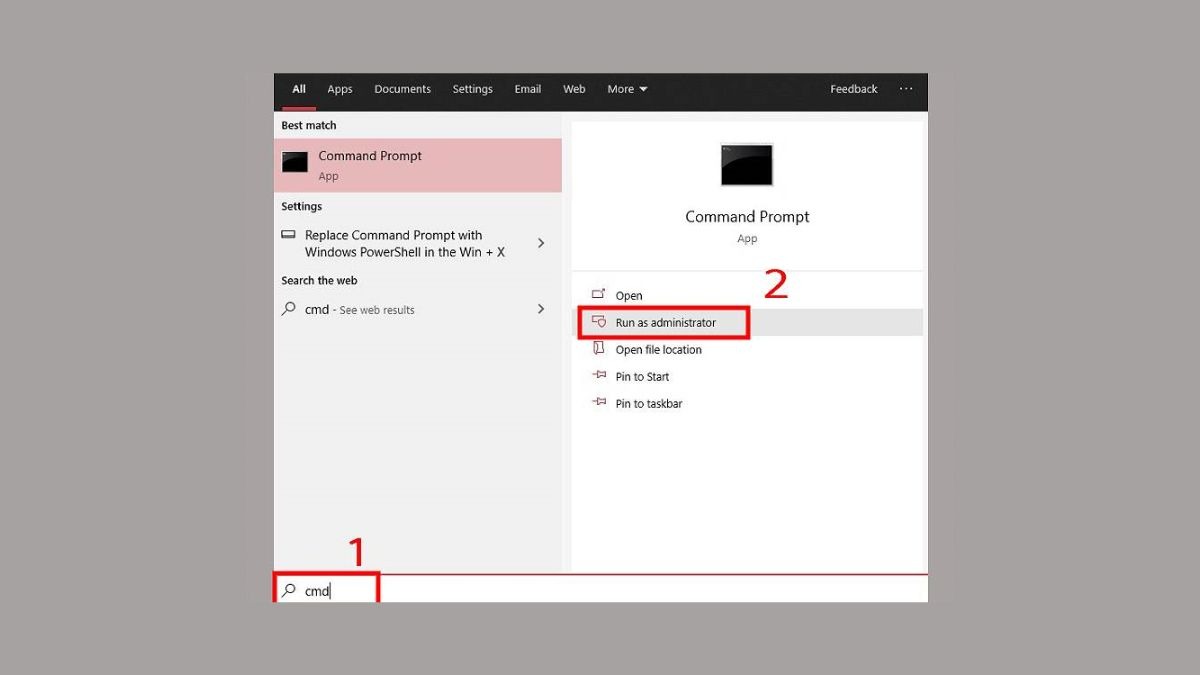
Bạn Gõ "cmd" vào ô tìm kiếm, nhấn chuột phải vào Command Prompt và chọn "Run as administrator"
Nhập lần lượt các lệnh sau, nhấn Enter sau mỗi lệnh:
netsh winsock reset
netsh int ip reset
IGNORE_WHEN_COPYING_START
content_copy download
Use code with caution
IGNORE_WHEN_COPYING_END
Sau khi chạy xong hai lệnh, hãy khởi động lại máy tính của bạn.
3. Khi nào cần thay card mạng laptop?
Trong hầu hết các trường hợp, lỗi laptop không kết nối mạng dây có thể được khắc phục bằng các giải pháp phần mềm hoặc kiểm tra dây cáp, router. Tuy nhiên, cũng có những tình huống mà chính chiếc card mạng (Ethernet adapter) tích hợp bên trong laptop bị lỗi card mạng hoặc hư hỏng vật lý, lúc này việc sửa chữa hoặc thay card mạng là cần thiết.
Dưới đây là những dấu hiệu cho thấy bạn nên cân nhắc đến việc thay card mạng laptop:
Đã thử mọi cách khắc phục phần mềm: Bạn đã thực hiện tất cả các bước như kiểm tra kích hoạt kết nối, cập nhật/cài lại driver, reset cấu hình mạng, kiểm tra IP/DNS... nhưng laptop vẫn không nhận mạng dây.
Device Manager báo lỗi phần cứng nghiêm trọng: Khi kiểm tra trong Device Manager, card mạng không được nhận diện, hoặc hiển thị với dấu chấm than vàng kèm theo các mã lỗi phần cứng không thể khắc phục bằng driver (ví dụ: Code 10, Code 43).
Cổng mạng LAN vật lý bị hư hỏng nặng: Cổng mạng LAN trên laptop bị móp méo, nứt vỡ, các chân tiếp xúc bên trong bị gãy hoặc thụt vào quá sâu khiến việc cắm dây mạng không còn chắc chắn hoặc không thể cắm được nữa.
Loại trừ các yếu tố bên ngoài: Bạn đã chắc chắn rằng dây cáp mạng, router/modem và đường truyền từ ISP đều hoạt động bình thường (bằng cách thử kết nối trên một laptop khác với cùng dây cáp và cổng router).
Được kỹ thuật viên xác nhận lỗi: Sau khi mang máy đi kiểm tra tại một trung tâm sửa chữa uy tín, kỹ thuật viên đã xác định rằng lỗi card mạng là do hư hỏng phần cứng và không thể khắc phục bằng các biện pháp thông thường.
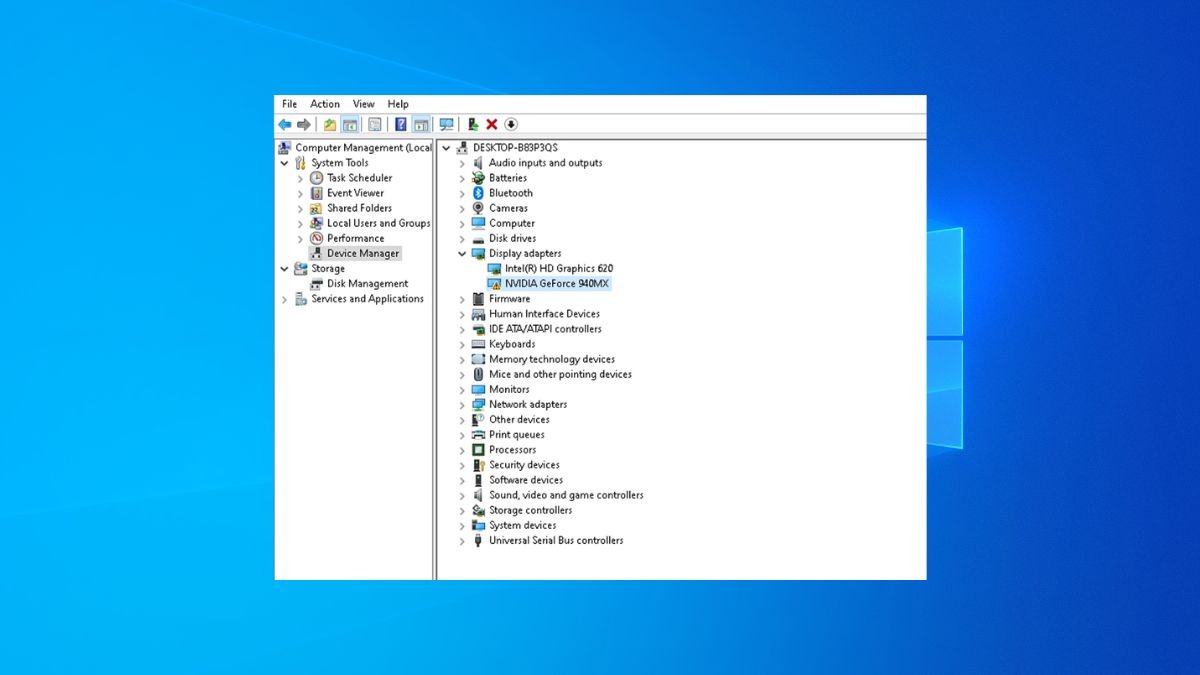
Card mạng hiển thị với dấu chấm than vàng kèm theo các mã lỗi phần cứng không thể khắc phục bằng driver
Về việc thay thế và chi phí:
Trên nhiều laptop, card mạng dây thường được tích hợp trực tiếp trên mainboard. Việc thay card mạng loại này rất phức tạp, đòi hỏi kỹ thuật viên có tay nghề cao và chi phí thường khá tốn kém.
Một giải pháp thay thế phổ biến, đơn giản và tiết kiệm chi phí hơn là sử dụng Bộ chuyển đổi USB sang Ethernet (USB to Ethernet Adapter). Thiết bị này cắm vào cổng USB của laptop và cung cấp cho bạn một cổng mạng LAN mới.
Địa điểm sửa chữa uy tín:
Nếu bạn nghi ngờ card mạng bị hư hỏng hoặc cần tư vấn giải pháp, hãy mang laptop đến các trung tâm sửa chữa chuyên nghiệp và đáng tin cậy như ThinkPro.
Tại đây, các kỹ thuật viên sẽ kiểm tra chính xác tình trạng lỗi card mạng, đưa ra giải pháp tối ưu (sửa chữa nếu có thể, tư vấn thay card mạng tích hợp hoặc đề xuất sử dụng adapter rời phù hợp) và báo chi phí cụ thể cho bạn.

ThinkPro là hệ thống phân phối và bảo hành chính hãng máy tính và phụ kiện
4. Một số câu hỏi liên quan
4.1. Tại sao laptop kết nối mạng dây chập chờn?
Tình trạng kết nối mạng dây không ổn định, lúc được lúc mất (chập chờn) có thể xuất phát từ nhiều nguyên nhân:
Dây cáp mạng/Kết nối lỏng lẻo: Kiểm tra lại xem đầu cắm dây mạng vào laptop và router/modem có bị lỏng không. Thử dùng một dây mạng khác để loại trừ khả năng dây bị hỏng ngầm.
Driver card mạng gặp sự cố: Driver bị lỗi hoặc quá cũ cũng có thể gây ra kết nối không ổn định. Hãy thử cập nhật driver card mạng lên phiên bản mới nhất.
Cổng kết nối có vấn đề: Cổng mạng trên laptop hoặc router bị bẩn, tiếp xúc kém.
Nhiễu tín hiệu: Dây mạng đi gần các thiết bị phát sóng mạnh hoặc nguồn điện lớn có thể bị nhiễu.
Sự cố đường truyền từ nhà mạng: Đường truyền internet từ nhà cung cấp dịch vụ (ISP) không ổn định.
Lời khuyên: Hãy kiểm tra kỹ dây mạng, cổng kết nối và cập nhật driver. Nếu các yếu tố này đều ổn định mà mạng vẫn chập chờn, hãy liên hệ nhà mạng để họ kiểm tra đường truyền đến nhà bạn.

Bạn hãy kiểm tra lại xem đầu cắm dây mạng vào laptop và router/modem có bị lỏng không
4.2. Laptop không kết nối được mạng dây có cần cài lại win không?
Không nhất thiết phải cài lại Windows (cài lại win) ngay lập tức. Việc laptop không kết nối mạng dây có thể do nhiều nguyên nhân đơn giản hơn như cáp lỏng, driver lỗi, kết nối mạng bị tắt,... Bạn nên thử lần lượt các cách khắc phục đã được hướng dẫn chi tiết trong bài viết này trước.
Việc cài lại Windows nên được xem là giải pháp cuối cùng khi bạn đã loại trừ hết các khả năng khác liên quan đến phần cứng, driver và cài đặt mạng mà vẫn không giải quyết được vấn đề. Cài lại Win tốn thời gian và có thể gây mất dữ liệu nếu không sao lưu cẩn thận.
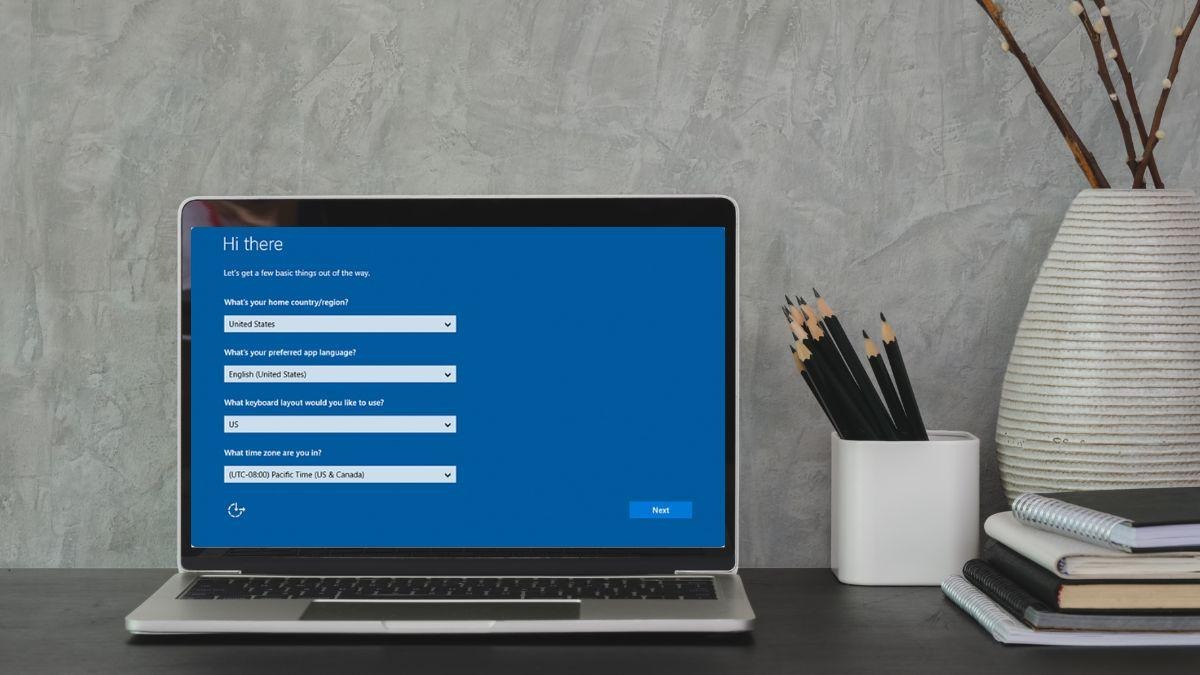
Bạn không nhất thiết phải cài lại Windows ngay lập tức
4.3. Sử dụng mạng dây có tốt hơn WiFi không?
Mỗi loại kết nối có ưu và nhược điểm riêng, tùy thuộc vào nhu cầu sử dụng:
Mạng dây (Ethernet):
Ưu điểm: Thường ổn định hơn WiFi (ít bị nhiễu sóng), bảo mật tốt hơn (khó bị "hack" hơn), và thường cho tốc độ cao hơn, độ trễ (ping) thấp hơn, đặc biệt quan trọng khi chơi game online hoặc tải file lớn.
Nhược điểm: Kém tiện lợi vì cần phải cắm dây cáp, hạn chế tính di động.
WiFi:
Ưu điểm: Tiện lợi vượt trội, cho phép kết nối không dây ở bất cứ đâu trong phạm vi phủ sóng, dễ dàng kết nối nhiều thiết bị.
Nhược điểm: Dễ bị nhiễu sóng từ các thiết bị khác hoặc vật cản, tốc độ và độ ổn định có thể không bằng mạng dây, tiềm ẩn rủi ro bảo mật cao hơn nếu không được cấu hình đúng cách.
Kết luận: Nếu bạn cần độ ổn định, tốc độ tối đa và bảo mật cao (ví dụ: chơi game, làm việc với dữ liệu nhạy cảm, livestream), mạng dây là lựa chọn tốt hơn. Nếu ưu tiên sự tiện lợi và di động, WiFi là phù hợp.

Wifi rất dễ bị nhiễu sóng từ các thiết bị khác hoặc vật cản
4.4. Tôi có thể mua dây mạng ở đâu?
Bạn có thể dễ dàng tìm mua dây cáp mạng (Ethernet cable) tại:
Các cửa hàng bán linh kiện máy tính, thiết bị điện tử.
Các siêu thị điện máy lớn.
Mua trực tuyến trên các sàn thương mại điện tử phổ biến (Shopee, Lazada, Tiki...).
Khi mua, hãy chú ý chọn loại cáp phù hợp với nhu cầu về tốc độ (Cat5e, Cat6, Cat6a...) và độ dài cần thiết. Để đảm bảo chất lượng và hiệu suất kết nối tốt nhất, bạn có thể tham khảo các loại dây mạng chất lượng cao với giá cả phải chăng đang được cung cấp tại ThinkPro.
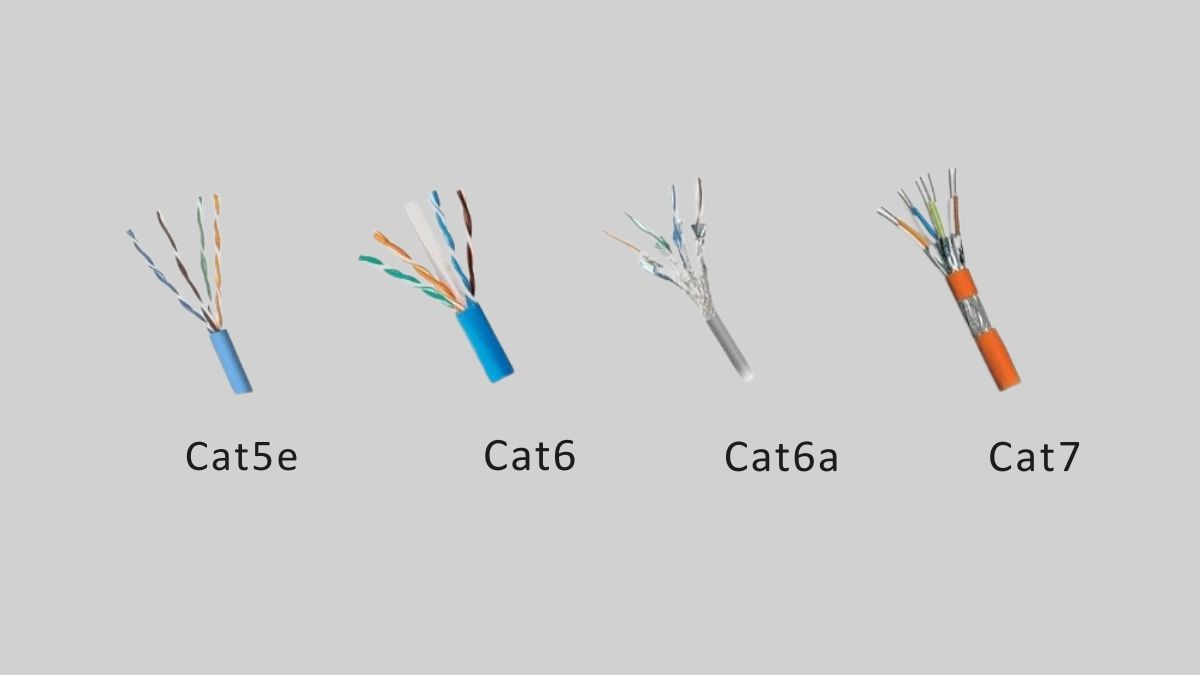
Phân loại cáp phù hợp với nhu cầu về tốc độ
Xem thêm:
Laptop không có cổng Ethernet? Giải pháp kết nối mạng dây đơn giản
Hướng dẫn cắm dây mạng vào laptop Windows 10 chi tiết
Driver Wifi laptop: Cách tải, cài đặt & sửa lỗi
Hy vọng các giải pháp trong bài đã giúp bạn khắc phục thành công tình trạng laptop không kết nối mạng dây. Nếu sự cố vẫn tiếp diễn hoặc bạn nghi ngờ lỗi phần cứng, đừng ngần ngại mang máy đến ThinkPro để được các chuyên gia kiểm tra và hỗ trợ nhé!




