Laptop không kết nối máy chiếu: Nguyên nhân và cách khắc phục
Bạn đang chuẩn bị thuyết trình một dự án quan trọng nhưng laptop lại không kết nối được với máy chiếu. Tình huống này thật sự gây khó chịu và làm gián đoạn công việc của bạn. Bài viết sau sẽ giúp bạn tìm hiểu nguyên nhân và cách khắc phục sự cố này một cách nhanh chóng và hiệu quả.
1. Những điểm chính
Những thông tin hữu ích bạn sẽ nhận được sau khi đọc bài viết này:
Phân loại rõ ràng các nguyên nhân gây ra lỗi laptop không kết nối máy chiếu, giúp người đọc dễ dàng khoanh vùng vấn đề và tiết kiệm thời gian tìm kiếm giải pháp.
Chia sẻ các cách khắc phục các lỗi laptop không kết nối được máy chiếu đơn giản như vệ sinh cổng kết nối, kiểm tra dây cáp,...
Giải đáp các câu hỏi liên quan như: Làm sao để biết máy chiếu của tôi có tương thích với laptop không, nếu đã thử tất cả các cách trên mà vẫn không được thì phải làm sao,...
2. Nguyên nhân laptop không kết nối được máy chiếu
2.1. Lỗi phần cứng
Cổng kết nối trên laptop và máy chiếu: Cổng HDMI, VGA, DisplayPort trên laptop hoặc máy chiếu có thể bị lỏng, gãy, hỏng, bám bụi,...
Dây cáp kết nối: Dây cáp HDMI, VGA, DisplayPort bị đứt, gãy hoặc tiếp xúc kém cũng là một nguyên nhân thường gặp.
Lỗi phần cứng bên trong laptop: Trong một số trường hợp, lỗi có thể nằm ở mainboard, chip xử lý tín hiệu bên trong laptop. Khi gặp lỗi này, tốt nhất bạn nên mang laptop đến trung tâm sửa chữa uy tín để được kiểm tra và sửa chữa.

Dây cáp bị đứt, gãy,... có thể làm máy chiếu và laptop không kết nối được với nhau
2.2. Lỗi phần mềm
Driver card đồ họa: Driver card đồ họa cũ, lỗi hoặc không tương thích có thể gây ra sự cố hiển thị, dẫn đến việc không kết nối được với máy chiếu.
Hệ điều hành: Xung đột phần mềm hoặc lỗi hệ điều hành đôi khi cũng là nguyên nhân gây ra lỗi kết nối.
2.3. Chưa thiết lập chế độ trình chiếu
Đôi khi, laptop của bạn chưa được thiết lập đúng chế độ trình chiếu. Bạn cần sử dụng tổ hợp phím Windows + P hoặc Fn + phím chức năng (tùy từng dòng máy) để chuyển đổi giữa các chế độ hiển thị.

Laptop của bạn chưa được thiết lập đúng chế độ trình chiếu
3. Cách khắc phục lỗi laptop không kết nối được máy chiếu
Hướng dẫn được thực hiện trên laptop Acer, chạy Windows 10. Bạn có thể thực hiện tương tự trên các dòng laptop chạy Windows 10 khác.
3.1. Kiểm tra và xử lý lỗi phần cứng
Kiểm tra cổng kết nối: Vệ sinh cổng kết nối trên cả laptop và máy chiếu. Thử kết nối với một thiết bị khác để kiểm tra xem cổng kết nối có hoạt động bình thường không.
Kiểm tra dây cáp: Thay một dây cáp mới và đảm bảo dây cáp được cắm chặt vào cả laptop và máy chiếu.
Đem đi sửa chữa: Nếu bạn nghi ngờ lỗi phần cứng bên trong laptop, hãy mang máy đến trung tâm bảo hành hoặc sửa chữa uy tín để được kiểm tra và sửa chữa.

Thay một dây cáp mới, đảm bảo dây cáp được cắm chặt vào cả laptop và máy chiếu
3.2. Kiểm tra cài đặt máy chiếu
3.2.1. Kiểm tra đúng cổng kết nối chưa
Đảm bảo bạn đã chọn đúng nguồn vào trên máy chiếu tương ứng với cổng kết nối bạn đang sử dụng (HDMI, VGA,...). Kiểm tra xem đèn báo hiệu trên máy chiếu có sáng ở cổng kết nối tương ứng không.
3.2.2. Thiết lập chế độ trình chiếu
Sử dụng tổ hợp phím Windows + P để mở bảng điều khiển trình chiếu. Tại đây, bạn có thể chọn các chế độ hiển thị khác nhau:
PC Screen only: Chỉ hiển thị nội dung trên màn hình chính, không hiển thị trên màn hình phụ.
Duplicate: Hiển thị cùng một nội dung trên cả màn hình laptop và máy chiếu.
Extend: Mở rộng màn hình desktop sang máy chiếu, cho phép bạn sử dụng máy chiếu như một màn hình thứ hai.
Second screen only: Chỉ hiển thị nội dung trên máy chiếu, màn hình laptop sẽ tắt.
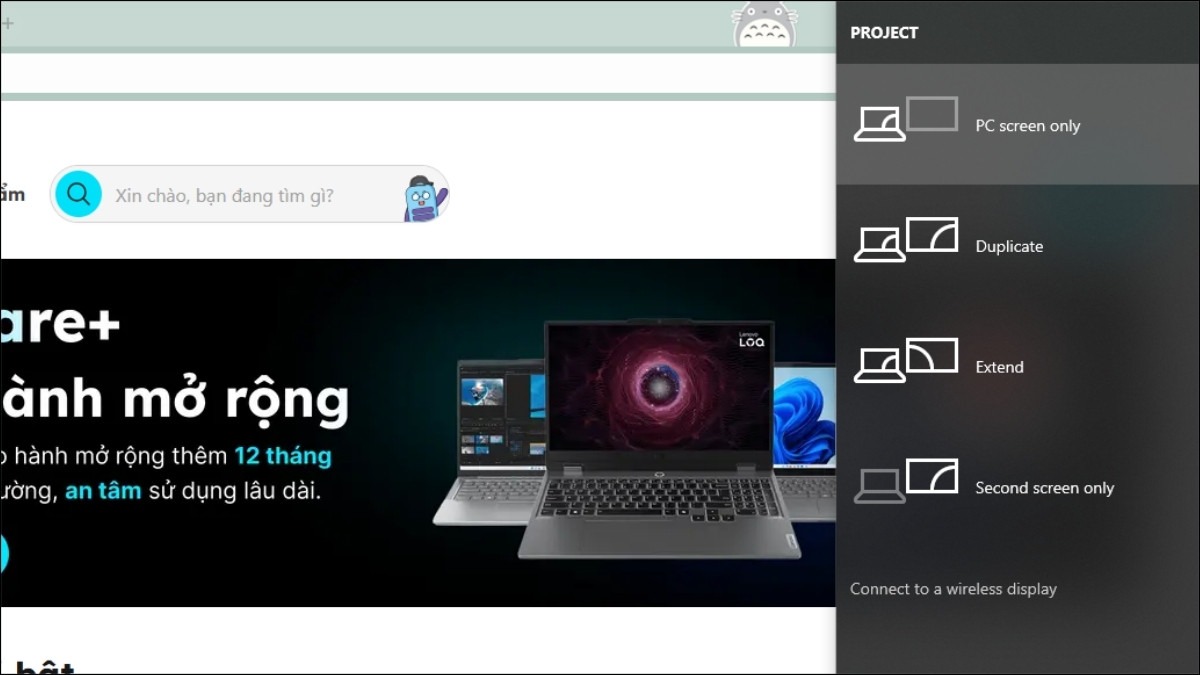
Thiết lập chế độ trình chiếu
3.2.3. Sử dụng bộ kết nối không dây
Nếu cổng kết nối vật lý bị lỗi, bạn có thể chuyển sang kết nối không dây nếu máy chiếu của bạn hỗ trợ. Một số bộ kết nối không dây phổ biến hiện nay bao gồm Microsoft Wireless Display Adapter, Google Chromecast, Anycast,...
3.3. Khắc phục lỗi phần mềm
3.3.1. Cài đặt hoặc cập nhật driver card đồ họa
Bước 1: Nhấn tổ hợp phím Windows + X và chọn Device Manager từ menu xuất hiện.
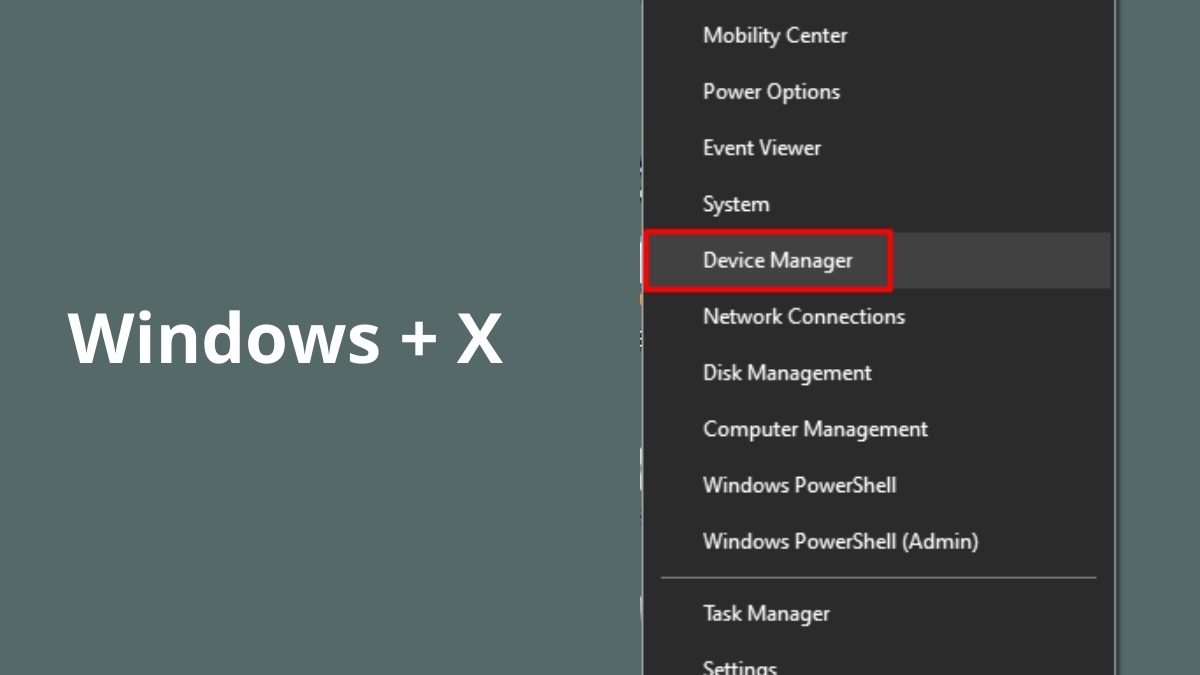
Chọn Device Manager từ menu xuất hiện
Bước 2: Trong cửa sổ Device Manager, tìm và mở rộng mục Display adapters. Bạn sẽ thấy danh sách các card đồ họa được cài đặt trên máy tính.
Bước 3: Nhấn chuột phải vào card đồ họa bạn muốn cập nhật driver và chọn Update driver.
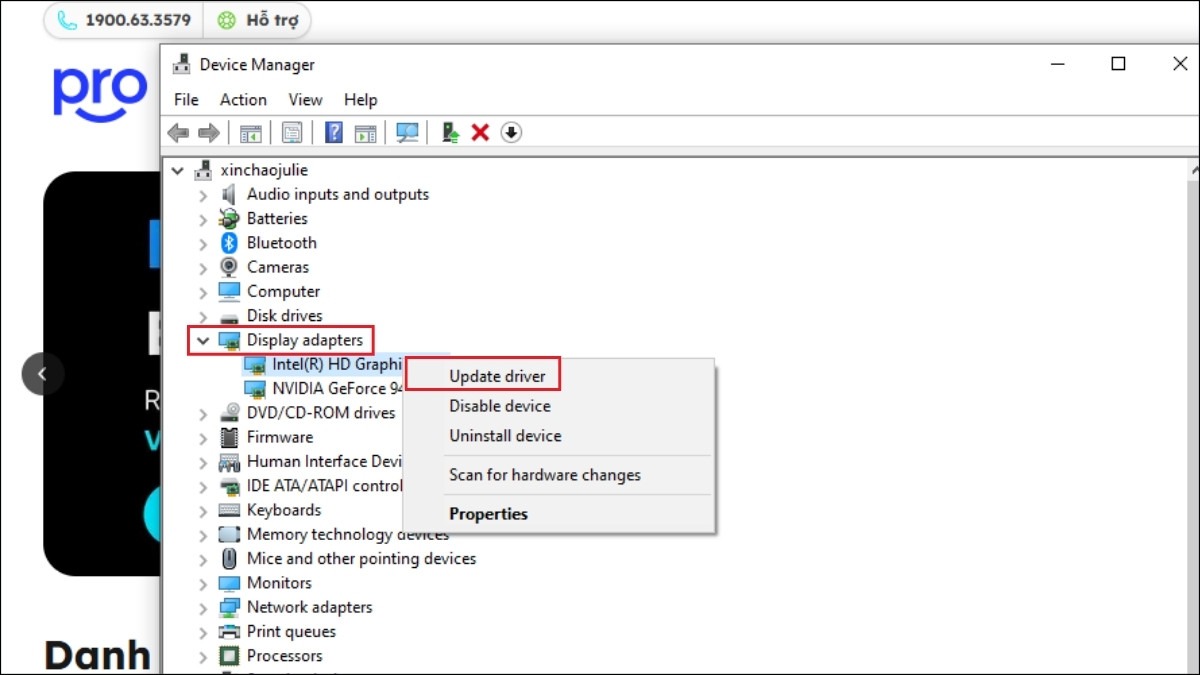
Chọn Update driver
Bước 4: Bạn có thể chọn Search automatically for drivers để Windows tự động tìm kiếm và cài đặt driver mới nhất hoặc Browse my computer for drivers nếu bạn đã tải driver về máy tính.
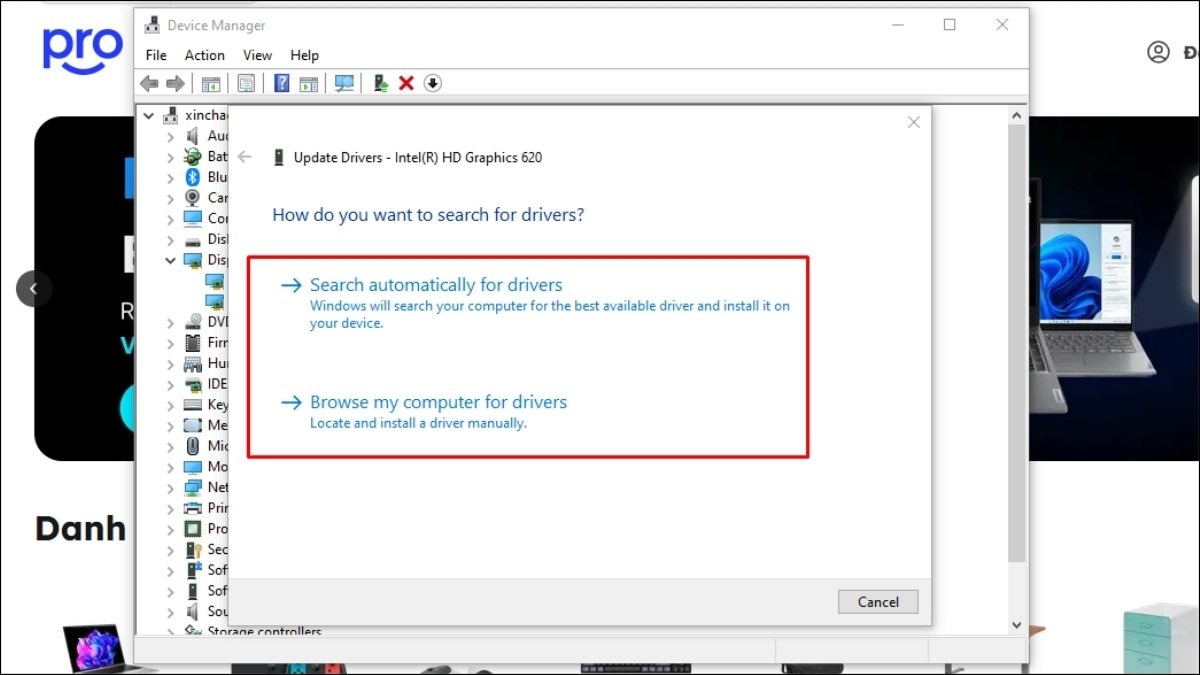
Chọn Search automatically for drivers hoặc Browse my computer for drivers
Bước 5: Sau khi cài đặt driver xong, hãy khởi động lại máy tính để driver mới có hiệu lực.
3.3.2. Khởi động lại laptop, máy chiếu
Đôi khi, việc khởi động lại laptop và máy chiếu có thể giúp giải quyết các xung đột phần mềm tạm thời và làm mới kết nối giữa hai thiết bị.

Khởi động lại máy chiếu có thể giúp giải quyết các xung đột phần mềm tạm thời
4. Một số câu hỏi liên quan
4.1. Làm sao để biết máy chiếu của tôi có tương thích với laptop không?
Để kiểm tra khả năng tương thích, bạn cần kiểm tra cổng kết nối và độ phân giải hỗ trợ của cả laptop và máy chiếu. Đảm bảo rằng cả hai thiết bị đều có cùng loại cổng kết nối (ví dụ: HDMI, VGA) hoặc bạn có sẵn bộ chuyển đổi phù hợp.
4.2. Nếu đã thử tất cả các cách trên mà vẫn không được thì phải làm sao?
Nếu bạn đã thử tất cả các cách trên mà vẫn không thể kết nối laptop với máy chiếu, hãy liên hệ bộ phận hỗ trợ kỹ thuật của nhà sản xuất laptop hoặc máy chiếu để được tư vấn và hỗ trợ. Hoặc bạn có thể mang thiết bị đến trung tâm sửa chữa uy tín để kiểm tra kỹ hơn.
4.3. Kết nối không dây có ảnh hưởng đến chất lượng hình ảnh không?
Kết nối không dây có thể ảnh hưởng đến chất lượng hình ảnh, đặc biệt là khi tín hiệu không ổn định. Bạn có thể gặp phải tình trạng hình ảnh bị giật, lag hoặc độ phân giải bị giảm. Để đảm bảo chất lượng hình ảnh tốt nhất, nên sử dụng kết nối có dây khi có thể.
Xem thêm:
Cách kết nối máy chiếu với laptop chi tiết đơn giản nhất
Cách kết nối Laptop với Tivi đơn giản, nhanh chóng nhất
Hướng dẫn kết nối máy in với laptop Windows, MacBook đơn giản
Trên đây là những nguyên nhân phổ biến và cách khắc phục lỗi laptop không kết nối được máy chiếu. Hy vọng bài viết này đã cung cấp cho bạn những thông tin hữu ích. Hãy thử áp dụng các phương pháp trên và đừng ngần ngại liên hệ với các chuyên gia kỹ thuật nếu bạn cần hỗ trợ thêm. Chúc bạn thành công!




