Laptop không nhận chuột: Nguyên nhân và cách khắc phục hiệu quả
Laptop không nhận chuột là một tình trạng khá phổ biến, điều này làm gián đoạn công việc và gây ra nhiều phiền toái. Vậy nguyên nhân do đâu và cách khắc phục như thế nào. Hãy cùng ThinkPro tìm hiểu chi tiết trong bài viết dưới đây ngay nhé!
1. Những điểm chính
Những thông tin hữu ích bạn sẽ nhận được sau khi đọc bài viết này:
Chia sẻ các nguyên nhân phổ biến khiến laptop không nhận chuột như touchpad bị tắt, chuột máy tính hết pin, lỗi kết nối Bluetooth,...
Hướng dẫn chi tiết để khắc phục lỗi như kiểm tra cổng USB, khởi động lại máy tính, cài đặt lại driver, quét virus và kiểm tra thiết lập Bluetooth.
Giải đáp những thắc mắc phổ biến của người dùng, cung cấp thêm thông tin hữu ích và giúp họ tự xử lý vấn đề một cách hiệu quả hơn.
2. Nguyên nhân laptop không nhận chuột
Có rất nhiều nguyên nhân dẫn đến việc laptop không nhận chuột. Chúng ta có thể chia thành các nhóm chính sau: Lỗi phần cứng, lỗi phần mềm và một số lỗi khác.
2.1. Lỗi phần cứng:
Cổng USB bị lỏng, hỏng, bụi bẩn: Cổng USB là nơi kết nối chuột với laptop. Nếu cổng USB bị lỏng, hỏng hoặc bám nhiều bụi bẩn, tín hiệu kết nối sẽ bị ảnh hưởng, khiến laptop không nhận chuột.
Chuột bị hỏng: Chuột bị rơi, va đập mạnh hoặc sử dụng trong thời gian dài có thể dẫn đến hỏng hóc bên trong, khiến chuột không hoạt động.
Dây chuột bị đứt/lỏng (đối với chuột có dây): Dây chuột bị đứt hoặc lỏng ở phần đầu nối cũng là một nguyên nhân thường gặp.

Cổng USB bị lỏng, hỏng, bụi bẩn có thể là nguyên nhân khiến chuột mất kết nối
2.2. Lỗi phần mềm:
Driver chuột: Driver là phần mềm giúp laptop nhận diện và điều khiển chuột. Nếu driver bị lỗi, laptop sẽ không thể nhận diện chuột.
Xung đột phần mềm: Đôi khi, một số phần mềm được cài đặt trên laptop có thể xung đột với driver chuột, gây ra lỗi không nhận chuột.
Virus, phần mềm độc hại: Virus và phần mềm độc hại có thể tấn công và làm hỏng driver chuột, khiến laptop không thể nhận diện chuột.
2.3. Lỗi khác:
Touchpad bị vô hiệu hóa: Một số laptop có tính năng tự động tắt touchpad khi kết nối chuột ngoài. Nếu touchpad bị vô hiệu hóa, bạn sẽ không thể sử dụng chuột cảm ứng trên laptop.
Pin của chuột yếu/hết (chuột không dây): Đối với chuột không dây, pin yếu hoặc hết pin sẽ khiến chuột không hoạt động.
Cấu hình Bluetooth (chuột Bluetooth): Nếu sử dụng chuột Bluetooth, việc cấu hình Bluetooth không đúng hoặc kết nối Bluetooth bị lỗi cũng có thể khiến laptop không nhận chuột.

Đối với chuột không dây, pin yếu hoặc hết pin sẽ khiến chuột không hoạt động
3. Cách khắc phục lỗi laptop không nhận chuột
Hướng dẫn được thực hiện trên laptop Acer, chạy Windows 10. Bạn có thể thực hiện tương tự trên các dòng laptop chạy Windows 10 khác.
3.1. Kiểm tra phần cứng cơ bản:
Cổng USB: Hãy thử kết nối chuột với các cổng USB khác trên laptop. Nếu chuột hoạt động ở cổng USB khác, thì cổng USB ban đầu có thể bị hỏng. Bạn cũng nên vệ sinh cổng USB bằng cách dùng tăm bông hoặc chổi nhỏ để loại bỏ bụi bẩn.
Chuột: Kiểm tra dây chuột xem có bị đứt, gãy hoặc lỏng không. Kiểm tra chân cắm USB của chuột xem có bị cong, gãy hoặc bám bụi bẩn không. Thử kết nối chuột khác vào laptop để kiểm tra xem lỗi có phải do chuột hay không.
Khởi động lại laptop: Đôi khi, việc khởi động lại laptop có thể giúp giải quyết các lỗi phần mềm tạm thời, bao gồm cả lỗi không nhận chuột.

Kiểm tra chuột đã bật công tắc chưa
3.2. Khắc phục lỗi phần mềm:
Cài đặt lại Driver chuột:
Bước 1: Mở Device Manager bằng cách tìm kiếm trong Start Menu hoặc nhấn tổ hợp phím Windows + X và chọn Device Manager.
Bước 2: Tìm đến mục Mice and other pointing devices. Click chuột phải vào driver chuột của bạn và chọn Uninstall device.
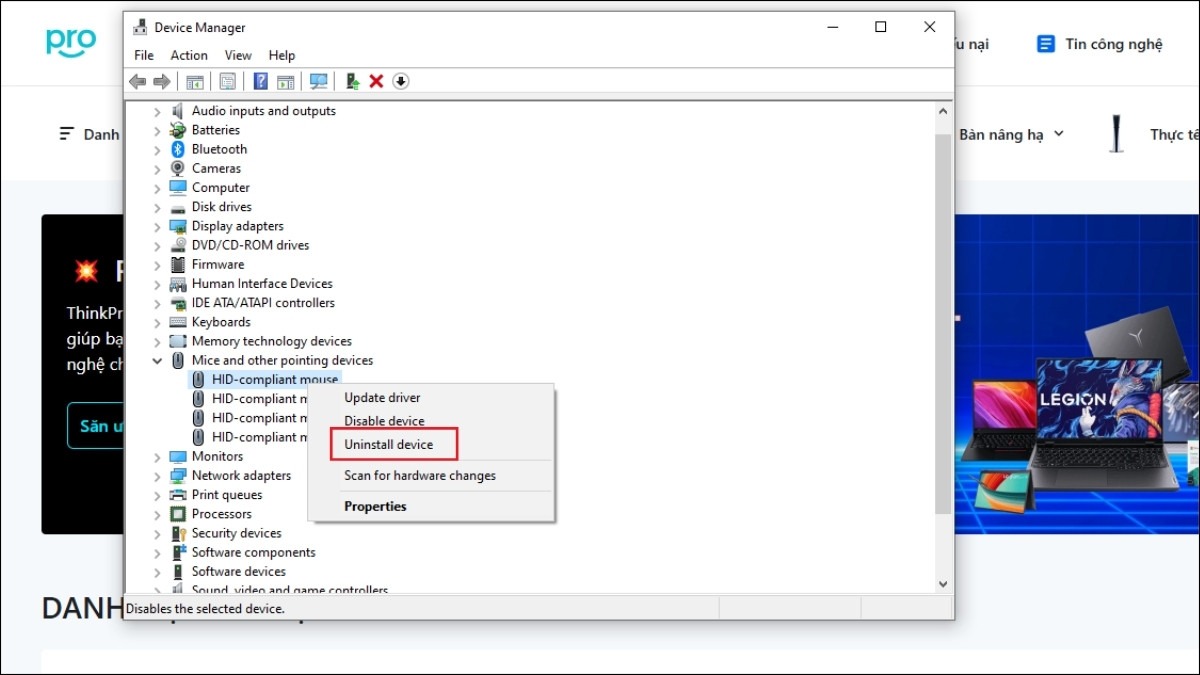
Tìm đến mục Mice and other pointing devices > Uninstall device
Bước 3: Khởi động lại laptop. Windows sẽ tự động cài đặt lại driver chuột.
Quét virus: Sử dụng phần mềm diệt virus uy tín để quét toàn bộ hệ thống và loại bỏ virus, phần mềm độc hại.
3.3. Kiểm tra các thiết lập khác:
Bật/tắt Touchpad: Thông thường, bạn có thể bật/tắt touchpad bằng cách nhấn một tổ hợp phím Fn + phím chức năng có biểu tượng touchpad (thường là F7, F9 hoặc F5). Hãy xem hướng dẫn sử dụng của laptop để biết chính xác tổ hợp phím.
Kết nối Bluetooth: Nếu sử dụng chuột Bluetooth, hãy kiểm tra xem Bluetooth trên laptop và chuột đã được bật chưa. Nếu đã bật mà vẫn không kết nối được, hãy thử xóa kết nối cũ và ghép nối lại chuột với laptop.
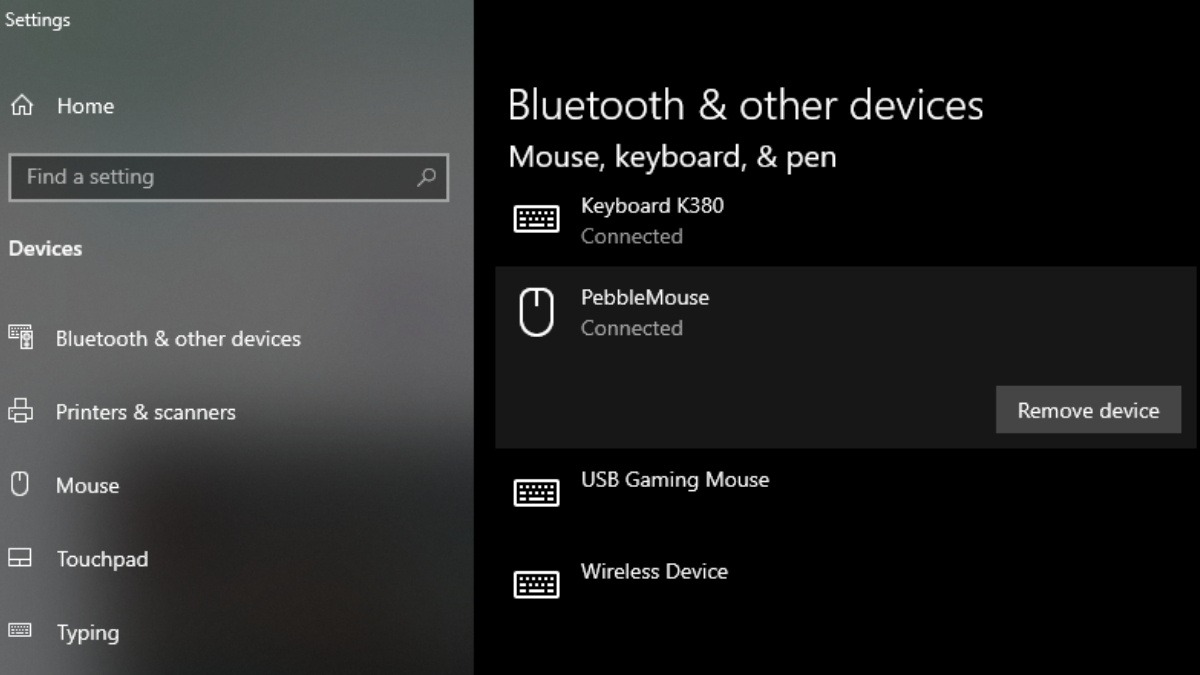
Kiểm tra xem Bluetooth trên laptop và chuột đã được bật chưa
Thay pin (nếu là chuột không dây): Nếu sử dụng chuột không dây, hãy kiểm tra và thay pin mới.
Khởi động ở chế độ Safe Mode: Điều này sẽ giúp loại bỏ khả năng xung đột phần mềm
Bước 1: Nhấn giữ phím Shift và chọn Restart trong menu Start.
Bước 2: Chọn Troubleshoot > Advanced options > Startup Settings > Restart.
Bước 3: Chọn chế độ Safe Mode bằng cách nhấn phím số tương ứng.
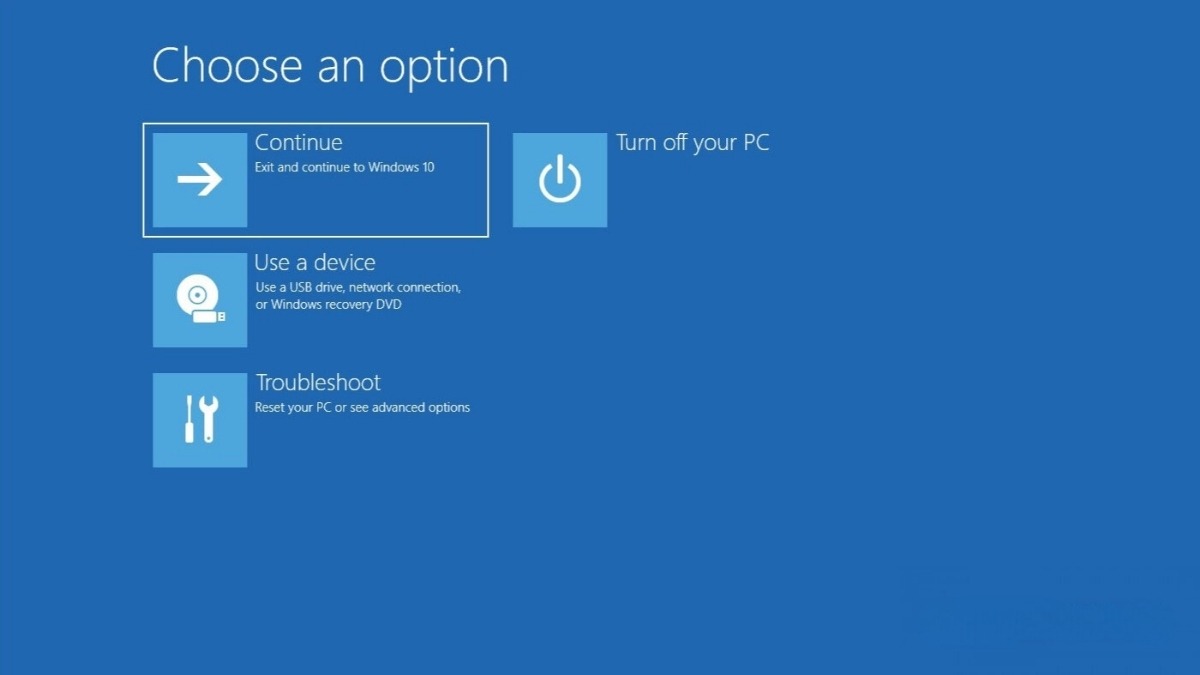
Khởi động ở chế độ Safe Mode
3.4. Mang đến trung tâm sửa chữa:
Nếu đã thử hết các cách trên mà vẫn không được, rất có thể laptop của bạn đã gặp sự cố phần cứng nghiêm trọng. Lúc này, bạn nên mang laptop đến trung tâm sửa chữa uy tín để được kiểm tra và sửa chữa bởi các kỹ thuật viên chuyên nghiệp.
4. Một số câu hỏi liên quan
4.1. Laptop không nhận chuột Bluetooth nhưng vẫn nhận chuột USB, tại sao?
Điều này có thể do Bluetooth của laptop hoặc chuột bị tắt. Bạn hãy kiểm tra lại kết nối Bluetooth trên cả hai thiết bị. Ngoài ra, driver Bluetooth của laptop cũng có thể bị lỗi, hãy thử cập nhật hoặc cài đặt lại driver Bluetooth.
4.2. Có cần vệ sinh chuột laptop thường xuyên không?
Việc vệ sinh chuột laptop thường xuyên là rất cần thiết. Bụi bẩn, mồ hôi tay bám vào chuột lâu ngày có thể ảnh hưởng đến hiệu suất hoạt động và giảm tuổi thọ của chuột. Bạn nên vệ sinh chuột định kỳ, khoảng 1 - 2 tháng một lần. Bạn có thể dùng cồn isopropyl và tăm bông để vệ sinh các khe, nút bấm và bánh xe cuộn của chuột.

Việc vệ sinh chuột laptop thường xuyên là rất cần thiết
4.3. Làm sao để biết driver chuột laptop của tôi là gì?
Trên Windows:
Bước 1: Mở Device Manager (bằng cách tìm kiếm trong Start Menu hoặc nhấn tổ hợp phím Windows + X).
Bước 2: Tìm đến mục Mice and other pointing devices. Click chuột phải vào driver chuột và chọn Properties.
Bước 3: Chuyển sang tab Driver để xem thông tin về driver chuột.
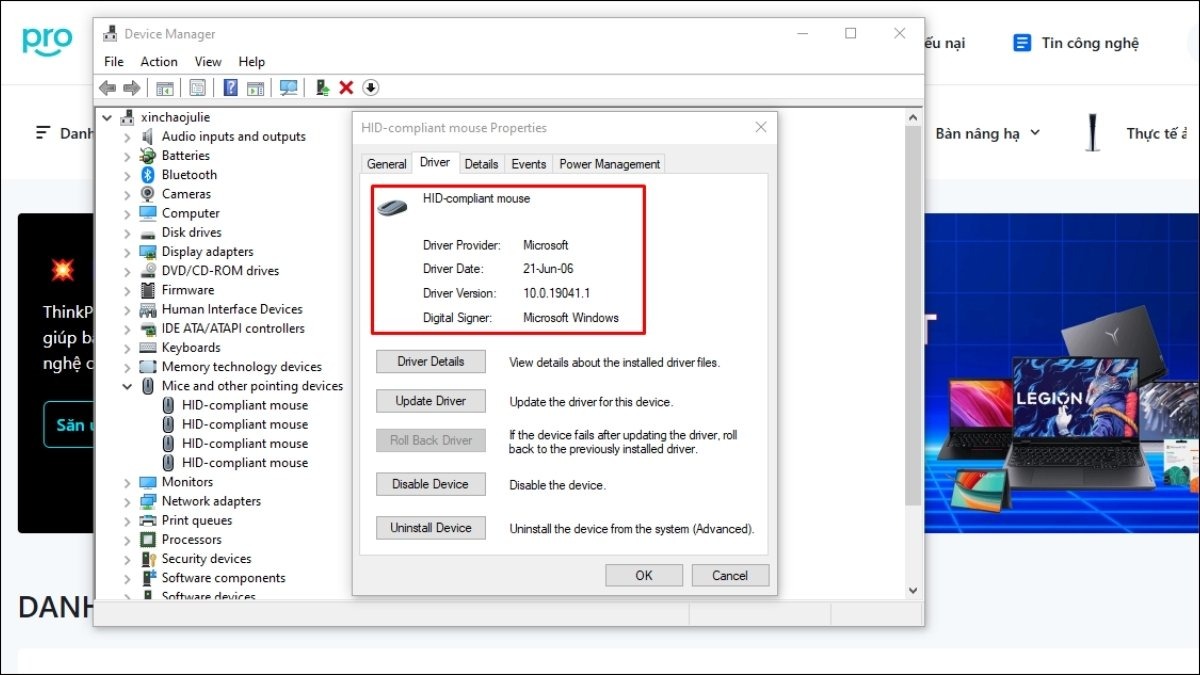
Chuyển sang tab Driver để xem thông tin về driver chuột
Trên macOS:
Bước 1: Vào mục Applications (Ứng dụng) > Chọn thư mục Utilities (Tiện ích) > Mở System Information (Thông tin hệ thống).
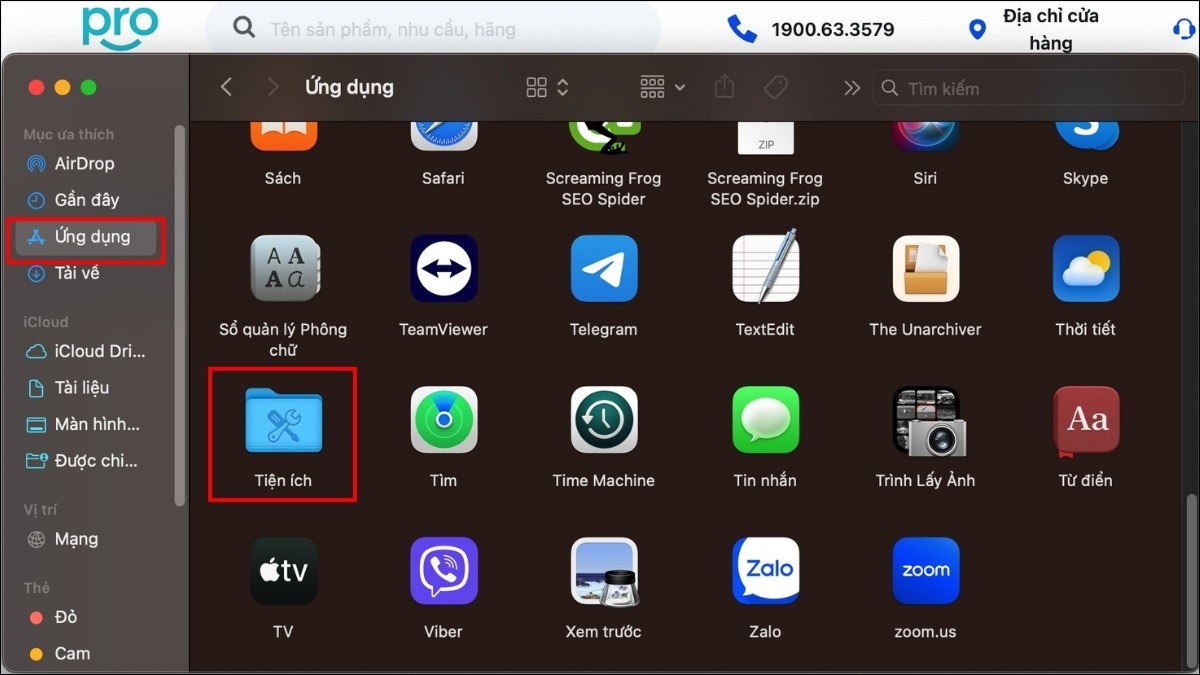
Trong mục ứng dụng, chọn thư mục Utilities (Tiện ích)
Bước 2: Trong phần Hardware (Phần cứng), chọn USB.
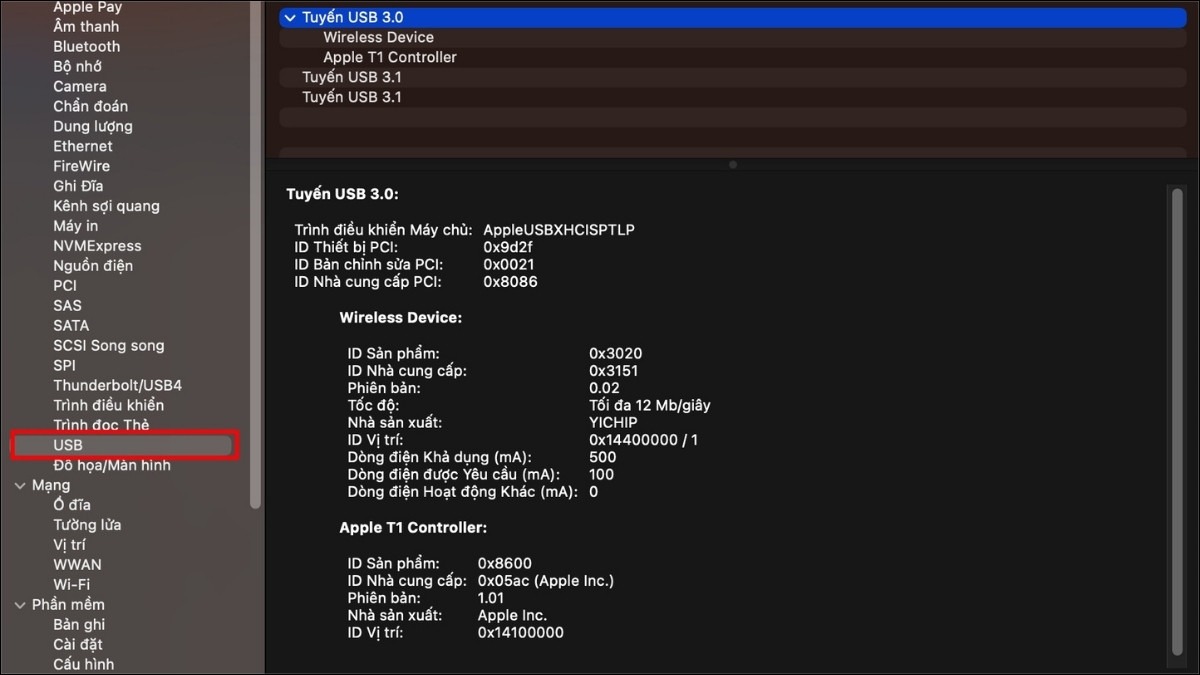
Trong phần Hardware, chọn USB
Bước 3: Tìm chuột của bạn trong danh sách các thiết bị USB được kết nối. Thông tin về driver sẽ được hiển thị ở khung bên phải.
Xem thêm:
Cách xử lý khi mất con trỏ chuột trên màn hình laptop
Laptop ASUS bị mất chuột cảm ứng: Cách khắc phục và nguyên nhân
Hướng dẫn kết nối chuột không dây với laptop đơn giản
Hy vọng bài viết này đã cung cấp cho bạn những thông tin hữu ích về nguyên nhân và cách khắc phục lỗi laptop không nhận chuột. Nếu bạn đã thử tất cả các cách trên mà vẫn không giải quyết được vấn đề, hãy liên hệ với trung tâm sửa chữa uy tín để được hỗ trợ.




