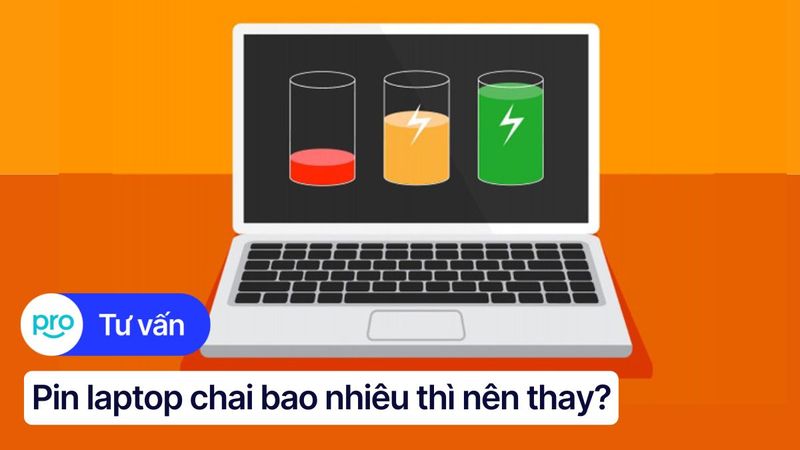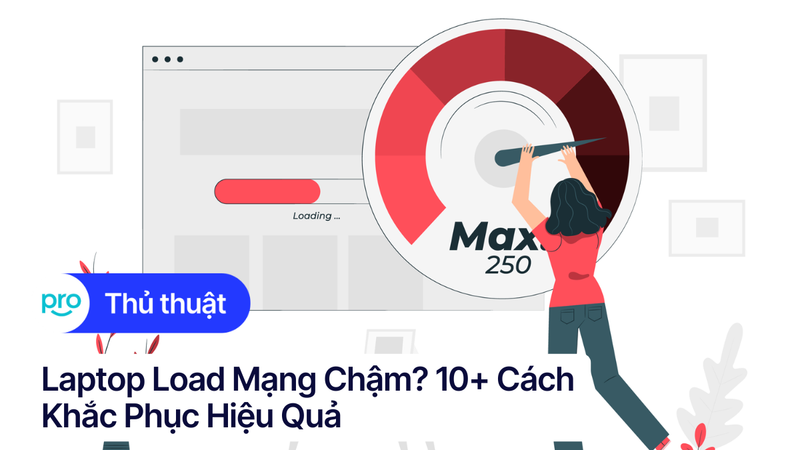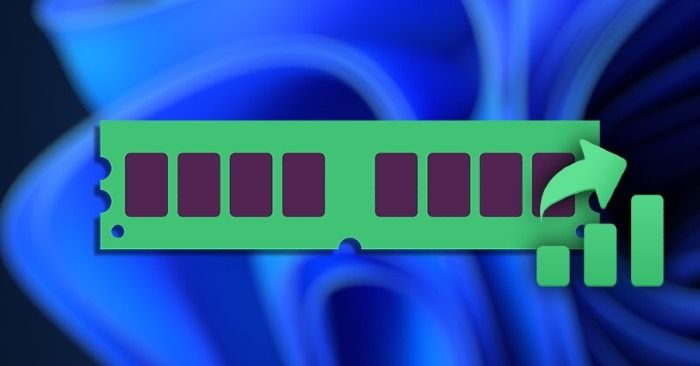Laptop xuất hiện tình trạng ngốn pin trên Windows 11 và đây là cách khắc phục
Với mục đích là nâng cao trải nghiệm và mang tính bảo mật cao hơn, Windows 11 là phiên bản nâng cấp mạnh mẽ về giao diện, cung cấp nhiều tính năng thú vị so với Windows 10. Windows 11 là một hệ điều hành khá mới, vì vậy nhiều người dùng sau khi lên Windows 11 đã phàn nàn rằng họ thường xuyên gặp phải tình trạng giật, lag, ngốn pin, ... Tuy nhiên, Microsoft đã tung ra các bản vá nhỏ, những lỗi trên đã được khắc phục hoàn toàn.
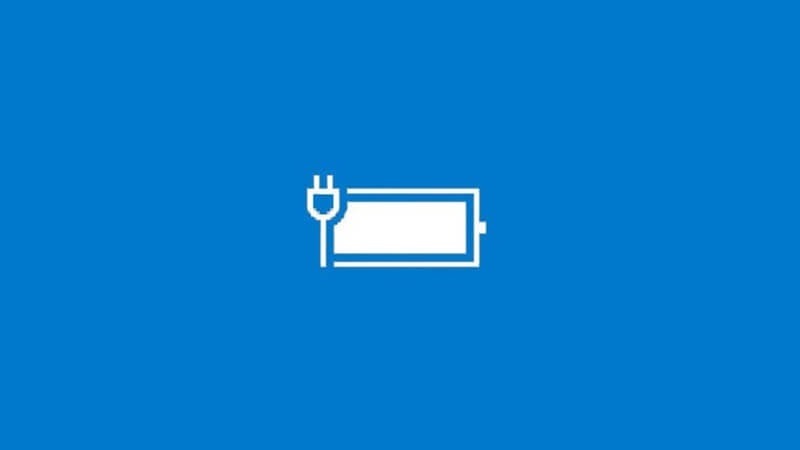
Mặc dù bạn đã cập nhật các bản vá mới nhất nhưng laptop vẫn còn xuất hiện tình trạng hao pin, hãy xử lý vấn đề này thông qua những cách mà ThinkPro chia sẻ tới đây.
Các bước khắc phục tình trạng ngốn pin trên laptop Windows 11
Cách 1: Điều chỉnh chế độ tiết kiệm pin
Thông thường, trình tiết kiệm pin mặc định sẽ bật ở mức 20%. Tuy nhiên, bạn có thể thay đổi tỷ lệ và bật tiết kiệm pin ngay từ khi máy đầy pin để để kéo dài tuổi thọ pin.
Bước 1: Truy cập vào Settings
Bạn click vào mục tìm kiếm (hình kính lúp) ở thanh công cụ, gõ tìm kiếm Settings, cuối cùng thì nhấn vào Open. Hoặc bạn có thể nhấn tổ hợp phím Windows + I.
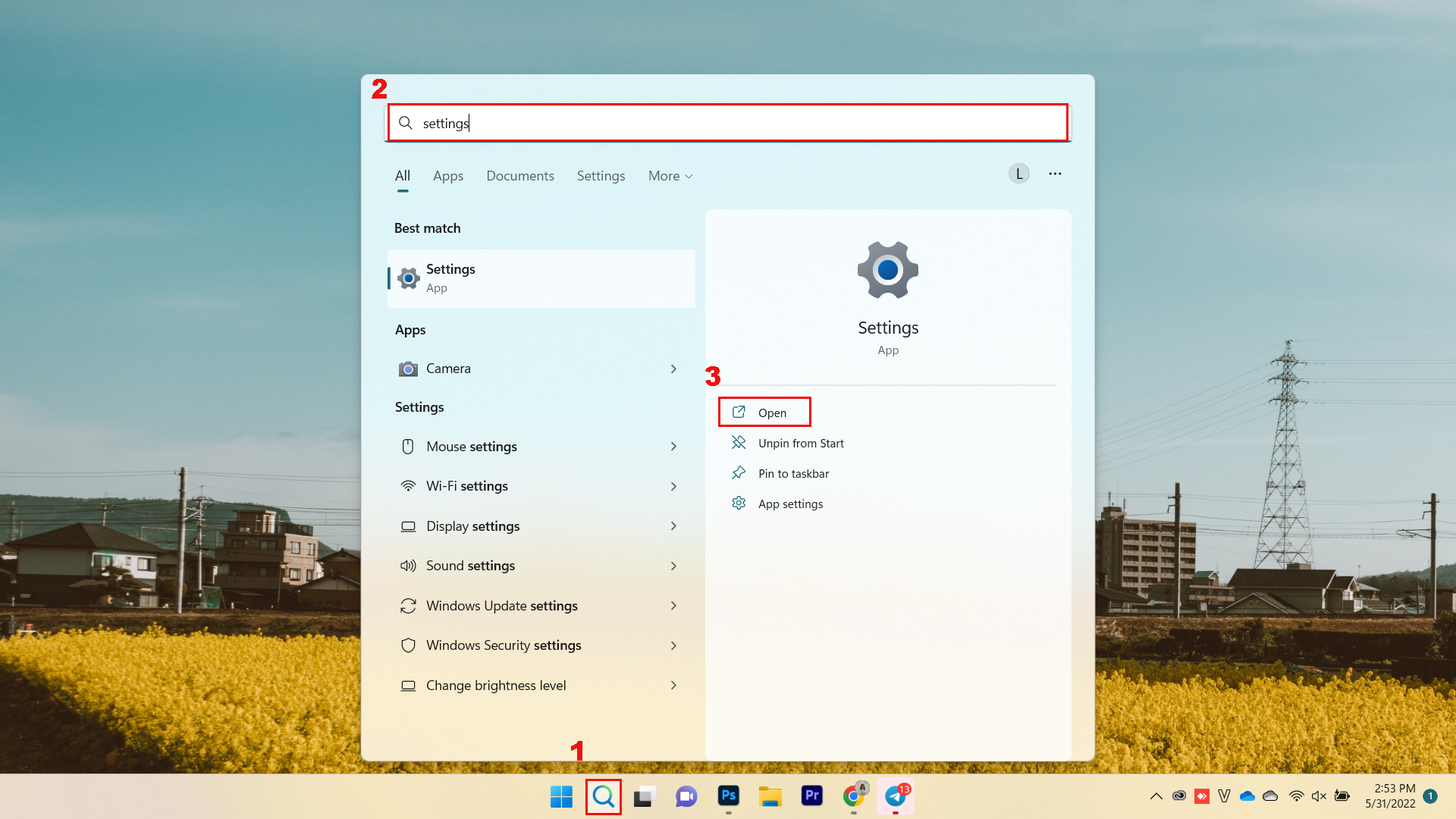
Bước 2: Tại giao diện Settings, bạn chọn mục System, sau đó nhấn chọn Power & Battery.
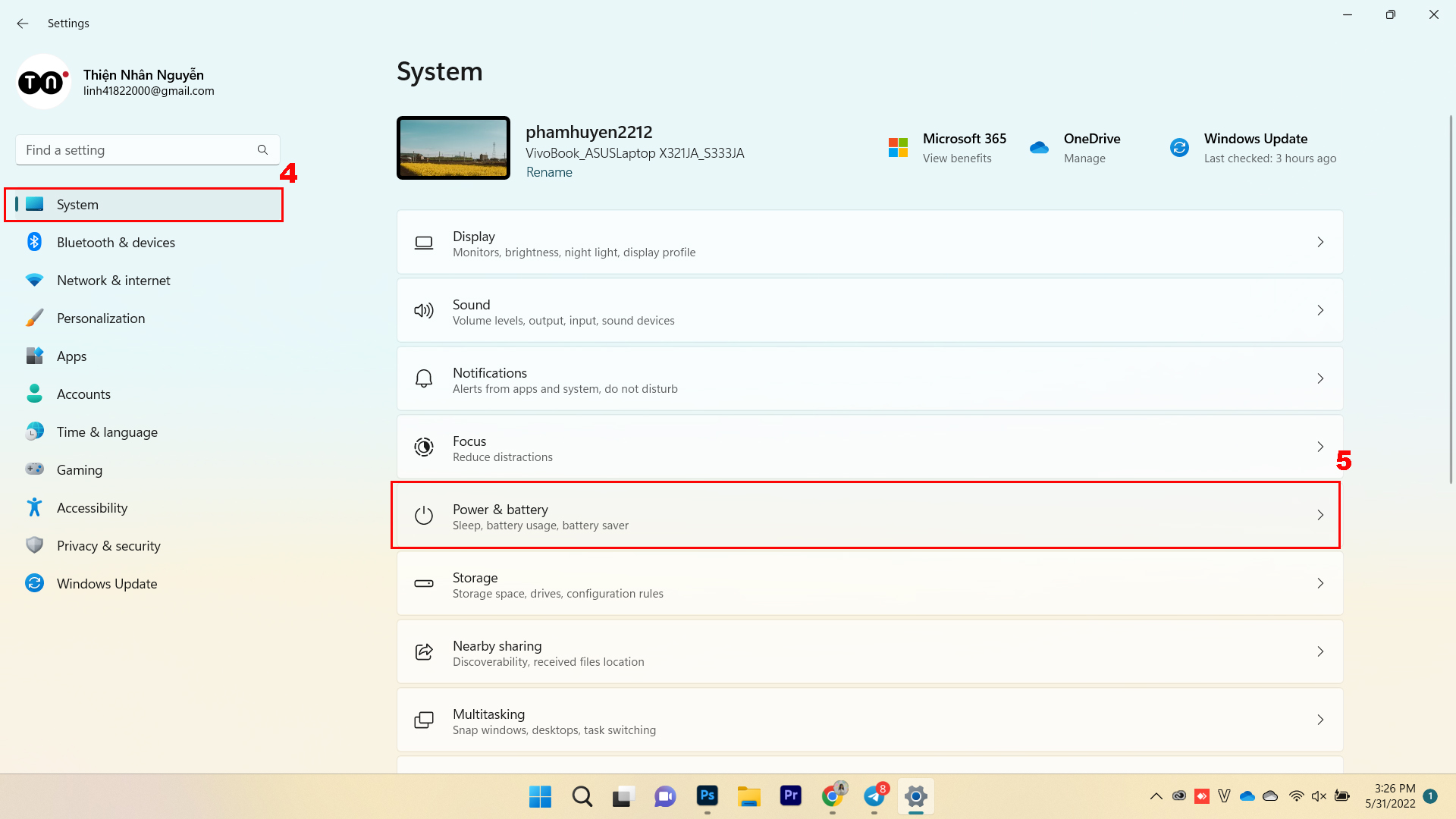
Bước 3: Truy cập vào Battery saver, sau đó nhấp chọn tỷ lệ phần trăm tiết kiệm pin bạn muốn.
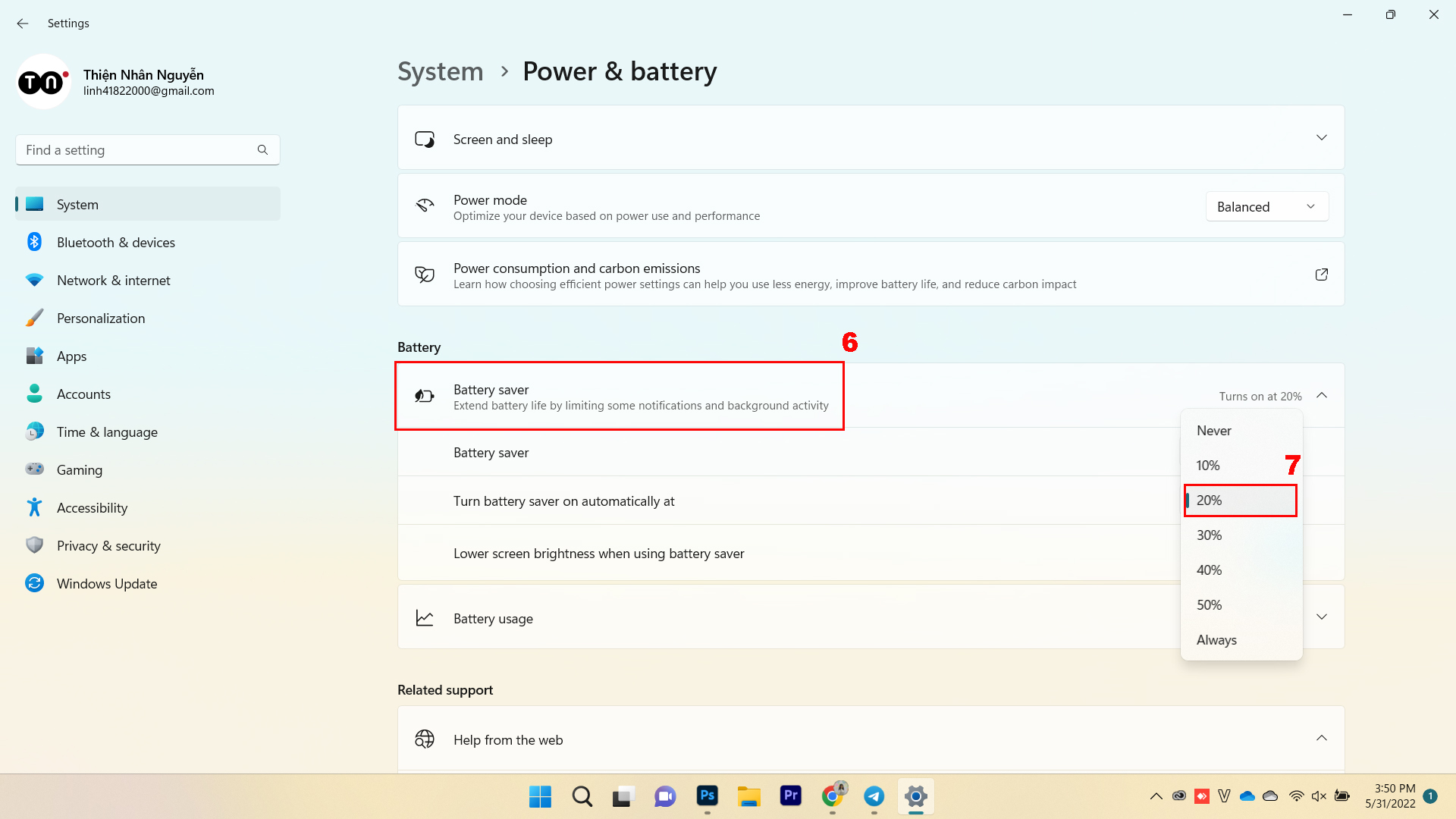
Cách 2: Sử dụng công cụ Troubleshoot
Bước 1: Truy cập vào Settings
Bạn click vào mục tìm kiếm (hình kính lúp) ở thanh công cụ, gõ tìm kiếm Settings, cuối cùng thì nhấn vào Open. Hoặc bạn có thể nhấn tổ hợp phím Windows + I.
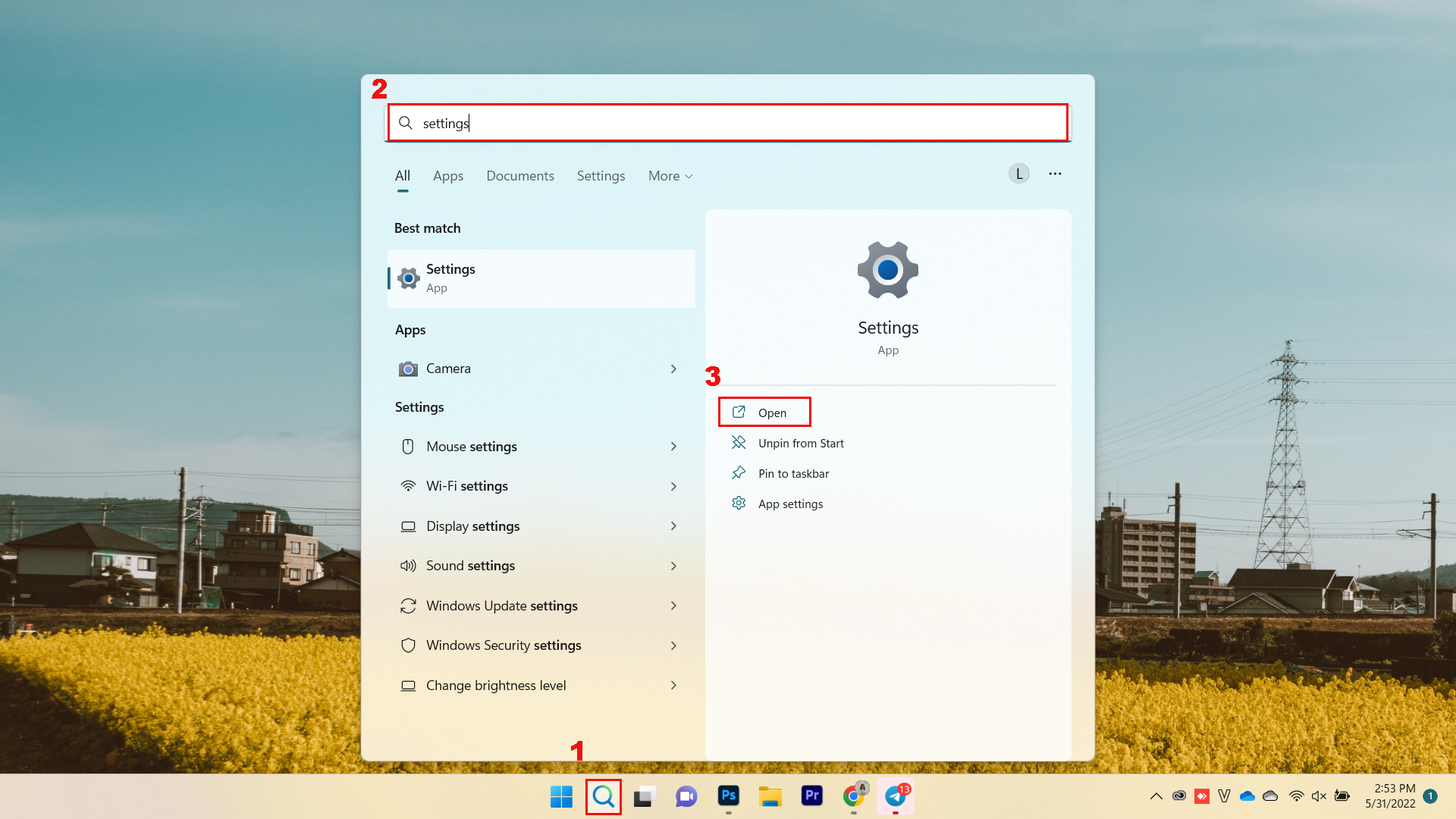
Bước 2: Tại giao diện Settings, bạn chọn mục System, sau đó nhấn chọn Troubleshoot.
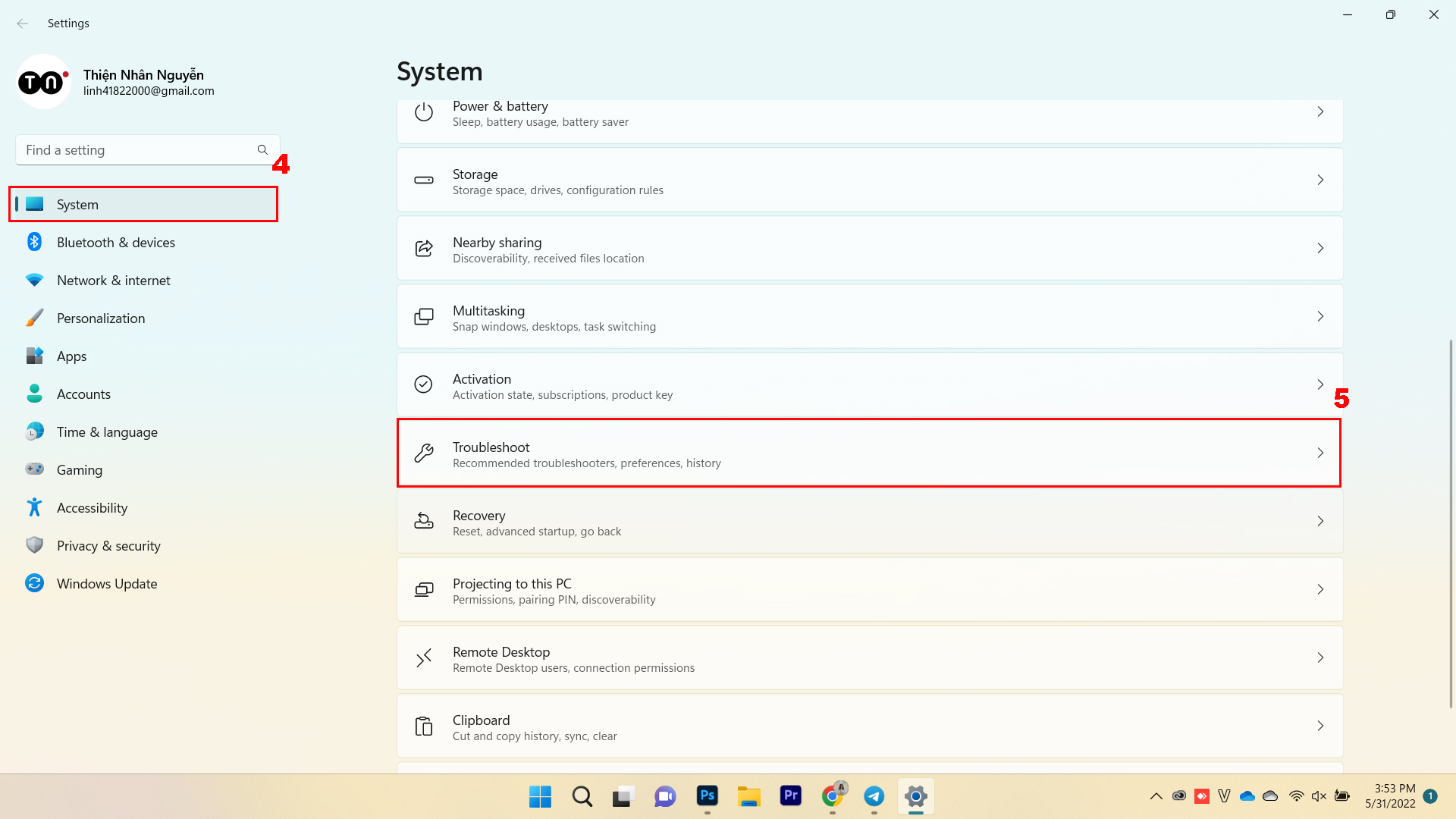
Bước 3: Tại giao diện Troubleshoot, chọn Other troubleshooters
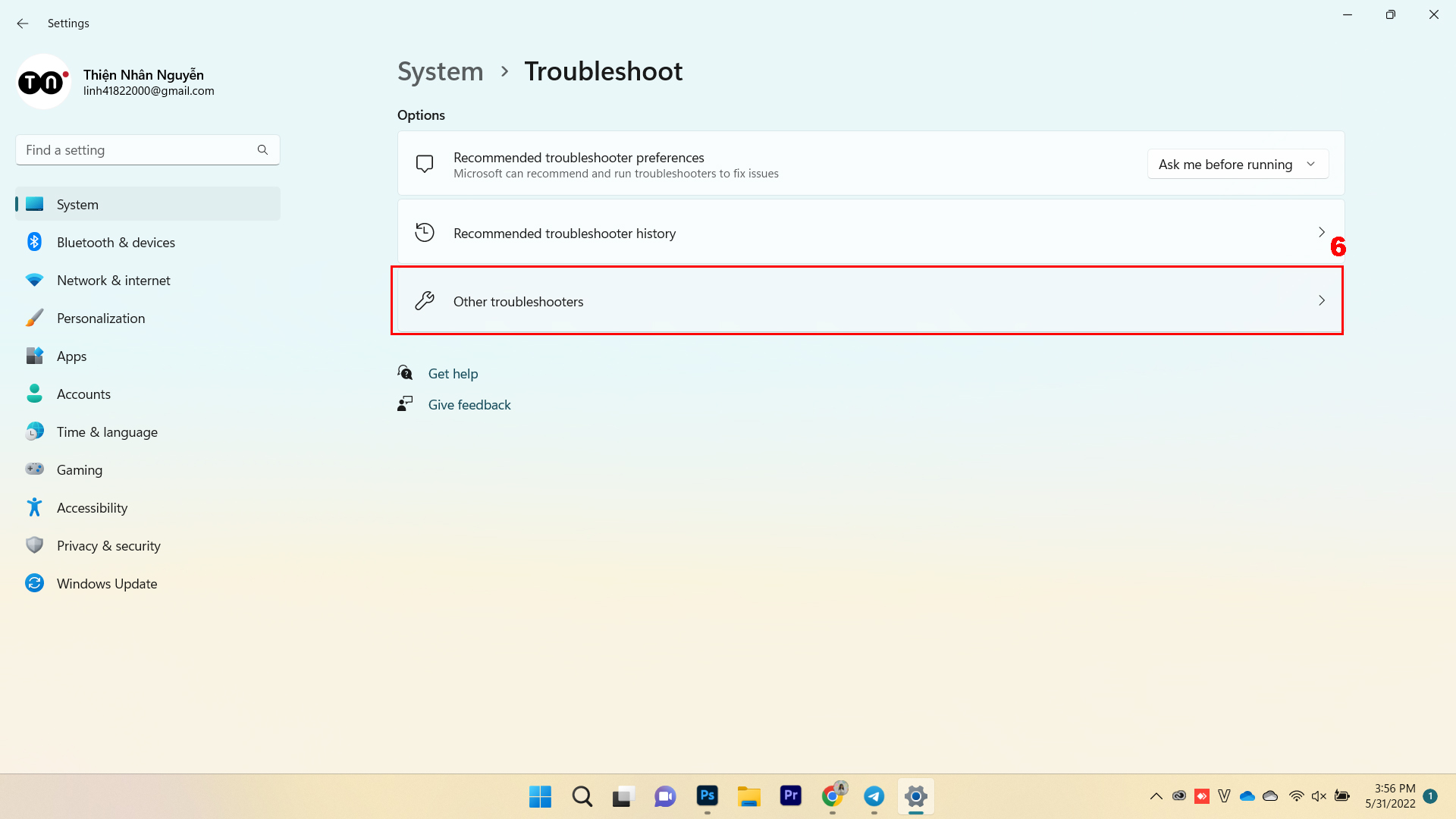
Bước 4: Tại giao diện Other troubleshooters, tại thư mục Power, nhấn Run để khởi chạy.
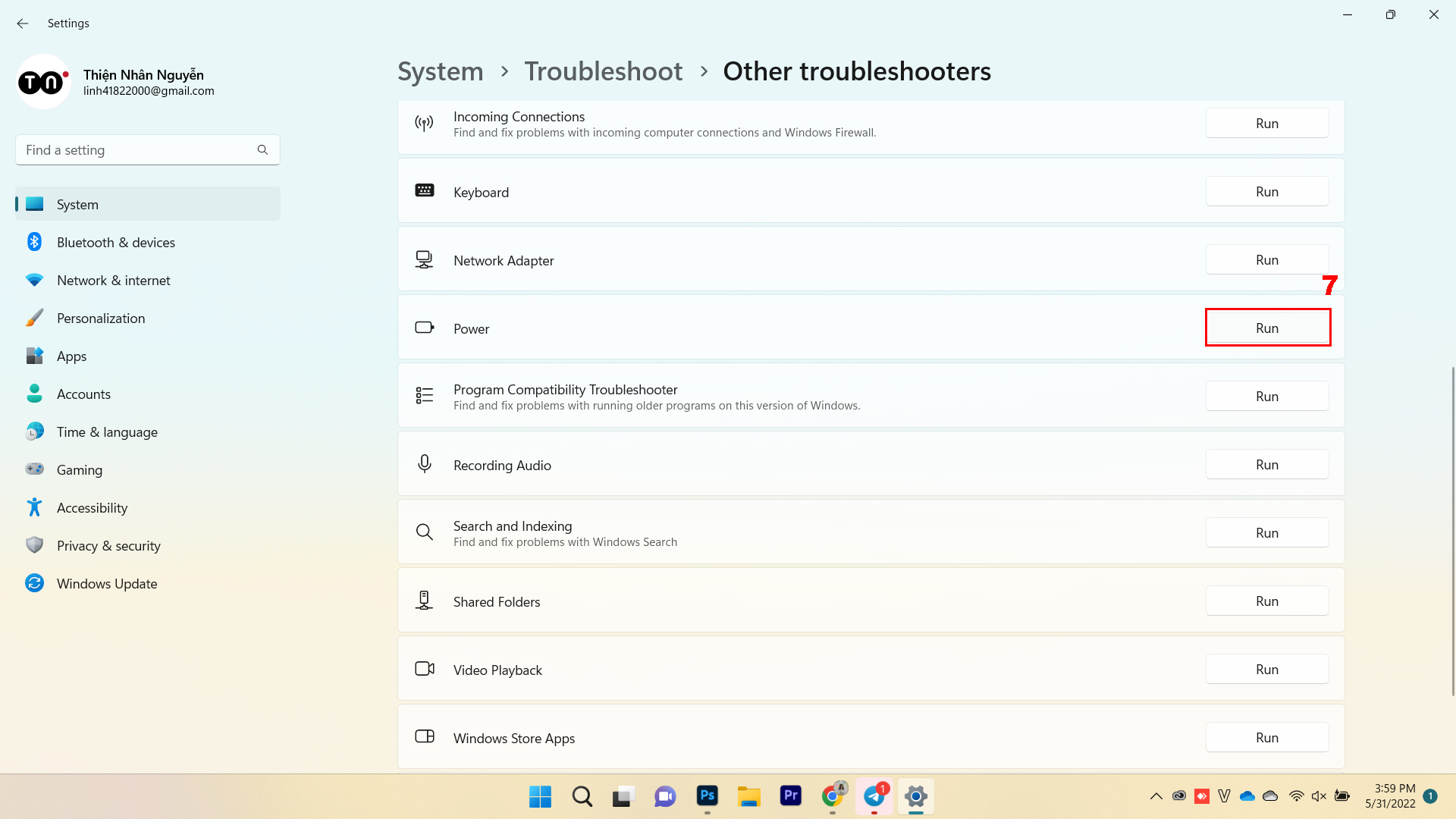
Cách 3: Thay đổi chế độ sử dụng nguồn điện
Bước 1: Truy cập vào Settings
Bạn click vào mục tìm kiếm (hình kính lúp) ở thanh công cụ, gõ tìm kiếm Settings, cuối cùng thì nhấn vào Open. Hoặc bạn có thể nhấn tổ hợp phím Windows + I.
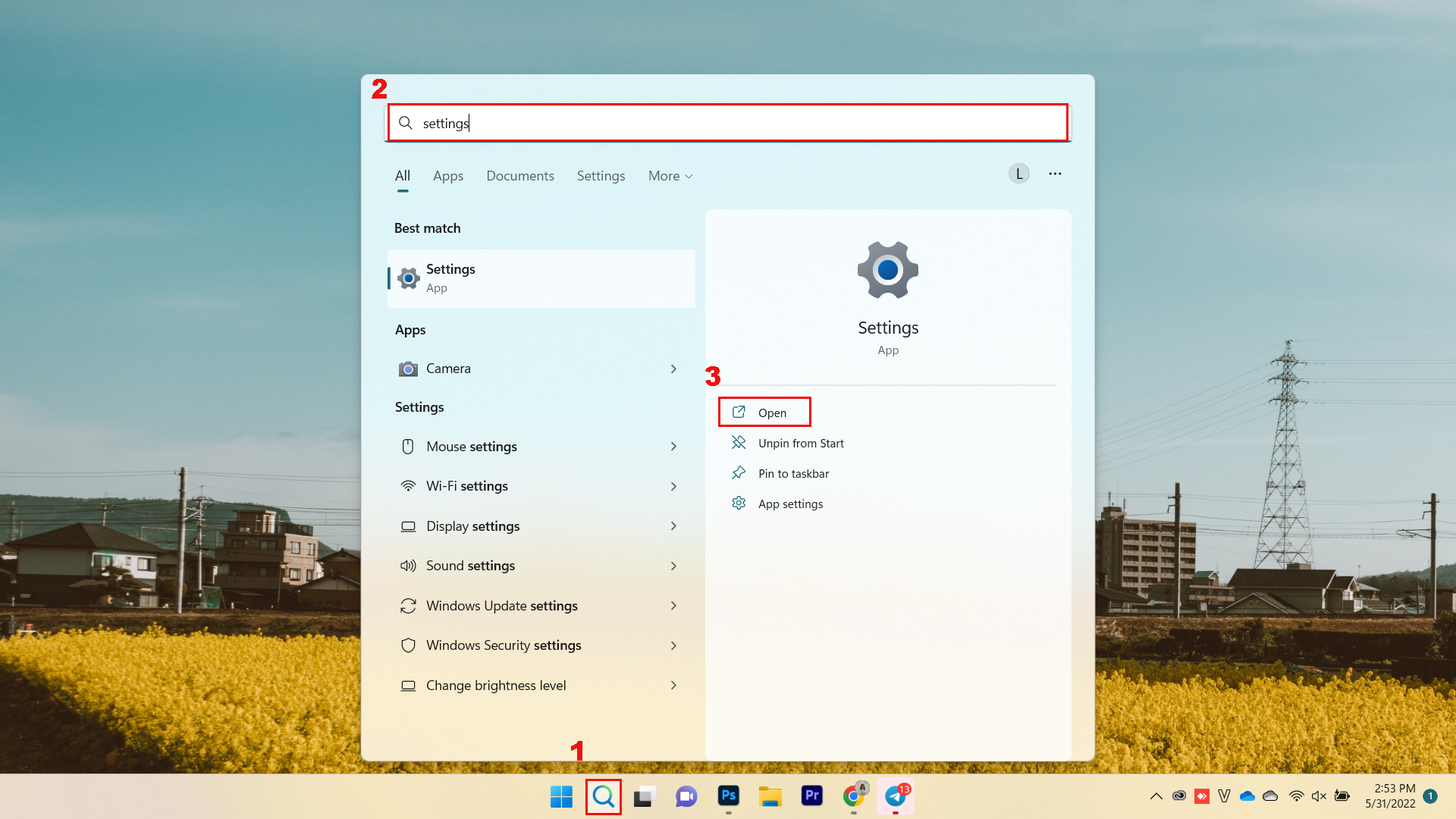
Bước 2: Tại giao diện Settings, bạn chọn mục System, nhấn chọn vào mục Power & Battery.
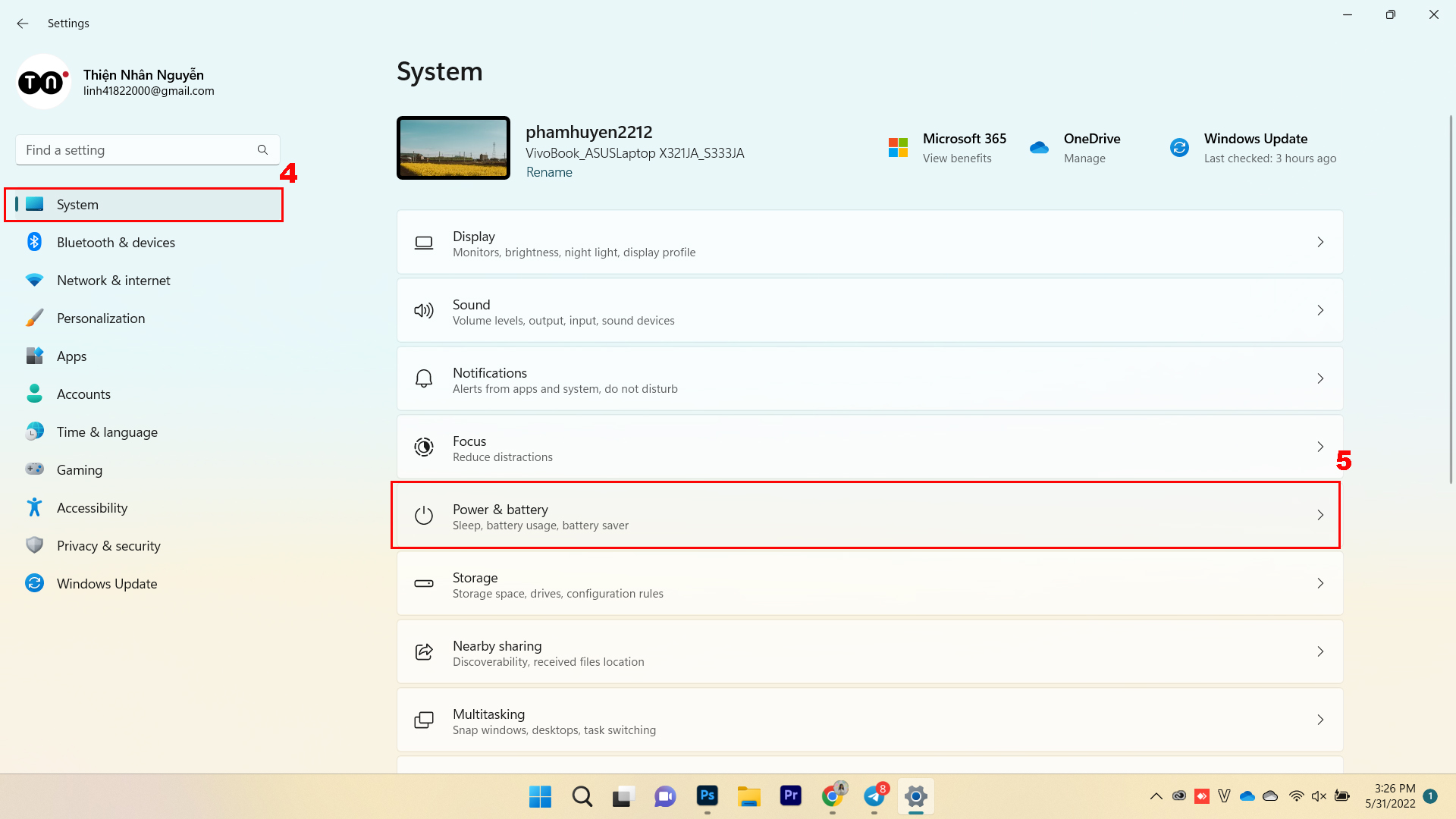
Bước 3: Trong tùy chọn của Power Mode, hãy nhấn chọn Best performance.
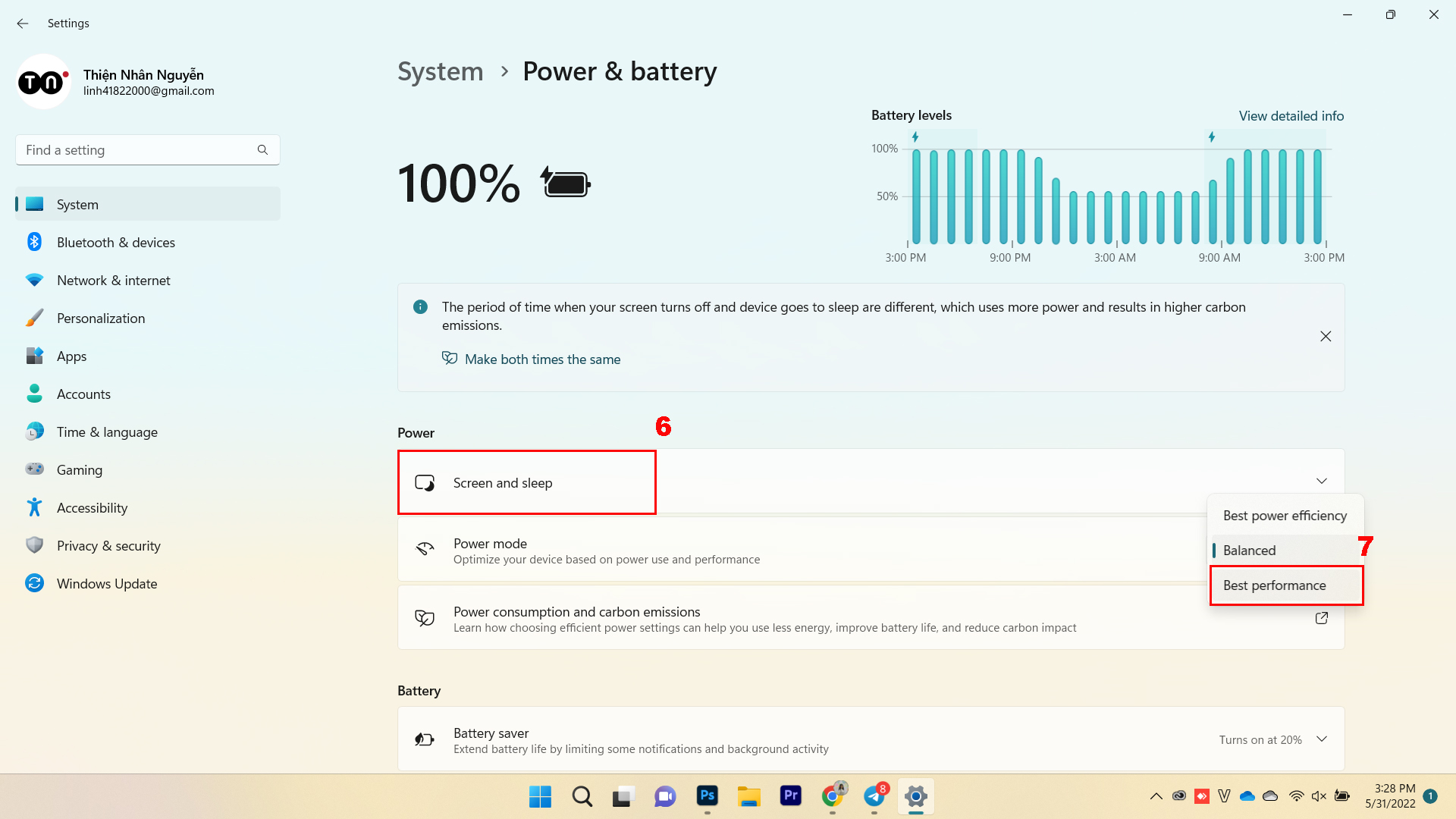
Cách 4: Điều chỉnh cài đặt cho những ứng dụng nghi ngờ ngốn pin
Bước 1: Truy cập vào Settings
Bạn click vào mục tìm kiếm (hình kính lúp) ở thanh công cụ, gõ tìm kiếm Settings, cuối cùng thì nhấn vào Open. Hoặc bạn có thể nhấn tổ hợp phím Windows + I.
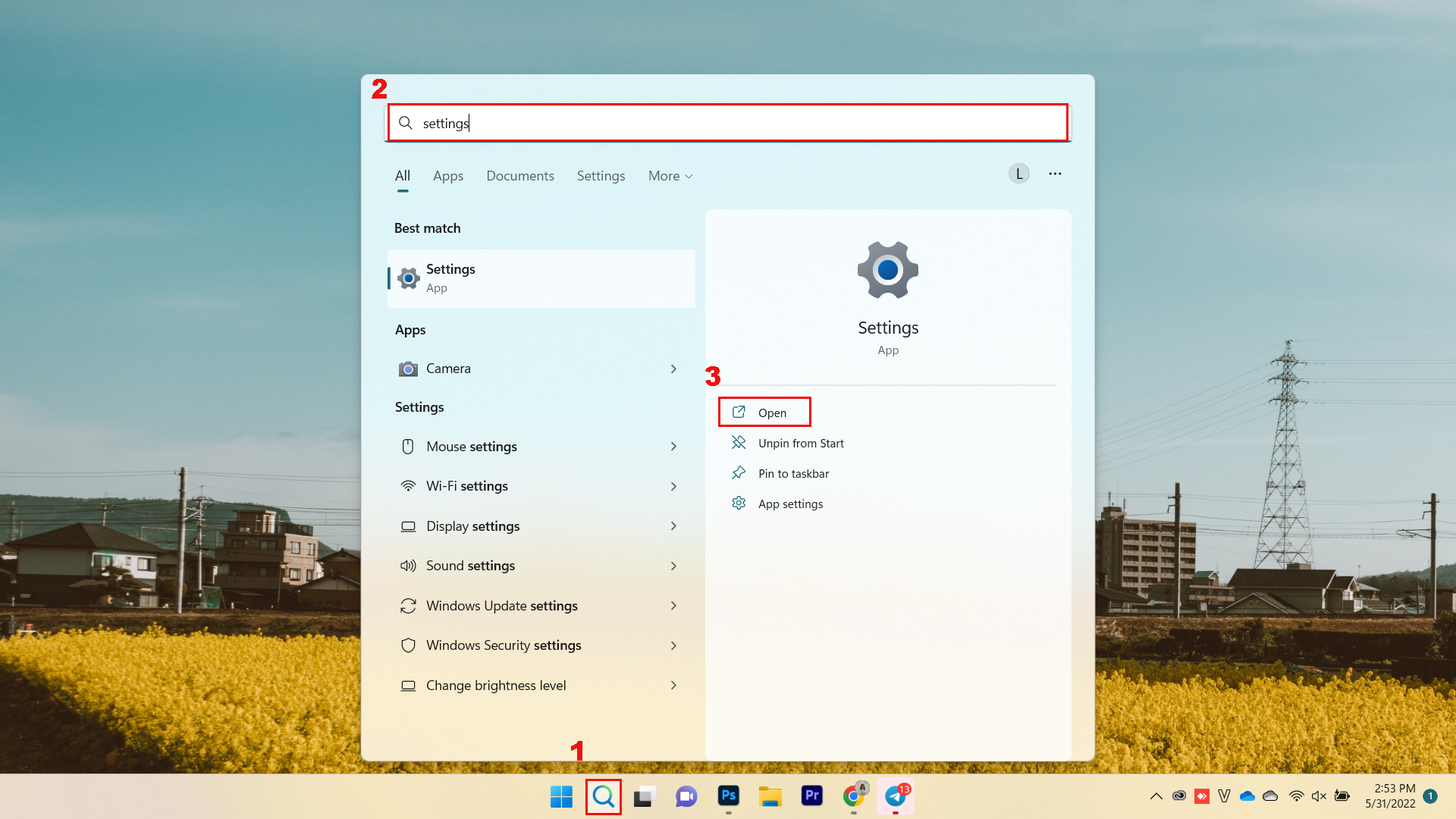
Bước 2: Tại giao diện Settings, bạn chọn mục System, nhấn chọn vào mục Display.
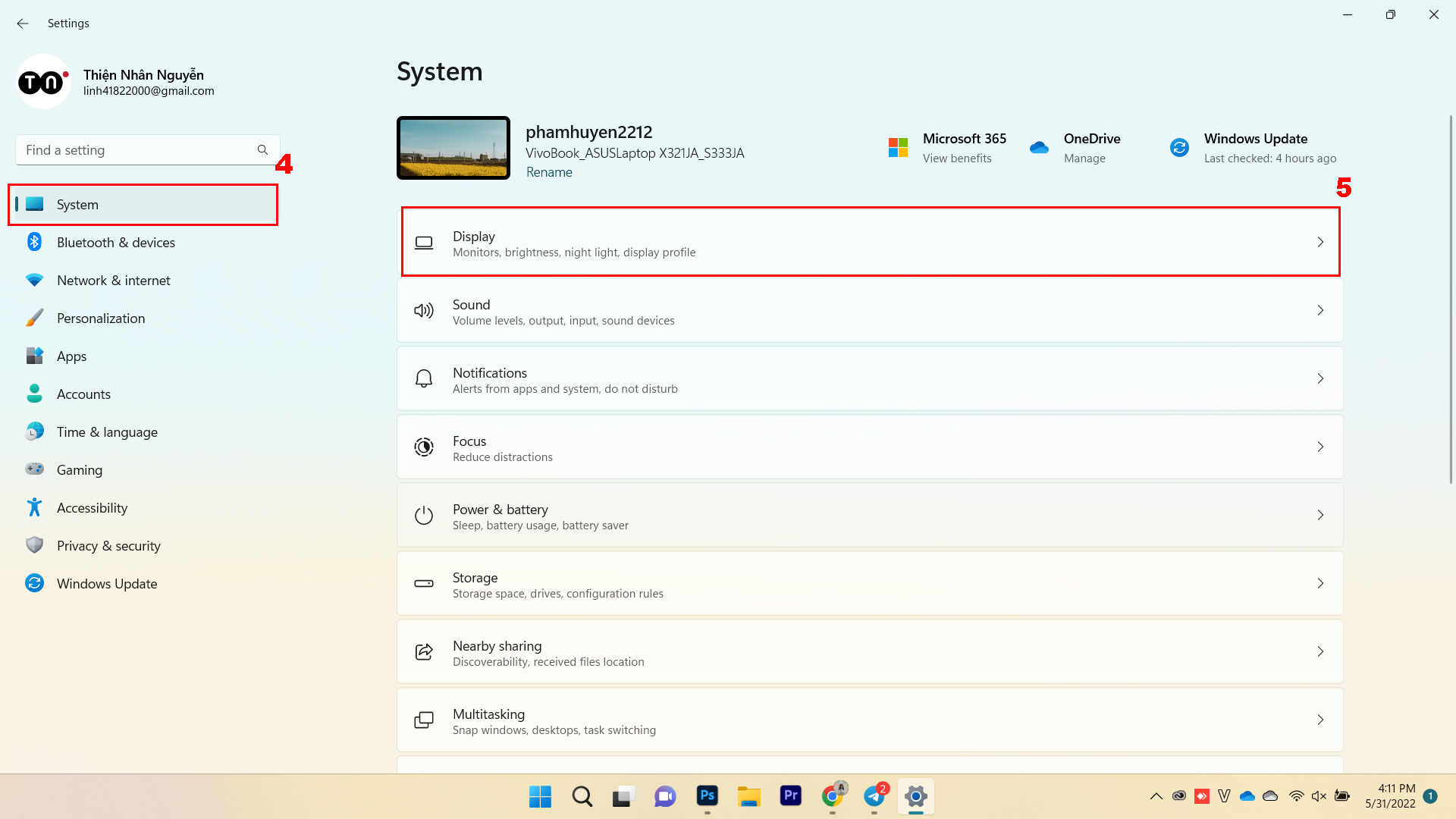
Bước 3: Tại giao diện Display, nhấn chọn vào Graphics.
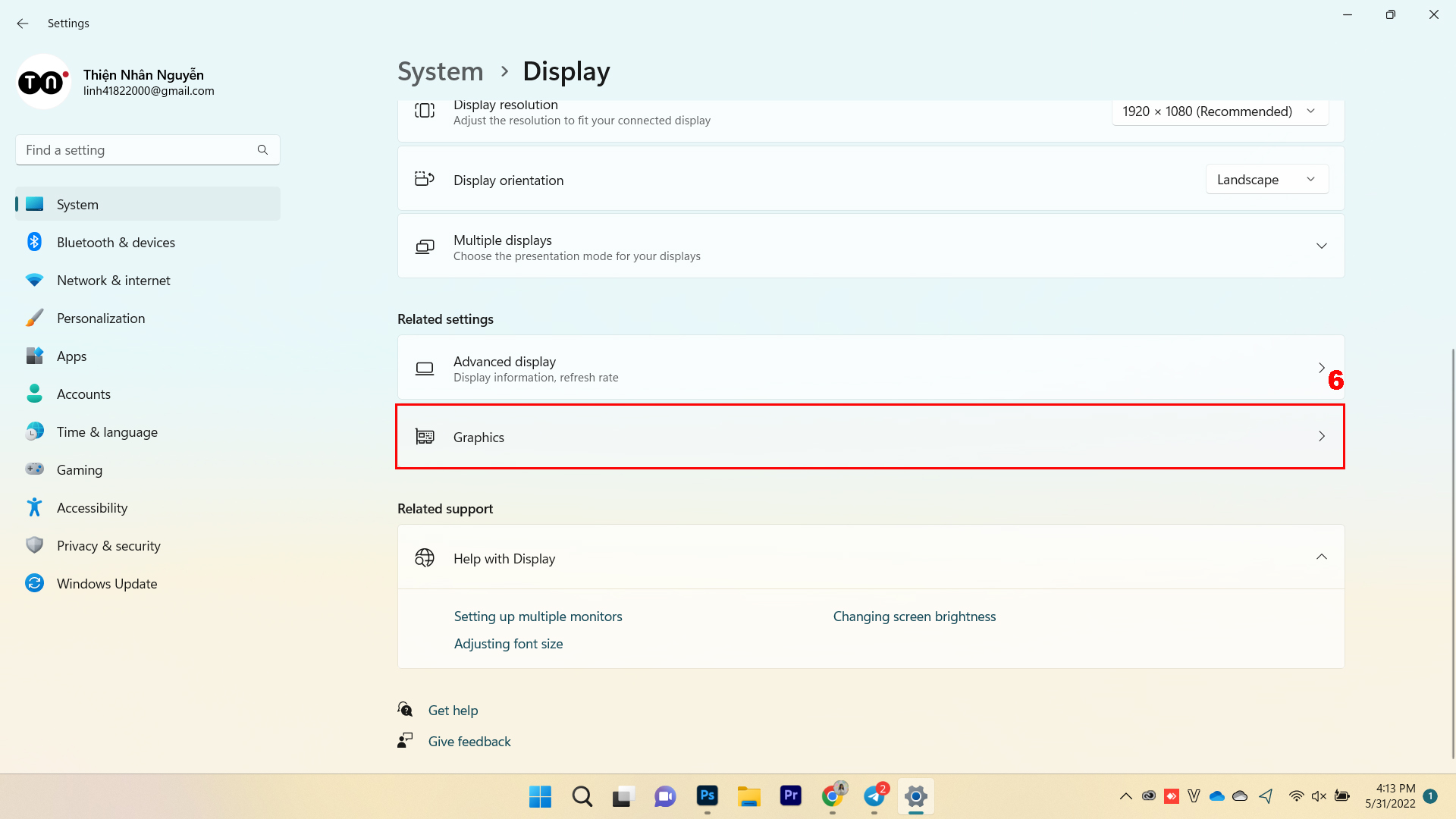
Bước 4: Tại giao diện Graphics, chọn ứng dụng màn bạn nghi ngờ ngốn pin, sau đó bạn chọn Options.
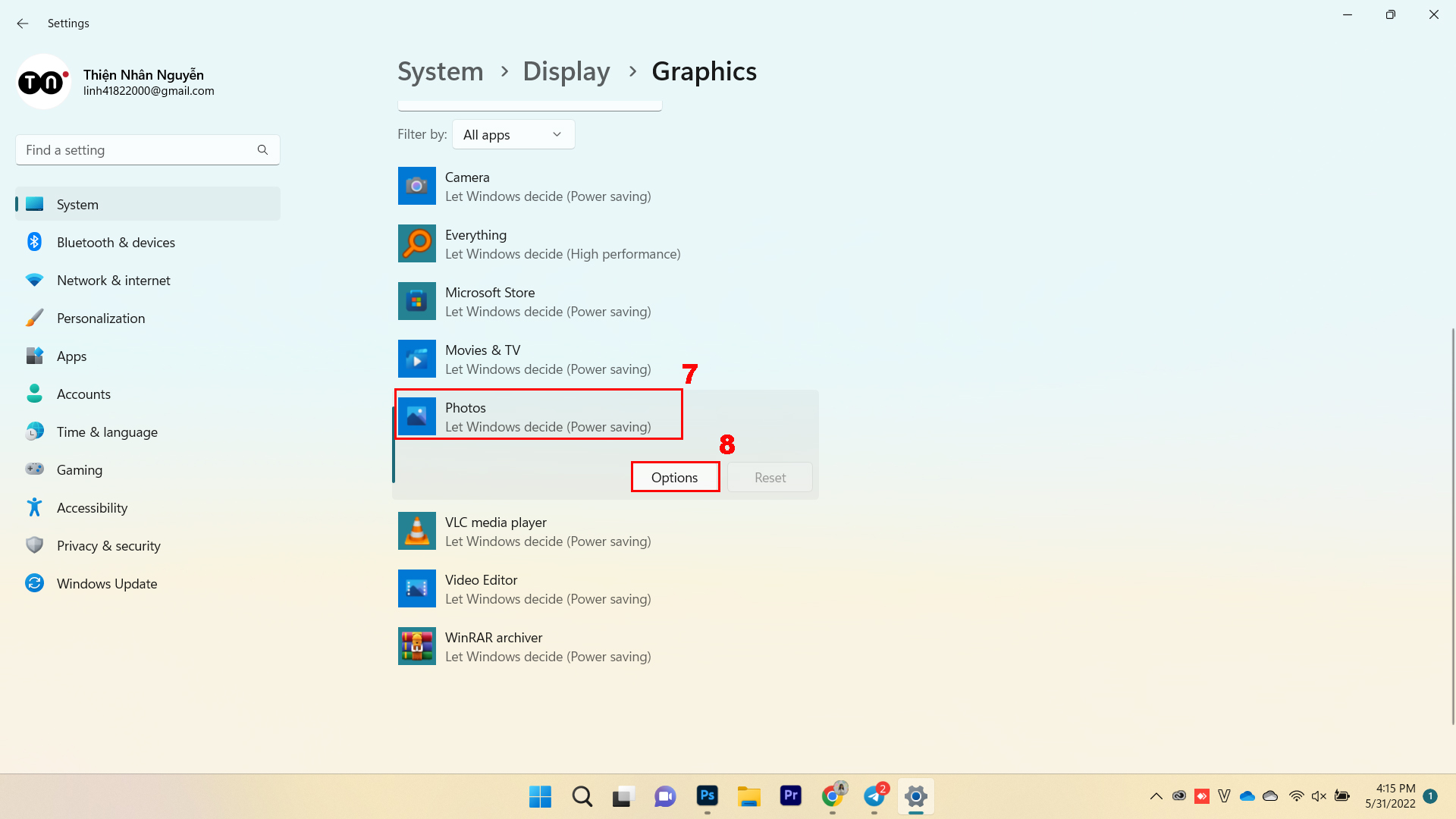
Bước 5: Sau đó bạn nhấn chọn Power saving, cuối cùng là ấn Save để lưu toàn bộ thay đổi.
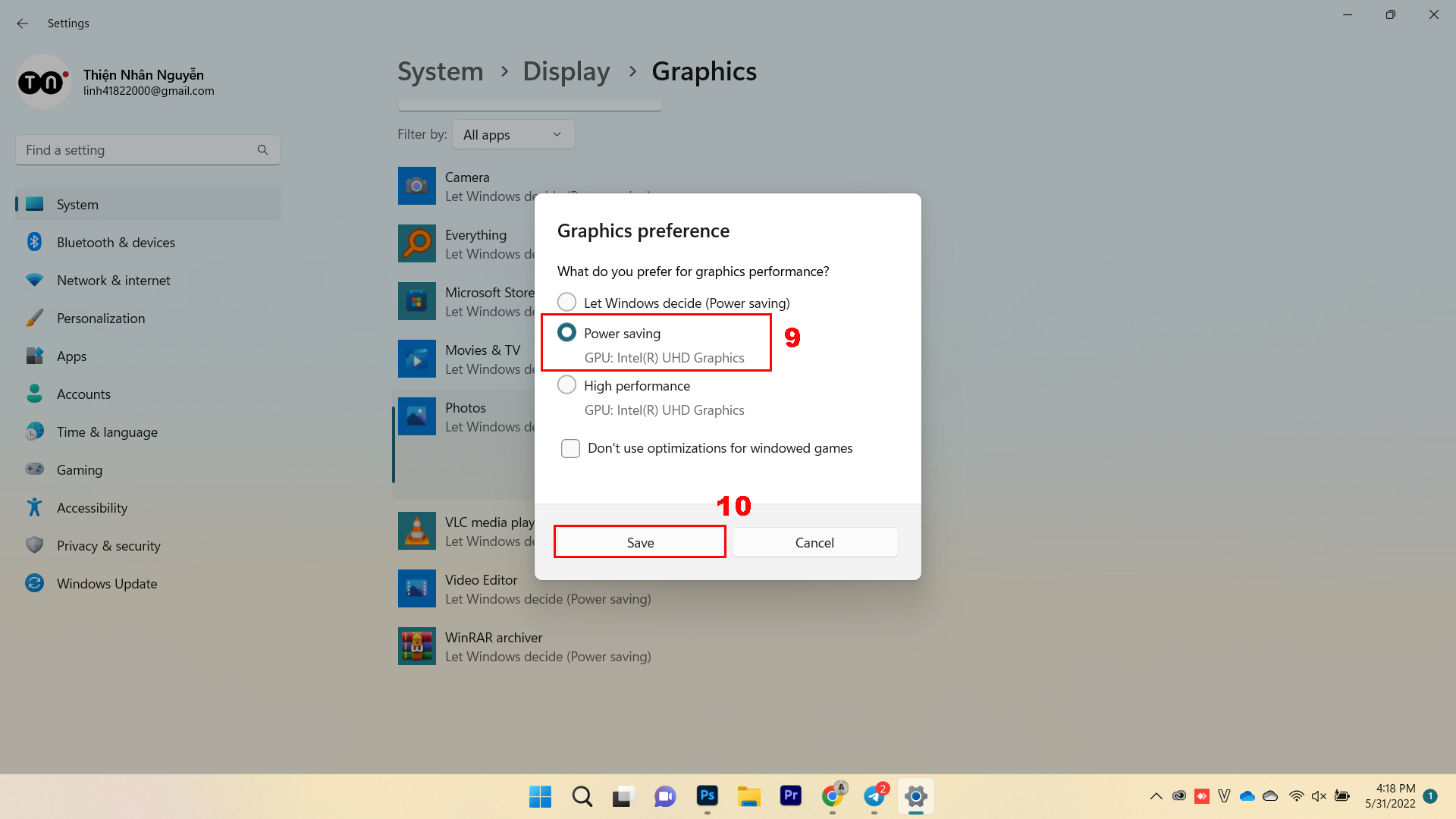
Tạm kết
Chỉ vài bước cơ bản là bạn có thể khắc phục tình trạng ngốn pin trên laptop Windows 11 đơn giản nhưng vô cùng hữu ích. Chúc bạn thực hiện thành công.
Xem thêm:
Cách kiểm tra pin Laptop: Dung lượng, tình trạng và độ chai Pin
Telegram có tính năng mới giúp tăng thời lượng pin cho MacBook
Các mẹo hạn chế “ngốn pin” trên iPhone mà bạn nên biết
Tối ưu tuổi thọ pin iPhone ngay qua những cách sau đây
Bỏ túi 5 mẹo bảo vệ và kéo dài tuổi thọ pin cho laptop mà ai cũng cần