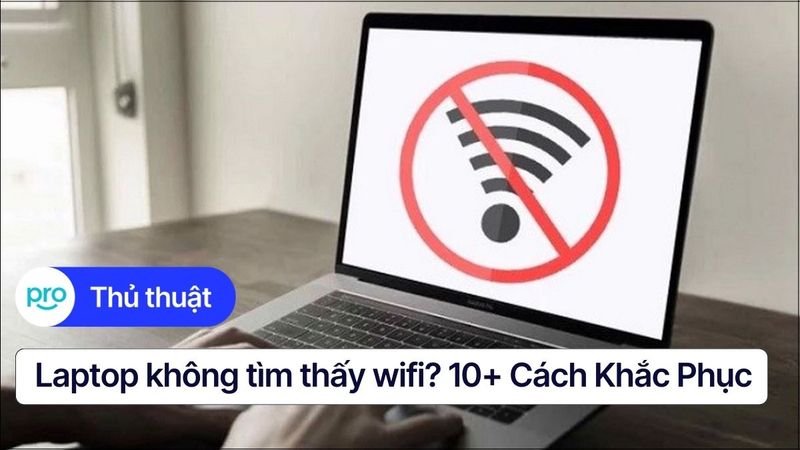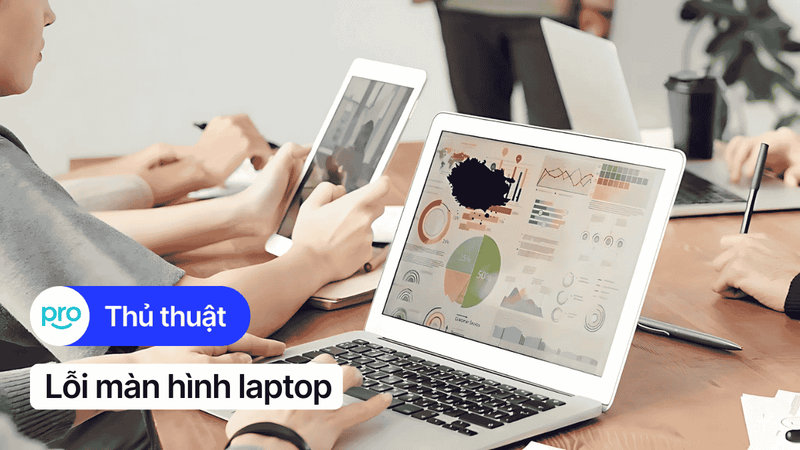Màn hình laptop bị nhiễu? Phải làm sao?
Màn hình laptop bị nhiễu gây khó chịu, đồng thời làm ảnh hưởng đến hiệu suất làm việc nhưng bạn không biết nguyên nhân do đâu và làm sao để xử lý vấn đề này. Hãy cùng theo dõi bài viết này mình sẽ hướng dẫn bạn cách khắc phục lỗi màn hình laptop bị nhiễu nhé!
Màn hình laptop bị nhiễu là gì?
Màn hình laptop là hiện tượng xuất hiện các đốm, sọc hoặc hình ảnh hiển thị bị giật, làm giảm chất lượng hiển thị hình ảnh và thông tin. Hiện tượng nhiễu màn hình này có thể xuất hiện ở một phần hoặc toàn bộ màn hình, khiến cho người dùng khó chịu trong quá trình xem video, chơi game hay đọc tài liệu, đòi hỏi mắt phải điều tiết nhiều hơn, lâu dài gây căng thẳng cho mắt và dẫn đến cận thị.

Màn hình laptop bị nhiễu là hiện tượng xuất hiện đốm, sọc trong quá trình hiển thị
Nguyên nhân màn hình laptop bị nhiễu
Vấn đề phần cứng
Cáp lỏng hoặc hư hỏng
Cáp màn hình là bộ phận truyền tín hiệu hình ảnh từ bo mạch chính đến màn hình để đảm bảo rằng hình ảnh có thể hiển thị rõ nét, không bị nhiễu hay méo hình. Vậy nên, trong trường hợp cáp bị lỏng hay hư hỏng thì tín hiệu truyền từ bo mạch chính đến màn hình sẽ bị gián đoạn, khiến cho màn hình bị nhiễu, hình ảnh bị sọc ngang, sọc dọc hoặc nhấp nháy.

Cáp màn hình bị hư hỏng là nguyên nhân gây ra hiện tượng nhiễu màn hình laptop
Linh kiện bị hỏng
Màn hình bị hư hỏng do các tác động vật lý gây ra hoặc có điểm chết pixel là một trong những nguyên nhân gây ra hiện tượng nhiễu ở màn hình laptop, khi đó hình ảnh hiển thị sẽ bị méo, xuất hiện sọc hoặc nhấp nháy. Bên cạnh đó, đèn nền hư hỏng cũng có thể khiến màn hình laptop bị nhiễu bởi ánh sáng không được cung cấp ổn định tới màn hình, từ đó hình ảnh cũng trở nên tối hoặc không đồng đều.
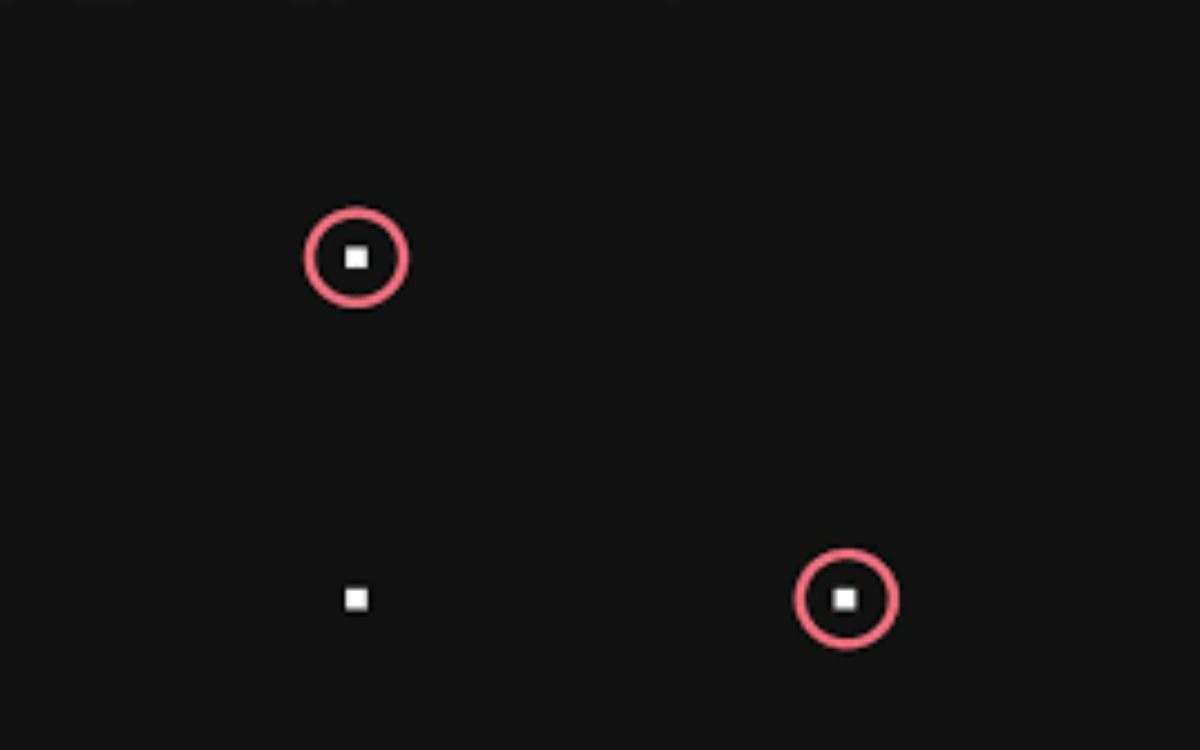
Điểm chết pixel là một trong những nguyên nhân khiến màn hình laptop bị nhiễu
Vấn đề phần mềm
Driver lỗi thời hoặc bị hỏng
Driver quá cũ nên không có khả năng tương thích với hệ điều hành và phần cứng mới gây ra xung đột với nhau sẽ dẫn đến việc tín hiệu hình ảnh không thể truyền đi một cách chính xác, điều này gây ra hiện tượng nhấp nháy và nhiễu màn hình.
Bên cạnh đó, trong trường hợp mã nguồn có chứa lỗi sẽ khiến driver bị hư hỏng, từ đó tín hiệu xử lý hình ảnh trở nên không chính xác, bị mờ, nhấp nháy hoặc không đồng đều, khiến cho màn hình bị nhiễu.
Phần mềm không tương thích
Một số phần mềm yêu cầu các tính năng đồ họa nhất định mà phần cứng hoặc driver trên laptop của bạn không hỗ trợ, ngoài ra các phần mềm này cũng không có khả năng tối ưu CPU/GPU là nguyên nhân khiến cho màn hình laptop của bạn bị nhiễu, hình ảnh bị méo và hiển thị không đúng cách.
Thêm vào đó, nếu bạn cài đặt phần mềm không đúng cách, cấu hình không chính xác, nó có thể làm thay đổi độ phân giải màn hình, khiến cho hình ảnh bị nhiễu, mờ trong quá trình hiển thị, làm ảnh hưởng đến trải nghiệm sử dụng của bạn.
Yếu tố môi trường
Nhiễu điện từ
Đặt laptop ở gần các thiết bị điện từ khác như điện thoại di động, router Wi-Fi,... có thể gây ra hiện tượng nhiễu điện từ, từ đó chất lượng tín hiệu điện sẽ bị suy giảm, tác động lên các linh kiện bên trong laptop, như card đồ họa hoặc bộ điều khiển màn hình, gây ra hiện tượng nhiễu màn hình laptop, hình ảnh hiển thị không ổn định và thường bị nhấp nháy.
Va đập vật lý
Va đập vật lý có thể khiến cho màn hình bị hư hỏng, linh kiện bên trong như card đồ họa hay bộ điều khiển màn hình cũng sẽ bị ảnh hưởng, điều này dẫn đến việc xử lý tín hiệu hình ảnh không ổn định, từ đó gây ra hiện tượng giật lag và nhiễu màn hình laptop.
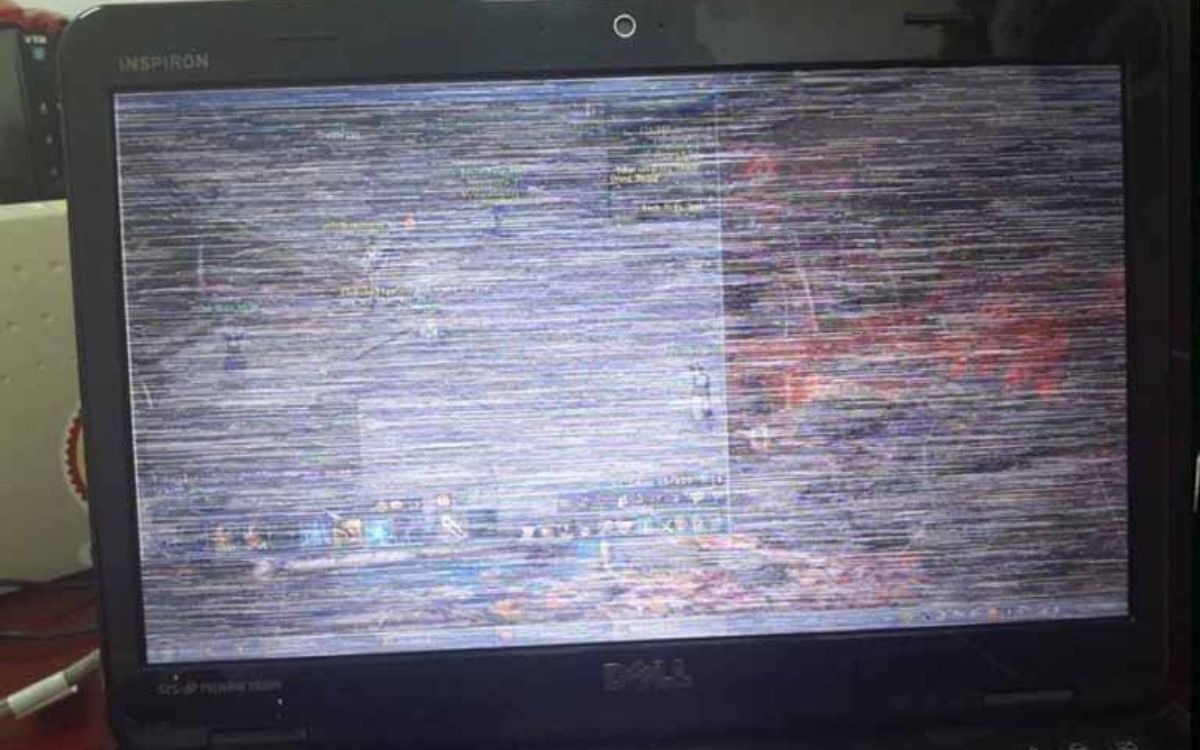
Va đập vật lý gây hư hỏng màn hình là nguyên nhân phổ biến khiến màn hình laptop bị nhiễu
Mẹo khắc phục lỗi màn hình laptop bị nhiễu
Kiểm tra kết nối phần cứng
Cáp kết nối giữa bo mạch chính với màn hình có thể bị lỏng sau một thời gian sử dụng hoặc hư hỏng, đứt do các tác động vật lý, điều này khiến cho tín hiệu truyền đi không ổn định, gây ra hiện tượng nhiễu trên màn hình. Để khắc phục lỗi này đầu tiên bạn cần tìm vị trí của cáp kết nối, thường là sẽ được đặt gần bản lề màn hình, hãy đảm bảo rằng cáp được kết nối chắc chắn vào cả hai đầu.
Trong trường hợp cáp kết nối lỏng, bạn chỉ cần điều chỉnh và cắm lại cho chắc chắn là được. Mặt khác, nếu cáp có dấu hiệu hư hỏng hay bị đứt thì bạn hãy tiến hành thay thế một chiếc cáp mới, điều này sẽ giúp đảm bảo chất lượng hình ảnh hiển thị được rõ nét, hạn chế nhiễu.

Kiểm tra cáp kết nối phần cứng là một cách giúp bạn khắc phục tình trạng nhiễu màn hình laptop
Cập nhật driver
Phiên bản driver cũ thường không tương thích với hệ điều hành hoặc phần mềm mới, vậy nên các driver mới được ra mắt để khắc phục những lỗi, vấn đề được phát hiện ở trong các phiên bản trước, từ đó tối ưu hóa cách mà phần cứng xử lý dữ liệu.
Chính vì vậy, cập nhật driver cũng là một cách để bạn có thể tránh xung đột giữa phần mềm hoặc phần cứng dẫn đến hiện tượng nhiễu, từ đó đảm bảo rằng hình ảnh hiển thị một cách chi tiết và sắc nét.
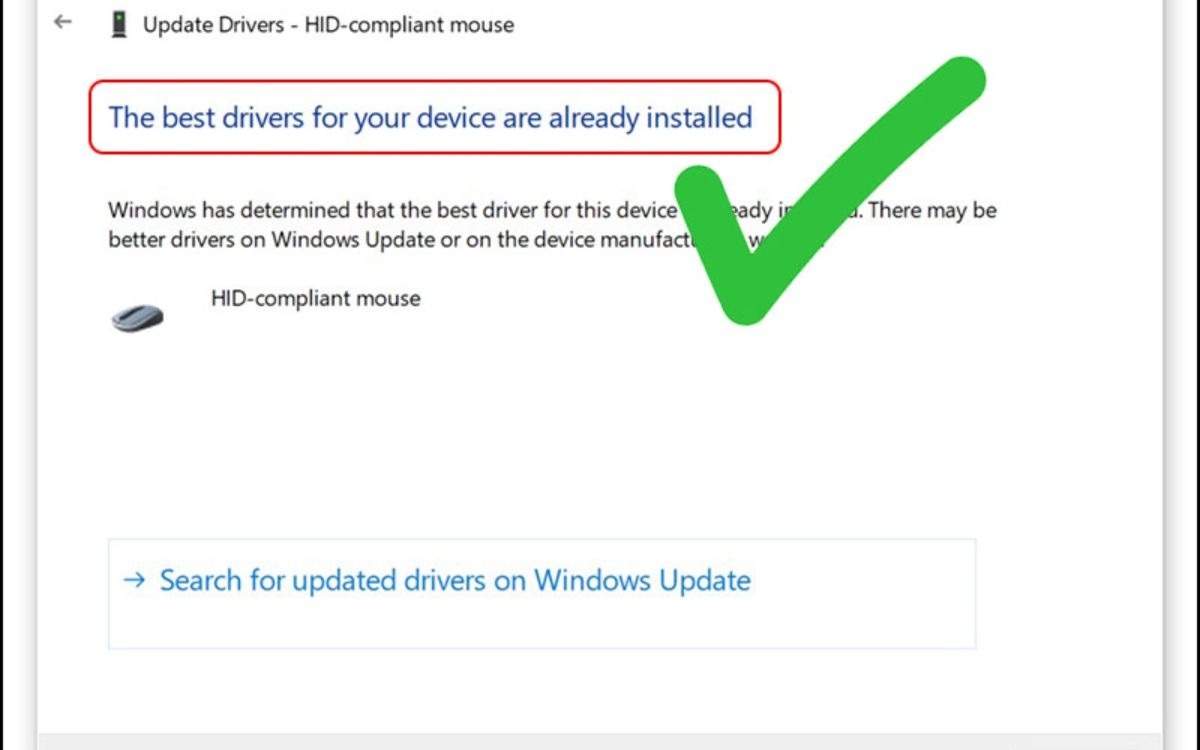
Cập nhật driver mới giúp tối ưu hóa cách mà phần cứng xử lý dữ liệu, hạn chế nhiễu màn hình laptop
Điều chỉnh cài đặt hiển thị
Độ phân giải không tương thích với kích thước màn hình cũng là một trong những nguyên nhân khiến cho hình ảnh hiển thị bị méo hoặc nhiễu. Vậy nên, điều chỉnh độ phân giải và tốc độ làm mới là một biện pháp giúp giảm tải cho card đồ họa, từ đó cải thiện hiệu suất và giảm hiện tượng nhiễu, đồng thời hình ảnh có thể hiển thị rõ ràng hơn, nâng cao trải nghiệm người dùng.
Xác định và loại bỏ phần mềm không tương thích
Cách chẩn đoán xung đột phần mềm
Bạn có thể nhấn tổ hợp phím Ctrl + Shift + Esc hoặc nhấp chuột phải vào thanh tác vụ và chọn Task Manager để mở Task Manager, sau đó quan sát danh sách ứng dụng và tiến trình đang chạy ở tab Processes bạn có thể thấy rõ ứng dụng nào đang tiêu tốn nhiều tài nguyên CPU hoặc RAM vì chúng là nguyên nhân gây ra xung đột. Ngoài ra, bạn cũng có thể kiểm tra xem có bất kỳ phần mềm nào liên quan đến đồ họa, video hay các tiện ích mở rộng hay không vì chúng cũng có thể là nguyên nhân gây ra hiện tượng nhiễu màn hình.
Sau khi đã kiểm tra, bạn hãy gỡ cài đặt ứng dụng mà bạn nhận thấy có vấn đề bằng cách truy cập vào Control Panel, chọn Programs và chọn Programs and Features, sau đó nhấp chuột phải vào ứng dụng mà bạn muốn gỡ cài đặt và chọn Uninstall. Tiếp theo, bạn hãy khởi động lại laptop và kiểm tra xem màn hình còn bị nhiễu hay không nhé!
Chẩn đoán chế độ an toàn
Để khởi động chế độ an toàn, bạn nhấn nút Start và chọn Restart, sau đó nhấn liên tục phím F8 hoặc phím Shift + F8 trước khi logo Windows xuất hiện, khi đó một menu sẽ hiện ra, bạn sử dụng các phím mũi tên để chọn Safe Mode (Chế độ an toàn), cuối cùng nhấn Enter. Theo đó, hệ thống sẽ tải các driver cần thiết và tắt các ứng dụng không cần thiết, hiện tượng nhiễu màn hình cũng sẽ không còn xảy ra nữa.
Những điều cần lưu ý khi sử dụng laptop để tránh bị nhiễu màn hình
Vệ sinh và bảo dưỡng laptop định kỳ
Vệ sinh và bảo dưỡng định kỳ là yếu tố quan trọng giúp duy trì hiệu suất và tuổi thọ của laptop bằng cách tránh tích tụ bụi bẩn, không khí được lưu thông hiệu quả, từ đó tránh hiện tượng quá nhiệt, card đồ họa cùng các linh kiện có thể hoạt động với hiệu suất ổn định, từ đó gây ra hiện tượng nhiễu màn hình.
Bằng cách duy trì vệ sinh và bảo dưỡng laptop định kỳ, bạn không chỉ cải thiện hiệu suất của laptop, kéo dài tuổi thọ cho máy mà còn tiết kiệm được chi phí thay thế và sửa chữa lâu dài. Mời bạn xem thêm bàiCách vệ sinh màn hình laptop để biết cách vệ sinh laptop đúng cách, nhanh chóng nhé!

Vệ sinh laptop định kỳ giúp duy trì khả năng hoạt động ổn định của máy, giúp tránh bị nhiễu màn hình
Cập nhật driver và phần mềm thường xuyên
Các nhà sản xuất thường xuyên phát hành các bản cập nhật driver nhằm sửa chữa những lỗi gặp ở phiên bản trước đó, từ đó tránh gây xung đột hay sự cố hiển thị màn hình. Vậy nên, việc cập nhật driver và phần mềm mới thường xuyên là vô cùng cần thiết để đảm bảo rằng bạn có thể sử dụng được các tính năng mới, cải thiện hiệu suất của máy mà không bị nhiễu màn hình.
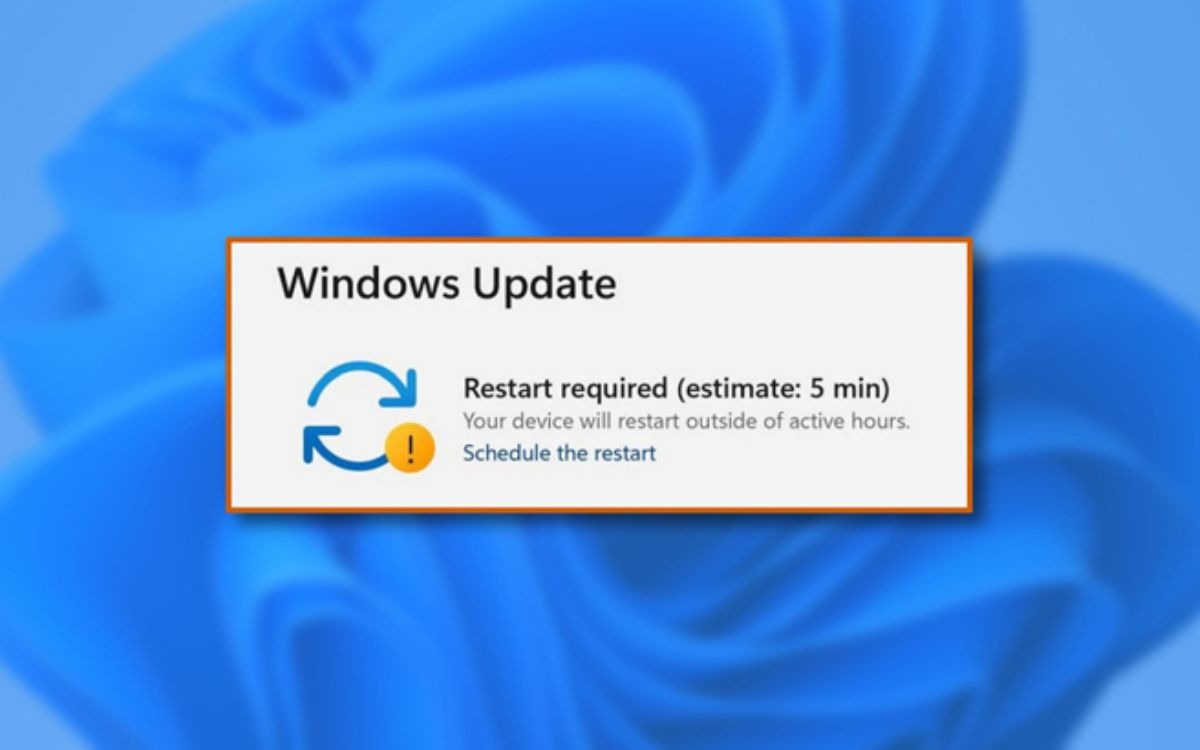
Cập nhật phần mềm laptop thường xuyên giúp duy trì hiệu suất hoạt động, từ đó tránh nhiễu màn hình
Quét hệ thống định kỳ để phát hiện phần mềm độc hại
Phần mềm độc hại trong laptop có thể gây xung đột, khiến cho hệ thống hoạt động không ổn định, các ứng dụng không thể hoạt động đúng cách, từ đó dẫn đến hiện tượng nhiễu màn hình. Vậy nên, việc quét hệ thống định kỳ là vô cùng cần thiết để bạn có thể phát hiện các phần mềm độc hại và loại bỏ mối đe dọa này, từ đó đảm bảo rằng hệ điều hành hoạt động một cách ổn định, màn hình hiển thị rõ nét, tránh hiện tượng nhiễu.
Câu hỏi thường gặp
Tại sao màn hình laptop của tôi bị nhiễu?
Màn hình laptop bị nhiễu có thể do nhiều nguyên nhân gây ra, bao gồm việc cáp màn hình bị lỏng hay hư hỏng, driver lỗi thời, phần mềm có vấn đề cùng các hư hại vật lý.
Màn hình bị nhiễu có làm hỏng laptop không?
Màn hình bị nhiễu nếu không được khắc phục kịp thời thì thời gian dài sẽ khiến màn hình bị nhiễu trầm trọng hơn, ẩn chứa các hư hại tiềm tàng, gây hư hỏng laptop.
Có biện pháp phòng ngừa nào để tránh màn hình nhiễu không?
Có, bạn có thể bảo trì, vệ sinh laptop định kỳ, cập nhật phần mềm và driver cũng như quét các phần mềm độc hại, từ đó xử lý kịp thời để ngăn ngừa tình trạng màn hình bị nhiễu nhé!
Xem thêm:
Laptop lên màn hình nhưng không chạy: Nguyên nhân và khắc phục
Dấu hiệu hỏng, đứt cáp màn hình laptop và cách xử lý
Màn hình laptop bị nháy, nguyên nhân và cách giải quyết
Bên trên là nguyên nhân và cách khắc phục màn hình laptop bị nhiễu mà ThinkPro muốn chia sẻ đến bạn. Nếu bạn thấy bài viết hữu ích, đừng quên chia sẻ với mọi người nhé!