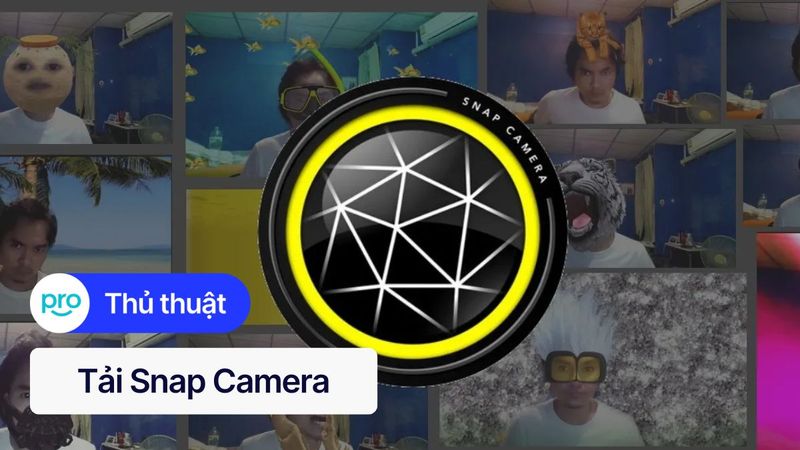Cách tắt/bật camera laptop Windows, macOS, PC đơn giản nhất
Trong thời đại công nghệ số, việc để camera luôn mở có thể tạo cơ hội cho hacker xâm nhập, đánh cắp hình ảnh, video cá nhân và theo dõi mọi hoạt động của bạn. Vậy làm thế nào để bảo vệ bản thân khỏi những rủi ro này. Bài viết này sẽ hướng dẫn bạn cách tắt/bật camera laptop trên Windows, macOS và PC nhanh chóng. Cùng ThinkPro xem ngay nhé!
1. Những điểm chính
Những thông tin hữu ích bạn sẽ nhận được sau khi đọc bài viết này:
Chia sẻ rủi ro tiềm ẩn khi camera bị xâm nhập: Bị theo dõi, bị đánh cấp dữ liệu,... giúp người đọc hiểu rõ hơn về tầm quan trọng của việc bảo vệ quyền riêng tư.
Hướng dẫn chi tiết, dễ hiểu giúp người đọc dễ dàng thực hiện các thao tác tắt/bật camera trên Windows, macOS và PC.
Chia sẻ các dấu hiệu nhận biết camera bị hack, giúp người đọc phòng tránh được các rủi ro bảo mật.
Trả lời những thắc mắc liên quan như: Làm sao biết camera laptop đang bị hack, có nên che camera bằng laptop bằng băng dính không,...
2. Tại sao cần tắt camera laptop?
Tắt camera khi không sử dụng là một biện pháp đơn giản nhưng hiệu quả để bảo vệ bản thân khỏi những mối nguy hiểm tiềm ẩn. Một số lý do nên tắt camera laptop:
Bảo vệ quyền riêng tư, tránh bị theo dõi: Hacker có thể xâm nhập và kích hoạt camera từ xa, ghi lại hình ảnh, video riêng tư mà bạn không hề hay biết. Việc tắt camera giúp ngăn chặn việc bị theo dõi bất hợp pháp, bảo vệ cuộc sống riêng tư của bạn.
Ngăn chặn đánh cắp dữ liệu: Hình ảnh, video riêng tư bị đánh cắp có thể bị phát tán trên mạng, dùng để tống tiền hoặc gây ảnh hưởng đến danh dự, uy tín của bạn. Tắt camera là cách đơn giản để bảo vệ dữ liệu cá nhân khỏi những kẻ xấu.
Phòng tránh rủi ro từ phần mềm độc hại: Một số phần mềm độc hại, virus có thể chiếm quyền điều khiển camera. Tắt camera giúp giảm thiểu rủi ro này, bảo vệ máy tính khỏi sự xâm nhập của các phần mềm độc hại.
Tăng cường an ninh mạng: Tắt camera là một phần của việc tăng cường an ninh mạng, bảo vệ dữ liệu cá nhân và thiết bị khỏi các mối đe dọa tiềm ẩn.

Tắt camera giúp ngăn chặn việc bị theo dõi bất hợp pháp
3. Cách tắt camera laptop trên Windows
Hướng dẫn được thực hiện trên laptop Acer, chạy Windows 10. Bạn có thể thực hiện tương tự trên các dòng laptop chạy Windows 10 khác.
3.1. Sử dụng phím tắt
Hiện nay, nhiều dòng laptop đã được trang bị phím tắt/công tắc khóa camera riêng biệt. Người dùng chỉ cần nhấn phím hoặc gạt công tắc khóa camera về phía off thì camera trên laptop sẽ tự động tắt hẳn. Hiện nay công tắc khóa camera đã xuất hiện ở các laptop HP dòng HP envy hoặc laptop Lenovo ở dòng Lenovo Think Book, Lenovo IdeaPad,...

Sử dụng phím tắt camera trên laptop
3.2. Sử dụng Device Manager
Device Manager là công cụ cho phép quản lý tất cả các thiết bị phần cứng được kết nối với máy tính, bao gồm cả camera. Bạn có thể dễ dàng tắt camera thông qua Device Manager với các bước sau:
Bước 1: Nhấn tổ hợp phím Windows + X và chọn Device Manager.
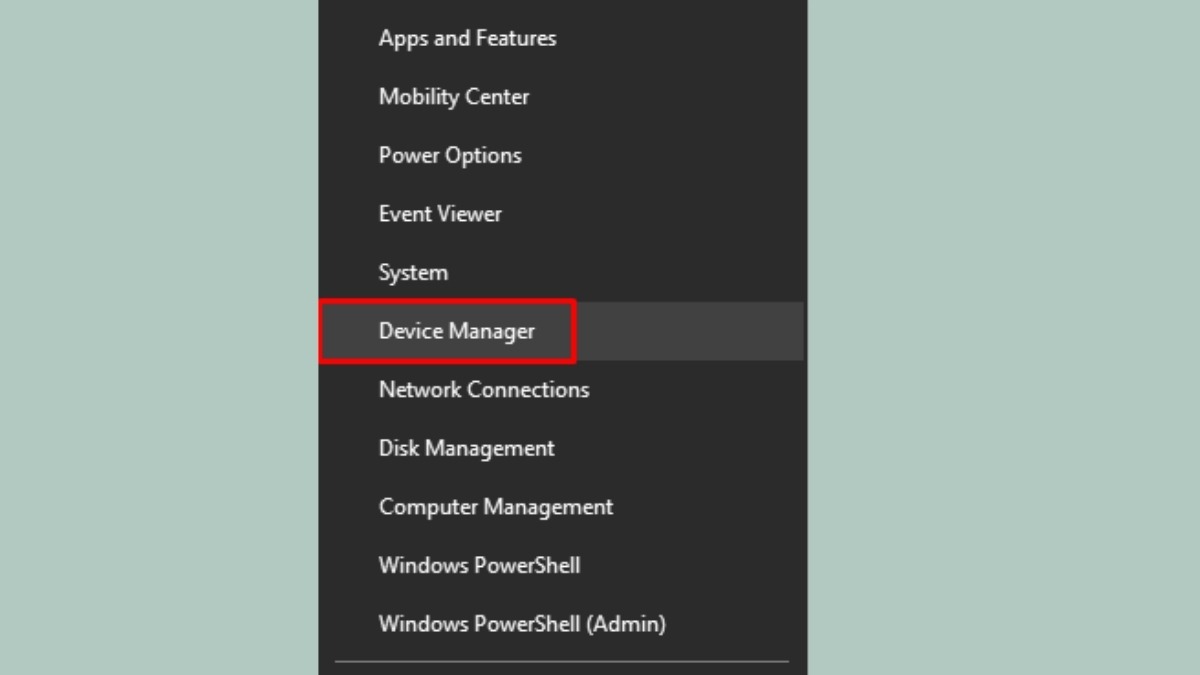
Nhấn tổ hợp phím Windows + X và chọn Device Manager
Bước 2: Trong cửa sổ Device Manager, tìm và mở rộng mục Cameras hoặc Imaging devices.
Bước 3: Nhấp chuột phải vào tên camera của bạn và chọn Disable device.
Bước 4: Một cửa sổ xác nhận sẽ hiện ra. Nhấn Yes để tắt camera.
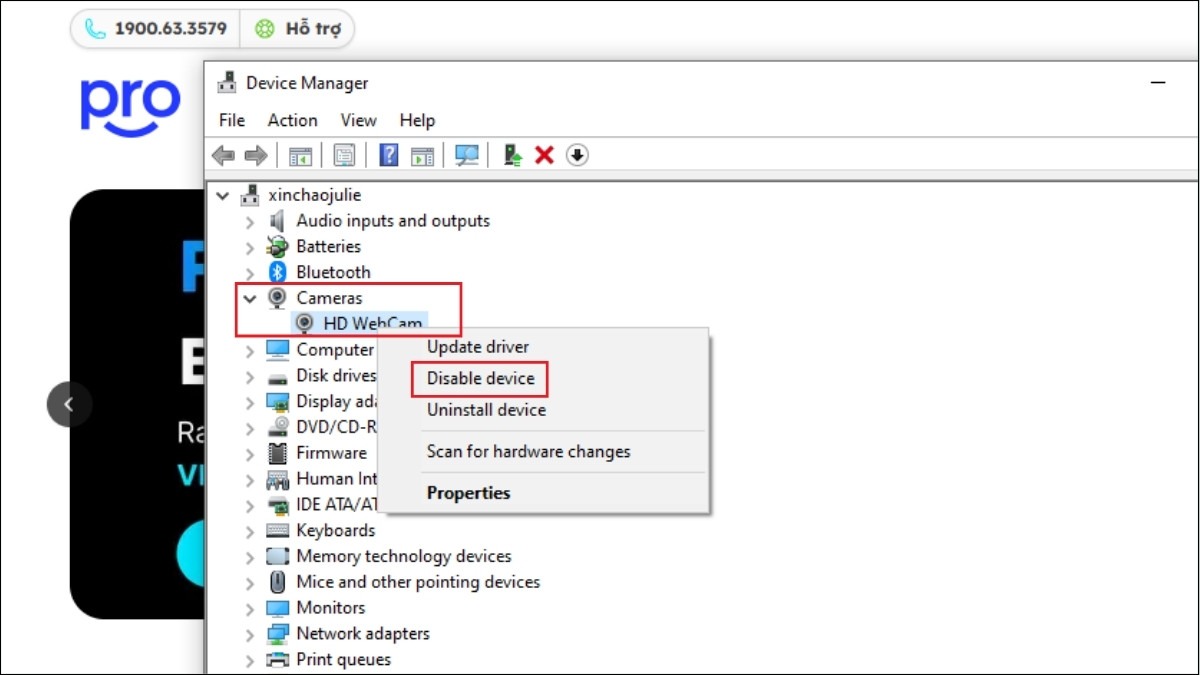
Nhấp chuột phải vào tên camera của bạn và chọn Disable device
3.3. Sử dụng Windows Settings
Windows Settings cung cấp một giao diện trực quan để quản lý các cài đặt quyền riêng tư, bao gồm cả quyền truy cập camera. Bạn có thể tắt camera trong Windows Settings bằng cách sau:
Bước 1: Nhấn phím Windows + I để mở Settings.
Bước 2: Chọn Privacy > Camera.
Bước 3: Gạt nút Camera access for this device sang Off. Thao tác này sẽ tắt hoàn toàn quyền truy cập camera cho tất cả các ứng dụng.
Bước 4: Bạn cũng có thể tắt quyền truy cập camera cho từng ứng dụng cụ thể trong mục Allow apps to access your camera.

Gạt nút Camera access for this device sang Off
3.4. Sử dụng Registry Editor (nâng cao)
Registry Editor là công cụ cho phép chỉnh sửa các cài đặt hệ thống sâu hơn. Tuy nhiên, việc chỉnh sửa Registry Editor không đúng cách có thể gây ra lỗi hệ thống. Chỉ nên sử dụng cách này nếu bạn đã quen thuộc với Registry Editor.
Bước 1: Nhấn tổ hợp phím Windows + R, gõ regedit và nhấn OK hoặc Enter.
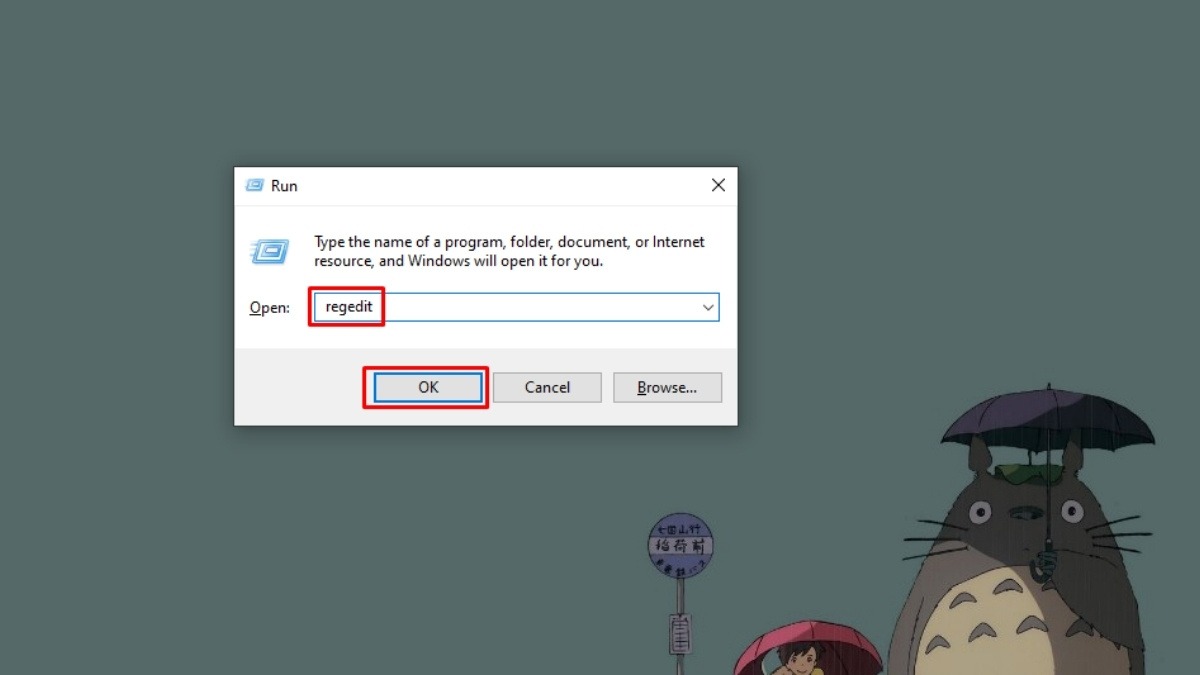
Nhấn tổ hợp phím Windows + R, gõ regedit
Bước 2: Trong cửa sổ Registry Editor, điều hướng đến khóa HKEY_LOCAL_MACHINE\SOFTWARE\Microsoft\Windows Media Foundation\Platform.
Bước 3: Tạo một giá trị DWORD 32-bit mới bằng cách nhấp chuột phải vào vùng trống bên phải, chọn New > DWORD (32-bit) Value. Đặt tên cho giá trị mới là DisableVideoCapture.
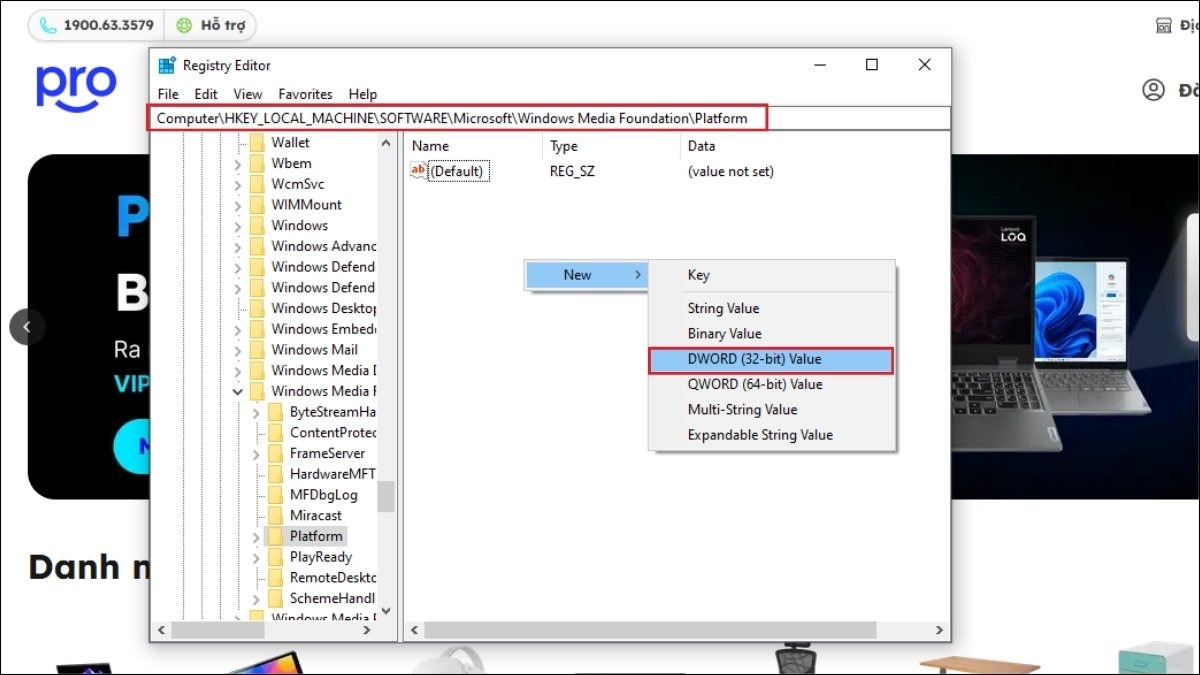
Tạo một giá trị DWORD 32-bit mới, đặt tên DisableVideoCapture
Bước 4: Nhấp đúp vào DisableVideoCapture và đặt giá trị thành 1 để tắt camera, 0 để bật lại.
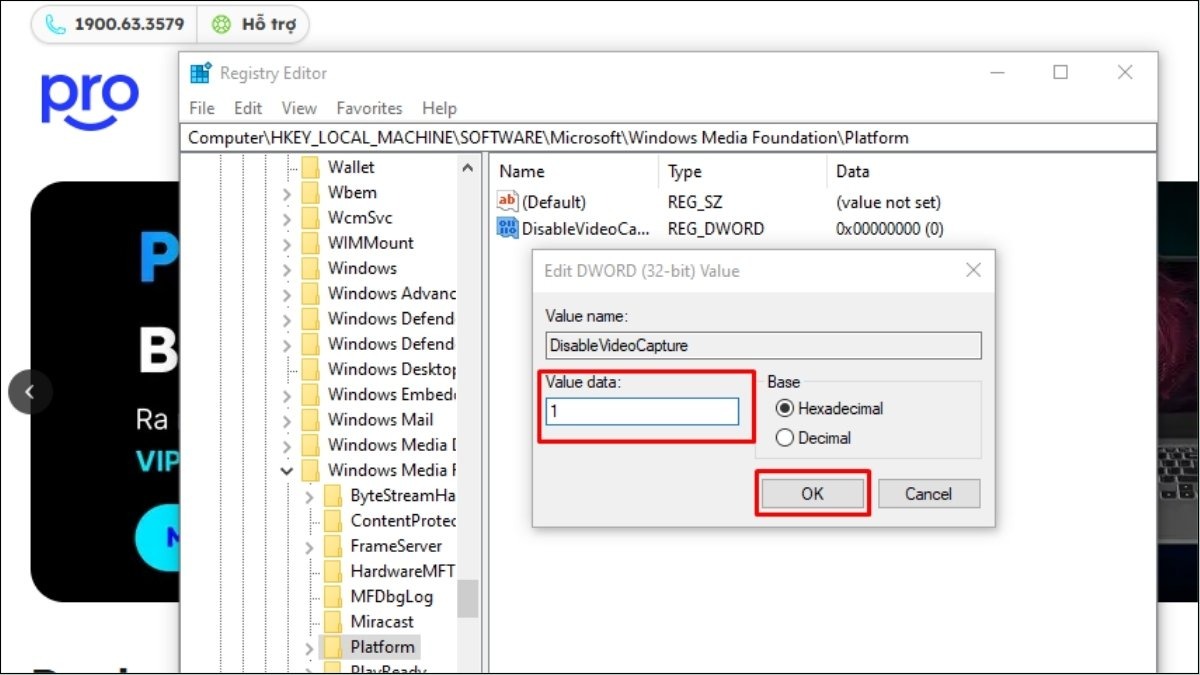
Nhấp đúp vào DisableVideoCapture và đặt giá trị thành 1
4. Cách tắt camera laptop trên macOS
Hướng dẫn được thực hiện trên MacBook Air 2022 M2, chạy macOS 13. Bạn có thể thực hiện tương tự trên các dòng MacBook khác.
macOS cũng cung cấp cách tắt camera đơn giản và dễ dàng thông qua System Preferences. Dưới đây là các bước thực hiện:
Bước 1: Mở System Preferences (Tùy chọn Hệ thống…) bằng cách click vào biểu tượng Apple trên thanh menu và chọn System Preferences.
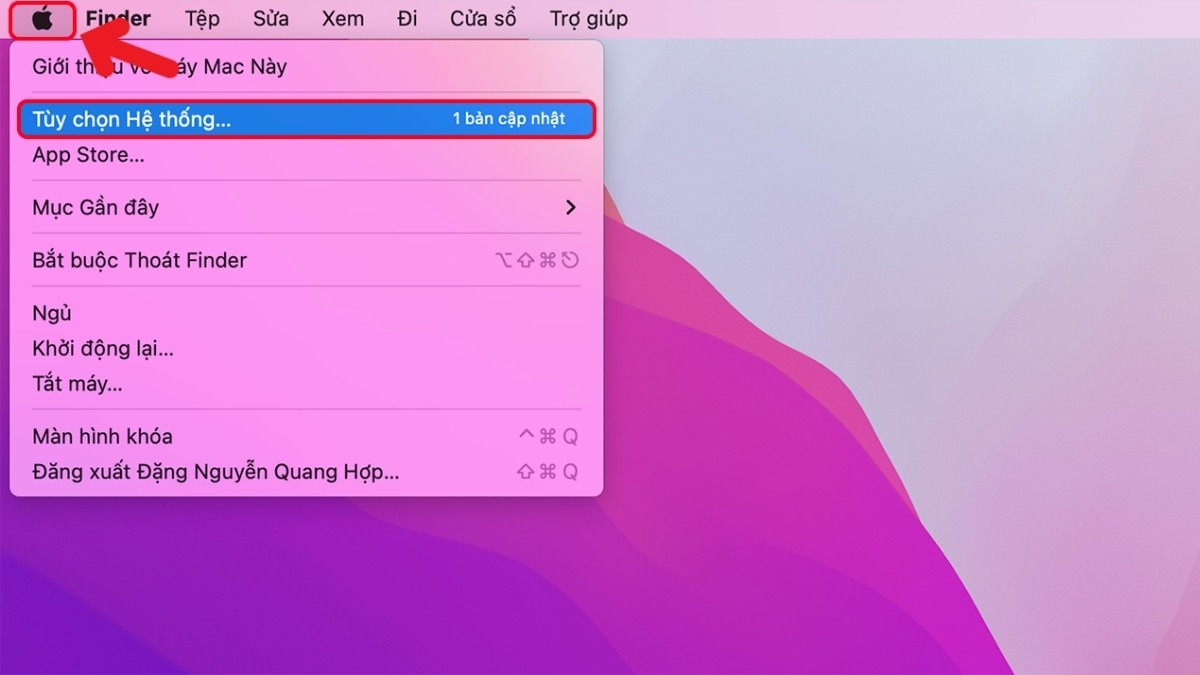
Click vào biểu tượng Apple trên thanh menu và chọn System Preference
Bước 2: Trong System Preferences, chọn Security & Privacy (Bảo mật & Quyền riêng tư).
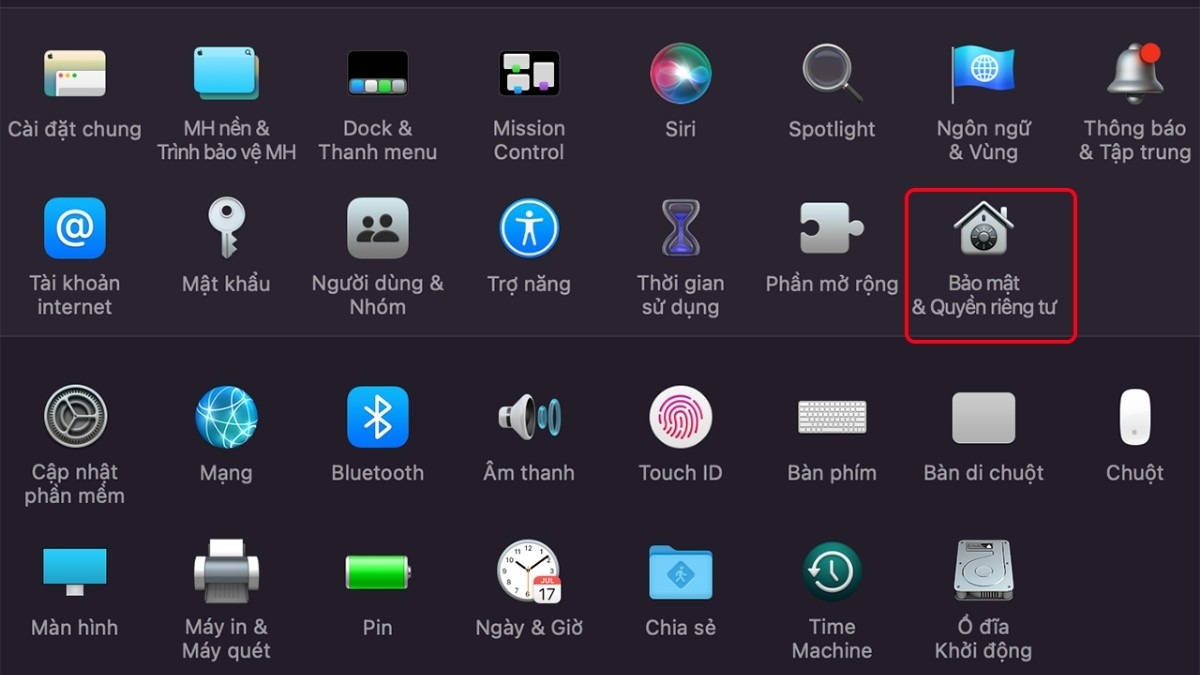
Chọn Security & Privacy (Bảo mật & Quyền riêng tư)
Bước 3: Chọn tab Privacy (Quyền riêng tư) và chọn Camera ở cột bên trái.
Bước 4: Bạn sẽ thấy danh sách các ứng dụng được phép truy cập camera. Bỏ chọn ô vuông bên cạnh ứng dụng mà bạn muốn chặn quyền truy cập.
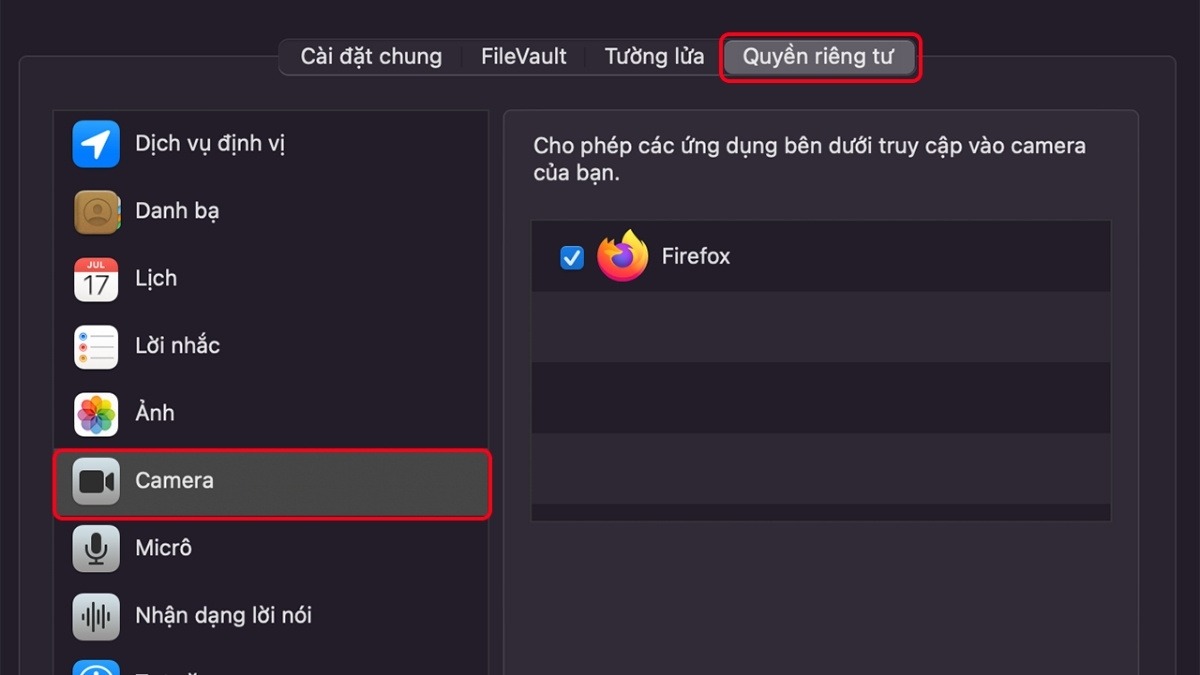
Chọn tab Privacy (Quyền riêng tư) và chọn Camera
Lưu ý: Bạn cần mở khóa biểu tượng ổ khóa ở góc dưới bên trái (bằng cách nhập mật khẩu quản trị viên) trước khi thực hiện thay đổi.
5. Cách tắt camera trên PC - Webcam gắn ngoài
Đối với webcam gắn ngoài, việc tắt camera thậm chí còn đơn giản hơn. Bạn có thể thực hiện một trong hai cách sau:
Ngắt kết nối vật lý: Cách đơn giản và hiệu quả nhất là rút phích cắm USB của webcam ra khỏi máy tính. Việc này sẽ ngắt kết nối vật lý giữa webcam và máy tính, đảm bảo camera không thể hoạt động.
Sử dụng phần mềm quản lý webcam (nếu có): Một số webcam đi kèm với phần mềm quản lý riêng, cho phép bạn tắt/bật camera và tùy chỉnh các cài đặt khác. Nếu webcam của bạn có phần mềm quản lý, hãy tham khảo hướng dẫn sử dụng để biết cách tắt camera.

Rút phích cắm USB của webcam ra khỏi máy tính để tắt camera
6. Cách kiểm tra camera laptop có đang hoạt động không
Sau khi tắt camera, bạn nên kiểm tra lại để đảm bảo camera đã được tắt hoàn toàn. Dưới đây là một số cách kiểm tra:
Quan sát đèn LED báo hiệu (nếu có): Một số laptop có đèn LED nhỏ bên cạnh camera. Nếu đèn LED sáng, nghĩa là camera đang hoạt động.
Kiểm tra trong Device Manager hoặc System Preferences: Bạn có thể kiểm tra trạng thái của camera trong Device Manager (Windows) hoặc System Preferences (macOS). Nếu camera bị tắt, sẽ có biểu tượng mũi tên xuống nhỏ trên biểu tượng camera.
Sử dụng phần mềm kiểm tra webcam: Có nhiều phần mềm miễn phí cho phép bạn kiểm tra webcam. Phần mềm này sẽ hiển thị hình ảnh từ camera, giúp bạn biết camera có đang hoạt động hay không.

Nếu đèn LED sáng, nghĩa là camera đang hoạt động
7. Một số câu hỏi liên quan
7.1. Làm sao để biết camera laptop có bị hack không?
Một số dấu hiệu cho thấy camera laptop có thể bị hack bao gồm:
Đèn LED camera bật sáng bất thường: Nếu đèn LED camera bật sáng khi bạn không sử dụng, có thể camera đang bị truy cập trái phép.
Xuất hiện các chương trình lạ: Kiểm tra Task Manager (Windows) hoặc Activity Monitor (macOS) để xem có chương trình lạ nào đang chạy hay không.
Máy tính hoạt động chậm: Nếu máy tính hoạt động chậm bất thường, có thể do phần mềm độc hại đang chạy ngầm và sử dụng tài nguyên hệ thống, bao gồm cả camera.
7.2. Có nên che camera laptop bằng băng dính không?
Che camera laptop bằng băng dính là một cách đơn giản để ngăn chặn việc bị theo dõi. Tuy nhiên, việc này có thể làm hỏng ống kính camera nếu bạn sử dụng loại băng dính không phù hợp. Tốt nhất nên sử dụng nắp che webcam chuyên dụng để bảo vệ ống kính.
7.3. Tắt camera laptop có tiết kiệm pin không?
Tắt camera laptop có thể tiết kiệm một lượng pin nhỏ, nhưng không đáng kể. Việc tắt camera chủ yếu nhằm mục đích bảo vệ quyền riêng tư và an ninh dữ liệu, chứ không phải để tiết kiệm pin.
Xem thêm:
Cách bật camera trên Laptop Win 11, 10, 8, 7 đơn giản
Cách chỉnh camera laptop không bị lật ảnh Windows & macOS
Việc tắt camera laptop khi không sử dụng là một thói quen đơn giản giúp bảo vệ quyền riêng tư và an ninh dữ liệu cá nhân. Hy vọng những thông tin hướng dẫn tắt/bật camera trên laptop sẽ giúp bạn an tâm hơn khi sử dụng laptop và bảo vệ bản thân khỏi những rủi ro tiềm ẩn. Hãy chủ động thực hiện các biện pháp bảo mật để bảo vệ thông tin cá nhân của mình.