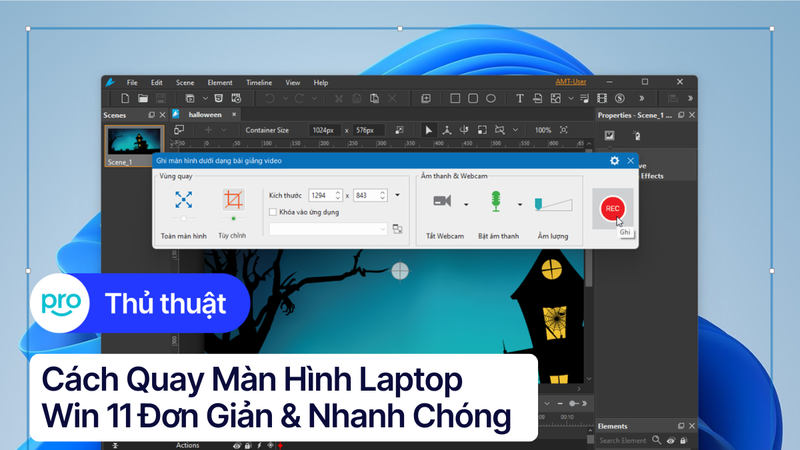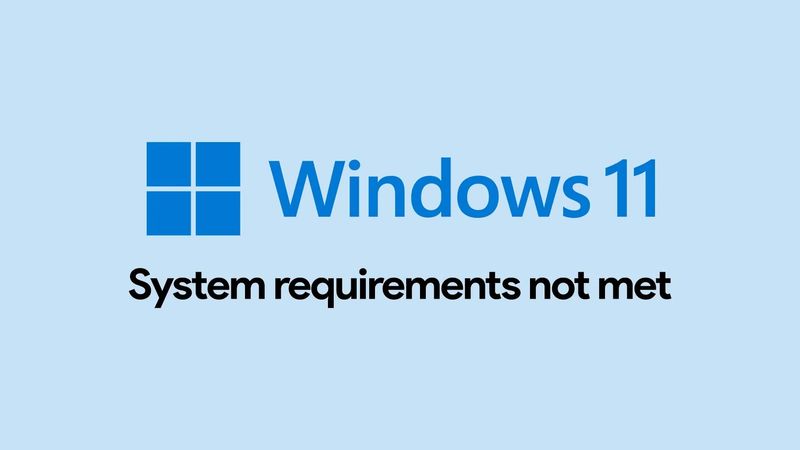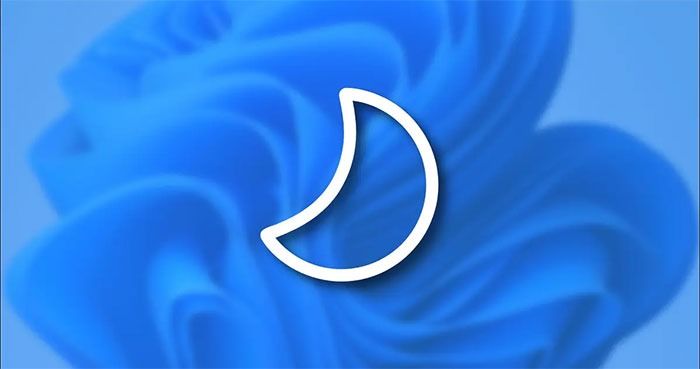4 cách giúp hạn chế mỏi mắt khi sử dụng laptop Windows 11
PC và laptop là hai trợ thủ đắc lực cho công việc cũng như giải trí hàng ngày của chúng ta. Tuy nhiên, việc tiếp xúc trong thời gian dài với các thiết bị điện tử ảnh hưởng không nhỏ tới mắt, gây ra nhiều vấn đề như mỏi, đau nhức và trong lâu dài có thể là giảm thị lực.

Hiểu được những vấn đề này, ThinkPro sẽ chia sẻ tới bạn 4 thiết lập đơn giản để giúp bạn - người dùng thường xuyên làm việc trên máy tính Windows 11 cảm thấy đỡ mỏi mắt hơn, làm việc hiệu suất hơn và có được những trải nghiệm tuyệt vời với laptop của mình.
Bật chế độ tối giúp hạn chế mỏi mắt khi sử dụng laptop Windows 11
Để bật chế độ tối trên Windows 11, bạn thực hiện các bước như sau:
Bước 1: Truy cập vào Settings
Bạn click vào mục tìm kiếm (hình kính lúp) ở thanh công cụ, gõ tìm kiếm Settings, cuối cùng thì nhấn vào Open.
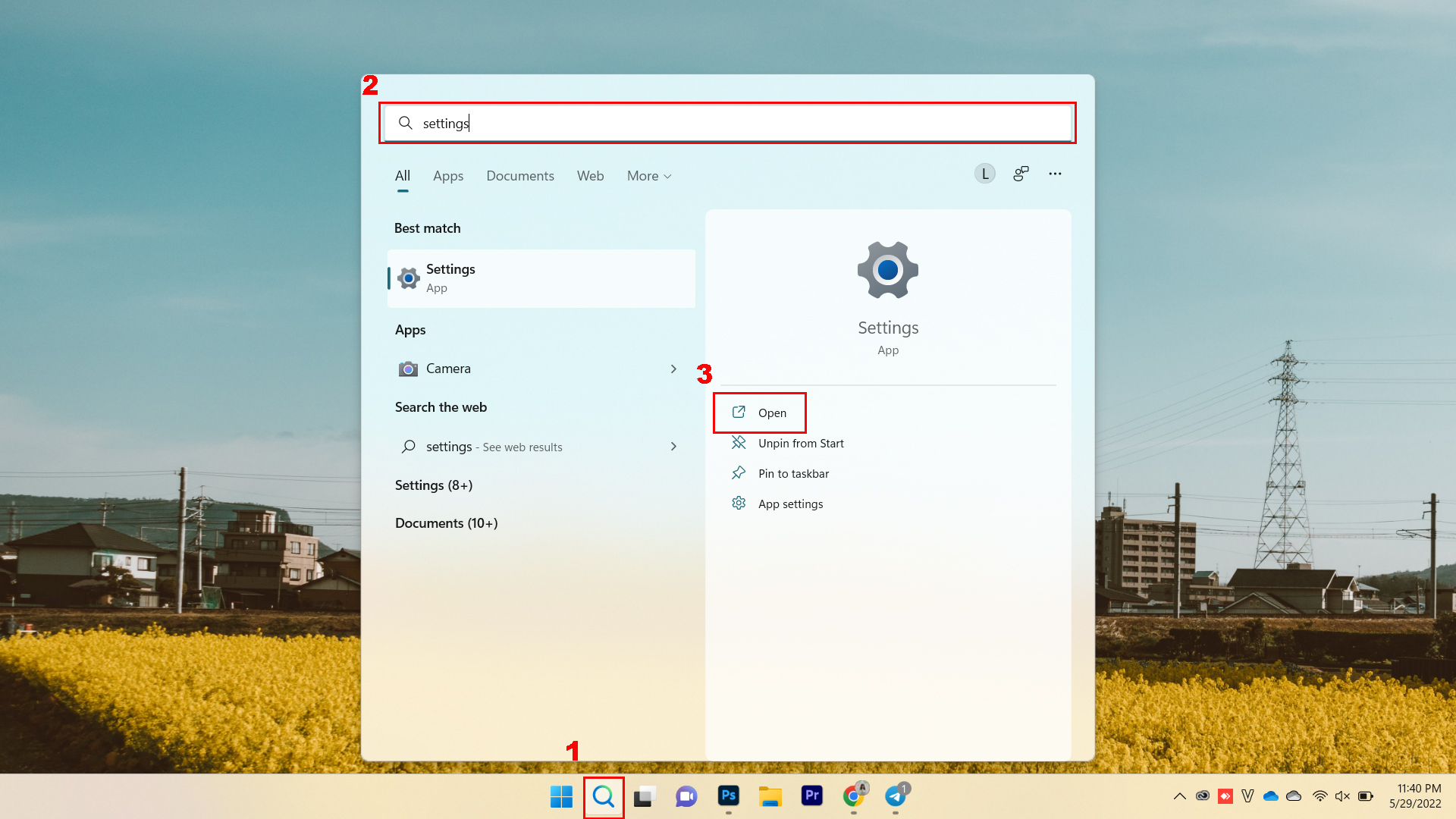
Bước 2: Tại Settings, bạn chọn Personalization, tiếp đó chọn Colors.
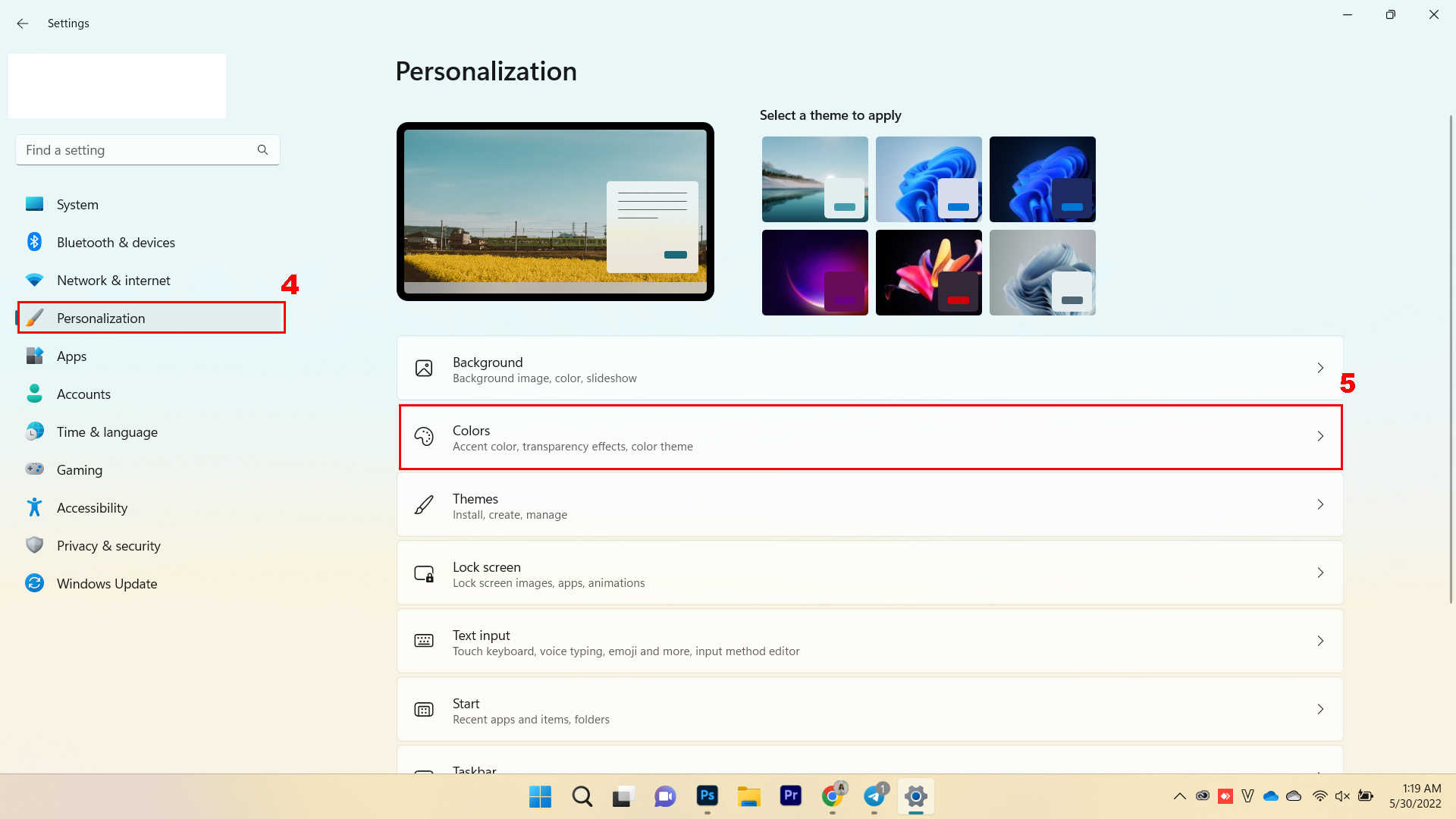
Bước 4: Tiếp đó click vào menu bên phải Choose your mode và chọn Dark.
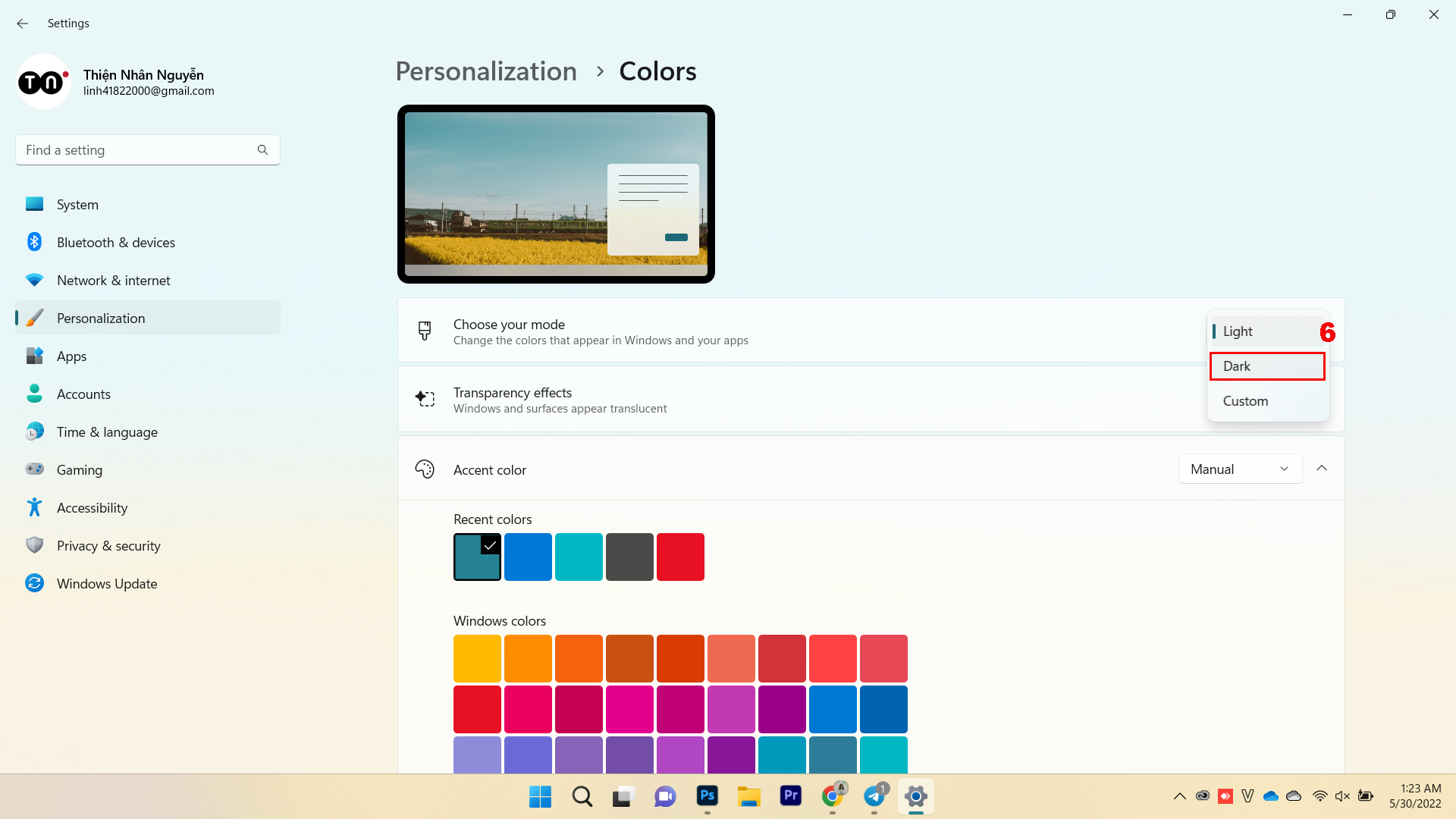
Hạn chế mỏi mắt khi sử dụng máy tính Windows 11 bằng cách tăng kích thước chữ
Để tăng kích thước chữ trên Windows 11, bạn thực hiện các bước như sau:
Bước 1: Truy cập vào Settings
Bạn click vào mục tìm kiếm (hình kính lúp) ở thanh công cụ, gõ tìm kiếm Settings, cuối cùng thì nhấn vào Open.
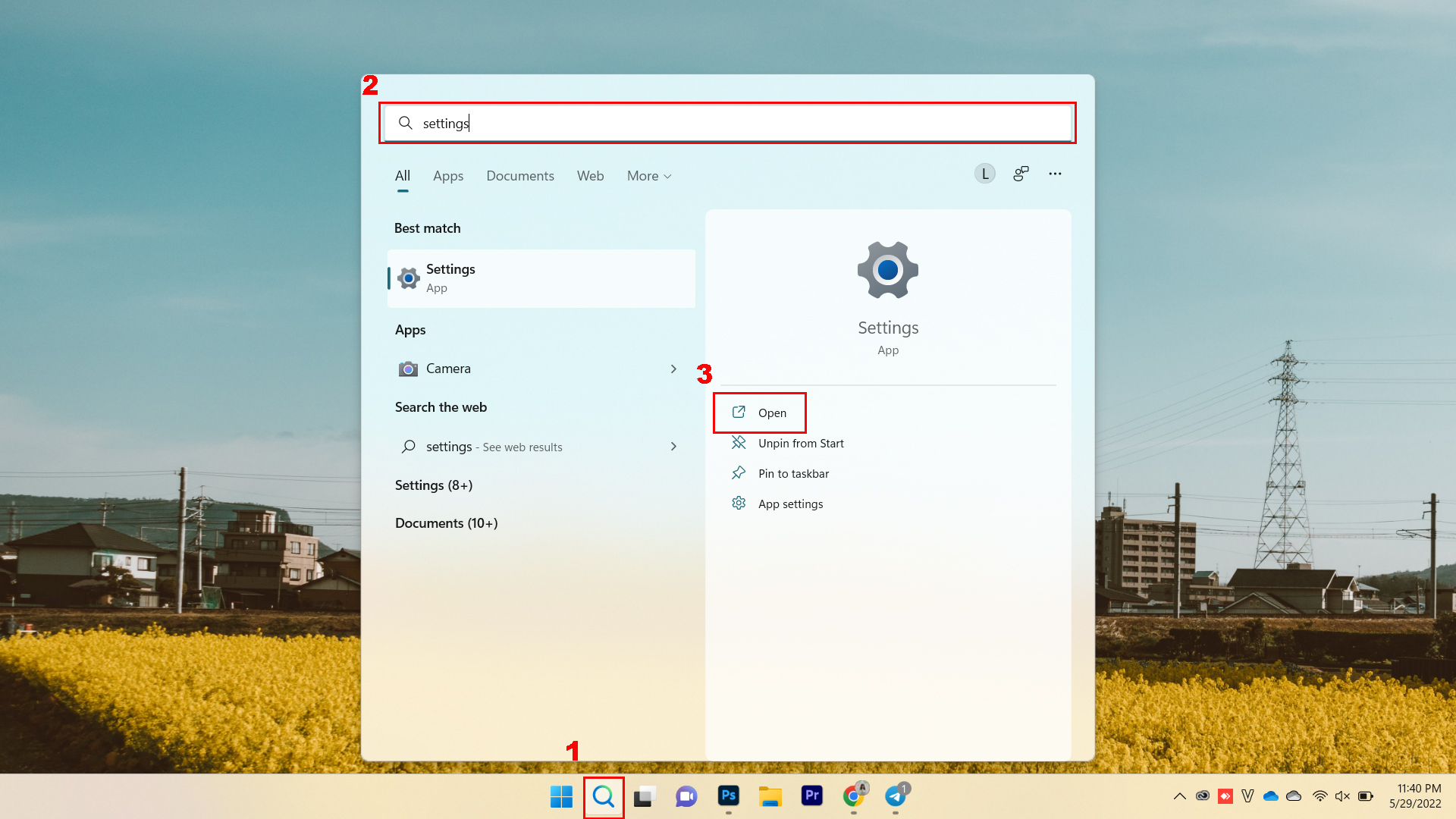
Bước 2: Tại cửa sổ Settings, nhấn chọn Accessibility. Khi thư mục Accessibility hiện ra, chọn Text size.
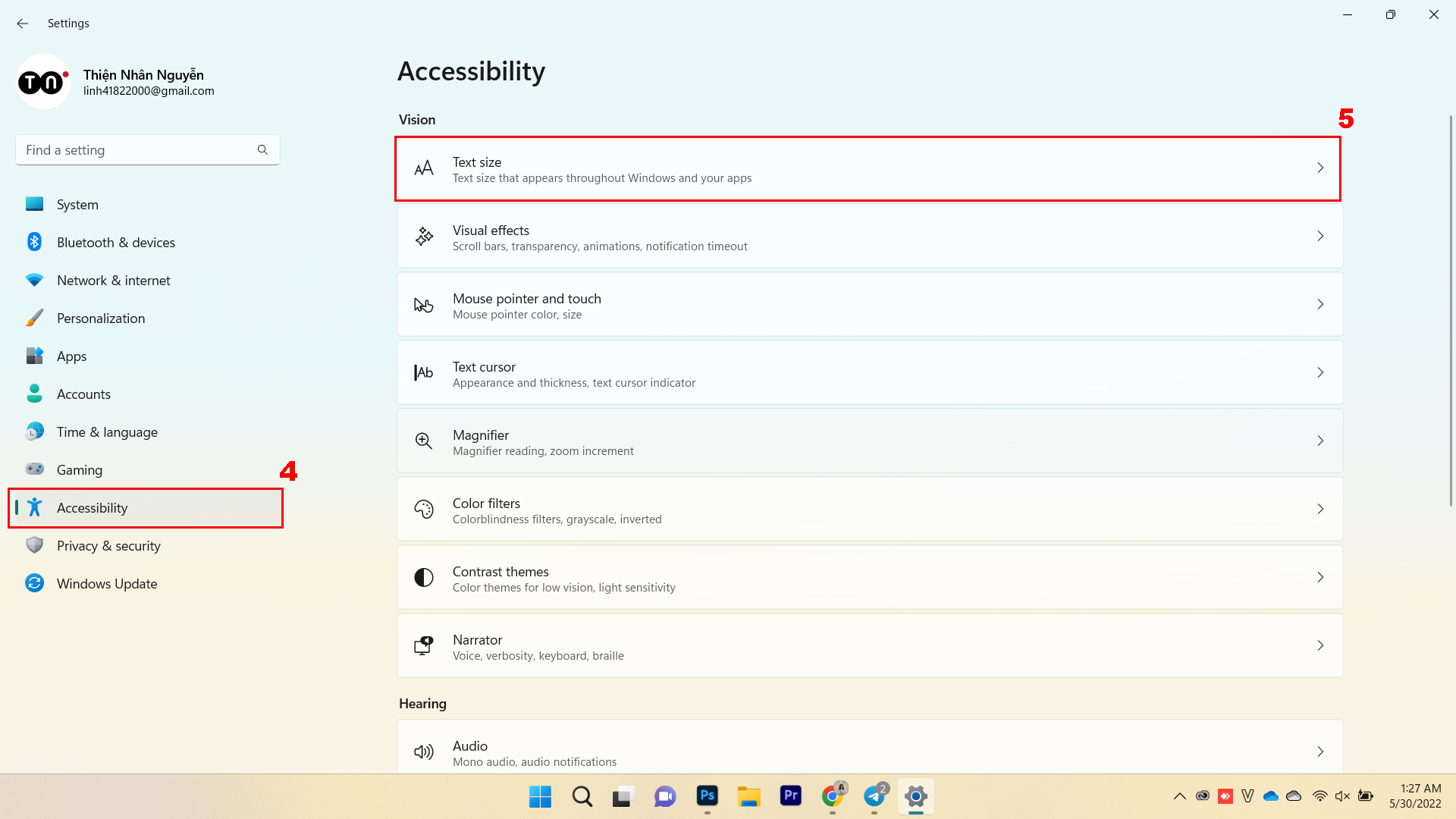
Bước 3: Kéo thanh Text size về bên phải để tuỳ chỉnh kích thước chữ.
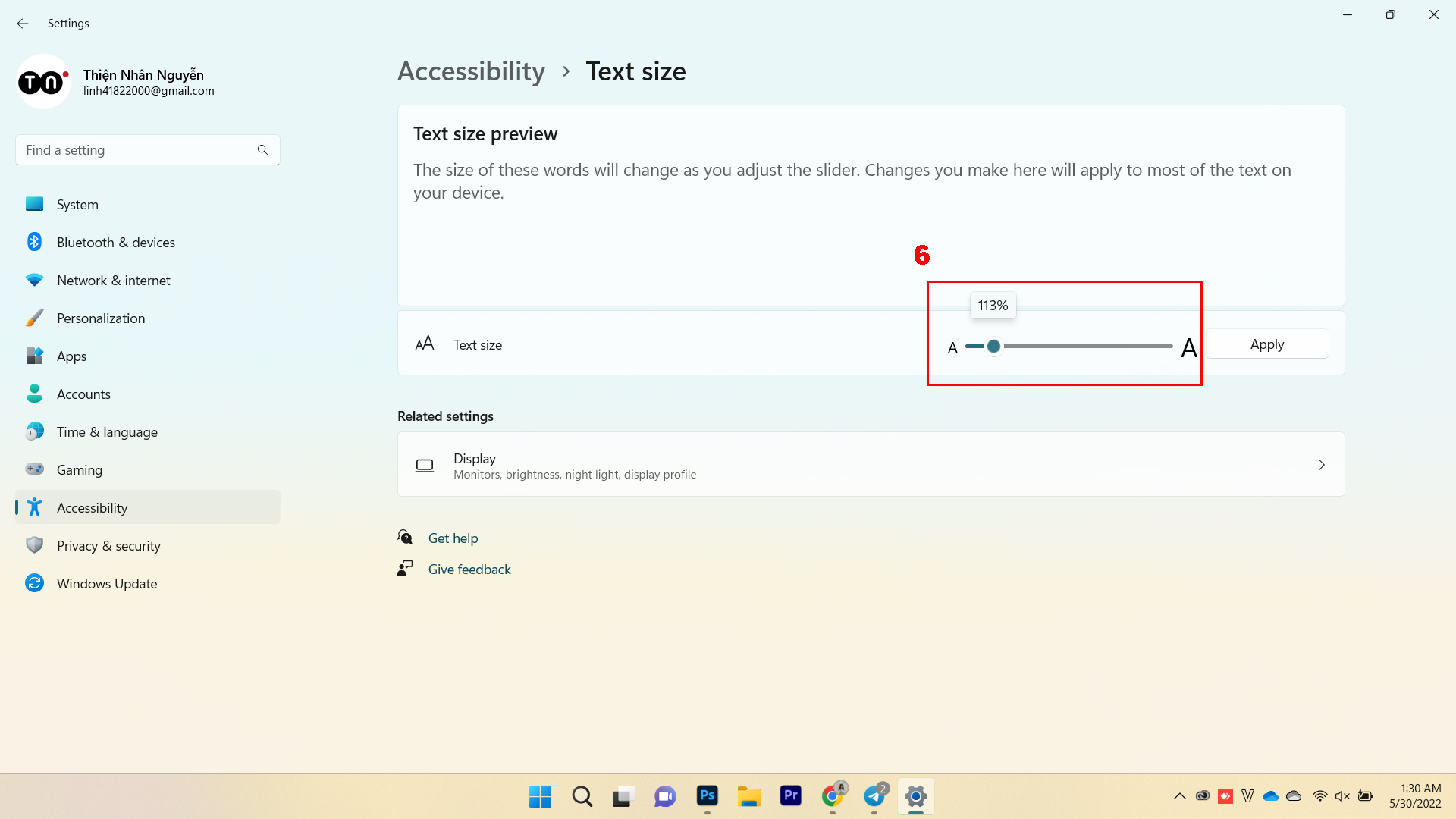
Tăng kích thước con trỏ chuột trên laptop Windows 11
Để tăng kích thước con trỏ chuột trên Windows 11, các bước thực hiện như sau:
Bước 1: Truy cập vào Settings
Bạn click vào mục tìm kiếm (hình kính lúp) ở thanh công cụ, gõ tìm kiếm Settings, cuối cùng thì nhấn vào Open.
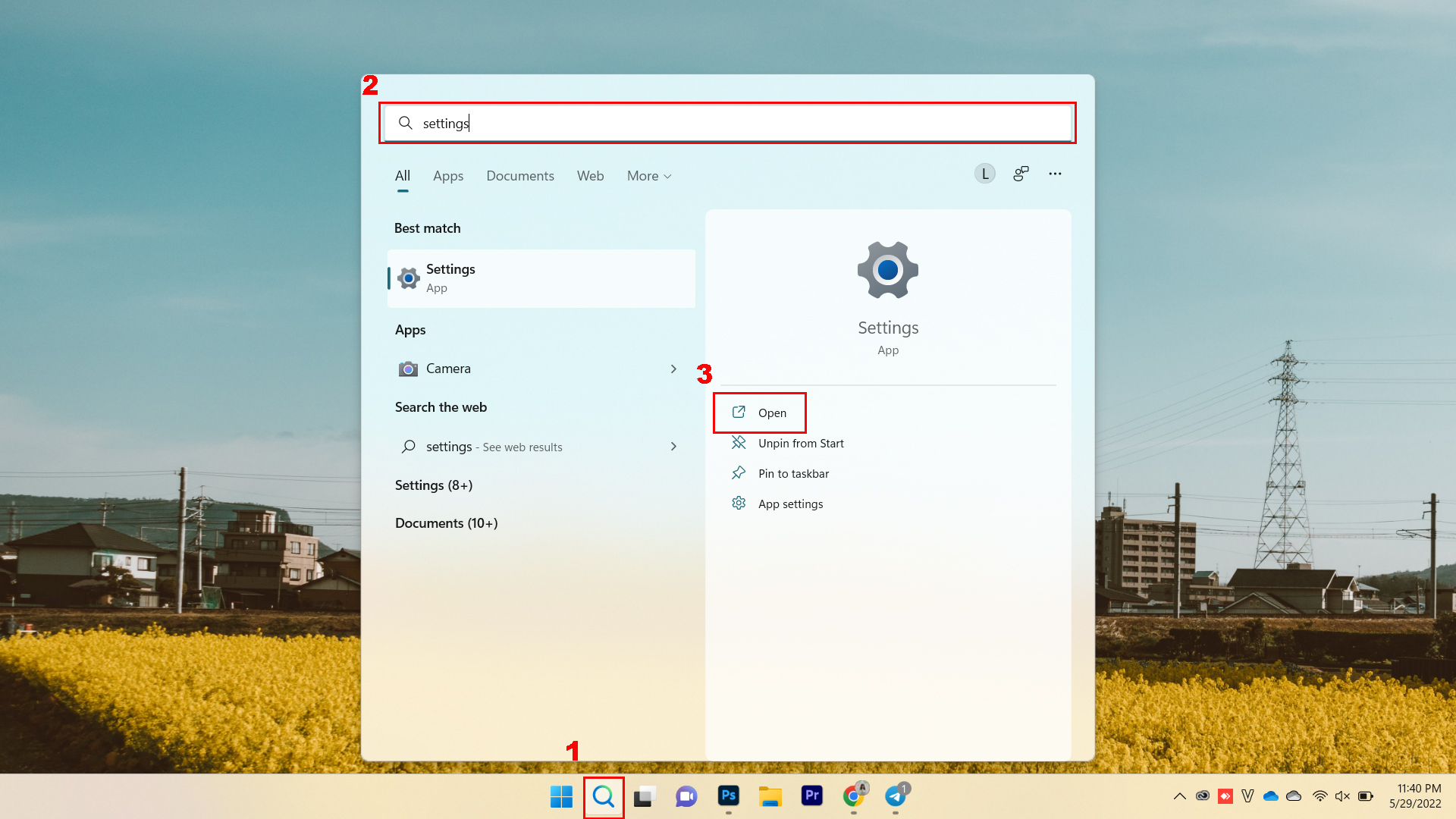
Bước 2: Tại cửa sổ Settings, nhấn chọn Accessibility. Khi thư mục Accessibility hiện ra, chọn Mouse pointer and touch.
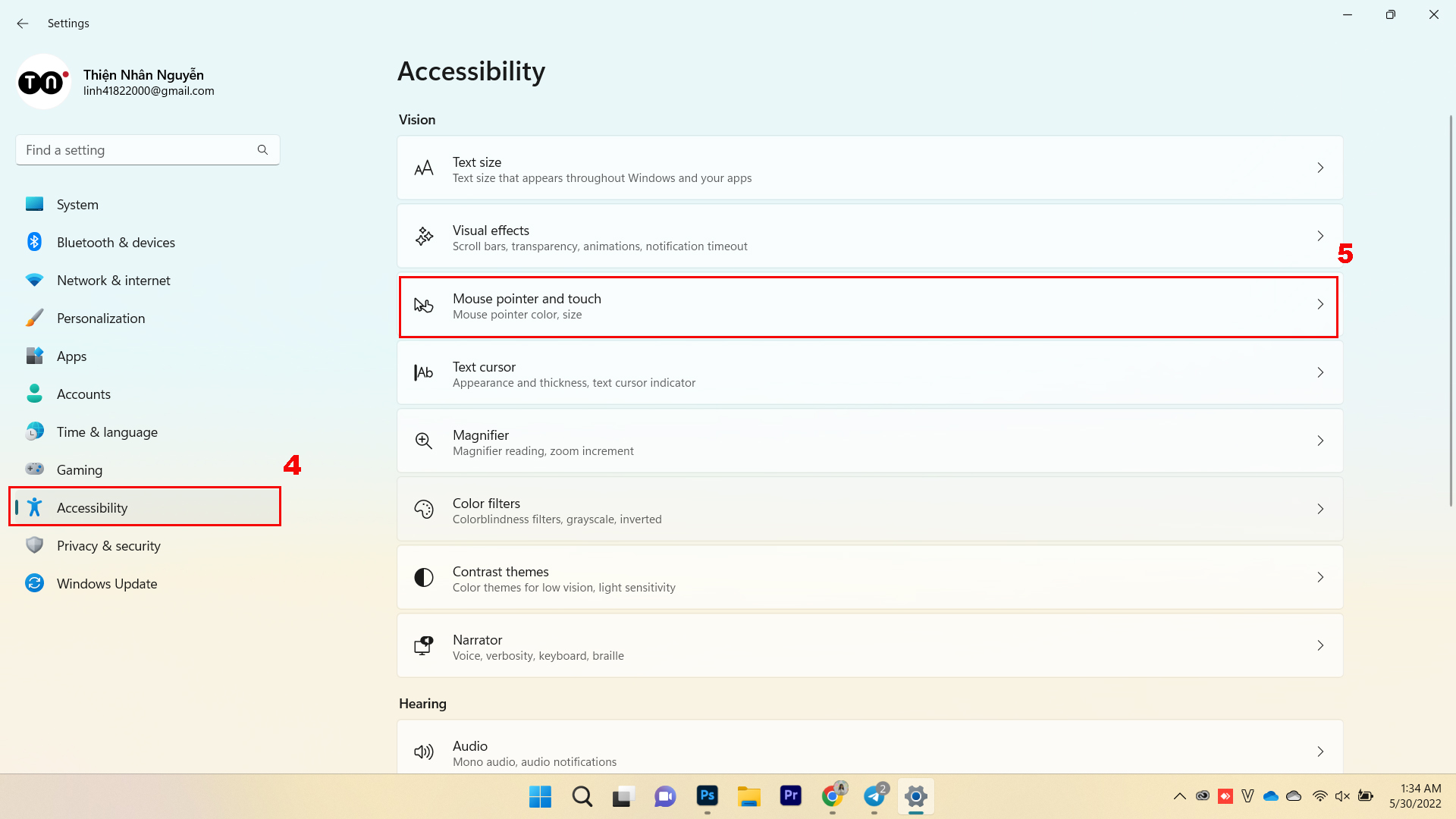
Bước 3: Kéo thanh Size về bên phải để tuỳ chỉnh kích thước chuột.
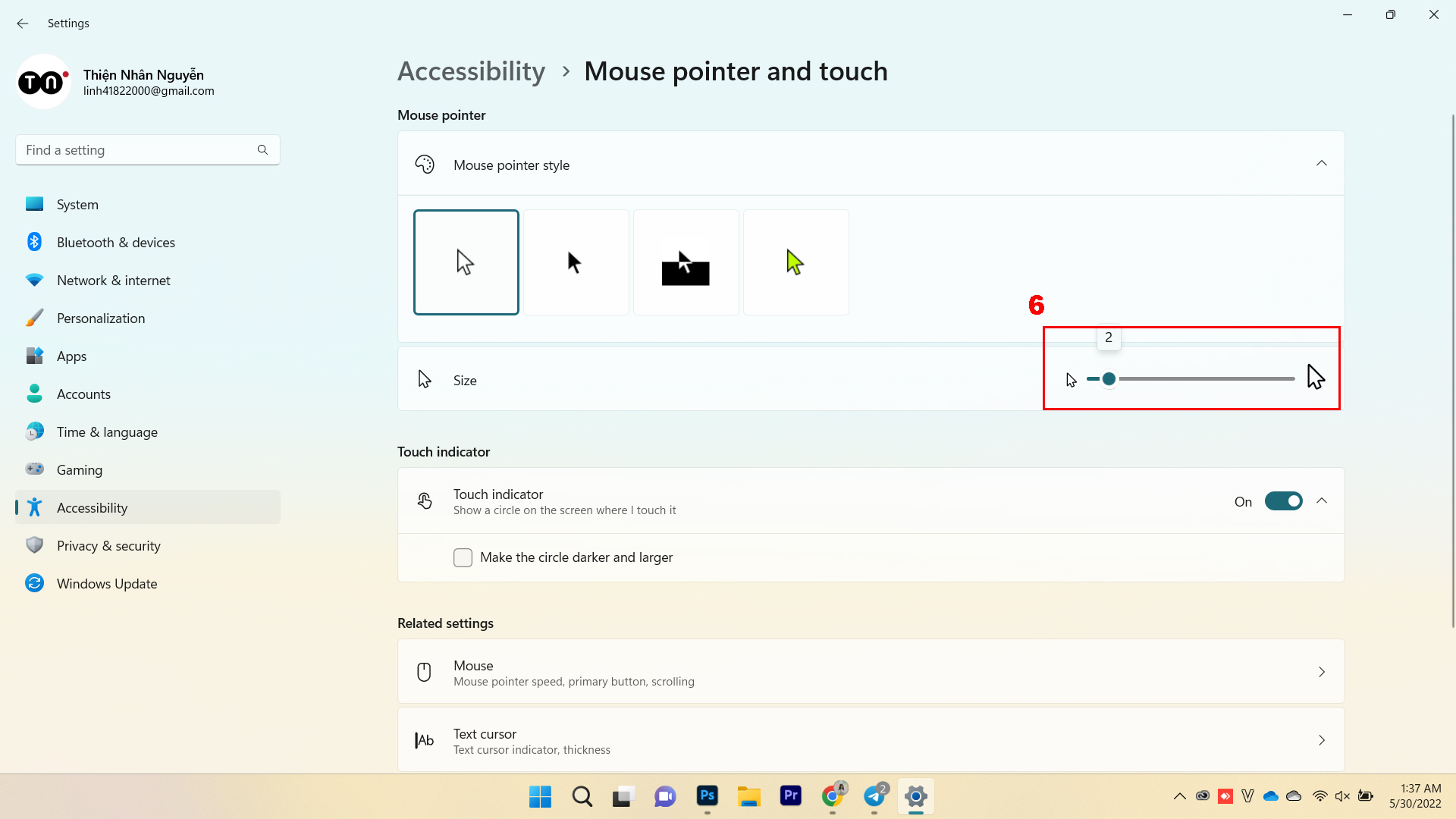
Tăng kích thước con trỏ soạn thảo
Bước 1: Truy cập vào Settings
Bạn click vào mục tìm kiếm (hình kính lúp) ở thanh công cụ, gõ tìm kiếm Settings, cuối cùng thì nhấn vào Open.
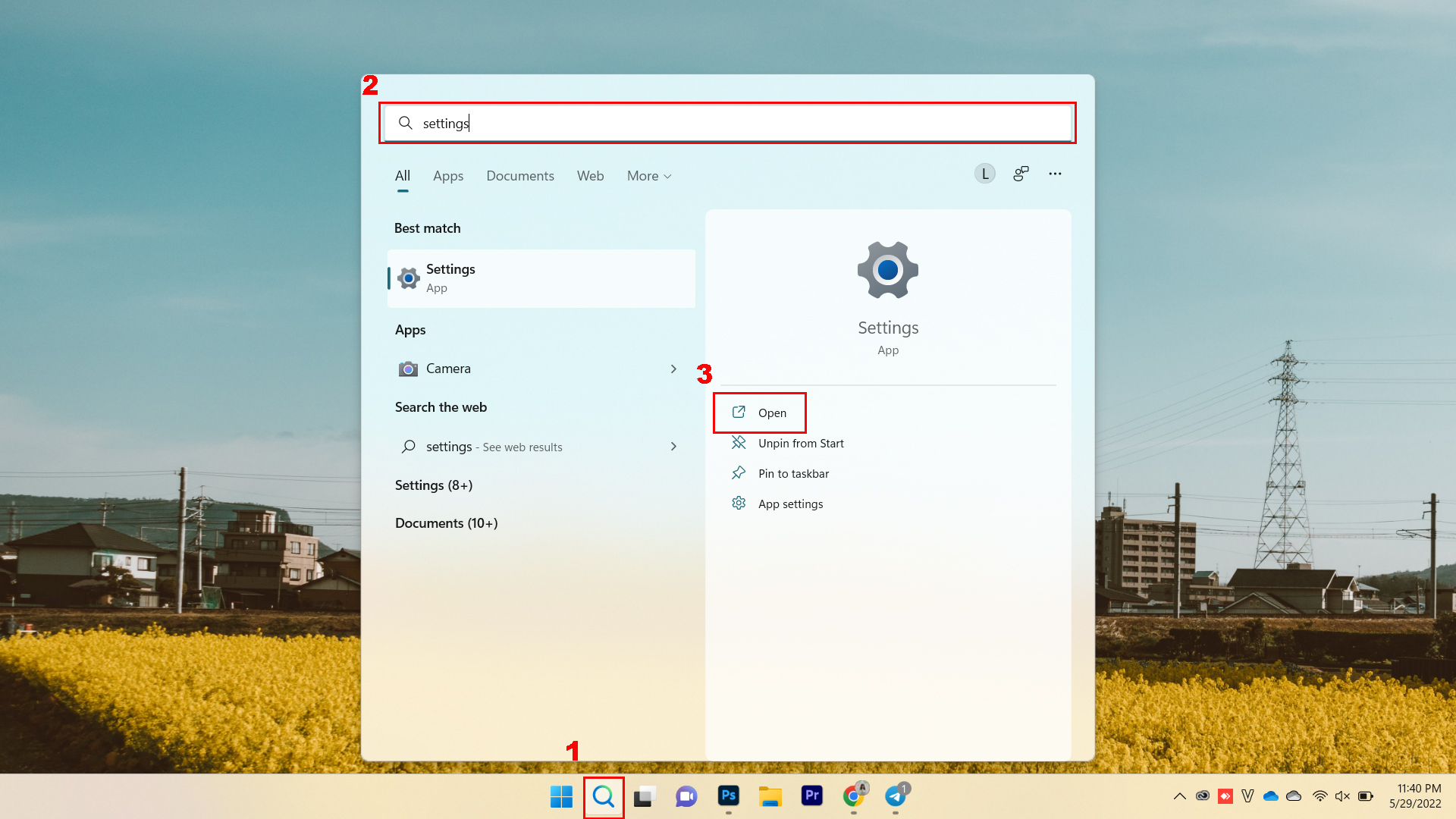
Bước 2: Tại cửa sổ Settings, nhấn chọn Accessibility. Khi thư mục Accessibility hiện ra, chọn Text cursor.
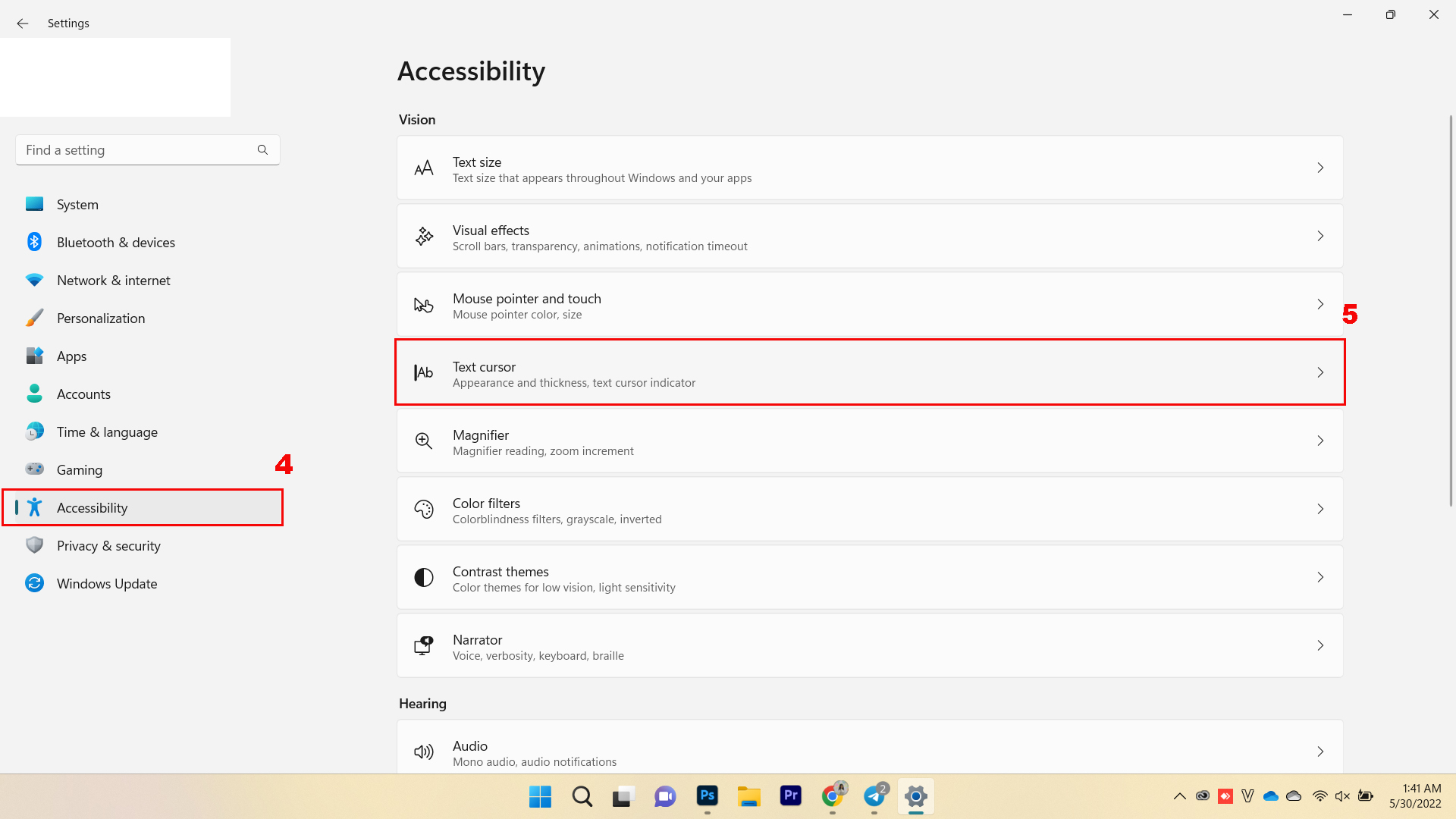
Bước 3: Kéo thanh Size về bên phải để tuỳ chỉnh kích thước con trỏ chuột.
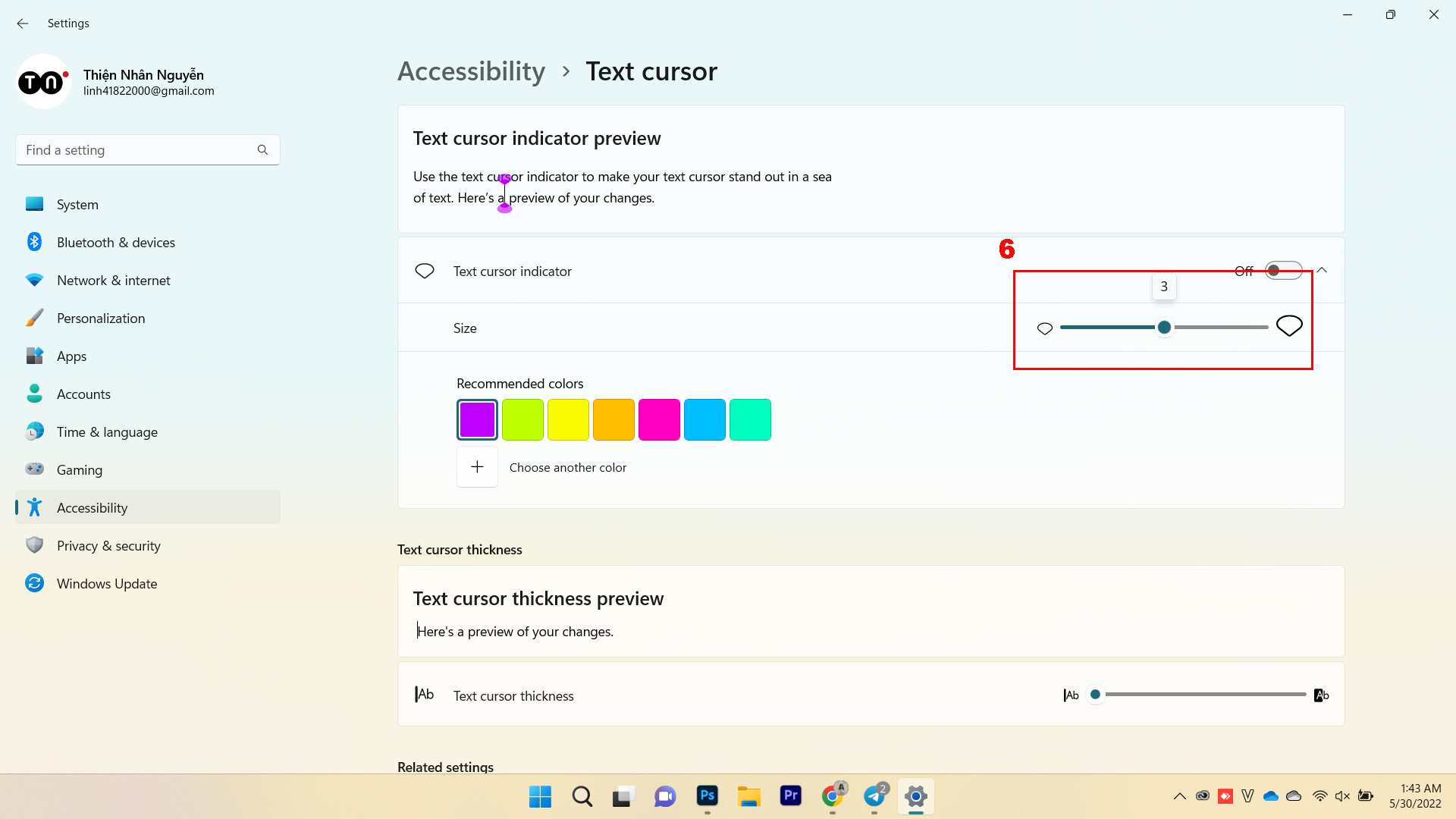
Tạm kết
Chỉ vài bước cơ bản là bạn có thể hạn chế tình trạng mỏi mắt khi sử dụng laptop trong một ngày dài. Đơn giản nhưng vô cùng hữu ích, chúc bạn thực hiện thành công và đừng quên tham gia cộng đồng yêu công nghệ Pro Community của ThinkPro ngay để cùng bàn luận, chia sẻ các kiến thức, thủ thuật, cập nhật tin tức công nghệ nhanh chóng, chính xác.