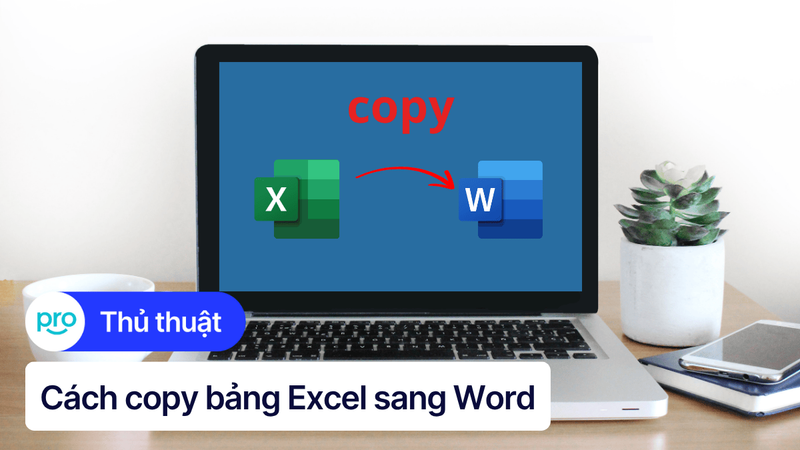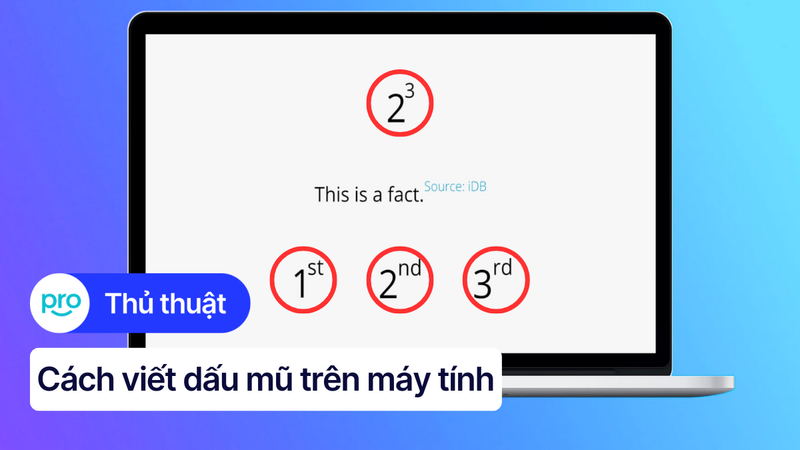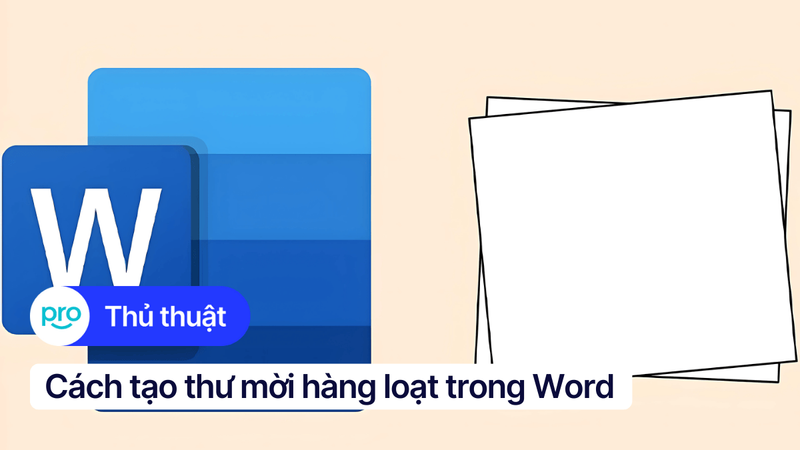Cách cố định ô trong Excel bằng phím F4 nhanh chóng
Bạn đang vội vàng sao chép công thức xuống một loạt các ô trong Excel, nhưng kết quả trả về lại không như mong muốn. Nguyên nhân là do địa chỉ ô trong công thức tự động thay đổi khi bạn sao chép. Vậy làm cách nào để giữ nguyên địa chỉ ô khi sao chép công thức. Hãy cùng ThinkPro tìm hiểu cách cố định ô trong Excel bằng phím F4 - một thủ thuật đơn giản nhưng cực kỳ hiệu quả giúp bạn tiết kiệm thời gian và công sức khi làm việc với Excel nhé!
1. Những điểm chính
Những thông tin hữu ích bạn sẽ nhận được sau khi đọc bài viết này:
Hướng dẫn cách cố định ô trong Excel bằng phím tắt F4, giúp người dùng thao tác nhanh chóng và hiệu quả hơn so với việc gõ lại địa chỉ ô nhiều lần.
Hướng dẫn chi tiết cách khắc phục lỗi phím F4 không hoạt động, giúp người dùng tự giải quyết vấn đề một cách nhanh chóng.
Giới thiệu thêm một số công dụng hữu ích khác của phím F4 trong Excel, giúp người dùng khai thác tối đa tính năng của phần mềm.
Giải đáp một số câu hỏi thường gặp liên quan đến việc cố định ô trong Excel, giúp người dùng hiểu rõ hơn về tính năng này.
2. Hướng dẫn cố định ô trong Excel bằng phím F4
2.1. Giải thích tác dụng của phím F4
Cố định ô Excel là cách bạn giữ nguyên một địa chỉ ô cụ thể khi sao chép công thức sang các ô khác. Thao tác này rất hữu ích khi bạn muốn thực hiện tính toán với một giá trị cố định, ví dụ như tính toán phần trăm dựa trên tổng số hay tìm kiếm giá trị trong một bảng dữ liệu lớn. Thay vì phải gõ lại địa chỉ ô nhiều lần, bạn chỉ cần cố định ô đó bằng phím F4 trên laptop Windows hoặc Cmd + T trên MacOS.
2.2. Hướng dẫn các bước chi tiết để cố định ô
Dưới đây là hướng dẫn chi tiết cách cố định ô trong Excel bằng phím F4:
Bước 1: Bước đầu tiên, bạn cần chọn ô hoặc vùng bạn muốn cố định trong công thức.
Bước 2: Sau khi đã chọn ô/vùng cần cố định, bạn nhấn phím F4 trên bàn phím (đối với laptop Windows) hoặc Cmd + T (đối với MacOS).
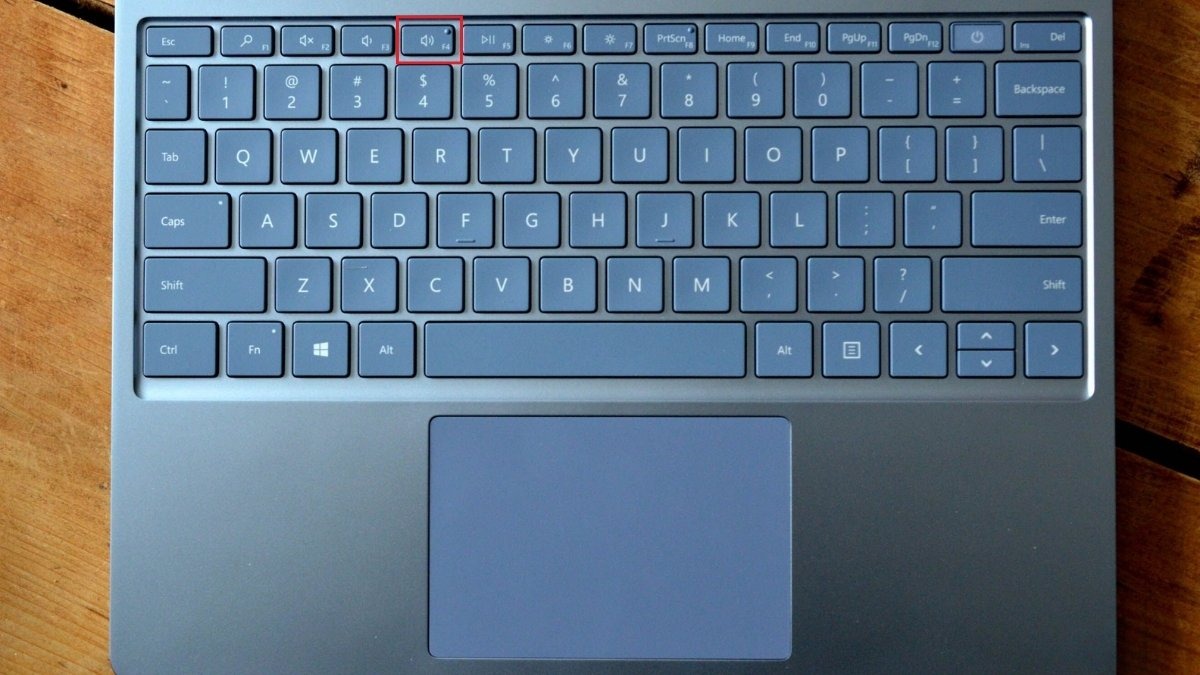
Nhấn phím F4 trên bàn phím để cố định vùng chọn
Bước 3: Bạn sẽ chọn kiểu cố định (dòng, cột, cả hai): Mỗi lần bạn nhấn F4, Excel sẽ lần lượt chuyển đổi qua các kiểu cố định khác nhau:
A$1: Cố định dòng 1 của ô A1.
$A1: Cố định cột A của ô A1.
$A$1: Cố định cả dòng và cột của ô A1.
2.3. Giải thích ý nghĩa của các kiểu cố định
Để hiểu rõ hơn về tác dụng của từng kiểu cố định, hãy cùng xem qua ví dụ minh họa sau đây:
Giả sử: Bạn muốn tính toán tỷ lệ phần trăm của các sản phẩm so với tổng doanh thu trong bảng dữ liệu sau:
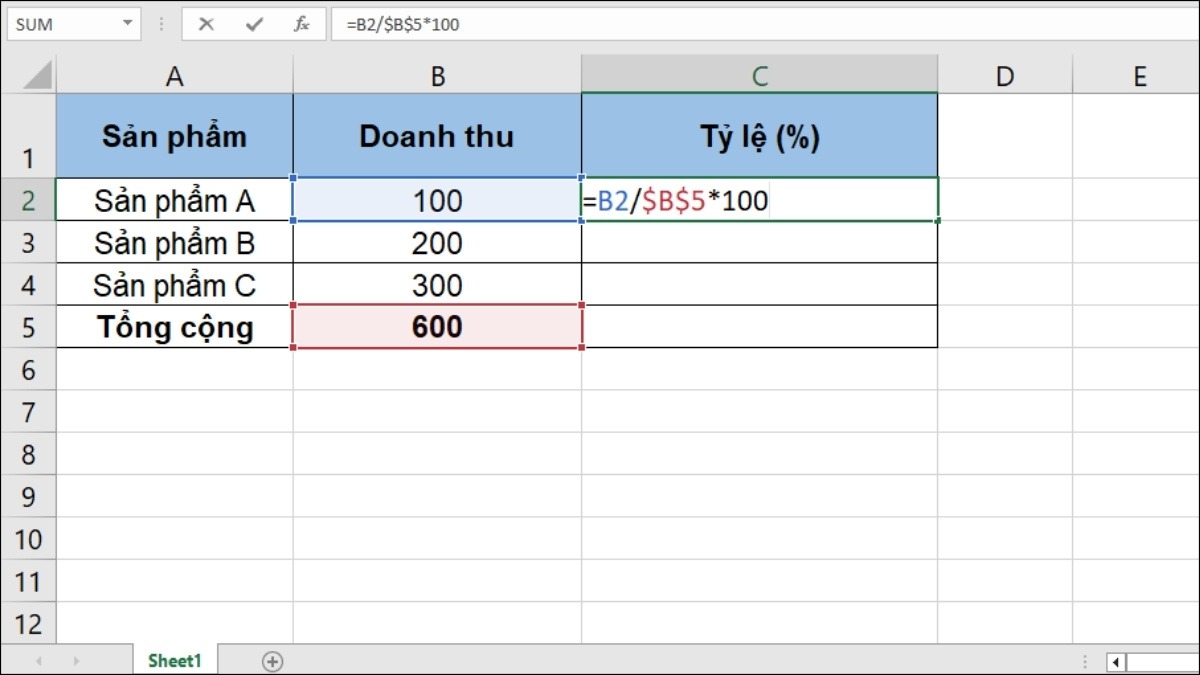
Bảng tính minh họa
Để tính tỷ lệ phần trăm cho sản phẩm A, ta có công thức: =B2/$B$5*100. Trong đó:
B2: Là ô chứa doanh thu của Sản phẩm A.
$B$5: Là ô chứa tổng doanh thu, được cố định cả dòng và cột bằng cách sử dụng kiểu cố định $B$5.
Kết quả: Khi sao chép công thức xuống các ô khác, ô B2 sẽ tự động thay đổi theo từng sản phẩm, nhưng ô $B$5 sẽ luôn giữ nguyên, đảm bảo tính toán chính xác tỷ lệ phần trăm cho tất cả các sản phẩm.
3. Khắc phục lỗi không cố định được vùng trong Excel
3.1. Kiểm tra chế độ phím chức năng (Fn)
Một trong những nguyên nhân phổ biến nhất khiến phím F4 không hoạt động đúng chức năng là do chế độ phím chức năng (Fn) đang được kích hoạt trên laptop của bạn. Khi chế độ Fn được bật, các phím F1 đến F12 sẽ được gán cho các chức năng khác như điều chỉnh âm lượng, độ sáng màn hình,...
Để kiểm tra chế độ Fn trên laptop, bạn có thể quan sát đèn báo hiệu trên phím Fn (nếu có) hoặc thử nhấn phím Fn kết hợp với một phím F khác có chức năng đặc biệt.
Ví dụ: Nếu sau khi nhấn Fn + F9, âm lượng loa thay đổi, chứng tỏ chế độ Fn đang được bật.

Nếu nhấn Fn + F9 âm lượng loa thay đổi, chứng tỏ chế độ Fn đang được bật
3.2. Vô hiệu hóa Fn
Trên hầu hết các dòng laptop hiện nay, bạn có thể dễ dàng tắt chế độ Fn bằng cách nhấn tổ hợp phím Esc + Fn (nếu có).
Lưu ý: Đối với một số dòng máy không có biểu tượng ổ khóa trên phím Esc, bạn nên tham khảo hướng dẫn sử dụng của nhà sản xuất để biết cách bật/tắt chế độ Fn.
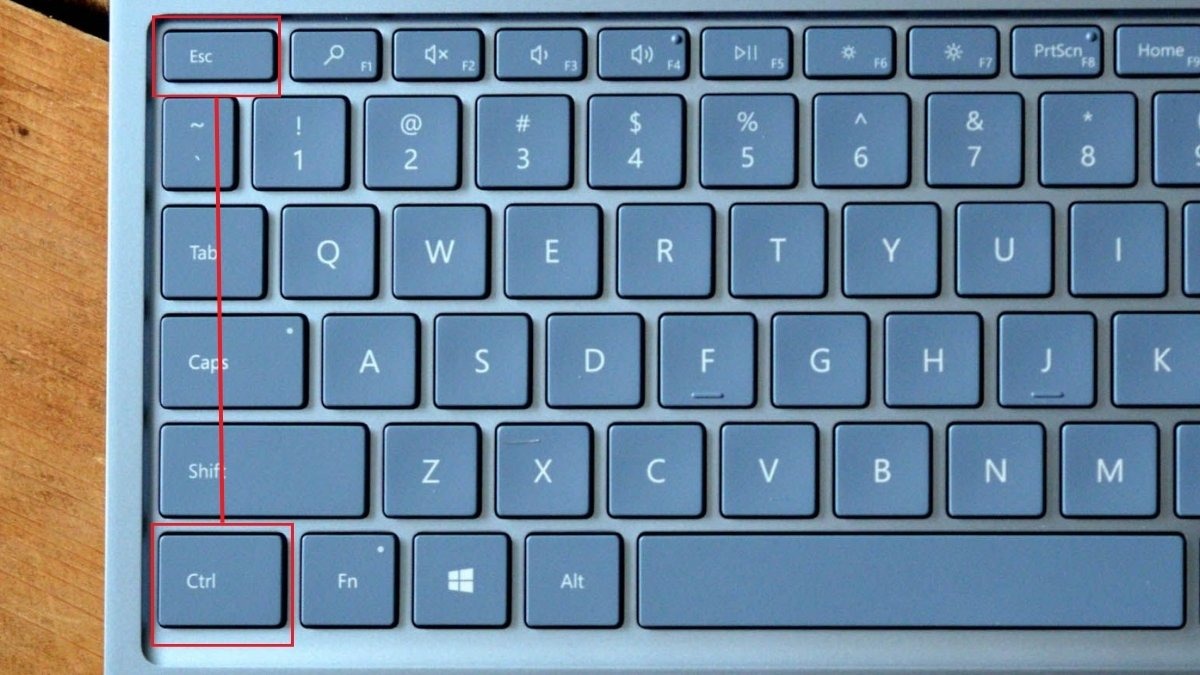
Bạn có thể tắt chế độ Fn bằng cách nhấn tổ hợp phím Esc + Fn
3.3. Sử dụng Troubleshoot
Nếu việc tắt chế độ Fn không giải quyết được vấn đề, bạn có thể sử dụng trình sửa lỗi tự động của Windows - Troubleshoot - để khắc phục lỗi bàn phím. Dưới đây là hướng dẫn chi tiết cách sử dụng Troubleshoot:
Bước 1: Mở Settings (nhấn phím Windows + I) > Chọn Update & Security.
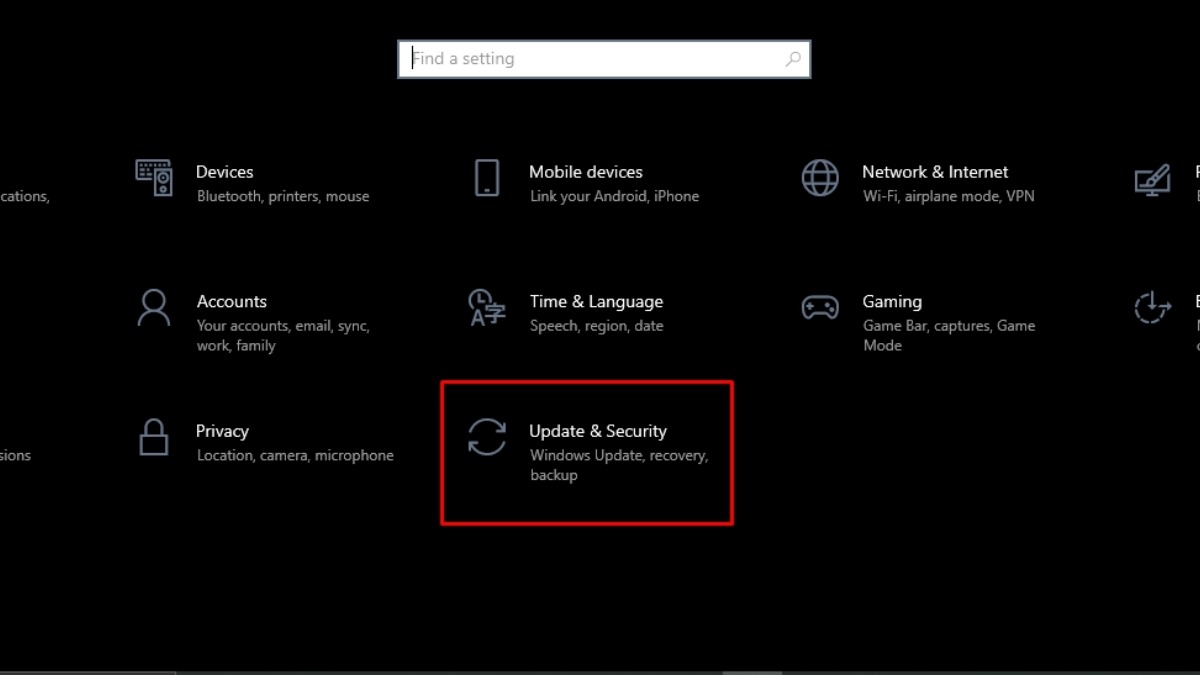
Chọn Update & Security
Bước 2: Chọn Troubleshoot ở thanh menu bên trái > Chọn Additional troubleshooters.
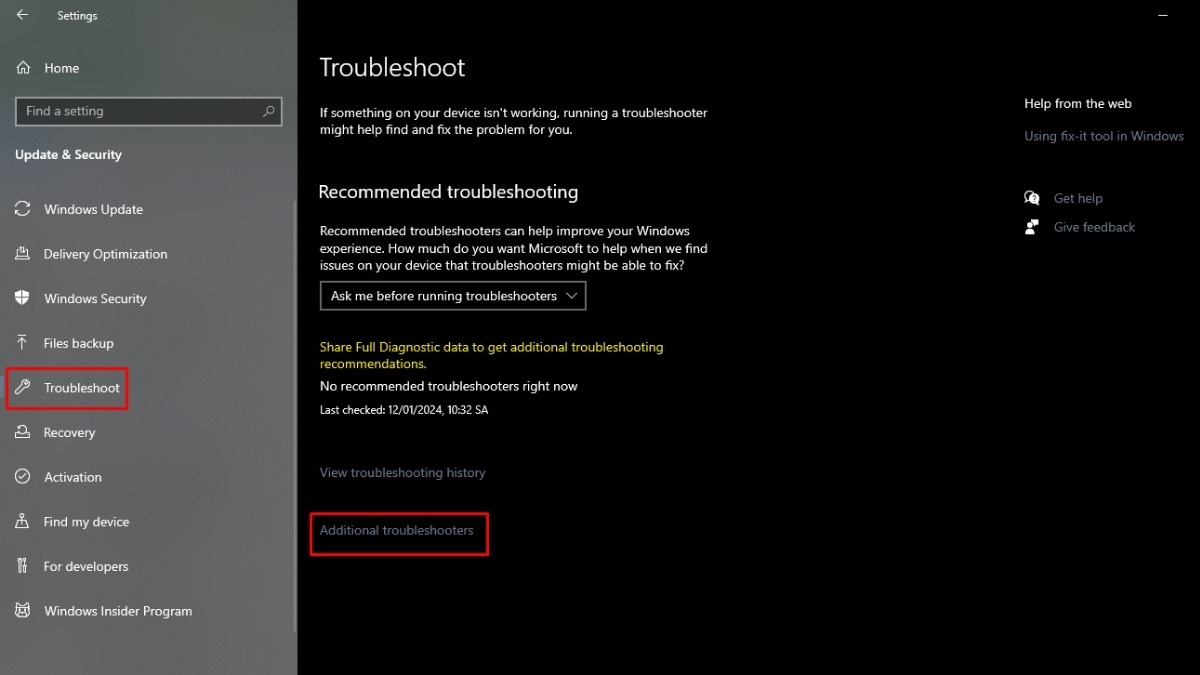
Chọn Additional troubleshooters
Bước 3: Kéo xuống dưới và chọn Keyboard > Nhấn vào Run the troubleshooter.
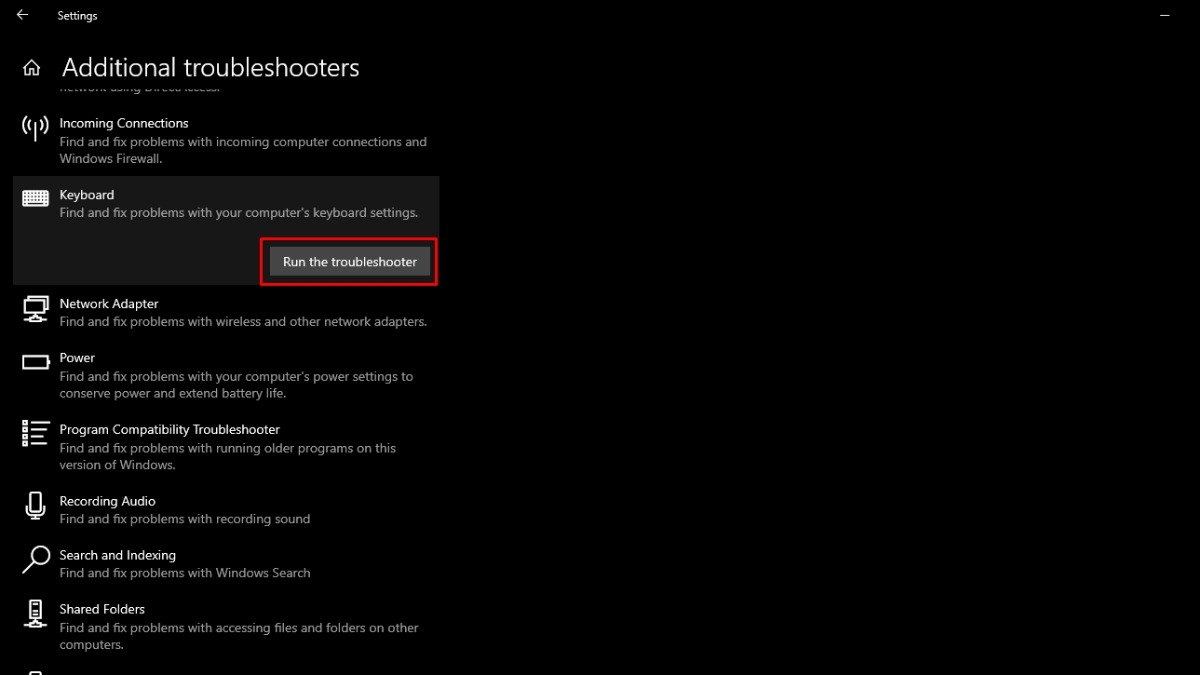
Nhấn vào Run the troubleshooter
Windows sẽ tự động kiểm tra và phát hiện các sự cố liên quan đến bàn phím. Nếu tìm thấy bất kỳ lỗi nào, Troubleshoot sẽ cố gắng khắc phục tự động hoặc đưa ra gợi ý cho bạn.
3.4. Cài đặt lại Keyboard Driver
Trong trường hợp các cách trên vẫn chưa giải quyết được vấn đề, bạn có thể thử cài đặt lại driver bàn phím. Driver là phần mềm trung gian giúp hệ điều hành giao tiếp với phần cứng. Việc cài đặt lại driver có thể giúp khắc phục các lỗi xung đột phần mềm hoặc lỗi driver bị hỏng.
Các bước cài đặt lại driver bàn phím:
Bước 1: Tìm kiếm và chọn Device Manager tại thanh tìm kiếm ở Taskbar.
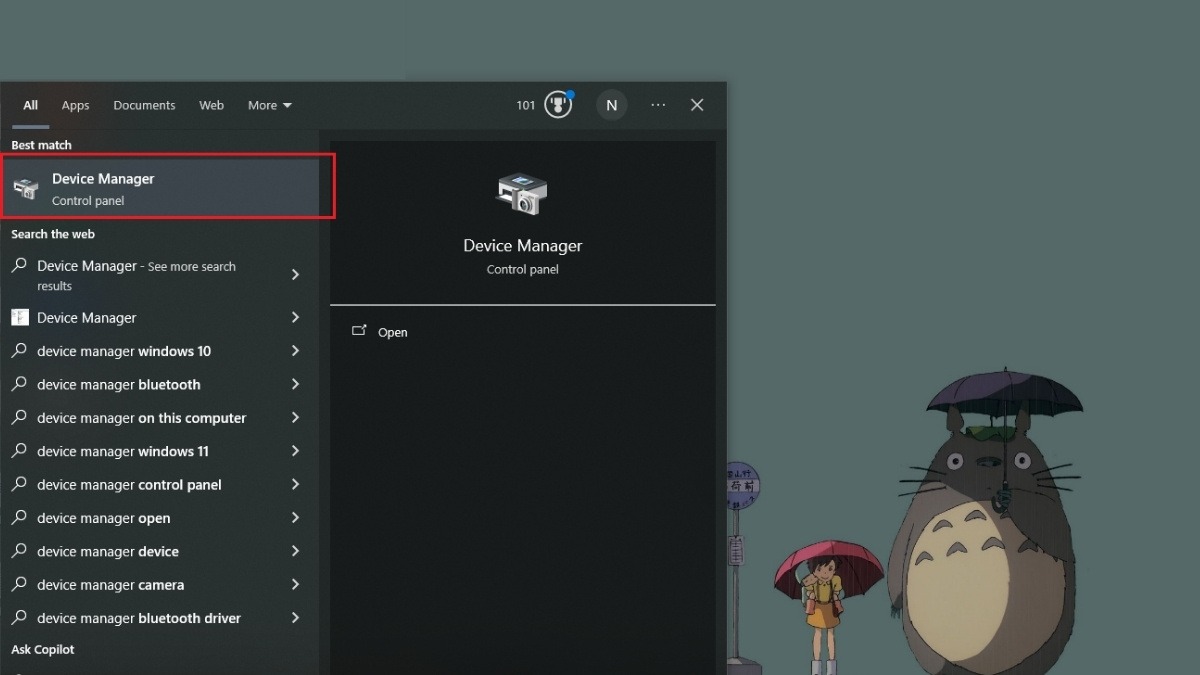
Tìm kiếm và chọn Device Manager
Bước 2: Tìm mục Keyboard > Nhấn chuột phải vào HID Keyboard Device (hoặc tên thiết bị bàn phím của bạn) và chọn Properties.
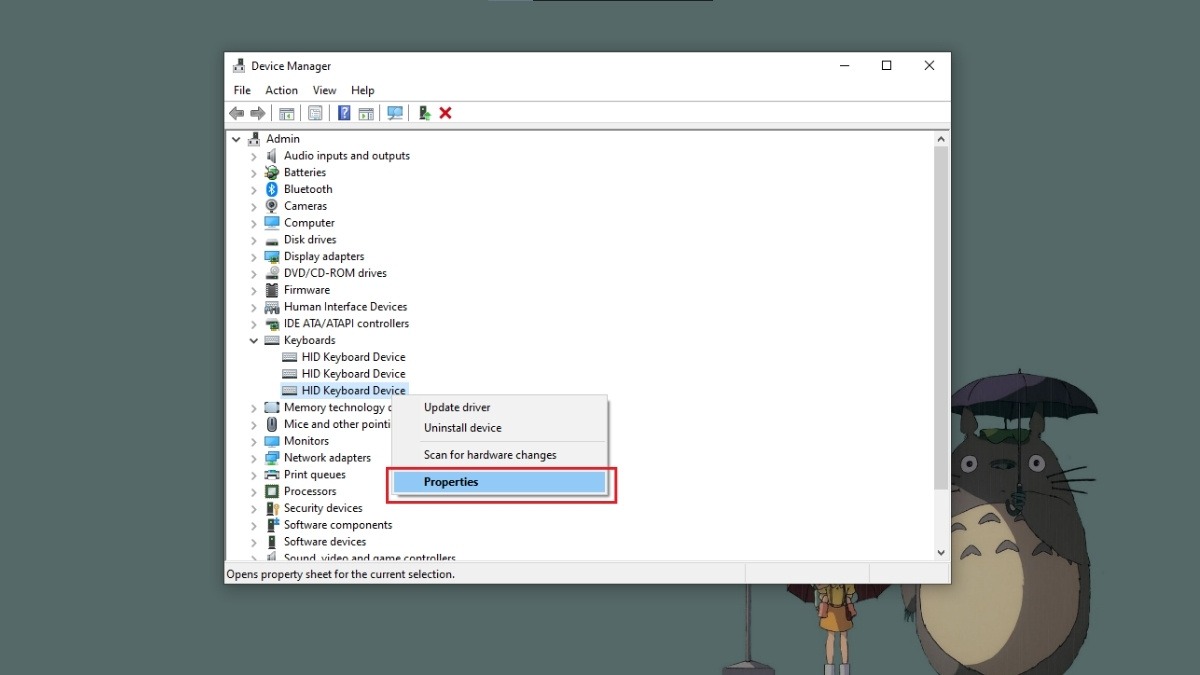
Nhấn chuột phải vào HID Keyboard Device và chọn Properties
Bước 3: Chuyển sang tab Driver > Chọn Uninstall Device.
Bước 4: Xác nhận gỡ cài đặt driver khi được yêu cầu > Khởi động lại máy tính.
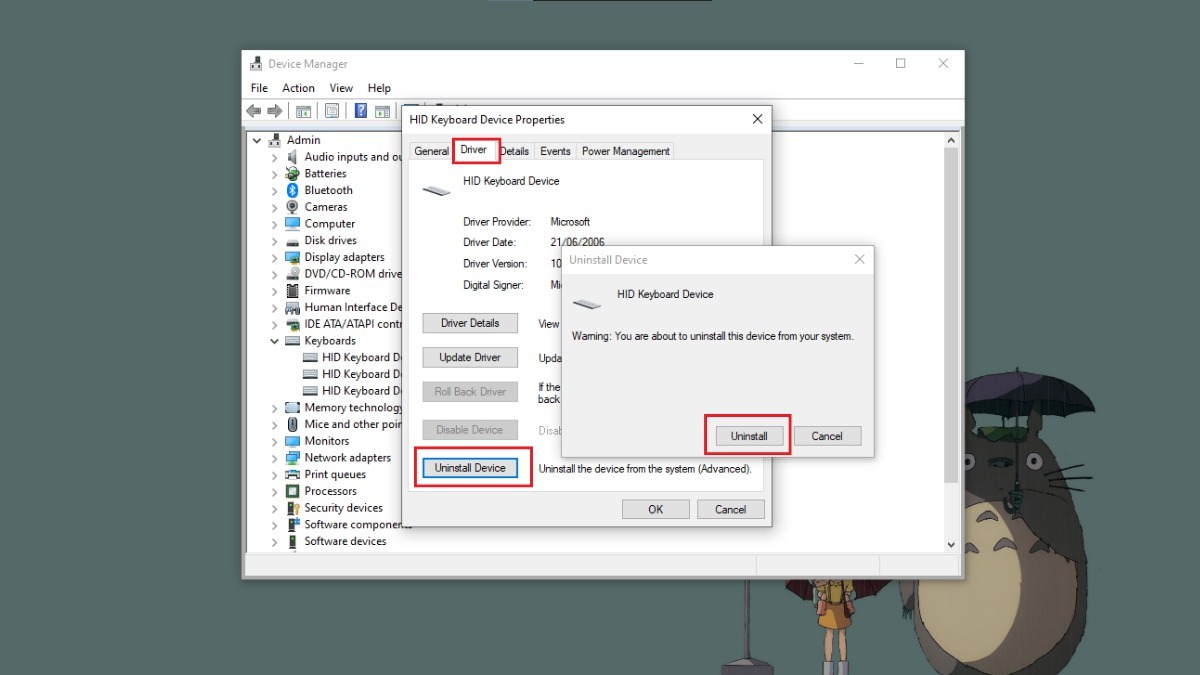
Xác nhận gỡ cài đặt driver khi được yêu cầu
Sau khi khởi động lại, Windows sẽ tự động cài đặt lại driver bàn phím. Bạn hãy thử lại phím F4 trong Excel xem đã hoạt động bình thường chưa nhé.
Lưu ý:
Ngoài việc cài đặt lại, bạn cũng có thể thử cập nhật driver bàn phím lên phiên bản mới nhất để khắc phục lỗi.
Nếu bạn không chắc chắn về cách thực hiện, hãy tham khảo ý kiến của người có chuyên môn hoặc tìm kiếm hướng dẫn cụ thể cho dòng máy tính của bạn.
4. Một số công dụng khác của phím F4 trong Excel
4.1. Lặp lại hành động cuối cùng
Bạn có bao giờ cần lặp lại một thao tác đơn giản trong Excel nhiều lần, chẳng hạn như chèn một hàng mới hay áp dụng định dạng cho nhiều ô? Thay vì thực hiện thủ công từng lần, bạn có thể sử dụng phím F4 (hoặc tổ hợp phím Ctrl + Y trên Windows, Cmd + Y trên MacOS) để lặp lại hành động cuối cùng một cách nhanh chóng.
Ví dụ: Sau khi chèn một hàng mới bằng cách nhấn chuột phải vào số hàng và chọn Insert, bạn có thể nhấn phím F4 để chèn thêm nhiều hàng mới liên tiếp.
4.2. Di chuyển giữa các kết quả tìm kiếm
Khi tìm kiếm dữ liệu trong Excel, bạn có thể sử dụng tổ hợp phím Shift + F4 (Windows) hoặc Cmd + G (MacOS) để di chuyển đến kết quả tìm kiếm tiếp theo. Ngược lại, tổ hợp phím Ctrl + Shift + F4 (Windows) hoặc Cmd + Shift + G (MacOS) sẽ giúp bạn quay lại kết quả tìm kiếm trước đó.
4.3. Đóng Workbook
Tổ hợp phím Ctrl + F4 trên Windows có thể được sử dụng để đóng Workbook hiện tại. Thao tác này tương tự như việc bạn nhấn tổ hợp phím Ctrl + W hoặc nhấp vào nút X ở góc trên bên phải cửa sổ Excel. Trên MacOS, bạn có thể sử dụng tổ hợp phím Cmd + W để đóng Workbook.
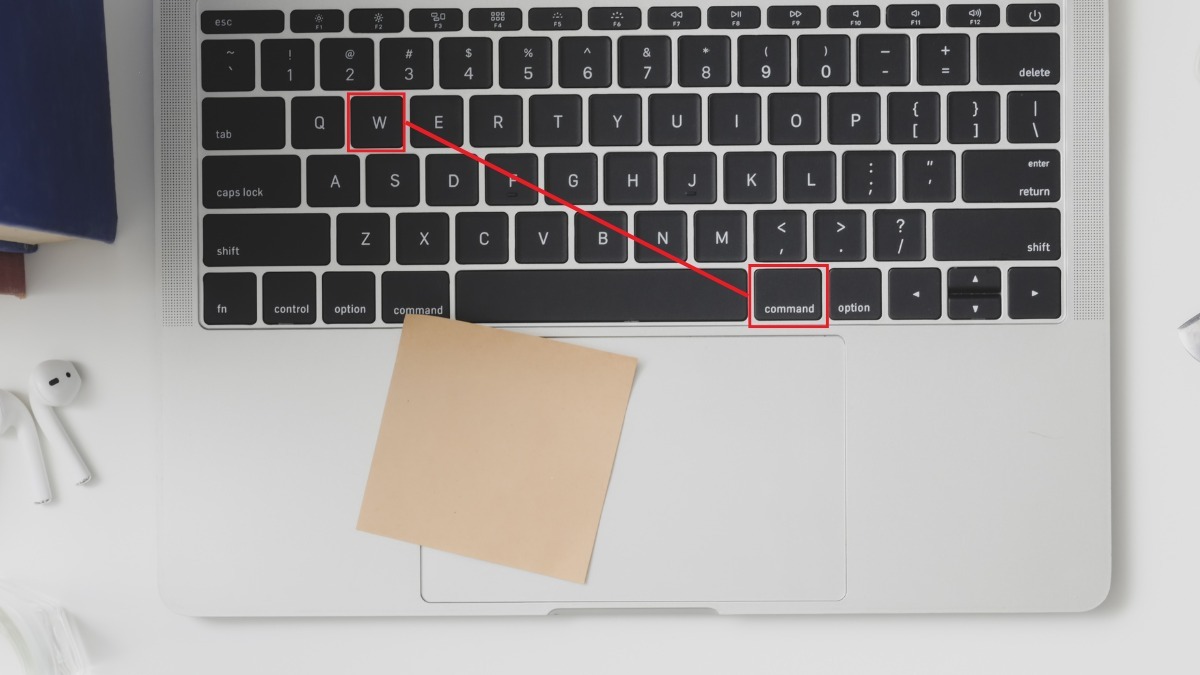
Trên MacOS, bạn có thể sử dụng tổ hợp phím Cmd + W để đóng Workbook
5. Một số câu hỏi liên quan
5.1. Ngoài phím F4, còn cách nào để cố định dòng, cột trong Excel?
Ngoài phím tắt F4, Excel còn cung cấp tính năng Freeze Panes trên thanh công cụ giúp bạn cố định dòng, cột một cách trực quan.
Để sử dụng tính năng này, bạn chọn ô ngay dưới dòng và bên phải cột muốn cố định, sau đó vào tab View > Freeze Panes > Chọn kiểu cố định mong muốn (Freeze Panes, Freeze Top Row, Freeze First Column).
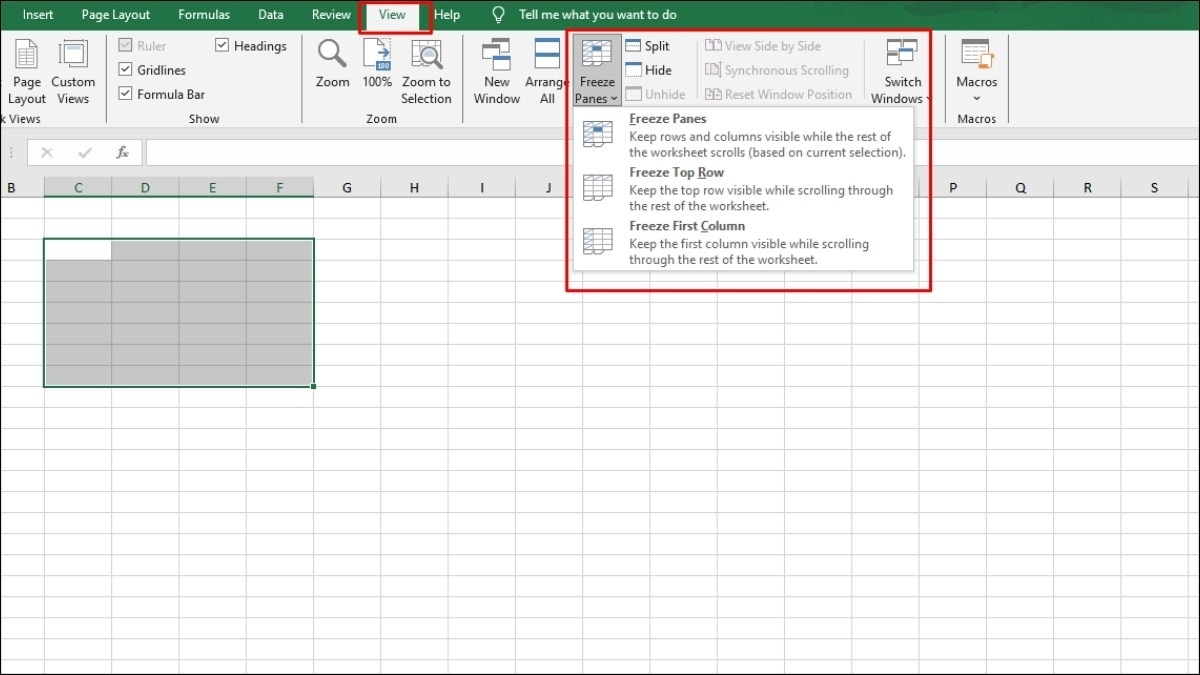
Excel còn cung cấp tính năng Freeze Panes trên thanh công cụ
5.2. Tôi có thể cố định nhiều vùng trên cùng một bảng tính Excel không?
Bạn có thể cố định nhiều vùng trên cùng một bảng tính Excel, nhưng chỉ có thể cố định một vùng ngang (hàng) và một vùng dọc (cột) cùng một lúc. Excel không hỗ trợ việc cố định nhiều vùng khác nhau trong cùng một bảng tính theo cách riêng biệt.
Xem thêm:
Bài viết đã hướng dẫn chi tiết cách cố định ô trong Excel bằng phím F4, giúp bạn tiết kiệm thời gian và công sức khi làm việc với các bảng tính phức tạp. Bên cạnh đó là giải pháp khắc phục lỗi thường gặp khi sử dụng phím F4 cũng như giới thiệu thêm một số công dụng hữu ích khác của phím tắt này trong Excel. Hy vọng bài viết đã mang đến cho bạn những thông tin bổ ích.