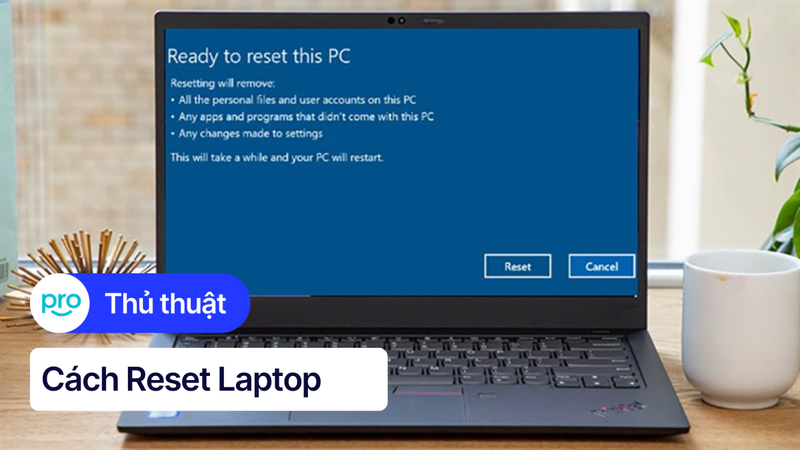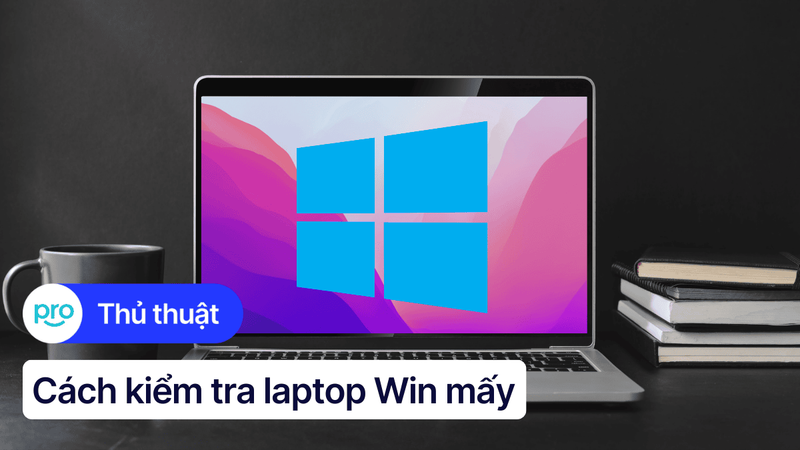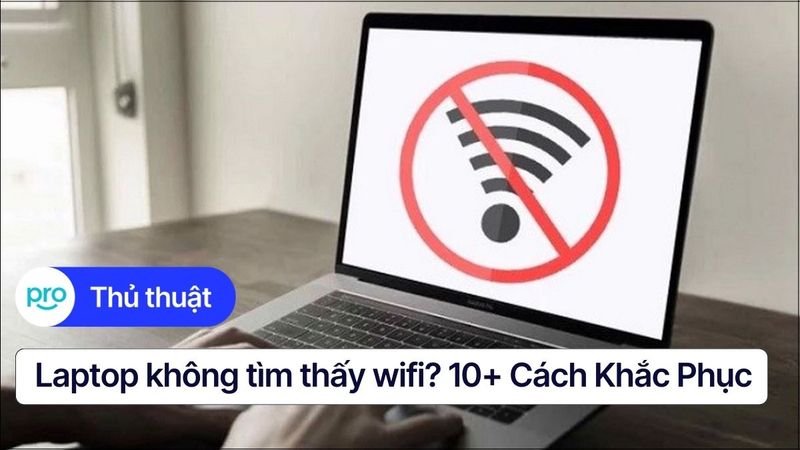Cách kiểm tra mic laptop Win 10 nhanh chóng, đơn giản tại nhà
Micro trên laptop Win 10 của bạn bỗng dưng không thu được âm thanh khiến bạn không thể trò chuyện với bạn bè, tham gia họp online hay ghi âm những bản nhạc yêu thích. Đừng lo lắng! Việc kiểm tra mic laptop Win 10 rất đơn giản và bạn hoàn toàn có thể tự thực hiện tại nhà. Bài viết này sẽ hướng dẫn bạn cách kiểm tra mic laptop Win 10 một cách nhanh chóng và hiệu quả. Cùng ThinkPro xem ngay nhé!
1. Những điểm chính
Hướng dẫn chi tiết và dễ hiểu về cách kiểm tra mic laptop Win 10, cả online và offline, giúp người dùng dễ dàng tự kiểm tra micro của mình.
Chia sẻ các giải pháp khắc phục lỗi mic không hoạt động, giúp người dùng tự xử lý các sự cố cơ bản, tránh tình trạng gián đoạn công việc.
Giải đáp một số câu hỏi thường gặp về micro, giúp người dùng hiểu rõ hơn về cách sử dụng và bảo quản micro.
2. Hướng dẫn kiểm tra mic laptop Win 10 trực tiếp trên hệ thống
Hướng dẫn được thực hiện trên laptop Acer, chạy Windows 10. Bạn có thể thực hiện tương tự trên các dòng laptop chạy Windows 10 khác.
2.1. Sử dụng Sound Settings
Cách nhanh nhất để kiểm tra mic laptop Win 10 là sử dụng Sound Settings. Tính năng này cho phép bạn kiểm tra trực tiếp hoạt động của mic và quan sát mức âm lượng.
Bước 1: Nhấp chuột phải vào biểu tượng loa trên thanh tác vụ (góc dưới cùng bên phải màn hình). Chọn Open Sound settings.
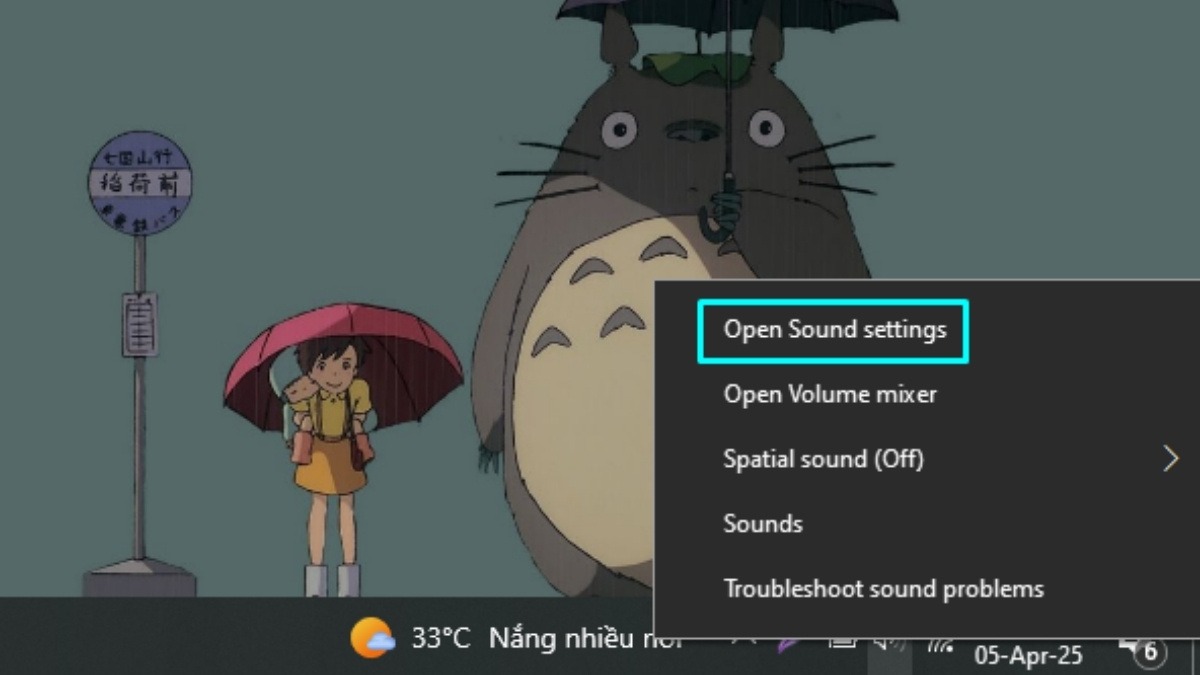
Nhấp chuột phải vào biểu tượng loa > Chọn Open Sound settings
Bước 2: Trong cửa sổ Sound settings, kéo xuống phần Input. Tại mục Test your microphone, hãy nói vào micro của bạn.
Bước 3: Quan sát thanh hiển thị mức âm lượng. Nếu thanh này chuyển động khi bạn nói, tức là micro của bạn đang hoạt động bình thường. Ngược lại, hãy kiểm tra lại cài đặt hoặc thử các cách khác dưới đây.
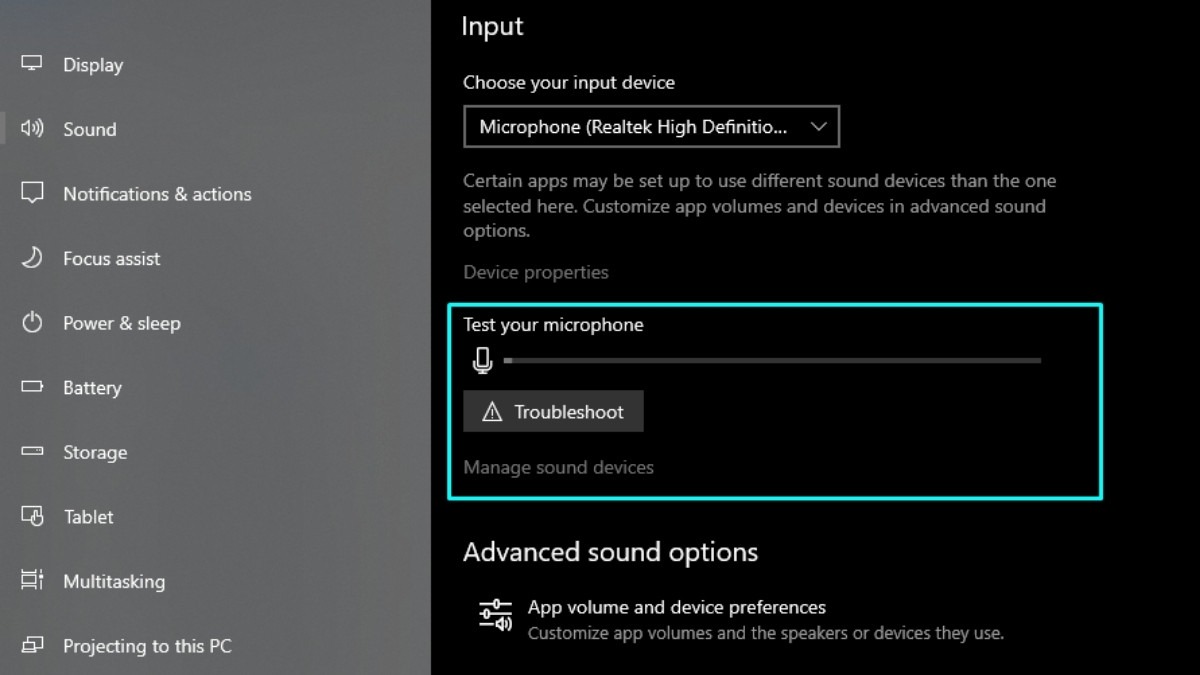
Quan sát thanh hiển thị mức âm lượng khi nói
2.2. Sử dụng Voice Recorder
Một cách khác để kiểm tra mic là sử dụng ứng dụng Voice Recorder. Phương pháp này giúp bạn kiểm tra chất lượng âm thanh của mic một cách chi tiết hơn.
Bước 1: Mở Start Menu, gõ Voice Recorder vào ô tìm kiếm và mở ứng dụng.
Bước 2: Nhấn vào biểu tượng ghi âm (thường là hình tròn đỏ hoặc biểu tượng micro) để bắt đầu ghi âm.
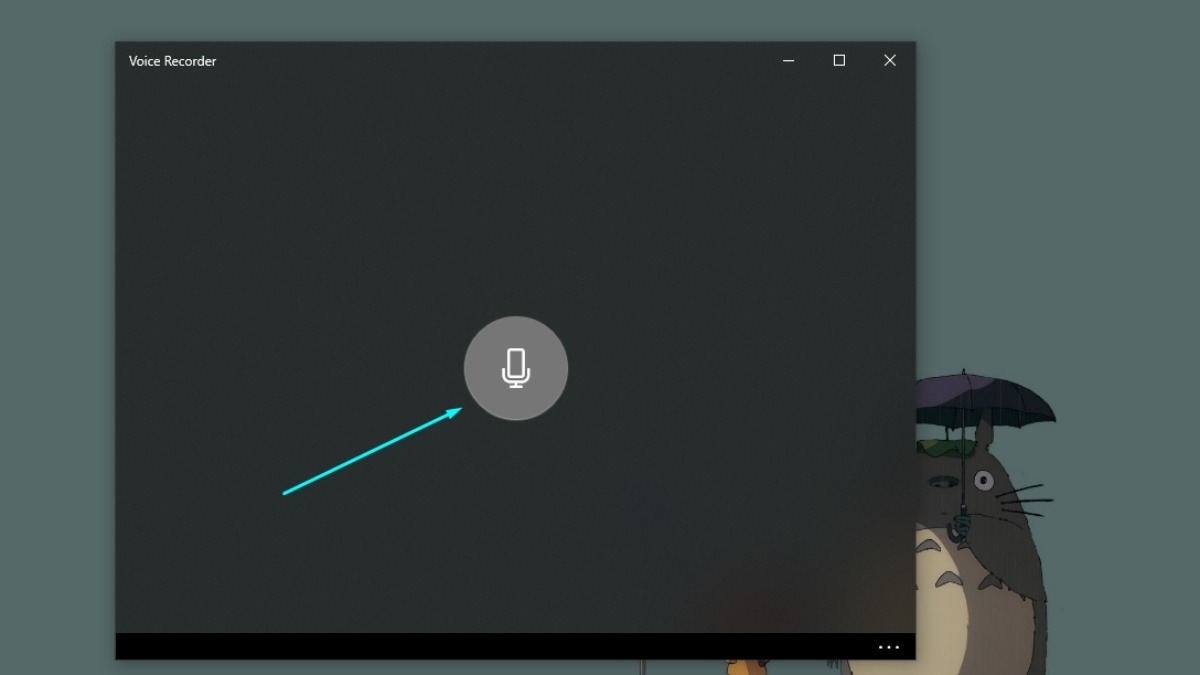
Nhấn vào biểu tượng ghi âm
Bước 3: Nói vào micro với âm lượng và giọng điệu bình thường.
Bước 4: Nhấn lại biểu tượng ghi âm để dừng.
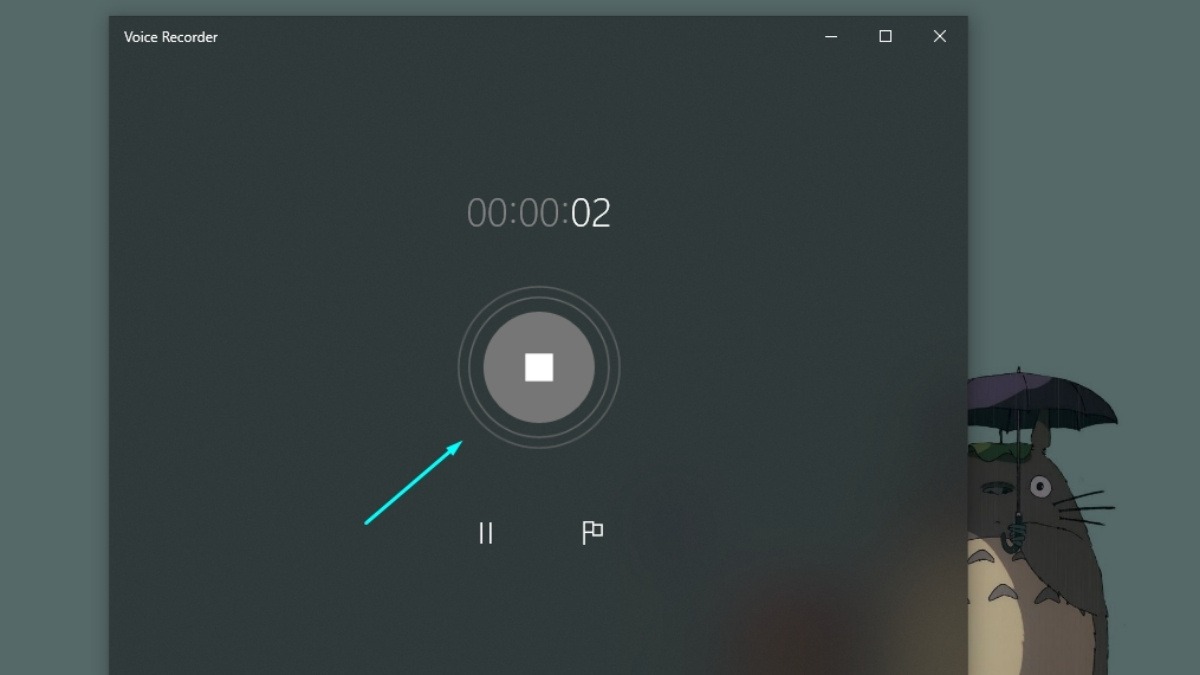
Nhấn lại biểu tượng ghi âm để dừng
Bước 5: Nghe lại đoạn ghi âm vừa thực hiện để đánh giá chất lượng âm thanh của micro. Nếu bạn nghe rõ giọng nói của mình, micro đang hoạt động tốt.
3. Hướng dẫn kiểm tra mic laptop Win 10 online
Nếu bạn muốn kiểm tra mic nhanh chóng mà không cần cài đặt thêm phần mềm, bạn có thể sử dụng các công cụ kiểm tra mic online.
Bước 1: Truy cập vào một trang web hỗ trợ kiểm tra mic trực tuyến. Một số trang web phổ biến bạn có thể tham khảo như: Online Mic Test, Webcammictest.com,...
Bước 2: Tìm và nhấn vào nút Bắt đầu kiểm tra, Kiểm tra Microphone,....
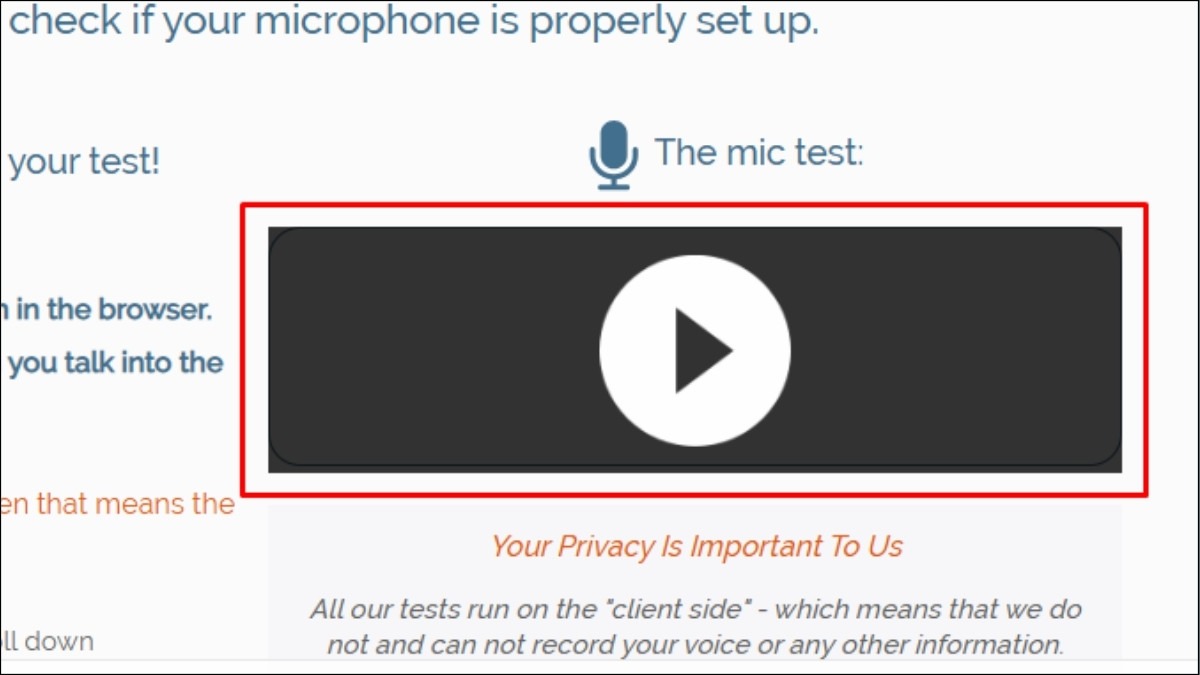
Tìm và nhấn vào nút Plya tại ô The mic test
Bước 3: Trình duyệt sẽ yêu cầu bạn cấp quyền truy cập vào micro. Hãy chọn Cho phép lần này để tiếp tục.
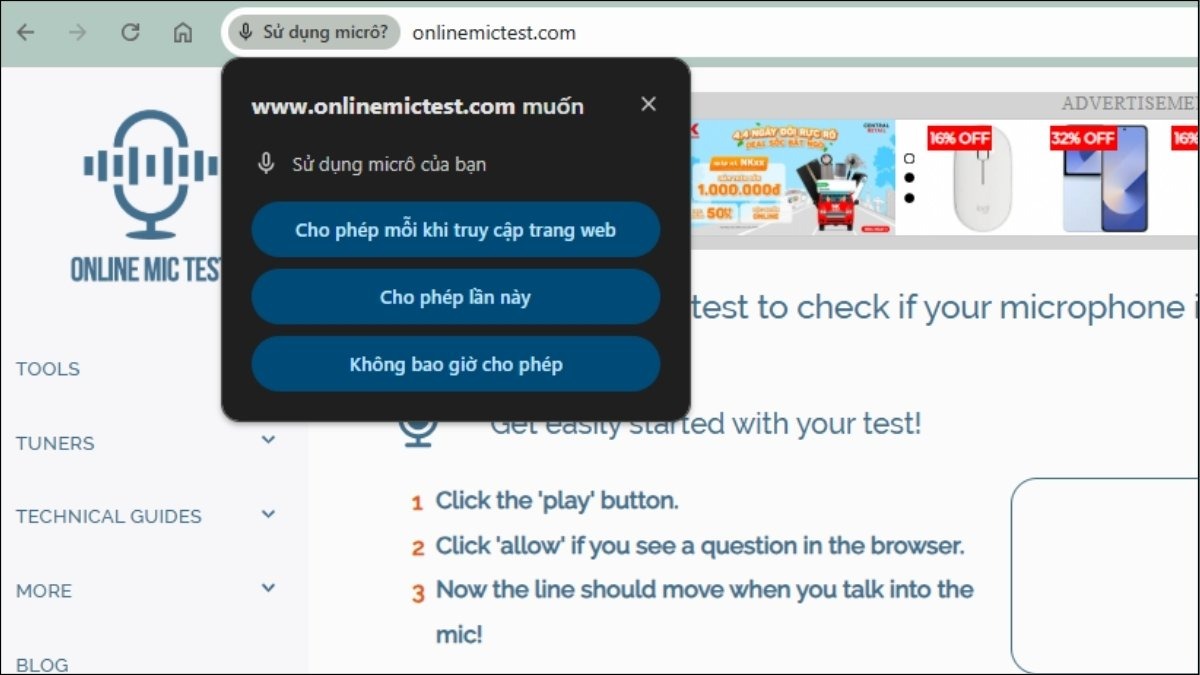
Chọn Cho phép lần này để tiếp tục
Bước 4: Nói vào micro của bạn. Quan sát tín hiệu âm thanh hiển thị trên trang web. Thường thì tín hiệu này sẽ là một đường thẳng di chuyển lên xuống theo âm thanh bạn phát ra. Nếu tín hiệu chuyển động, micro của bạn đang hoạt động.
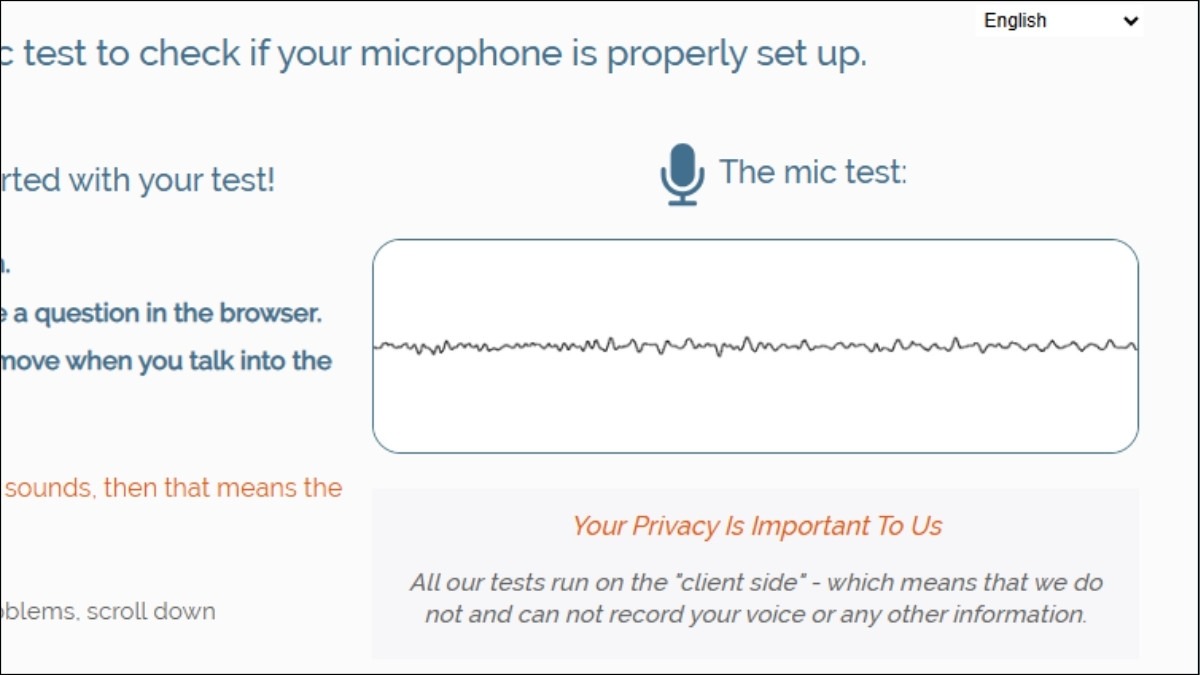
Nói vào micro của bạn và quan sát tín hiệu âm thanh hiển thị trên trang web
Bước 5: Nếu không thấy tín hiệu nào, hãy kiểm tra lại cài đặt micro trên máy tính hoặc thử một trang web kiểm tra mic khác.
4. Khắc phục lỗi mic laptop Win 10 không hoạt động
Kiểm tra kết nối vật lý: Nếu bạn sử dụng micro ngoài, hãy đảm bảo rằng micro đã được cắm chắc chắn vào đúng cổng kết nối. Nếu dùng micro tích hợp, hãy kiểm tra xem có vật cản nào che khuất micro hay không.
Kiểm tra và cập nhật Driver âm thanh: Driver âm thanh lỗi thời hoặc không tương thích có thể gây ra sự cố với micro. Bạn có thể cập nhật driver âm thanh thông qua Device Manager.
Kiểm tra cài đặt âm thanh Windows: Đảm bảo rằng micro của bạn không bị tắt tiếng hoặc đặt âm lượng quá thấp trong Sound settings. Ngoài ra, hãy kiểm tra mục Recording devices trong Sound settings để chắc chắn rằng micro của bạn được thiết lập là thiết bị mặc định.
Kiểm tra quyền riêng tư: Windows 10 có tính năng kiểm soát quyền riêng tư cho phép bạn quyết định ứng dụng nào có thể truy cập vào micro. Hãy đảm bảo rằng các ứng dụng bạn cần sử dụng micro đã được cấp quyền truy cập.
Khởi động lại máy tính: Đôi khi, việc khởi động lại máy tính có thể giúp giải quyết các sự cố phần mềm nhỏ gây ảnh hưởng đến hoạt động của micro.
Liên hệ hỗ trợ kỹ thuật (nếu cần): Nếu đã thử tất cả các cách trên mà mic vẫn không hoạt động, có thể laptop của bạn đã gặp sự cố phần cứng. Hãy liên hệ với trung tâm bảo hành hoặc dịch vụ sửa chữa uy tín để được hỗ trợ.
Xem thêm: Mic laptop không hoạt động? Khắc phục ngay với 9 cách
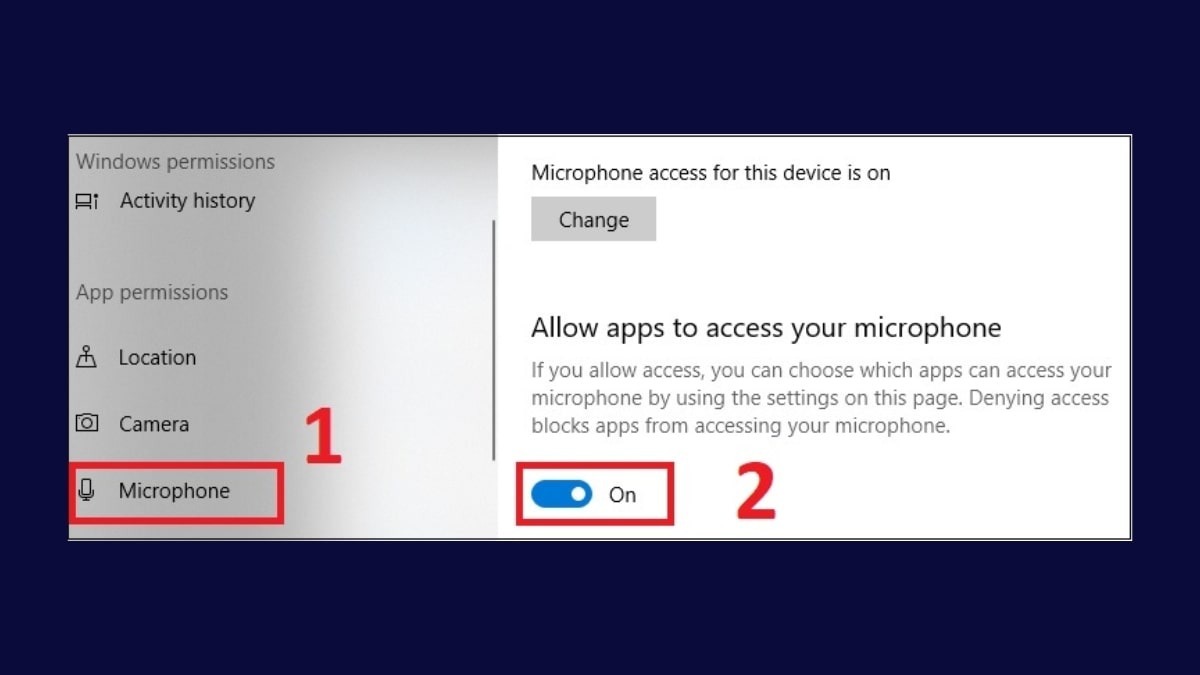
Đảm bảo rằng các ứng dụng bạn cần sử dụng micro đã được cấp quyền truy cập
5. Một số câu hỏi liên quan
5.1. Làm thế nào để tăng âm lượng micro laptop Win 10?
Điều chỉnh âm lượng trong Sound settings: Đây là cách đơn giản nhất. Bạn có thể làm theo hướng dẫn trong phần Sử dụng Sound Settings ở trên để điều chỉnh âm lượng micro.
Sử dụng phần mềm tăng âm lượng: Có nhiều phần mềm miễn phí và trả phí có thể giúp bạn tăng âm lượng micro. Tuy nhiên, hãy cẩn thận khi sử dụng các phần mềm này, vì việc tăng âm lượng quá mức có thể gây ra hiện tượng rè hoặc méo tiếng.
Kiểm tra driver âm thanh: Driver âm thanh lỗi thời cũng có thể ảnh hưởng đến âm lượng micro. Hãy đảm bảo rằng bạn đã cập nhật driver âm thanh lên phiên bản mới nhất.
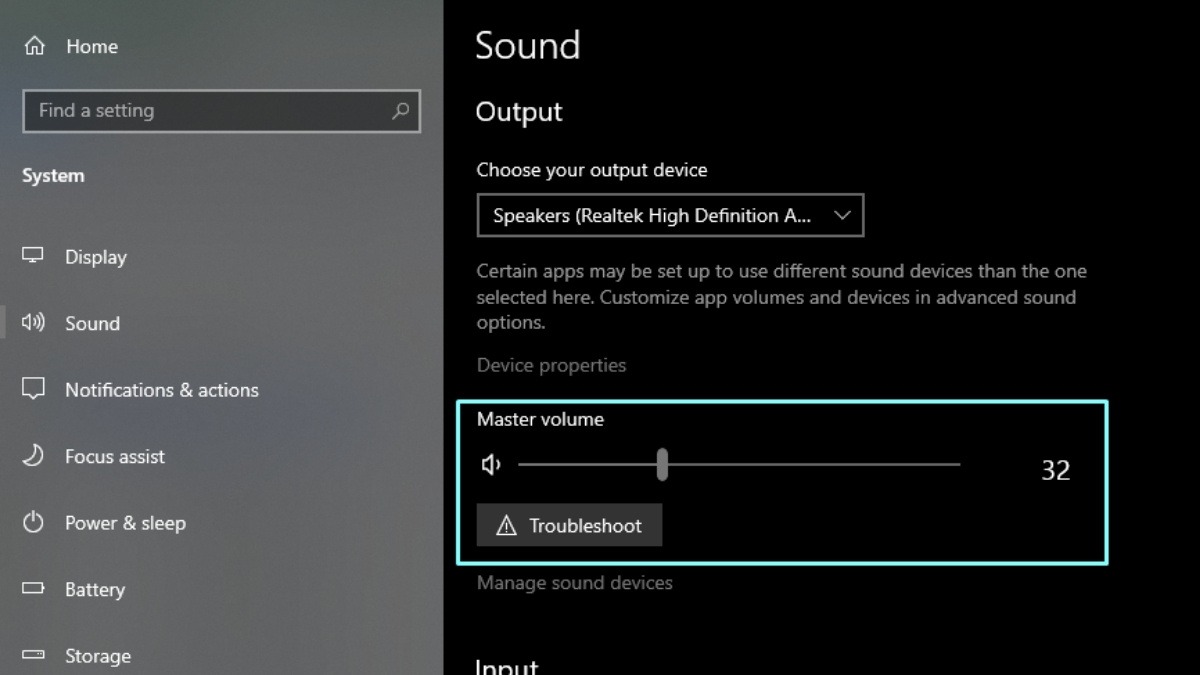
Điều chỉnh âm lượng trong Sound settings
5.2. Tại sao micro laptop Win 10 của tôi bị rè?
Micro laptop bị rè có thể do nhiều nguyên nhân:
Kết nối vật lý kém: Kiểm tra lại kết nối của micro (nếu sử dụng micro ngoài).
Cài đặt micro không đúng: Kiểm tra lại cài đặt âm lượng và độ nhạy của micro trong Sound settings.
Vị trí đặt micro: Nếu bạn sử dụng micro ngoài, hãy đảm bảo rằng micro được đặt ở vị trí thích hợp, tránh xa các nguồn gây nhiễu như loa hoặc quạt.
Xung đột phần mềm: Một số phần mềm có thể gây xung đột với driver âm thanh và dẫn đến hiện tượng micro bị rè.
5.3. Tôi nên sử dụng phần mềm nào để test mic online?
Dưới đây là một vài trang web test mic online phổ biến:
Online Mic Test: Trang web đơn giản, dễ sử dụng, phù hợp cho việc kiểm tra nhanh.
Webcammictest.com: Cung cấp nhiều tùy chọn kiểm tra hơn, bao gồm cả kiểm tra webcam.
Mictests.com: Cho phép bạn kiểm tra chất lượng âm thanh của micro với nhiều mức độ khác nhau.
Xem thêm:
Cách test mic laptop Win 11 & Macbook đơn giản 2025
Cách bật micro laptop Win, macOS: Hướng dẫn chi tiết
Hy vọng bài viết này đã giúp bạn hiểu rõ cách kiểm tra mic laptop Win 10 và khắc phục các sự cố thường gặp. Việc kiểm tra mic thường xuyên sẽ giúp bạn đảm bảo chất lượng âm thanh tốt nhất cho các hoạt động học tập, làm việc và giải trí. Hãy theo dõi ThinkPro để tìm hiểu thêm những bài viết hữu ích khác nhé!