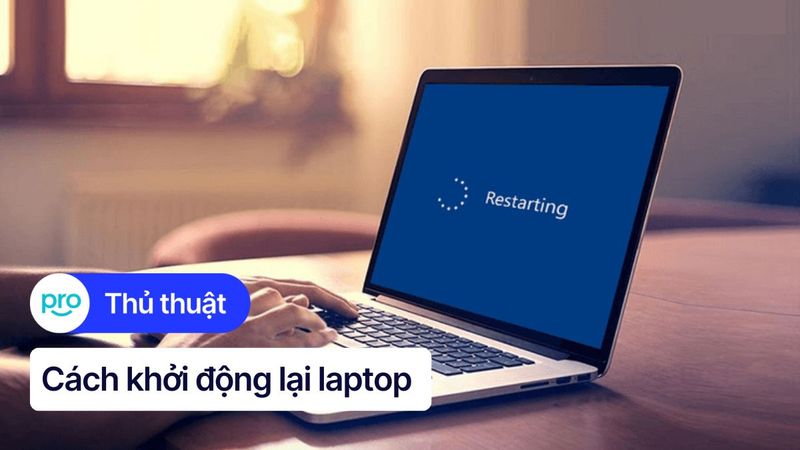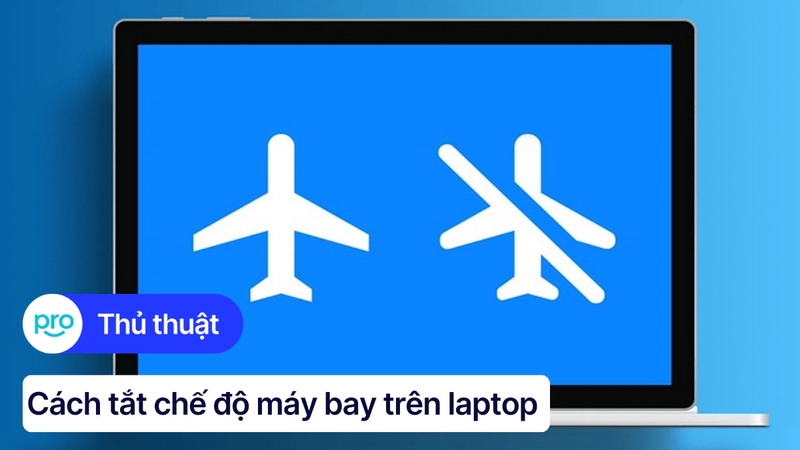Cách tắt ứng dụng tự khởi động trên laptop Windows 10 & 11
Laptop của bạn khởi động chậm như rùa bò? Bạn cảm thấy khó chịu vì hiệu suất máy tính kém, giật lag liên tục? Nguyên nhân chính có thể đến từ việc quá nhiều ứng dụng tự động khởi chạy cùng Windows. Đừng lo, bài viết này sẽ hướng dẫn bạn chi tiết cách tắt ứng dụng tự khởi động trên Windows 10 & 11, giúp laptop chạy nhanh hơn, mượt mà hơn và tiết kiệm pin đáng kể. Cùng ThinkPro khám phá ngay nhé!
1. Ứng dụng tự khởi động là gì?
1.1 Định nghĩa ứng dụng tự khởi động
Ứng dụng tự khởi động, hay còn gọi là ứng dụng khởi động cùng Windows, là những chương trình được thiết lập để tự động chạy ngay khi bạn bật máy tính. Chúng thường hoạt động nền và cung cấp các chức năng hỗ trợ, cập nhật hoặc duy trì hệ thống.
Một số ứng dụng khởi động cùng hệ thống Windows phổ biến bao gồm các phần mềm diệt virus, ứng dụng đồng bộ đám mây, hay các tiện ích hệ thống khác.

Ứng dụng tự khởi động là những chương trình được thiết lập để tự động chạy ngay khi bạn bật máy tính
1.2 Ưu và nhược điểm của ứng dụng tự khởi động
Ưu điểm của ứng dụng tự khởi động là:
Tiện lợi: Các ứng dụng cần thiết sẽ tự động sẵn sàng ngay khi bạn khởi động máy tính, giúp bạn tiết kiệm thời gian so với việc phải mở thủ công từng ứng dụng.
Đồng bộ dữ liệu: Một số ứng dụng cần đồng bộ dữ liệu nền, việc tự khởi động giúp chúng luôn được cập nhật và đồng bộ dữ liệu một cách tự động.
Trải nghiệm người dùng liền mạch: Các ứng dụng hỗ trợ sẽ hoạt động ngay khi máy tính khởi động, đảm bảo an toàn và ổn định cho hệ thống mà không cần bất kỳ thao tác nào từ phía người dùng.
Nhược điểm của ứng dụng tự khởi động:
Thời gian khởi động lâu hơn: Càng nhiều ứng dụng tự khởi động, thời gian khởi động máy tính càng kéo dài, gây ra sự phiền toái nếu bạn cần sử dụng máy tính nhanh chóng.
Tiêu tốn tài nguyên hệ thống: Ứng dụng chạy nền, kể cả khi bạn không sử dụng, vẫn tiêu tốn RAM và CPU, dẫn đến giảm hiệu suất tổng thể của máy tính, đặc biệt là trên các laptop có cấu hình hạn chế. Điều này có thể khiến laptop chậm, giật lag.
Tăng nguy cơ xung đột phần mềm: Quá nhiều ứng dụng khởi động cùng lúc có thể gây xung đột, dẫn đến treo máy hoặc các lỗi không mong muốn.

Ưu điểm của ứng dụng tự khởi động là tiện lợi, đồng bộ dữ liệu và giúp người dùng có trải nghiệm liền mạch
2. Tại sao cần tắt ứng dụng tự khởi động?
2.1 Tăng tốc độ khởi động và hiệu suất hệ thống
Khi giảm số lượng ứng dụng khởi động cùng Windows, thời gian boot (Windows boot time) sẽ được rút ngắn đáng kể, giúp bạn truy cập vào máy tính nhanh chóng hơn.
Hơn nữa, việc tắt các ứng dụng chạy nền không cần thiết sẽ giải phóng tài nguyên hệ thống, bao gồm RAM và CPU, cho phép máy tính hoạt động mượt mà hơn, giảm thiểu hiện tượng giật, lag, đặc biệt khi thực hiện các tác vụ nặng.
Laptop của bạn sẽ phản hồi nhanh hơn, các chương trình chạy ổn định hơn và tổng thể trải nghiệm sử dụng sẽ được cải thiện.

Tắt ứng dụng tự khởi động giúp tăng tốc độ khởi động và hiệu suất hệ thống
2.2 Giải phóng RAM và tài nguyên hệ thống
Khi tắt các ứng dụng khởi động cùng hệ thống (disable startup apps), bạn đang giải phóng một lượng đáng kể RAM và tài nguyên hệ thống. RAM là bộ nhớ tạm thời mà máy tính sử dụng để chạy các chương trình.
Nếu quá nhiều ứng dụng chiếm dụng RAM ngay từ khi khởi động, máy tính sẽ bị chậm lại, đặc biệt là khi bạn thực hiện các tác vụ đòi hỏi nhiều tài nguyên như chơi game, chỉnh sửa video hoặc làm việc với nhiều chương trình cùng lúc.
Bằng cách giải phóng RAM, bạn tạo điều kiện cho các tác vụ khác hoạt động hiệu quả hơn (improve performance), giúp laptop chạy nhanh hơn (speed up laptop) và mượt mà hơn. Điều này đặc biệt quan trọng đối với những laptop có dung lượng RAM hạn chế.

Tắt ứng dụng tự khởi động giúp giải phóng RAM và tài nguyên hệ thống
2.3 Tiết kiệm pin (đối với laptop)
Ứng dụng chạy nền tiêu tốn năng lượng, ngay cả khi bạn không sử dụng chúng. Việc tắt các ứng dụng tự khởi động không cần thiết giúp giảm tải đáng kể cho CPU, từ đó giảm mức tiêu thụ điện năng.
Hành động nhỏ này góp phần kéo dài thời lượng pin laptop, cho phép bạn làm việc và giải trí lâu hơn mà không cần phải sạc pin thường xuyên. Đây là một mẹo tối ưu pin đơn giản nhưng hiệu quả, đặc biệt hữu ích khi bạn di chuyển và không có sẵn nguồn điện.
3. Hướng dẫn chi tiết cách tắt ứng dụng tự khởi động trên Windows
3.1 Sử dụng Settings (Windows 10/11)
Bước 1: Mở Settings bằng cách nhấn tổ hợp phím Windows + I hoặc nhấp vào biểu tượng Start (biểu tượng Windows ở góc dưới bên trái màn hình), sau đó chọn biểu tượng hình bánh răng Settings.
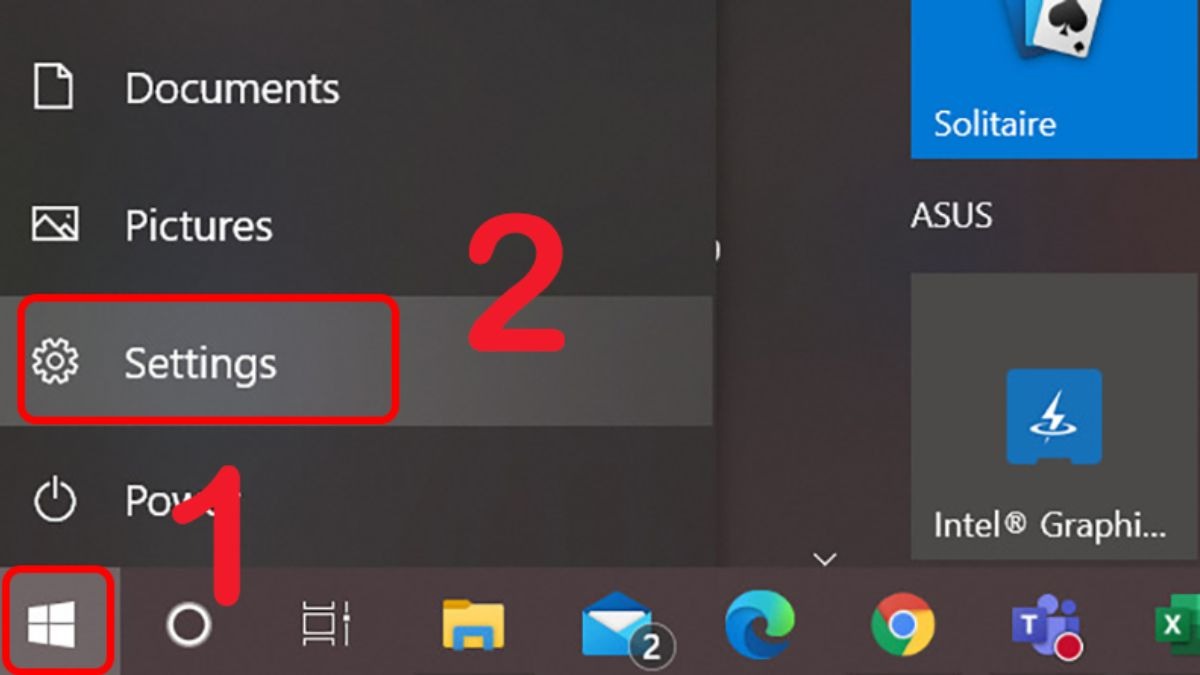
Bước 1: Mở Settings
Bước 2: Tìm và chọn mục Apps.
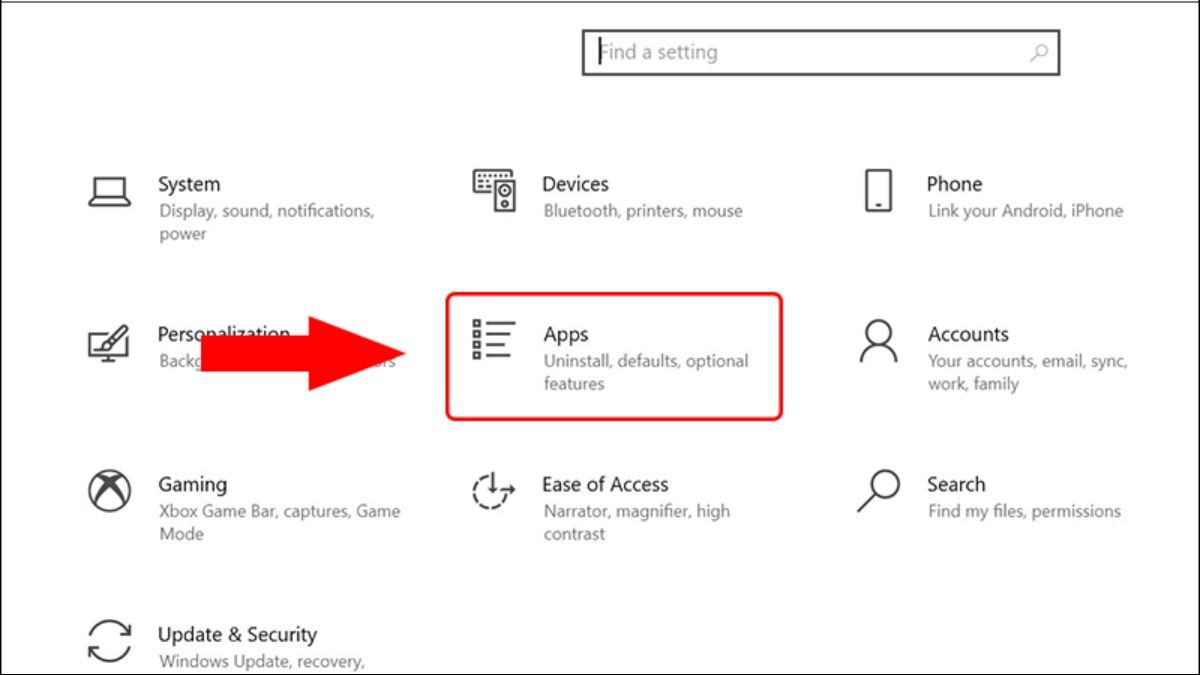
Bước 2: Tìm và chọn mục Apps. Trong mục Apps, chọn tiếp vào Startup
Bước 3: Chọn Startup > Tắt (OFF) ứng dụng mà bạn muốn vô hiệu hóa khởi động cùng Windows.
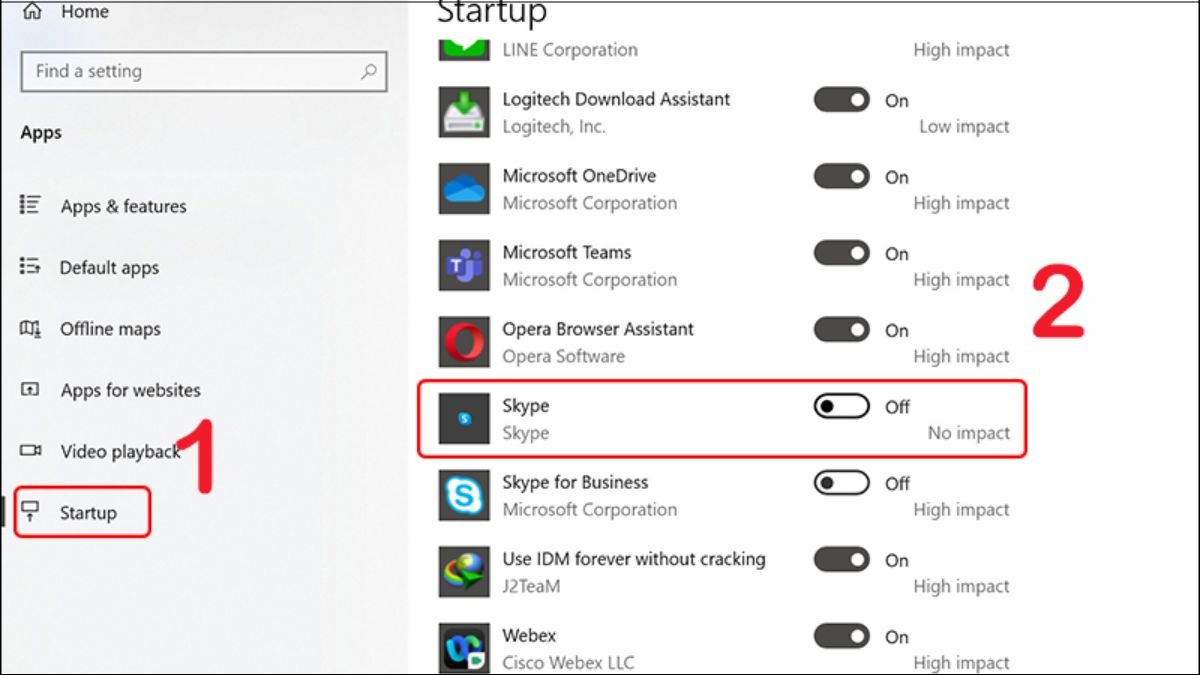
Bước 3: Chọn Start -> Tắt (OFF) ứng dụng
3.2 Sử dụng Task Manager
Ngoài Settings, bạn có thể dùng Task Manager để quản lý các ứng dụng tự động khởi động. Tại đây, bạn sẽ thấy danh sách đầy đủ các chương trình và dễ dàng quyết định có nên tắt chúng hay không.
Bước 1: Mở Task Manager bằng tổ hợp phím "Ctrl + Shift + Esc".
Bước 2: Khi cửa sổ trình quản lý tác vụ bật lên, chọn vào tab “Startup”
Bước 3: Click chuột phải vào chương trình muốn tắt và chọn “Disable”.
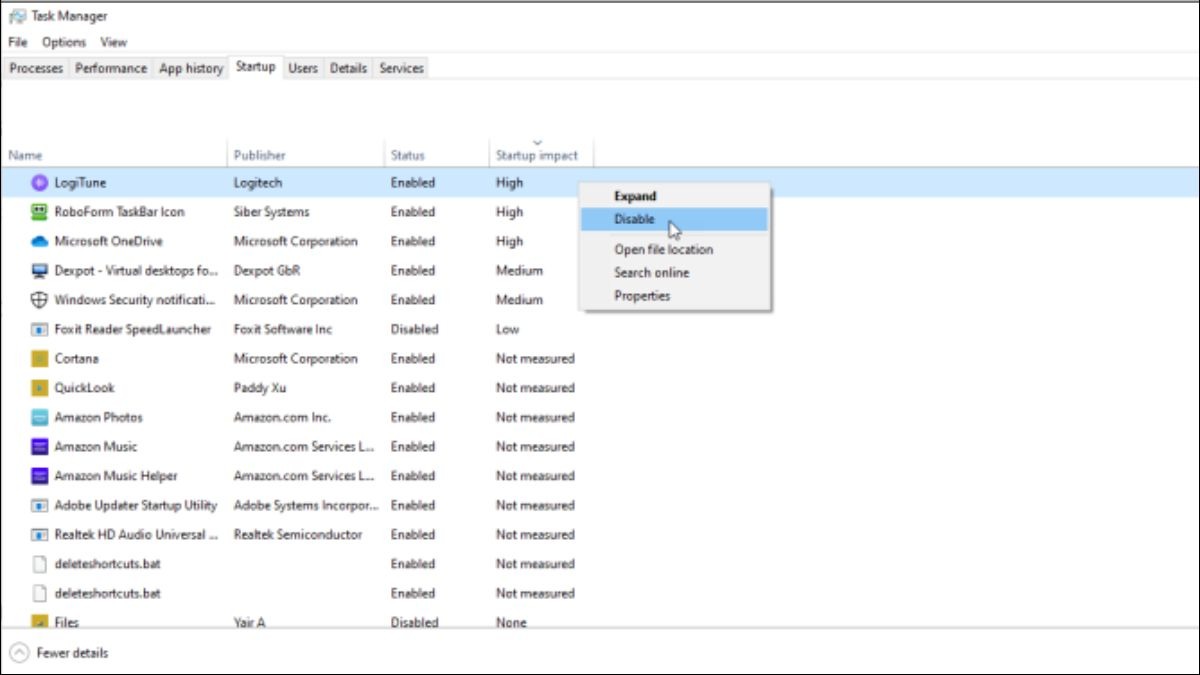
Click chuột phải vào chương trình muốn tắt và chọn Disable
Bước 4: Khởi động lại máy tính để hoàn tất thao tác tắt chương trình khởi động cùng Win.
3.3 Xóa Shortcut từ thư mục Startup
Thư mục Startup của Windows chứa các tắt phím giúp chương trình tự động chạy. Để tăng tốc khởi động, hãy vào thư mục này và tắt những chương trình không cần thiết.
Bước 1: Sử dụng tổ hợp phím “Win + R” để mở cửa sổ Run.
Bước 2: Nhập lệnh theo cú pháp “shell:startup” và chọn vào nút “OK”.
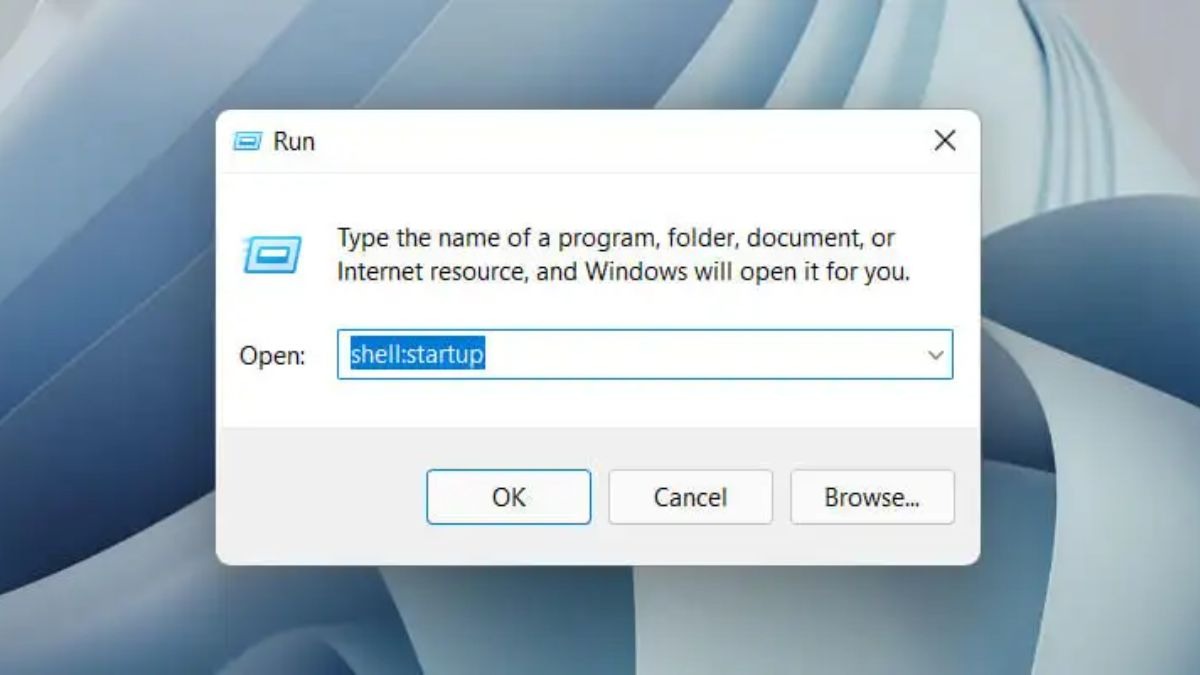
Nhập lệnh theo cú pháp shell:startup và chọn vào nút OK
Bước 3: Khi thư mục Windows Startup Folder mở lên, bạn click chuột máy tính chọn ứng dụng cần tắt và ấn phím “Del”.
Bước 4: Khởi động lại máy tính.
3.4 Sử dụng Msconfig (chỉ dành cho người dùng nâng cao, cần cảnh báo rõ ràng)
Bước 1: Mở cửa sổ Run bằng cách nhấn tổ hợp phím Windows + R > Nhập msconfig > Chọn OK.
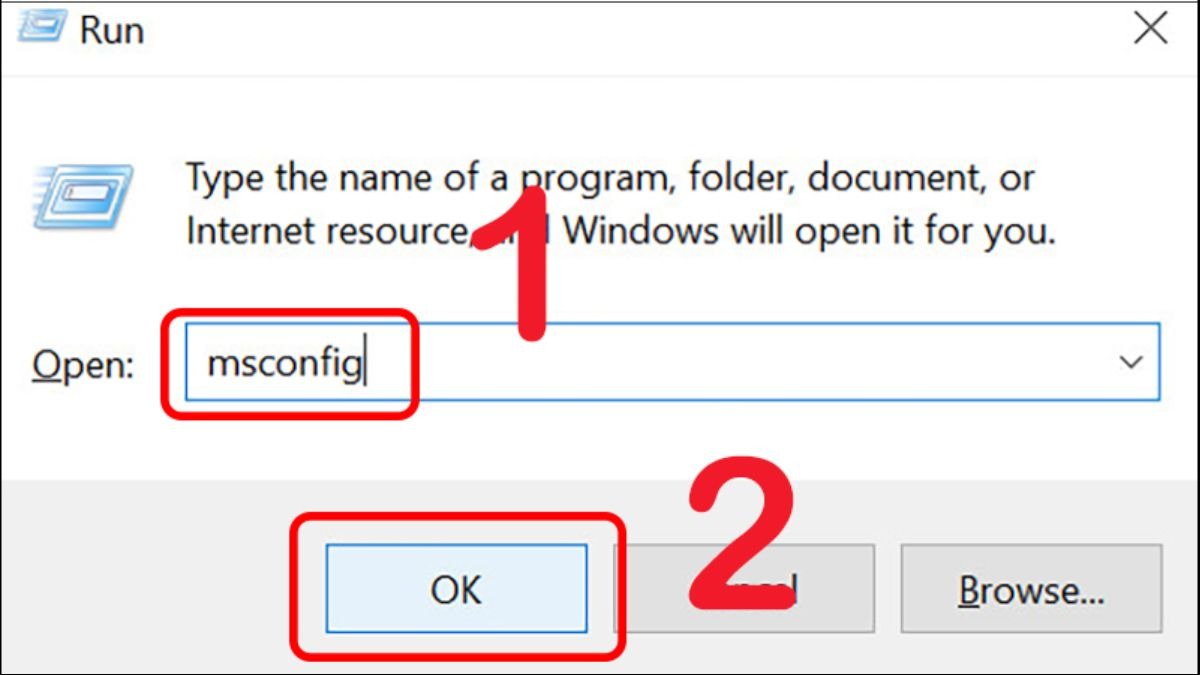
Bước 1: Mở cửa sổ Run
Bước 2: Tại cửa sổ System Configuration, bạn chọn Services để xem danh sách tất cả các dịch vụ của máy tính > Tick chọn Hide all Microsoft services để ẩn các dịch vụ của Microsoft.
Bước 3: Kế đến, bạn bỏ chọn những dịch vụ không cần thiết > Chọn Apply.
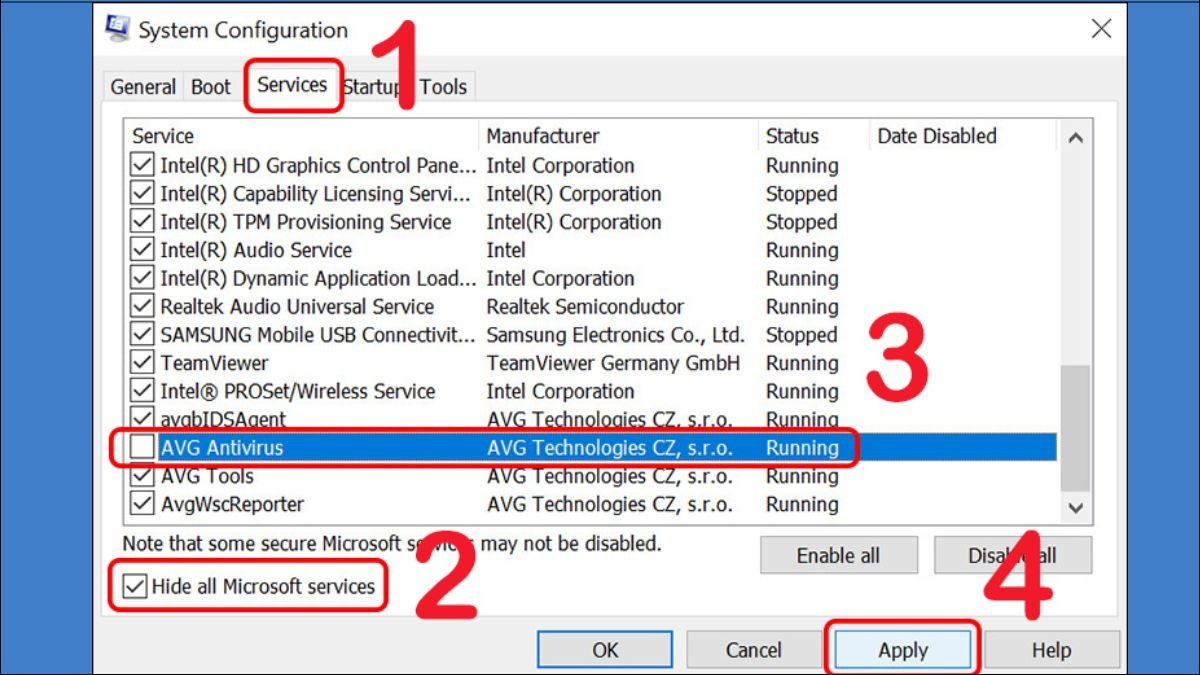
Bỏ chọn những dịch vụ không cần thiết > Chọn Apply
Bước 4: Chuyển qua tab Startup > Click chọn Open Task Mananager.

Bước 4: Chuyển qua tab Startup > Click chọn Open Task Mananager
Bước 5: Sau khi điều hướng đến Startup của Task Mananager, bạn click chuột phải vào ứng dụng muốn tắt khởi động cùng Windows > Chọn Disable.
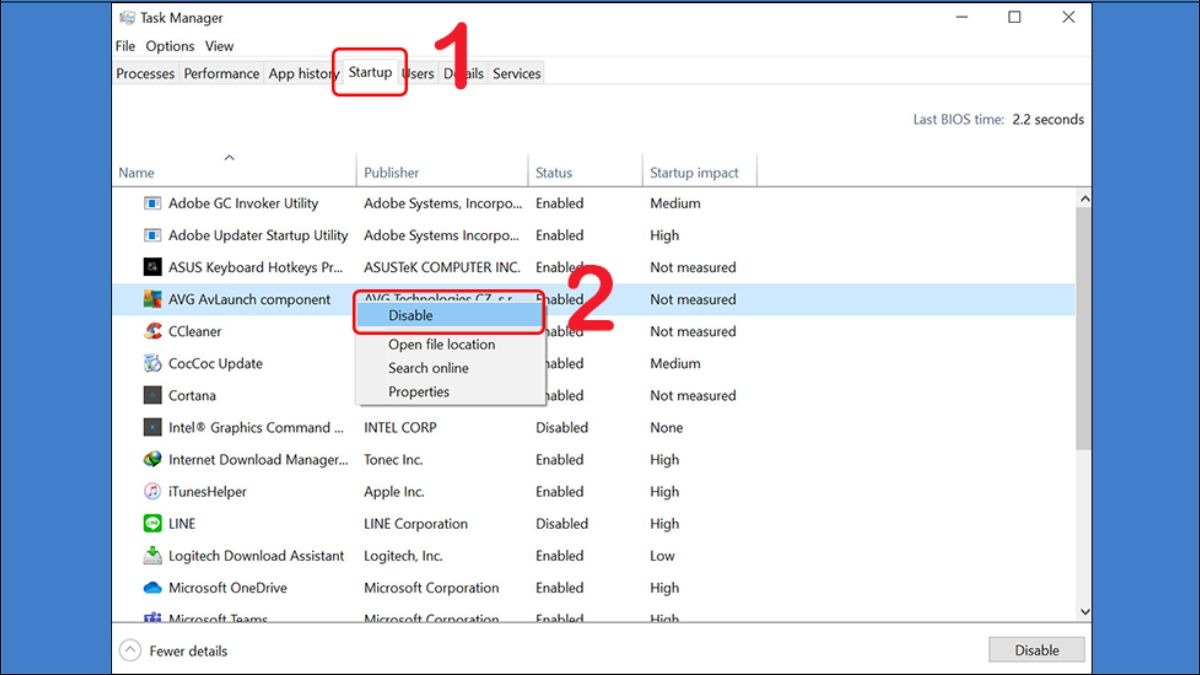
Bước 5: Click chuột phải vào ứng dụng muốn tắt khởi động cùng Windows > Chọn Disable
4. Các câu hỏi liên quan
4.1 Làm sao để biết ứng dụng nào đang chạy ngầm?
Để kiểm tra các ứng dụng đang chạy ngầm trên máy tính Windows, bạn có thể sử dụng Task Manager. Dưới đây là cách thực hiện:
Nhấn tổ hợp phím Ctrl + Shift + Esc để mở Task Manager.
Chuyển sang tab Processes (Tiến trình). Tại đây, bạn sẽ thấy danh sách tất cả các tiến trình đang hoạt động trên hệ thống, bao gồm cả ứng dụng chạy nền.
Kiểm tra cột Name (Tên) để xác định tên ứng dụng. Các cột khác như CPU, Memory, Disk, và Network sẽ hiển thị mức độ sử dụng tài nguyên của từng tiến trình.
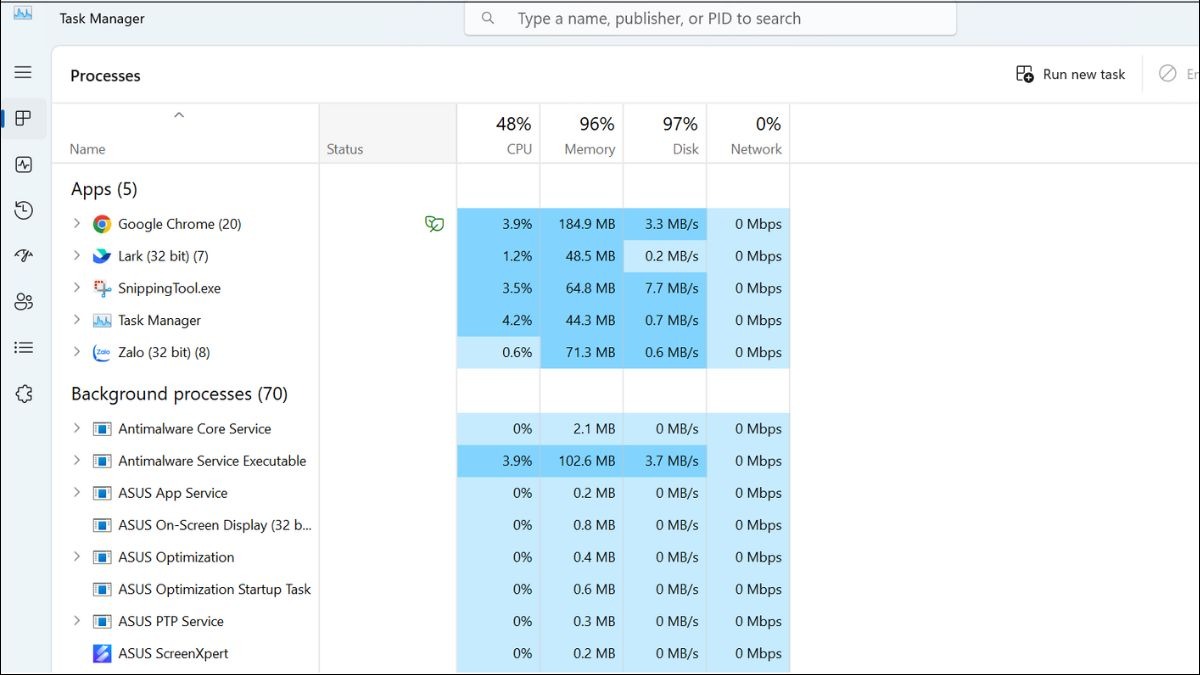
Để kiểm tra các ứng dụng đang chạy ngầm trên máy tính Windows, bạn có thể sử dụng Task Manager
4.2 Có nên tắt tất cả các ứng dụng khởi động không?
Việc tắt các ứng dụng khởi động cùng Windows có thể giúp cải thiện hiệu suất hệ thống, nhưng không phải lúc nào cũng nên tắt tất cả.
Một số ứng dụng, đặc biệt là các ứng dụng hệ thống, driver, và phần mềm diệt virus, cần thiết phải chạy nền để đảm bảo hoạt động ổn định của máy tính. Việc tắt các ứng dụng này có thể dẫn đến lỗi hệ thống, giảm hiệu suất bảo mật, hoặc gây ra các vấn đề khác.
Do đó, chỉ nên tắt những ứng dụng do người dùng cài đặt và không thực sự cần thiết phải khởi động cùng Windows. Ví dụ, các ứng dụng trò chuyện, ứng dụng chỉnh sửa ảnh, hoặc các phần mềm game, hoàn toàn có thể được khởi động thủ công khi cần thiết.
4.3 Tắt ứng dụng khởi động có ảnh hưởng gì đến dữ liệu không?
Bạn hoàn toàn yên tâm, việc tắt ứng dụng khởi động cùng Windows sẽ không làm mất bất kỳ dữ liệu cá nhân nào của bạn. Thao tác này chỉ đơn giản là ngăn ứng dụng tự động mở khi bạn khởi động máy tính.
Dữ liệu của ứng dụng, bao gồm các cài đặt, tài khoản, và file lưu trữ, vẫn sẽ được giữ nguyên vẹn trên ổ cứng. Khi bạn cần sử dụng ứng dụng, chỉ cần mở nó lên theo cách thủ công, và mọi thứ sẽ hoạt động bình thường như trước. Vì vậy, bạn không cần lo lắng về việc mất dữ liệu khi tắt ứng dụng khởi động.
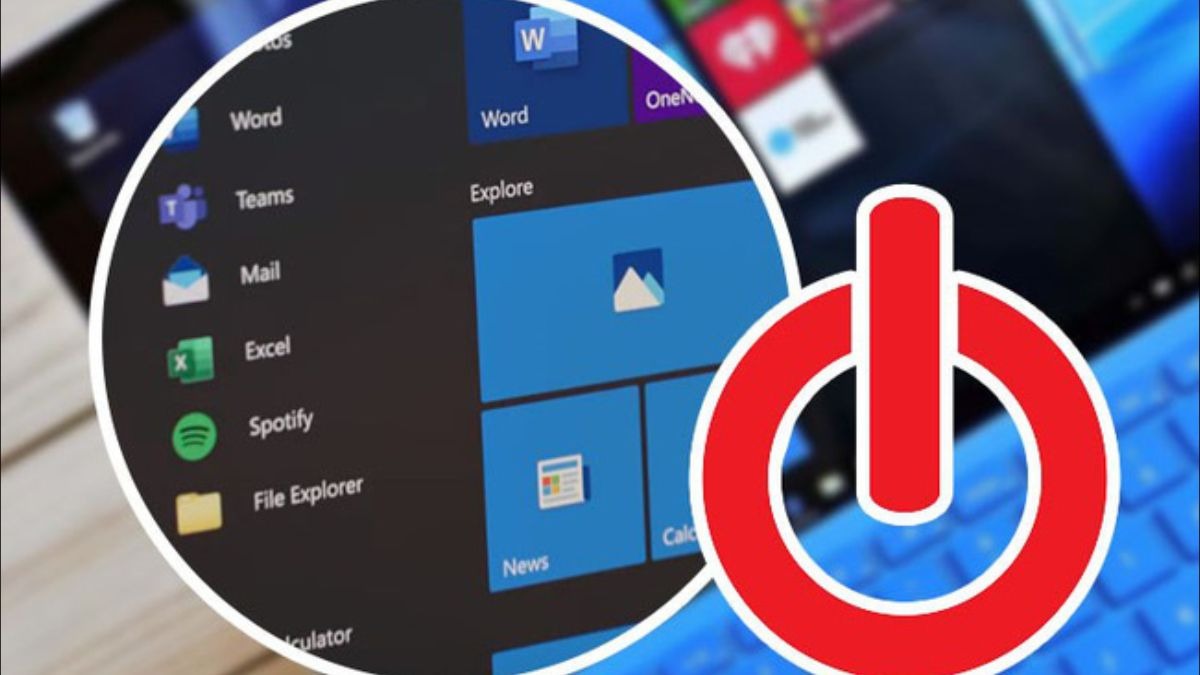
Việc tắt ứng dụng khởi động cùng Windows sẽ không làm mất bất kỳ dữ liệu cá nhân nào của bạn
Xem thêm:
Qua bài viết này, chúng ta đã tìm hiểu cách sử dụng Task Manager để kiểm tra và tắt các ứng dụng khởi động, đồng thời hiểu rõ rằng việc này không ảnh hưởng đến dữ liệu cá nhân. Nếu bạn muốn tìm hiểu thêm về các mẹo tối ưu hiệu suất laptop khác, hãy tham khảo thêm các bài viết hữu ích khác trên ThinkPro.vn nhé.