Hướng dẫn cắm dây mạng vào laptop Windows 10 chi tiết
Cắm dây mạng vào laptop là một cách đơn giản và hiệu quả giúp bạn có được kết nối internet nhanh chóng, đặc biệt là khi WiFi gặp sự cố hoặc bạn cần một đường truyền ổn định hơn cho công việc, học tập hay giải trí. Nếu bạn đang tìm hiểu cách cắm dây mạng vào laptop Windows thì hãy cùng ThinkPro xem ngay bài viết dưới đây nhé!
1. Những điểm chính
Những thông tin hữu ích bạn sẽ có được sau khi đọc bài viết này:
Hướng dẫn chi tiết cách cắm dây mạng vào laptop và cách khắc phục sự cố khi laptop không nhận dây mạng: Chạy chẩn đoán Troubleshooter, reset lại các mạng, kiểm tra kết nối,...
Giải đáp những câu hỏi liên quan như: Làm sao kiểm tra tốc độ mạng sau khi kết nối, vì sao kết nối rồi mà laptop vẫn không có mạng,...
2. Hướng dẫn chi tiết cách cắm dây mạng vào laptop
Bước 1: Đảm bảo router WiFi của bạn đã được kết nối internet và nguồn điện.
Bước 2: Lấy dây cáp mạng và cắm một đầu vào cổng mạng LAN trên router. Đầu còn lại của dây cáp, bạn cắm vào cổng mạng LAN trên laptop. Cổng mạng LAN trên laptop thường nằm ở cạnh bên máy.

Cắm dây cáp mạng vào cổng mạng LAN trên laptop
Bước 3: Kiểm tra hai đầu dây cáp đã được cắm chặt chưa. Thông thường, bạn sẽ nghe thấy một tiếng tạch nhỏ hoặc thấy đèn tín hiệu ở cổng mạng trên cả router và laptop sáng lên.
Bước 4: Kiểm tra laptop đã kết nối internet chưa.
3. Khắc phục sự cố khi laptop không nhận dây mạng
3.1. Kiểm tra kết nối mạng trên laptop đã bật chưa
Đôi khi kết nối mạng LAN/Ethernet trên laptop bị tắt, khiến máy không thể kết nối mạng dây. Để kiểm tra và kích hoạt, bạn làm theo các bước sau:
Bước 1: Gõ Network Connections vào thanh tìm kiếm trên Taskbar. Sau đó click chọn.
Bước 2: Tìm biểu tượng Ethernet hoặc Local Area Connection. Nếu biểu tượng này có dấu X màu đỏ ở góc dưới bên phải, tức là kết nối mạng đang bị tắt.
Bước 3: Nhấp chuột phải vào biểu tượng Ethernet/Local Area Connection và chọn Enable (Kích hoạt).

Kiểm tra kết nối mạng trên laptop đã bật chưa
3.2. Chẩn đoán lỗi bằng Troubleshoot
Windows có một công cụ chẩn đoán lỗi mạng tự động gọi là Troubleshoot. Để sử dụng, bạn làm theo các bước sau:
Bước 1: Mở Settings (Cài đặt) > Chọn Network & Internet (Mạng & Internet).
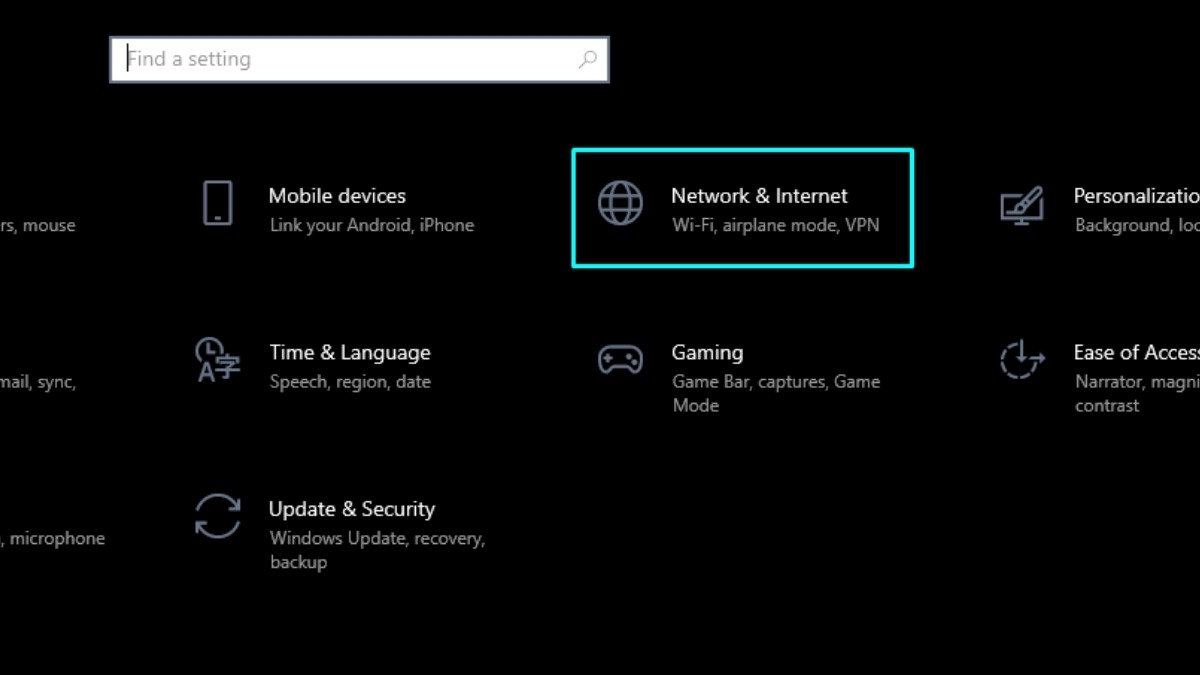
Chọn Network & Internet (Mạng & Internet)
Bước 2: Chọn Status (Trạng thái).
Bước 3: Cuộn xuống và tìm Network troubleshooter (Trình gỡ rối mạng) và nhấp vào đó. Windows sẽ tự động tìm kiếm và khắc phục sự cố mạng.
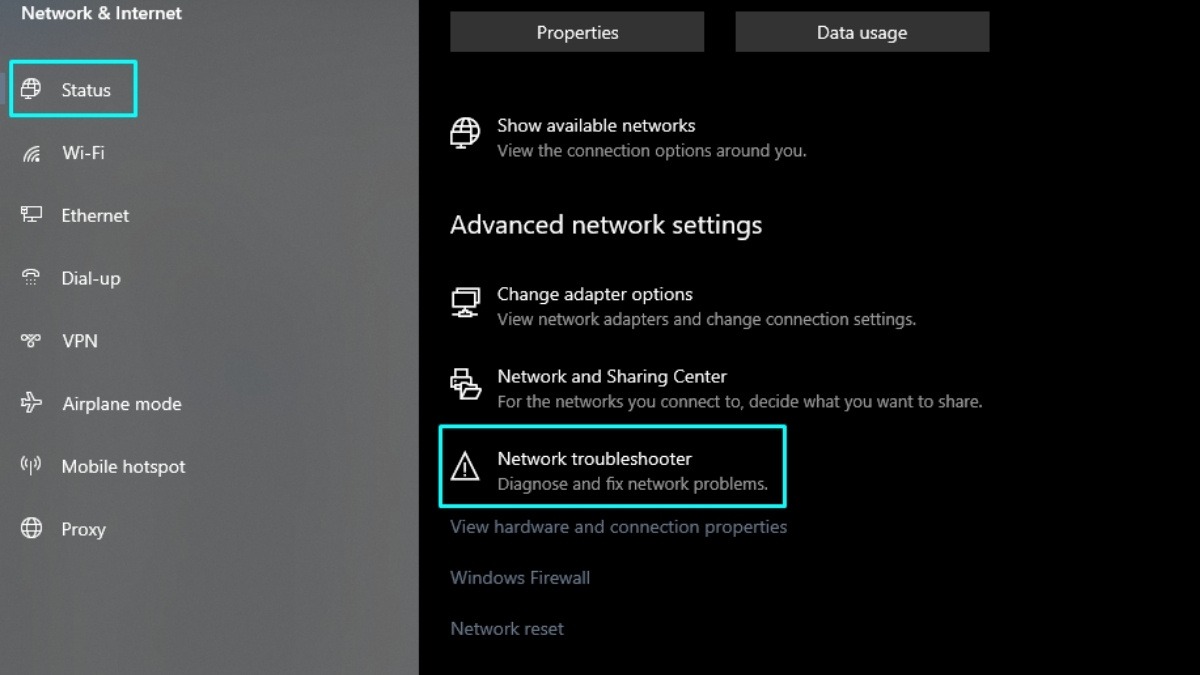
Cuộn xuống và tìm Network troubleshooter
3.3. Reset lại các mạng đã kết nối
Nếu các cách trên không hiệu quả, bạn có thể thử reset lại toàn bộ cài đặt mạng trên laptop:
Bước 1: Mở Settings (Cài đặt) > Chọn Network & Internet (Mạng & Internet).
Bước 2: Chọn Status (Trạng thái) > Network reset (Đặt lại mạng).
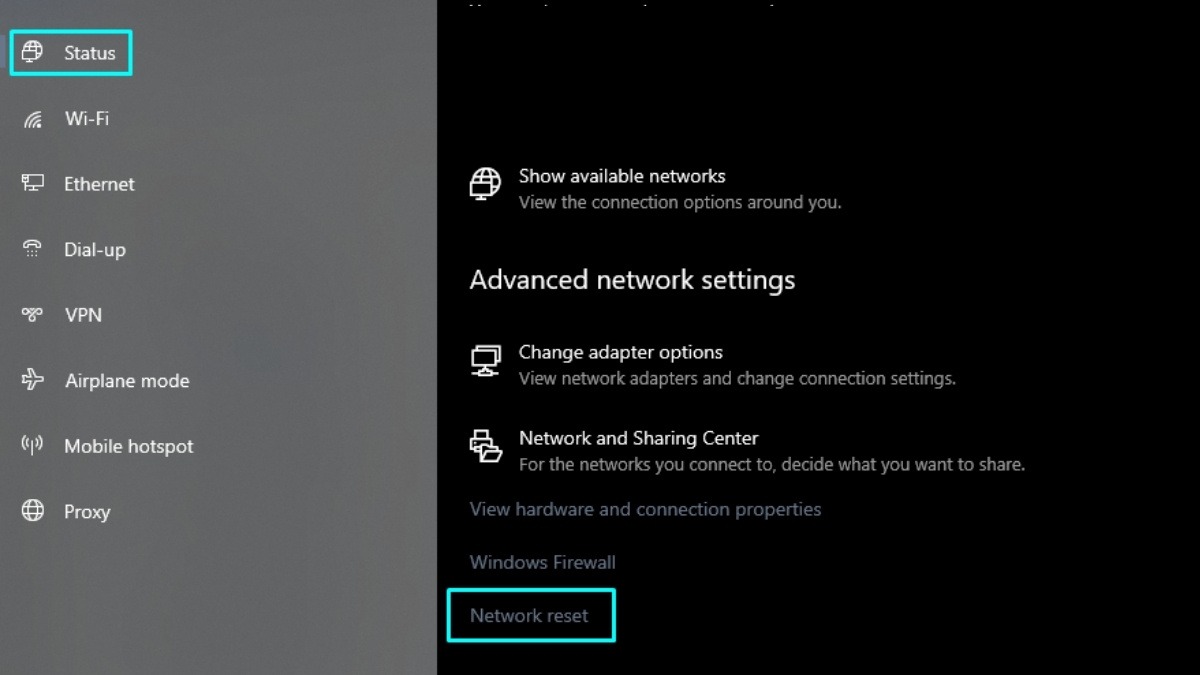
Chọn Status (Trạng thái) > Network reset (Đặt lại mạng)
Bước 3: Nhấn Reset now (Đặt lại ngay). Laptop sẽ khởi động lại và đặt lại toàn bộ cài đặt mạng về mặc định.
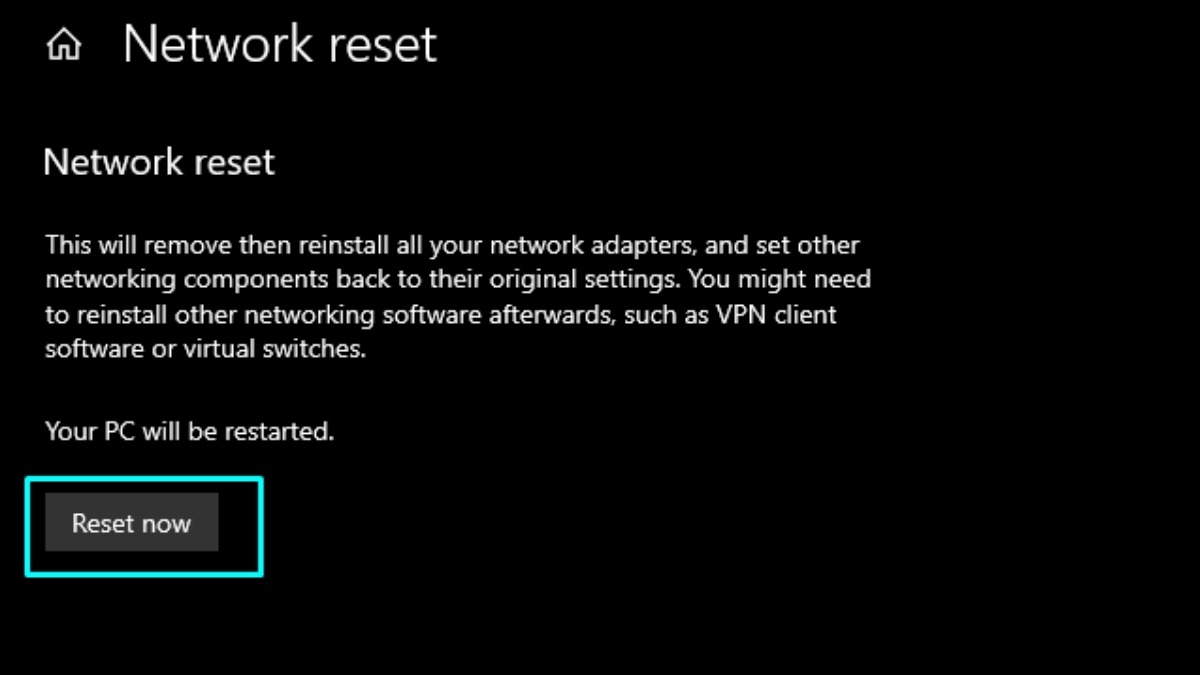
Nhấn Reset now (Đặt lại ngay)
3.4. Kiểm tra phần cứng
Khi laptop không nhận dây mạng, vấn đề có thể nằm ở phần cứng. Hãy kiểm tra các thành phần sau:
Dây mạng: Kiểm tra dây mạng xem có bị đứt, gãy, lỏng hoặc hỏng hóc gì không. Bạn có thể thử dùng một dây mạng khác để kiểm tra.
Cổng mạng trên router và laptop: Kiểm tra cổng mạng trên router và laptop xem có bị gỉ sét, bụi bẩn, cong vênh hoặc hỏng hóc gì không. Nếu có thể, hãy thử cắm dây mạng vào một cổng mạng khác trên router hoặc trên một laptop khác.

Kiểm tra cổng mạng trên router và laptop xem có bị gỉ sét, bụi bẩn, cong vênh,...
3.5. Cập nhật hoặc cài đặt lại driver card mạng
Driver card mạng lỗi thời hoặc bị hỏng cũng có thể là nguyên nhân khiến laptop không nhận dây mạng. Để kiểm tra, cập nhật hoặc cài đặt lại driver, bạn làm theo các bước sau:
Bước 1: Nhấn tổ hợp phím Windows + X và chọn Device Manager (Trình quản lý thiết bị).
Bước 2: Tìm đến mục Network adapters (Bộ điều hợp mạng).
Bước 3: Nhấp chuột phải vào card mạng của bạn (thường có tên như Realtek PCIe GBE Family Controller hoặc Intel Ethernet Connection) và chọn Update driver (Cập nhật trình điều khiển).
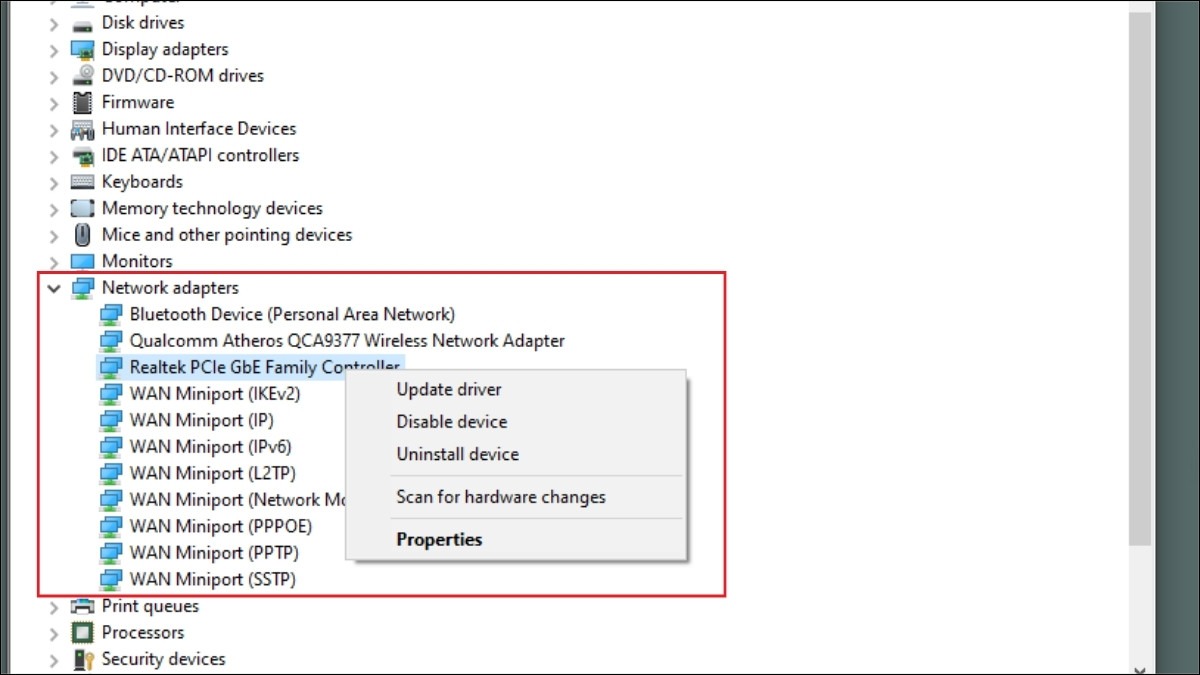
Chọn Update driver (Cập nhật trình điều khiển)
Bước 4: Nếu việc cập nhật driver không hiệu quả, bạn có thể thử gỡ cài đặt driver bằng cách chọn Uninstall device (Gỡ cài đặt thiết bị), sau đó khởi động lại laptop. Windows sẽ tự động cài đặt lại driver card mạng.
3.6. Kiểm tra nhà cung cấp dịch vụ Internet (ISP)
Đôi khi, sự cố không nằm ở phía laptop hay dây mạng mà là do nhà cung cấp dịch vụ Internet (ISP). Hãy liên hệ với ISP của bạn để kiểm tra đường truyền và xem xét lại cấu hình PPPoE nếu cần (đối với một số nhà mạng yêu cầu cấu hình PPPoE để kết nối internet)
4. Một số câu hỏi liên quan
4.1. Cắm dây mạng vào laptop có cần cài đặt gì không?
Thông thường, Windows sẽ tự động nhận diện và cài đặt driver cho card mạng khi bạn cắm dây mạng vào. Tuy nhiên, trong một số trường hợp hiếm gặp, bạn có thể cần phải cài đặt driver thủ công. Nếu sau khi cắm dây mạng mà laptop vẫn không kết nối được internet, hãy thử kiểm tra và cập nhật driver card mạng như hướng dẫn ở phần trên.
4.2. Tại sao cắm dây mạng vào laptop nhưng vẫn không có internet?
Có nhiều nguyên nhân có thể dẫn đến tình trạng này, chẳng hạn như:
Dây mạng bị hỏng.
Cổng mạng trên router hoặc laptop bị lỗi.
Sự cố từ nhà cung cấp dịch vụ internet.
Cài đặt mạng trên laptop bị sai.
Driver card mạng bị lỗi.
4.3. Làm thế nào để kiểm tra tốc độ mạng dây trên laptop?
Bạn có thể sử dụng các trang web hoặc ứng dụng kiểm tra tốc độ internet như Speedtest.net để đo tốc độ mạng dây trên laptop. Chỉ cần truy cập vào trang web và nhấn nút Go để bắt đầu kiểm tra.
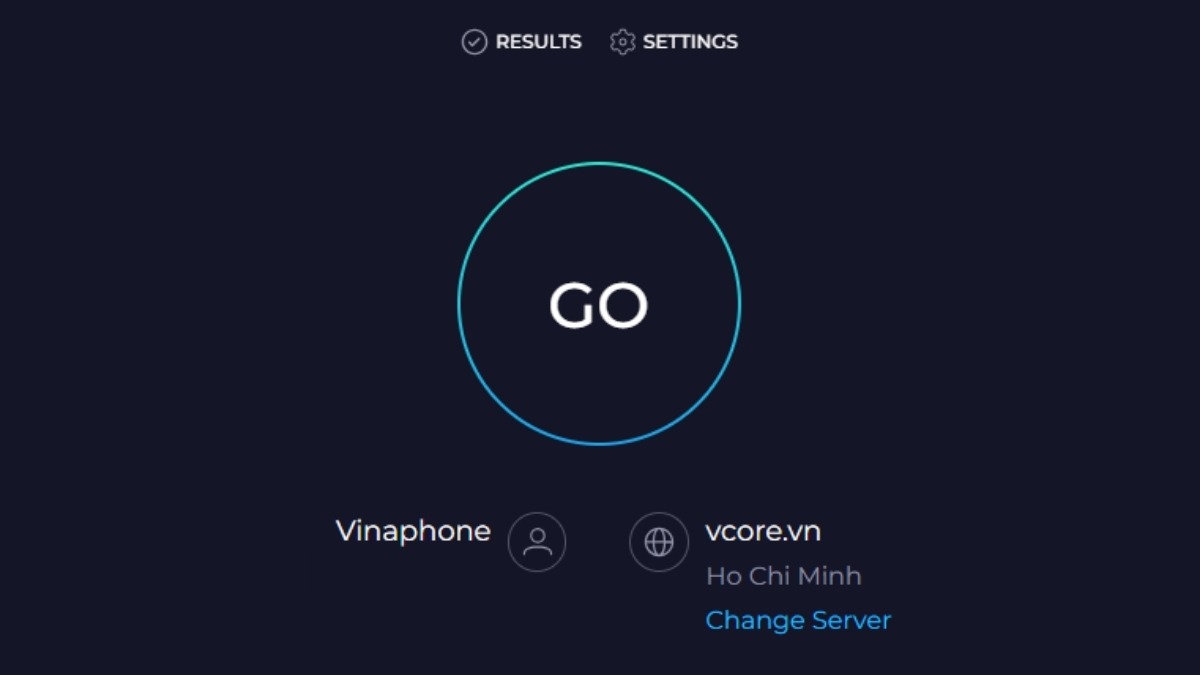
Kiểm tra tốc độ mạng dây trên laptop Speedtest.net
Xem thêm:
Cách đo tốc độ mạng, tốc độ WiFi trên laptop đơn giản, nhanh chóng
Các cổng kết nối trên laptop: Phân loại và chức năng | ThinkPro
Hướng dẫn kết nối điện thoại với laptop đơn giản, chi tiết nhất
Hy vọng bài viết này đã cung cấp cho bạn hướng dẫn chi tiết về cách cắm dây mạng vào laptop Windows 10, cũng như cách khắc phục một số sự cố thường gặp. Hãy theo dõi website ThinkPro để tìm hiểu những bài viết thủ thuật hữu ích khác nữa nhé!




