8 cách khắc phục lỗi Bluetooth trên laptop Win 10 hiệu quả
Bluetooth trên laptop Win 10 bỗng dưng "dở chứng"? Kết nối chập chờn, không tìm thấy thiết bị hay không truyền được dữ liệu khiến bạn đau đầu? Đừng lo! Bài viết này sẽ mách bạn 8 cách khắc phục lỗi Bluetooth cực kỳ hiệu quả và dễ thực hiện. Cùng khám phá ngay để kết nối mượt mà trở lại nhé!
1. Các lỗi Bluetooth thường gặp trên Windows 10
Bluetooth trên Windows 10 đôi khi gặp sự cố khiến người dùng không thể kết nối thiết bị như mong muốn. Dưới đây là những lỗi Bluetooth phổ biến nhất:
Không thể kết nối Bluetooth với các thiết bị khác: Laptop đã bật Bluetooth nhưng không thể ghép nối với tai nghe, loa, chuột không dây,… hoặc kết nối xong lại tự ngắt.
Không tìm thấy Bluetooth trên laptop Win 10: Biểu tượng Bluetooth không xuất hiện ở Taskbar hay phần Cài đặt, khiến người dùng tưởng như máy không hỗ trợ Bluetooth.
Bluetooth không tìm thấy thiết bị xung quanh: Dù đã bật Bluetooth trên cả laptop và thiết bị ngoại vi, nhưng quá trình quét vẫn không phát hiện được thiết bị nào gần đó.
Bluetooth không hoạt động: Bluetooth hoàn toàn không phản hồi khi bật/tắt hoặc hiện lỗi hệ thống, nguyên nhân có thể do driver bị lỗi hoặc xung đột phần mềm.
Bluetooth không hiển thị trong Device Manager: Trong Trình quản lý thiết bị không có mục Bluetooth, thường do driver bị thiếu, chưa cài đúng hoặc bị ẩn bởi hệ thống.

Bluetooth trên Windows 10 đôi khi gặp sự cố khiến người dùng không thể kết nối thiết bị
2. Nguyên nhân gây ra lỗi Bluetooth trên laptop Windows 10
Khi gặp lỗi Bluetooth trên laptop Windows 10, việc xác định đúng nguyên nhân là bước đầu tiên để xử lý triệt để. Dưới đây là những nguyên nhân lỗi Bluetooth phổ biến nhất:
Do trình tiết kiệm pin đang hoạt động: Chế độ tiết kiệm pin có thể tự động tắt Bluetooth để giảm tiêu thụ điện năng, dẫn đến mất kết nối.
Lỗi do hệ điều hành Windows 10: Một số bản cập nhật Windows 10 có thể gây xung đột phần mềm hoặc phát sinh lỗi khiến Bluetooth không hoạt động ổn định.
Thiếu driver Bluetooth hoặc driver Bluetooth bị lỗi: Đây là nguyên nhân rất phổ biến khiến Bluetooth không thể kết nối hoặc không hiển thị trong hệ thống.
Dịch vụ Bluetooth Support chưa được khởi động: Nếu dịch vụ hỗ trợ Bluetooth không được kích hoạt trong hệ thống, thiết bị sẽ không thể hoạt động dù phần cứng vẫn ổn.
Khoảng cách giữa laptop và thiết bị kết nối quá xa: Nếu thiết bị ngoại vi nằm ngoài phạm vi kết nối, Bluetooth sẽ không thể tìm thấy hoặc kết nối được.
Kết nối Bluetooth bị nhiễu: Sóng Bluetooth có thể bị ảnh hưởng bởi các thiết bị phát sóng khác như Wi-Fi, lò vi sóng hoặc các thiết bị không dây khác.
Chế độ máy bay đang được bật: Khi chế độ máy bay kích hoạt, toàn bộ kết nối không dây bao gồm Bluetooth sẽ bị vô hiệu hóa.
Do phần mềm đáng ngờ gây ảnh hưởng: Một số phần mềm thứ ba có thể gây xung đột phần mềm khiến driver Bluetooth hoạt động không đúng cách.
Bluetooth adapter (phần cứng) bị hỏng (nguyên nhân hiếm gặp): Trường hợp hiếm nhưng có thể xảy ra nếu phần cứng Bluetooth trên laptop bị hỏng hoặc chập mạch.
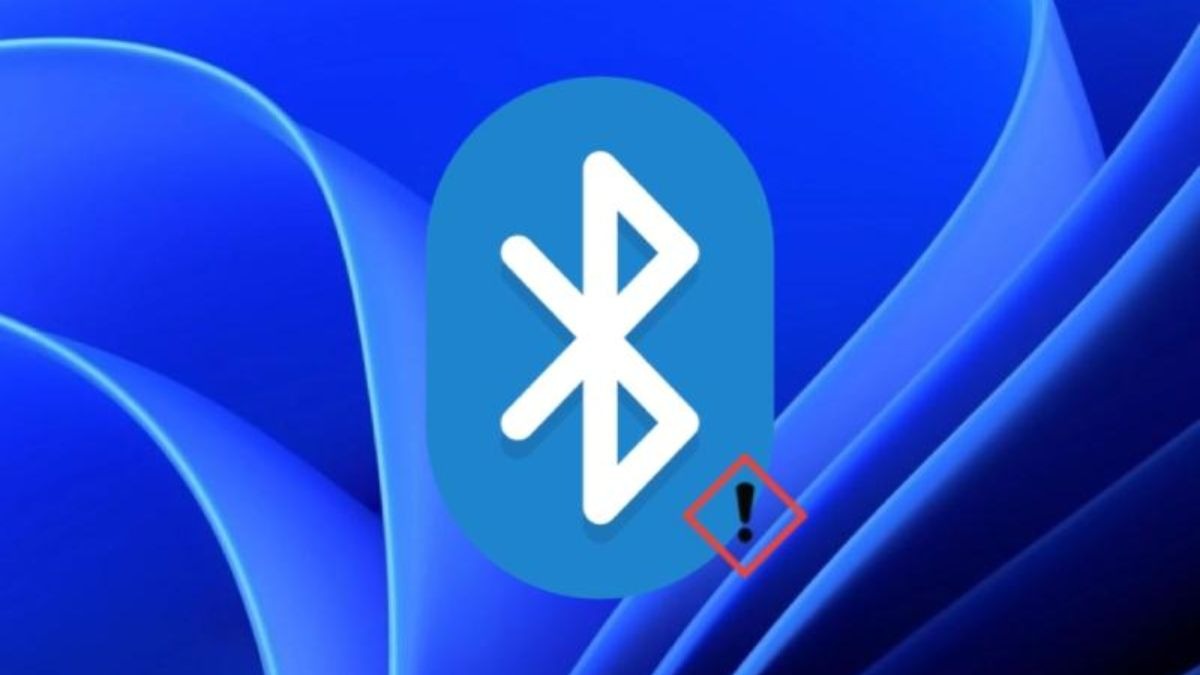
Bluetooth adapter (phần cứng) bị hỏng
3. 8 Cách khắc phục lỗi Bluetooth trên Windows 10 chi tiết
Hướng dẫn được thực hiện trên laptop MSI, chạy Win 10. Bạn có thể thực hiện tương tự trên các dòng laptop chạy Win 10 khác.
3.1. Tắt chế độ tiết kiệm pin
Chế độ tiết kiệm pin trên Windows 10 có thể tự động vô hiệu hóa các kết nối không dây, bao gồm cả Bluetooth. Để tắt, bạn click vào biểu tượng thông báo ở góc dưới bên phải màn hình. Nếu mục Battery saver đang bật (hiện màu xanh), hãy click để tắt. Sau đó, kiểm tra lại kết nối Bluetooth xem đã hoạt động bình thường chưa.
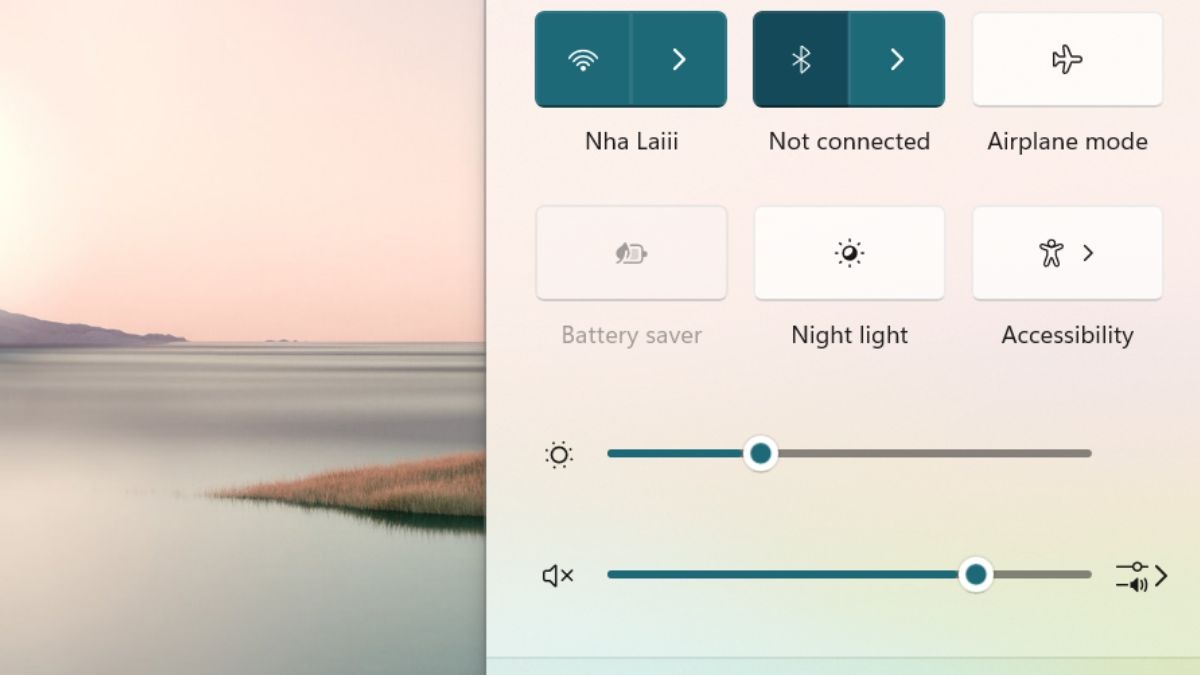
Tắt chế độ tiết kiệm pin
3.2. Cập nhật driver Bluetooth
Driver Bluetooth bị lỗi, cũ hoặc không tương thích là nguyên nhân chính khiến Bluetooth không hoạt động trên Windows 10. Để khắc phục, bạn hãy truy cập vào Device Manage, tìm mục Bluetooth, click chuột phải vào thiết bị và chọn Update driver. Việc cập nhật driver giúp cải thiện hiệu suất kết nối và tránh các xung đột phần mềm tiềm ẩn.
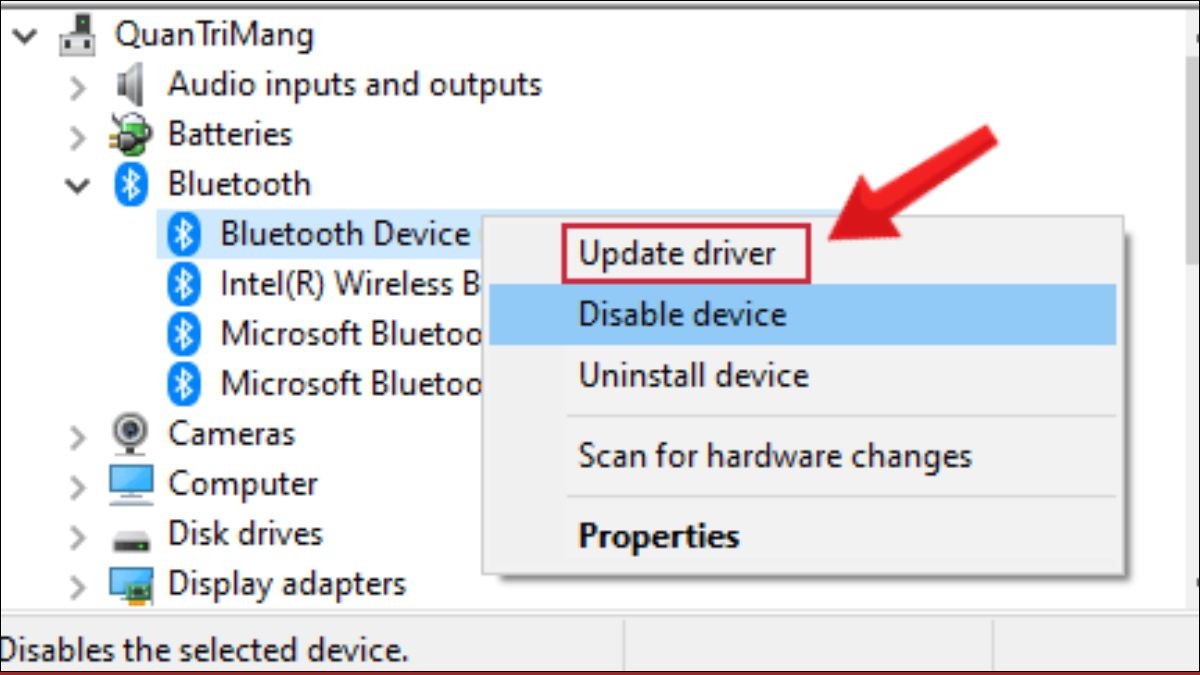
Chọn Update driver
3.3. Kiểm tra thiết bị Bluetooth và phạm vi kết nối
Hãy đảm bảo thiết bị Bluetooth đã bật và được đặt trong phạm vi kết nối lý tưởng (dưới 10 mét) với laptop chạy Windows 10. Nếu có quá nhiều thiết bị Bluetooth đang hoạt động gần đó, hãy tắt bớt để tránh nhiễu sóng. Đồng thời, vào cài đặt Bluetooth và bật chế độ cho phép các thiết bị khác tìm thấy laptop của bạn để kết nối dễ dàng hơn.

Kiểm tra thiết bị Bluetooth
3.4. Khởi động lại dịch vụ Bluetooth Support
Bước 1: Nhấn tổ hợp phím Windows + R, gõ lệnh services.msc và nhấn Enter.
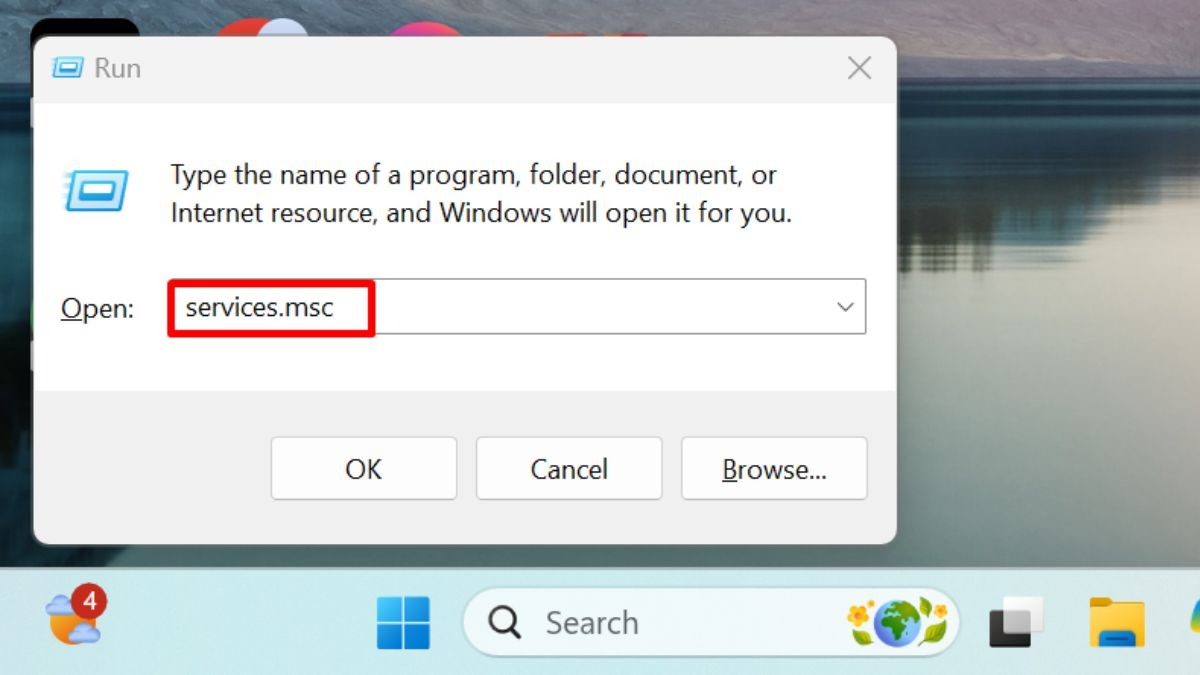
Gõ lệnh services.msc
Bước 2: Tìm đến Bluetooth Support Service, click chuột phải và chọn Properties. Tại tab General, kiểm tra Startup type (nên để Automatic). Nếu service chưa chạy, click Start.

Tại tab General, kiểm tra Startup type
Bước 3: Tại tab Recovery, ở mục First failure, Second failure và Subsequent failures, chọn Restart the Service.

Tại tab Recovery, ở mục First failure, Second failure và Subsequent failures
3.5. Chạy trình gỡ rối Bluetooth
Bước 1: Vào Settings > Update & Security > Troubleshoot.
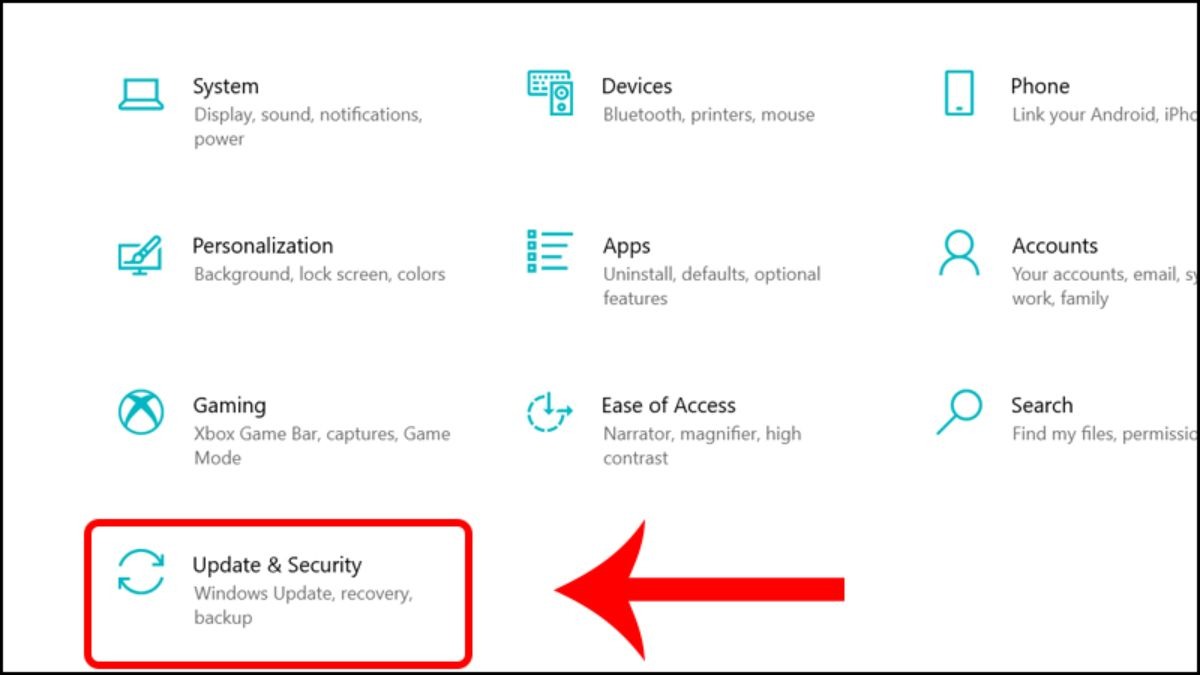
Settings > Update & Security
Bước 2: Chọn Bluetooth và click Run the troubleshooter. Làm theo hướng dẫn của trình gỡ rối.
3.6. Cài đặt lại Bluetooth
Bước 1: Mở Device manager, tìm đến Bluetooth. Chuột phải vào driver Bluetooth và chọn Uninstall device.
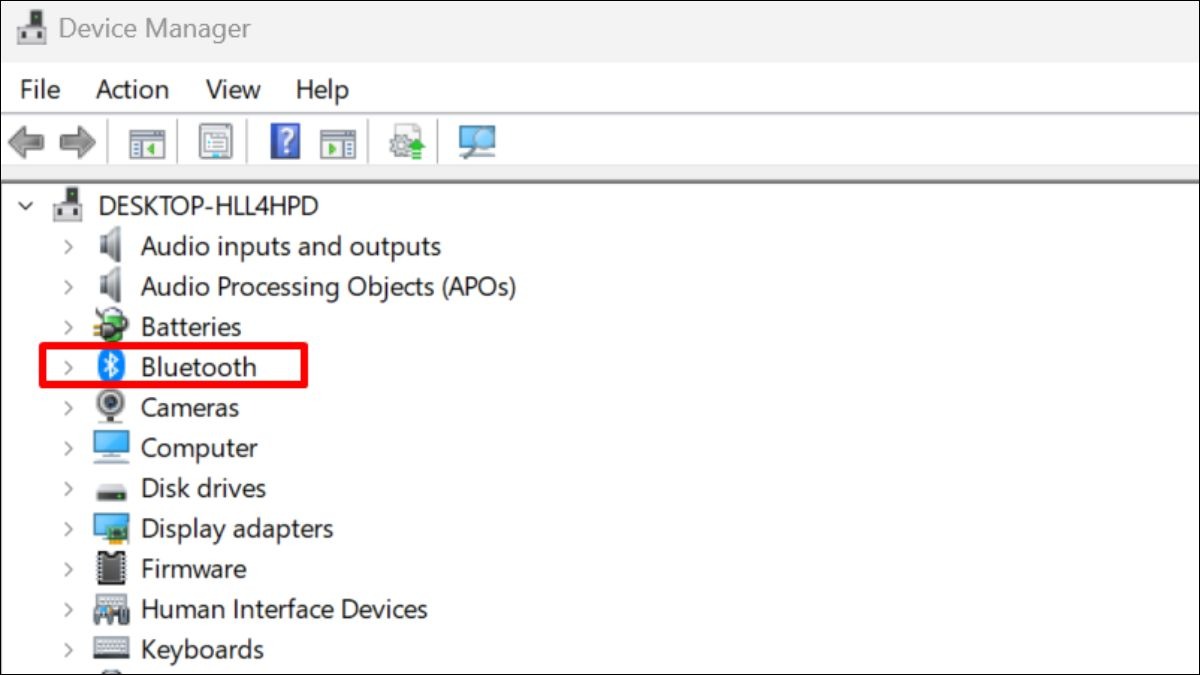
Mở Device manager, tìm đến Bluetooth
Bước 2: Khởi động lại máy tính. Windows sẽ tự động cài đặt lại driver Bluetooth.

Khởi động lại máy tính
3.7. Kiểm tra cập nhật Windows
Bước 1: Vào Settings > Update & Security > Windows Update.
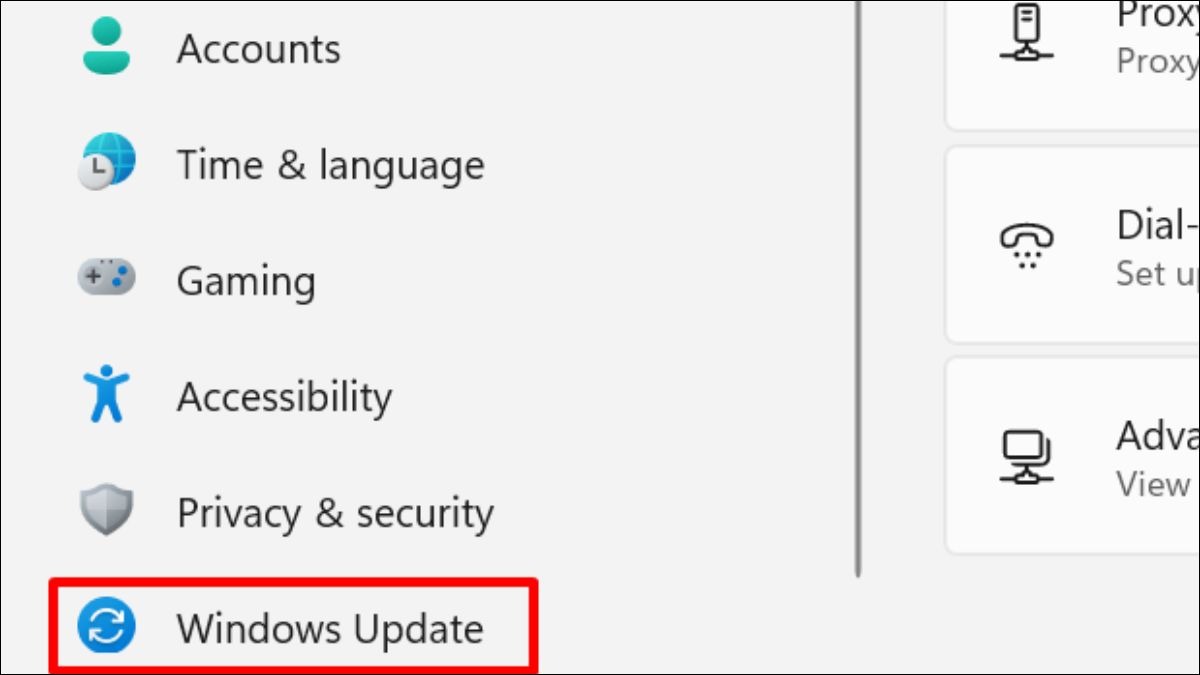
Vào Windows Update
Bước 2: Click Check for updates. Nếu có bản cập nhật, hãy tải xuống và cài đặt.
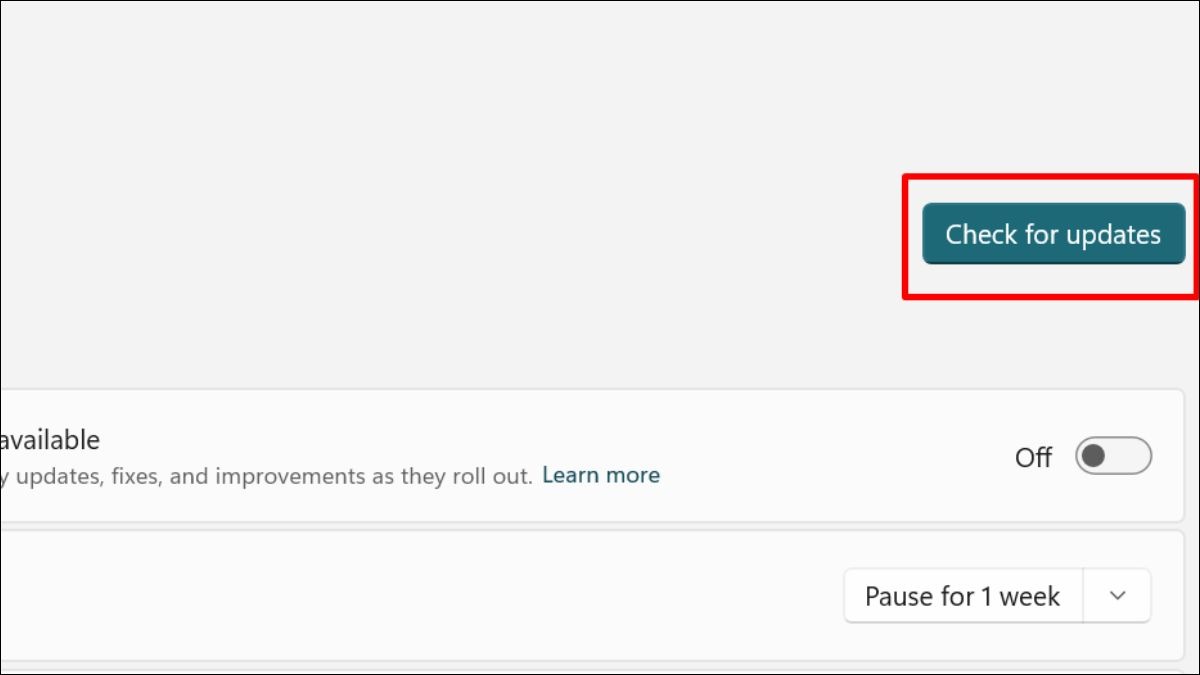
Click Check for updates
3.8. Sử dụng USB Bluetooth Adapter
Nếu đã thử mọi cách mà Bluetooth trên Windows 10 vẫn không hoạt động, có thể phần cứng đã gặp sự cố. Bạn nên cân nhắc sử dụng một USB Bluetooth Adapter để thay thế. Chỉ cần cắm thiết bị vào cổng USB, hệ thống sẽ tự động nhận diện và cài đặt driver. Đây là giải pháp đơn giản, hiệu quả và không tốn quá nhiều chi phí.

Sử dụng USB Bluetooth Adapter
4. Một số câu hỏi liên quan
4.1. Làm thế nào để bật Bluetooth trên Windows 10?
Bạn có thể bật Bluetooth bằng cách mở Action Center (click biểu tượng thông báo ở góc phải Taskbar hoặc nhấn Windows + A). Sau đó, chọn biểu tượng Bluetooth để bật hoặc tắt kết nối.
4.2. Tại sao Bluetooth của tôi không kết nối với thiết bị?
Lỗi thường do Bluetooth chưa được bật, thiết bị nằm ngoài phạm vi, driver bị lỗi hoặc không tương thích. Hãy kiểm tra lại toàn bộ cài đặt và thử khởi động lại cả laptop lẫn thiết bị muốn kết nối để khắc phục nhanh.
4.3. Tôi nên làm gì nếu driver Bluetooth của tôi bị lỗi?
Bạn có thể cập nhật driver thông qua Device Manager hoặc tải driver mới nhất từ website nhà sản xuất. Nếu không thành công, hãy thử gỡ bỏ driver và khởi động lại máy để Windows tự động cài đặt lại.
4.4. USB Bluetooth Adapter là gì?
Là một thiết bị nhỏ gọn, cắm vào cổng USB của laptop để bổ sung hoặc thay thế chức năng Bluetooth. Phù hợp khi Bluetooth tích hợp bị hỏng hoặc không tương thích.

USB Bluetooth Adapterr
Xem thêm:
Hướng dẫn sửa lỗi laptop bị Automatic Repair trên Win 10, 11
Cách sửa lỗi laptop Win 10 bị loạn chữ chi tiết, hiệu quả
Lỗi Bluetooth trên Windows 10 có thể gây không ít phiền toái, nhưng với các giải pháp đã đề cập, bạn hoàn toàn có thể khắc phục hiệu quả. Từ việc kiểm tra driver, tắt chế độ tiết kiệm pin đến sử dụng USB Bluetooth Adapter, tất cả đều giúp cải thiện kết nối nhanh chóng. Hy vọng bài viết sẽ giúp bạn giải quyết được vấn đề và sử dụng Bluetooth một cách mượt mà hơn!




