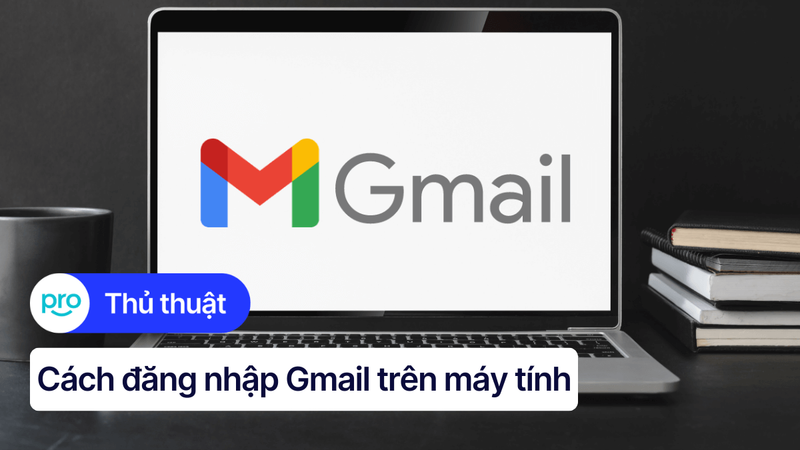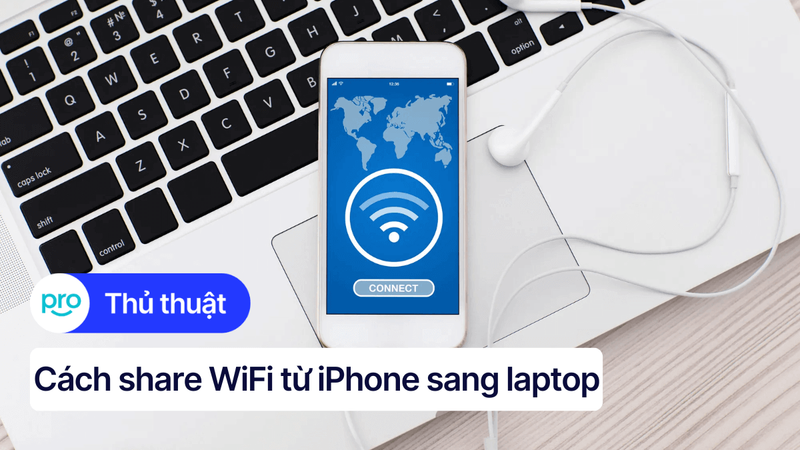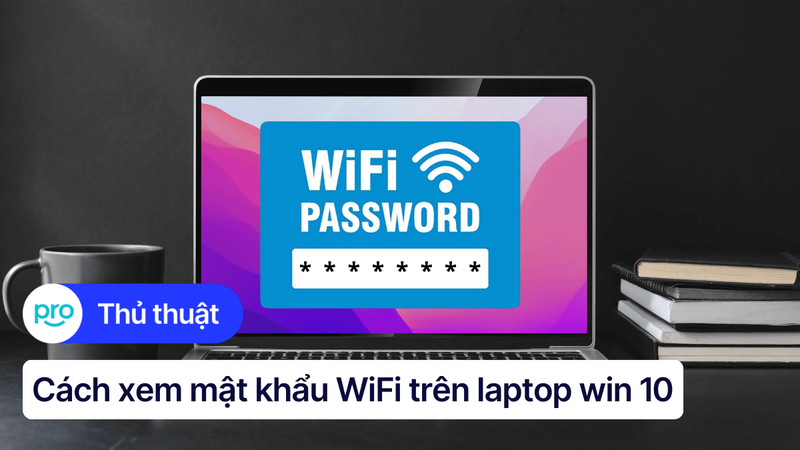Khắc phục Lỗi Không Nhập Được Mật Khẩu Wifi Trên Laptop
Bạn đang gặp khó khăn khi kết nối laptop với mạng Wifi trên laptop? Mật khẩu Wifi không hiển thị, không được yêu cầu hoặc nhập vào nhưng vẫn không kết nối được? Bài viết này sẽ giúp bạn giải quyết nhanh chóng vấn đề này, tiết kiệm thời gian và tránh phải nhờ đến sự hỗ trợ của người khác.
1. Không nhập được mật khẩu wifi trên laptop - Nguyên nhân và cách khắc phục
Nếu laptop không nhập được mật khẩu Wi-Fi, mặc dù bàn phím hoạt động bình thường, nguyên nhân có thể là do hệ thống thiếu hoặc bị lỗi file hệ thống quan trọng, ví dụ như ctfmon.exe. File này quản lý các bộ gõ, bao gồm tiếng Việt, tiếng Anh và các ngôn ngữ khác trong Windows 10. Một vấn đề bảo mật tiềm ẩn khác cũng có thể gây ra tình trạng này.
Việc nhập sai mật khẩu Wi-Fi gây mất thời gian đáng kể, đặc biệt khi cần kết nối thường xuyên. Bạn có thể nhanh chóng nhận biết bằng cách kiểm tra lại chính xác mật khẩu, xem xét kỹ các ký tự (hoa/thường, ký tự đặc biệt). Nếu nghi ngờ, so sánh mật khẩu với bản ghi chép trước đó.
Sai lầm tiếp theo là nhập mã PIN thay vì mật khẩu, điều này thường xảy ra khi bạn không chắc chắn về quy trình kết nối. Mạng Wi-Fi có thể yêu cầu mã PIN thay vì mật khẩu, thường trong trường hợp mạng công cộng hoặc yêu cầu bảo mật khác. Kiểm tra kỹ lại hướng dẫn kết nối của nhà cung cấp Wi-Fi.
Chọn sai bộ gõ ngôn ngữ có thể khiến bạn nhập mật khẩu không chính xác. Các ký tự không hiển thị đúng sẽ làm bạn nhập mật khẩu sai. Kiểm tra lại ngôn ngữ đang được sử dụng trong hệ điều hành và trong phần mềm nhập liệu.
Ngoài ra, driver card mạng lỗi thời hoặc bị xung đột có thể gây ra sự gián đoạn trong quá trình kết nối Wi-Fi. Bạn có thể nhận biết qua việc cập nhật driver thường xuyên để tăng tính ổn định và tránh lỗi kết nối. Kiểm tra xem có thông báo lỗi nào về driver mạng hay không. Nếu có, xem xét cập nhật driver.
Bên cạnh đó, một số chương trình có thể gây xung đột với kết nối Wi-Fi. Các vấn đề này biểu hiện bằng việc kết nối không ổn định hoặc không thể kết nối. Quan sát xem có lỗi hoặc thông báo nào liên quan đến Wi-Fi xuất hiện trong nhật ký hệ thống hay không. Thử khởi động lại laptop hoặc tạm thời tắt các chương trình đang chạy.
2. Hướng dẫn khắc phục lỗi không nhập được mật khẩu wifi
2.1 Khắc phục nhanh bằng file ctfmon.exe
Khắc phục nhanh bằng file ctfmon.exe, bạn thực hiện theo các bước sau:
Bước 1: Mở hộp thoại RUN bằng cách nhấn tổ hợp phím Windows + R.
Bước 2: Sao chép đường dẫn "C:\Windows\System32\ctfmon.exe" vào hộp thoại RUN.
Bước 3: Nhấn Enter.
Bước 4: Thử lại việc nhập mật khẩu Wi-Fi hoặc bất kỳ nội dung gì trên các ứng dụng như Microsoft Edge, Menu Start, Cortana, hoặc màn hình khóa. Windows sẽ chấp nhận đầu vào bàn phím bình thường.
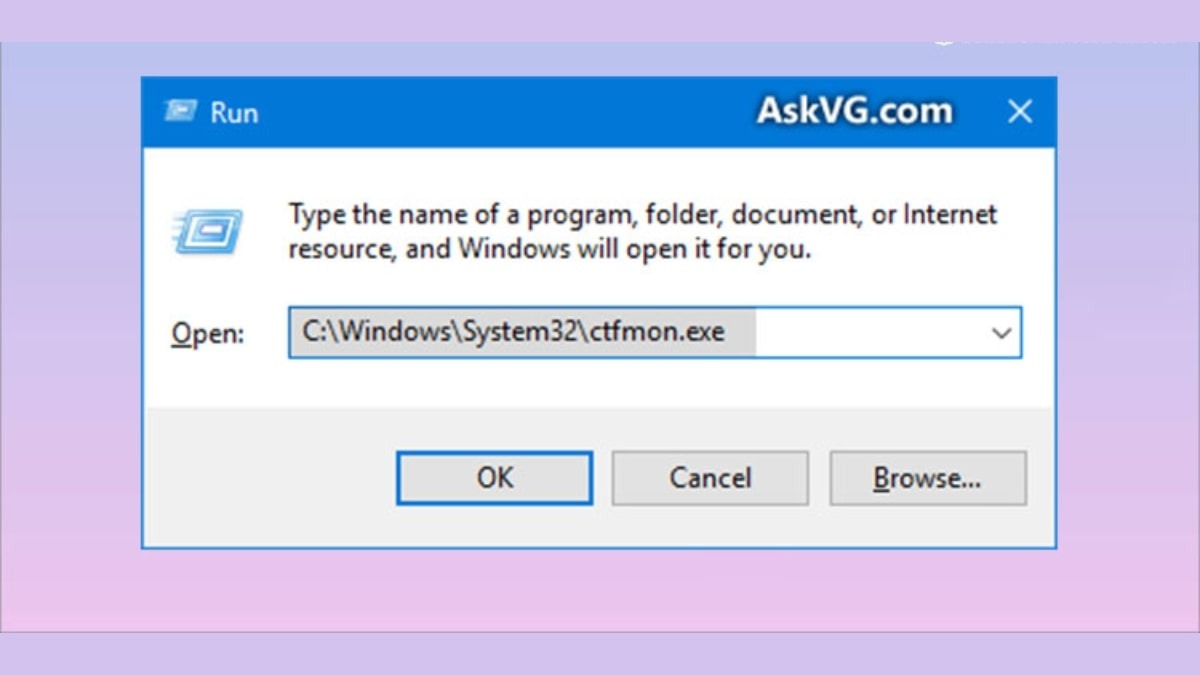
Khắc phục nhanh bằng file ctfmon.exe
2.2 Thêm ctfmon.exe vào khởi động cùng windows
Để khắc phục sự cố không nhập được mật khẩu Wi-Fi do thiếu file ctfmon.exe, bạn có thể thực hiện các bước sau:
Bước 1: Mở ứng dụng Registry Editor. Nhấn tổ hợp phím Windows + R, gõ "regedit" và nhấn Enter.
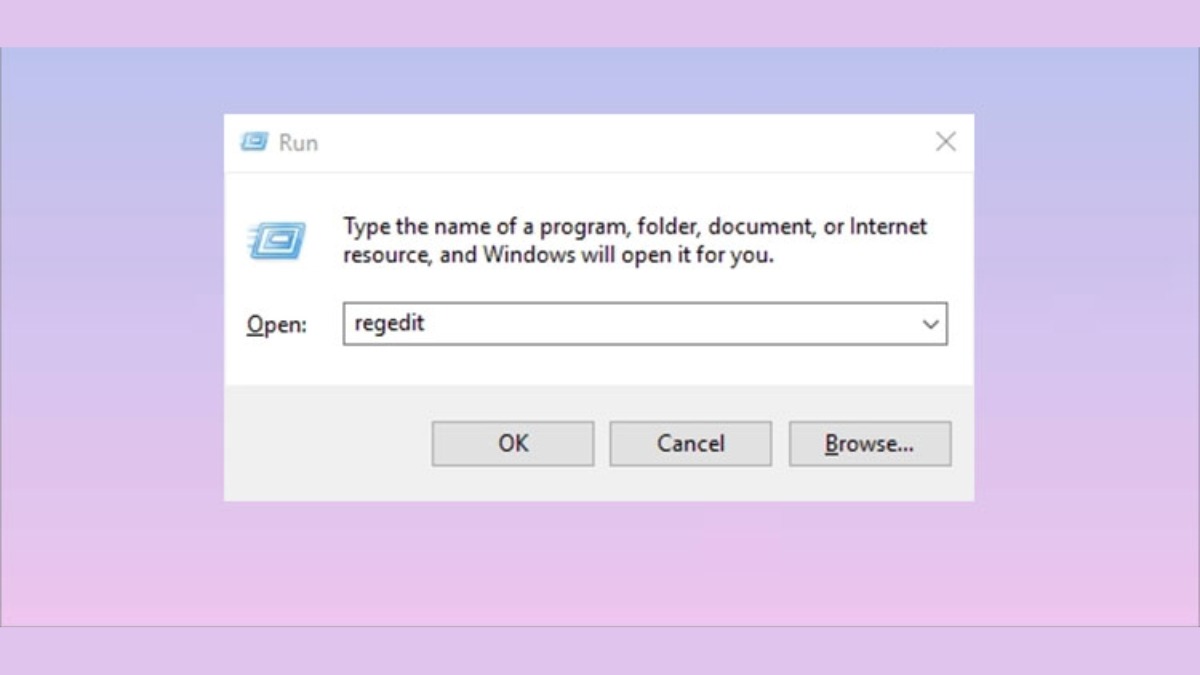
Mở ứng dụng Registry Editor
Bước 2: Điều hướng đến thư mục cấu hình. Trong cửa sổ Registry Editor, tìm đến đường dẫn: HKEY_LOCAL_MACHINE\SOFTWARE\Microsoft\Windows\CurrentVersion\Run.
Bước 3: Tạo giá trị mới. Nhấp chuột phải vào khoảng trống bên phải cửa sổ, chọn "New" > "String Value".

Điều hướng đến thư mục cấu hình
Bước 4: Đặt tên giá trị mới. Đặt tên giá trị mới là "ctfmon".
Bước 5: Lưu thay đổi và khởi động lại máy tính. Đóng Registry Editor và khởi động lại máy tính để áp dụng thay đổi.
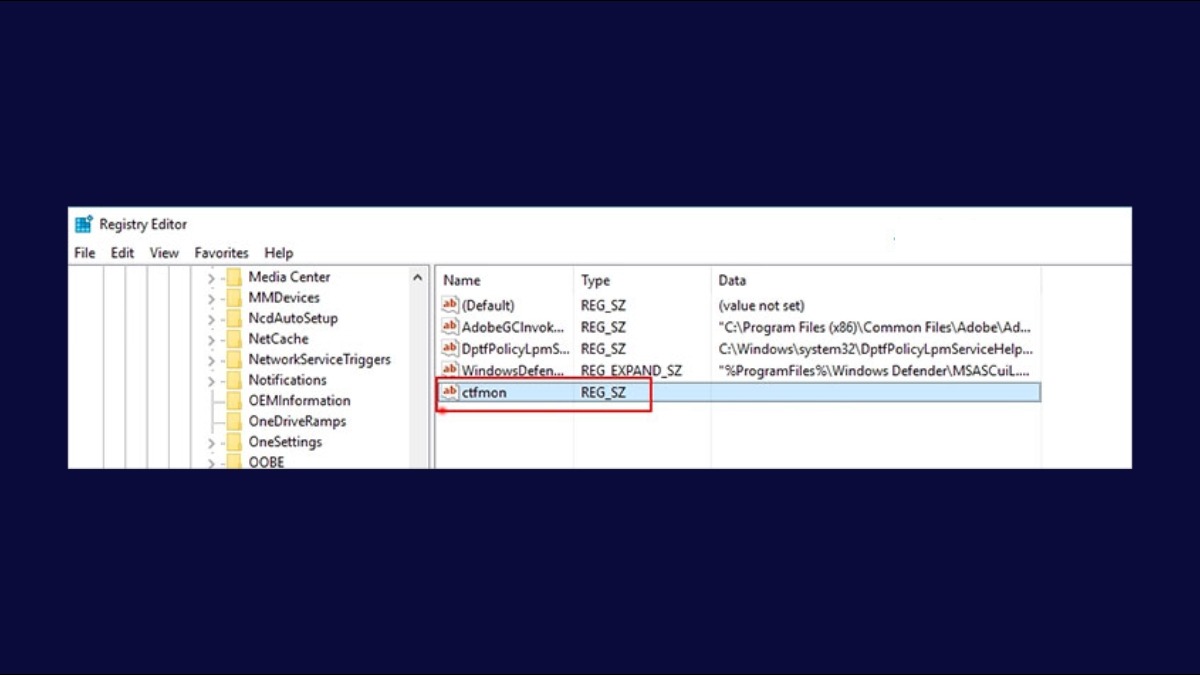
Đặt tên giá trị mới là "ctfmon"
2.3 Sửa lỗi không hiện ô nhập mật khẩu wifi
Khắc phục laptop không hiện ô nhập mật khẩu Wi-Fi:
Bước 1: Tìm kiếm và mở ứng dụng "Dịch vụ" (Service) trên máy tính. Bạn có thể tìm kiếm từ khóa "Service" trên thanh tìm kiếm của Windows.
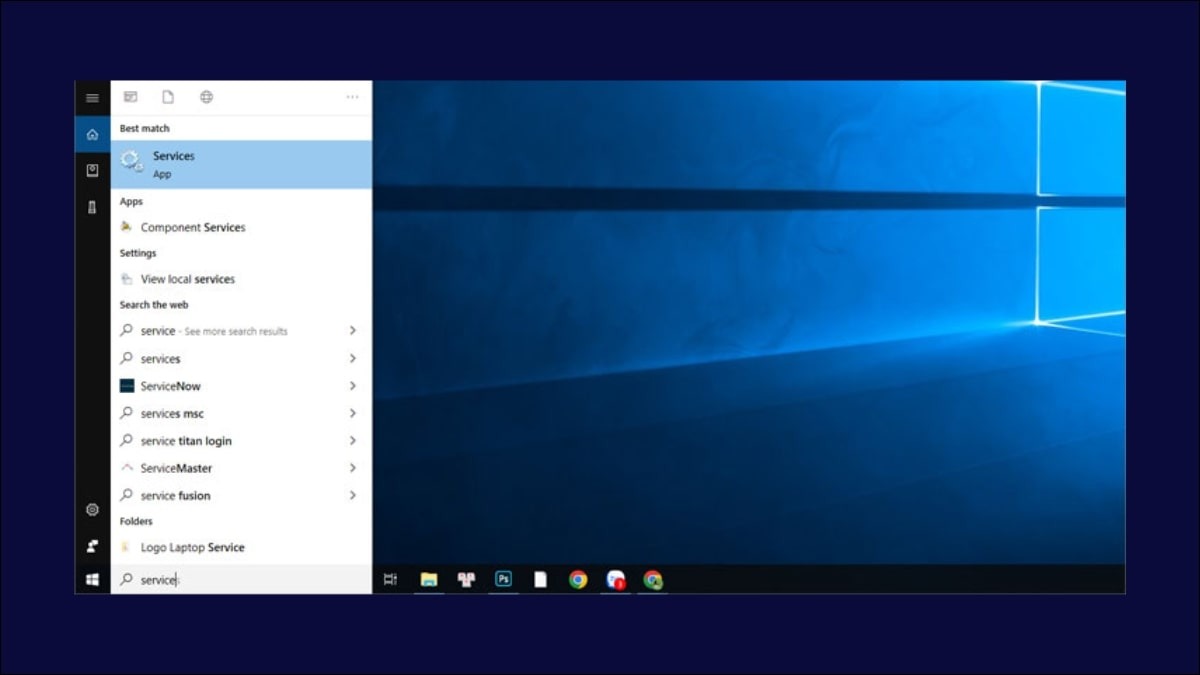
Tìm kiếm và mở ứng dụng "Dịch vụ" (Service) trên máy tính
Bước 2: Trong danh sách các dịch vụ, tìm và mở dịch vụ "Network Setup Service".
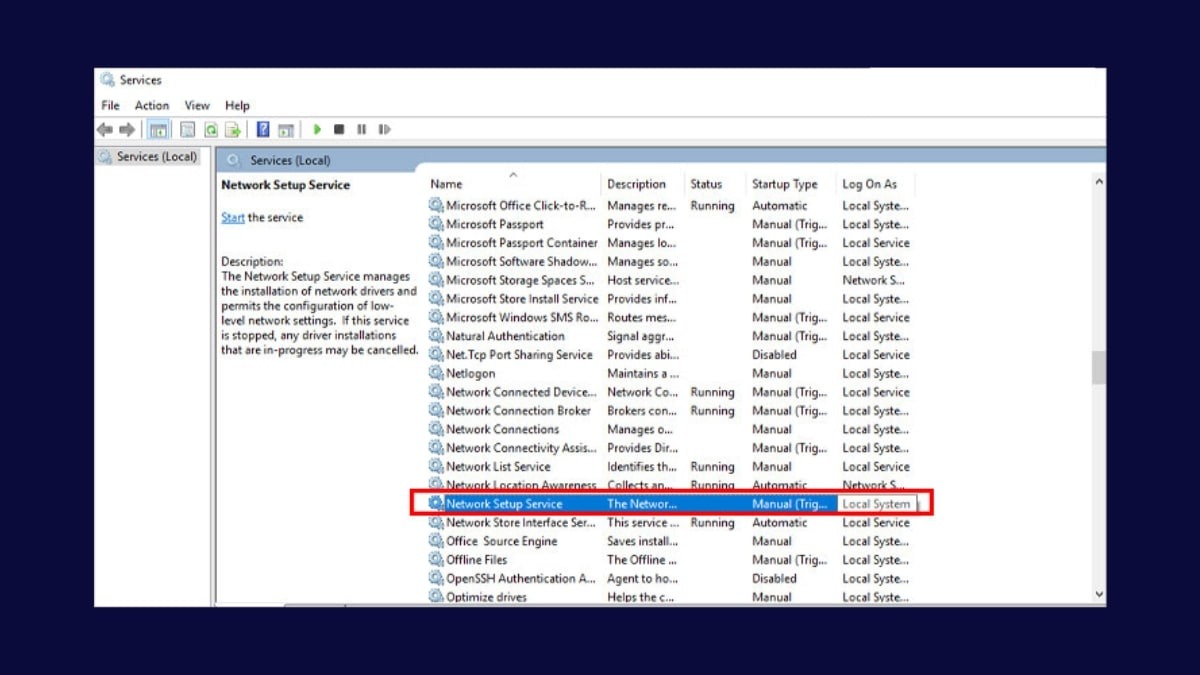
Tìm và mở dịch vụ "Network Setup Service"
Bước 3: Chọn tab "General". Trong mục "Startup type", chọn "Automatic". Sau đó, nhấn nút "Start".
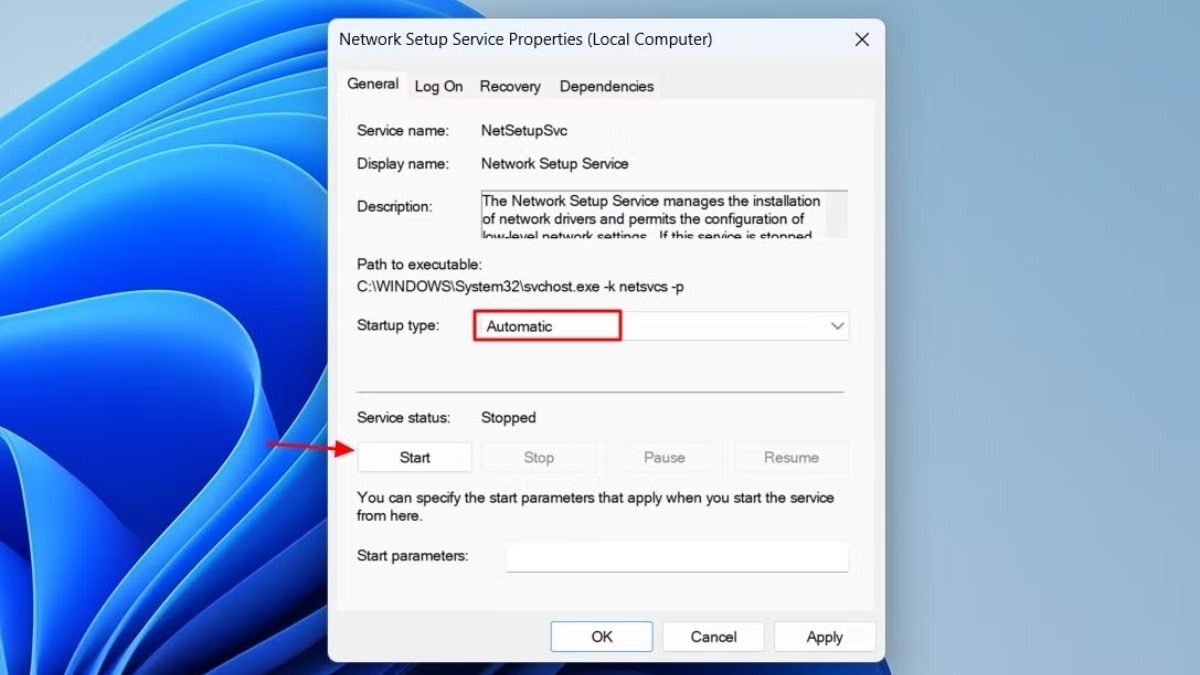
Trong mục "Startup type", chọn "Automatic"
Bước 4: Chuyển sang tab "Recovery". Trong mục "First failure", chọn tùy chọn "Khởi động lại dịch vụ" (Restart the Service).
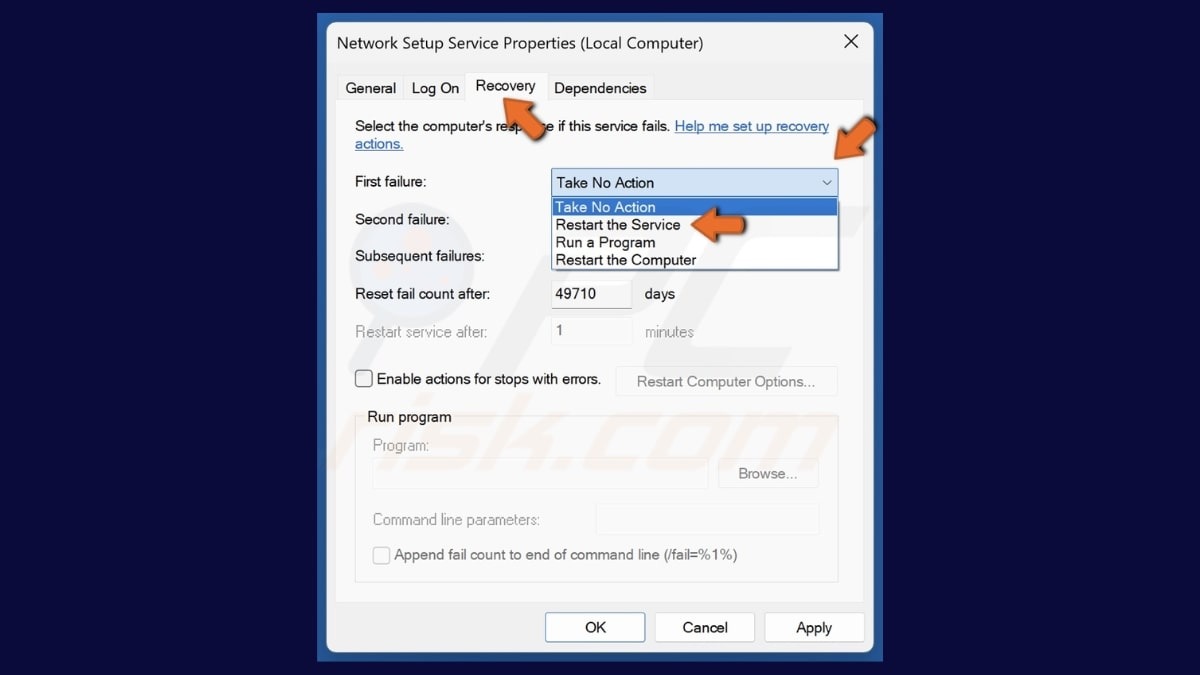
Chuyển sang tab "Recovery"
Bước 5: Khởi động lại máy tính. Sau khi khởi động lại máy tính, kiểm tra xem ô nhập mật khẩu Wi-Fi đã hiện lên chưa.
2.4 Nhập mật khẩu bằng "Connect using a security key instead"
Nếu laptop yêu cầu "Connect using a security instead" thay vì mật khẩu Wi-Fi, mặc dù bạn đã nhập đúng mật khẩu, hãy nhập mật khẩu Wi-Fi vào ô trống theo yêu cầu của hệ thống. Đây có thể là một yêu cầu bảo mật bổ sung, cần phải nhập đúng mật khẩu vào ô mà hệ thống yêu cầu.
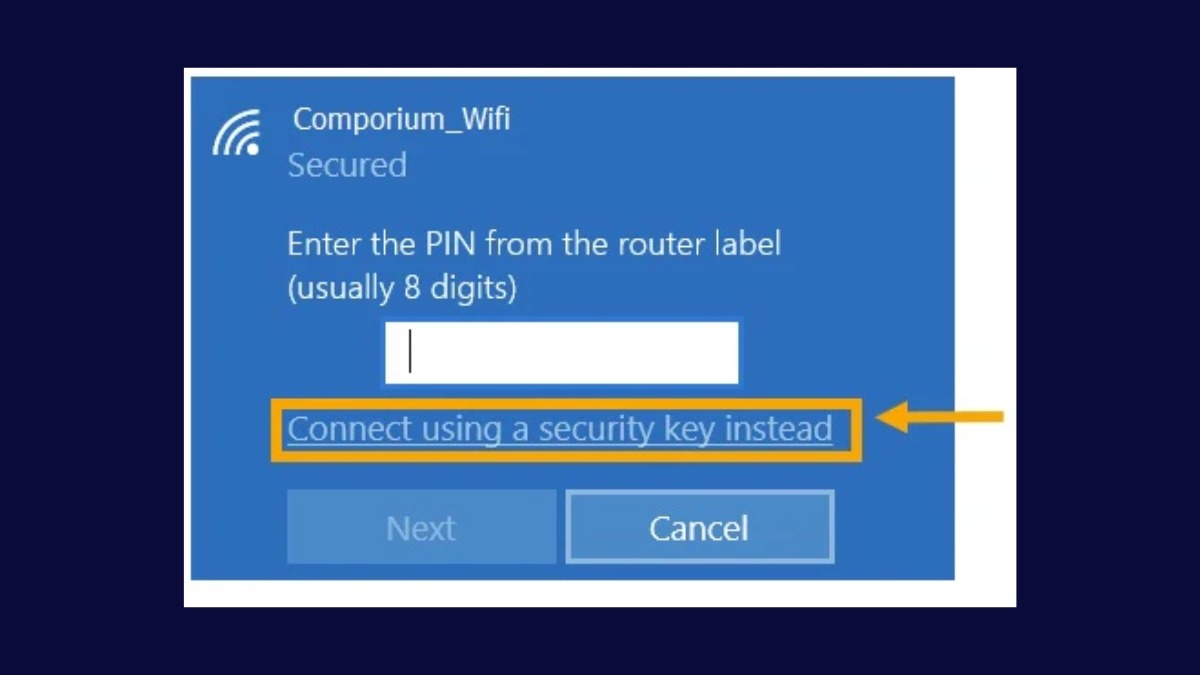
Nhập mật khẩu bằng "Connect using a security key instead"
2.5 Các giải pháp khác
Đảm bảo Wi-Fi đã được bật. Kiểm tra biểu tượng Wi-Fi trên thanh taskbar (khay hệ thống). Nếu biểu tượng không hoạt động, hãy kiểm tra phím tắt cho hãng laptop của bạn:
Asus: Fn + F2
Dell: Fn + F2
Acer: Fn + F3
HP: Fn + F12
(Lưu ý: Phím tắt có thể khác tùy phiên bản laptop).
Để tránh trường hợp bị nhập sai do ngôn ngữ của bàn phím, bạn cần chuyển sang ngôn ngữ tiếng Anh (ENG) trong cài đặt bàn phím để đảm bảo nhập đúng mật khẩu.
Một vài trường hợp không thể kết nối là do lỗi tạm thời, bạn có thể thử khởi động lại máy và thử kết nối lại wifi.
Ngoài ra, driver card mạng chưa được cập nhật cũng là một vấn đề cố hữu, bạn có thể tham khảo cách khắc phục tại mục số 5 của bài viết: Hướng dẫn kết nối Wifi cho Laptop Windows và Macbook Đơn Giản.
Một cách thông dụng mà được nhiều người áp dụng đó chính là reset network setting, để thực hiện, bạn có thể tham khảo hướng dẫn chi tiết tại mục 4 của bài viết: Laptop Load Mạng Chậm? 10+ Cách Khắc Phục Hiệu Quả
3. Các câu hỏi liên quan
3.1 Làm sao để kiểm tra tốc độ wifi trên laptop?
Có nhiều cách để kiểm tra tốc độ Wi-Fi trên laptop. Bạn có thể sử dụng các website kiểm tra tốc độ (ví dụ: speedtest.net) hoặc phần mềm chuyên dụng. Để kiểm tra bằng command prompt, bạn có thể sử dụng lệnh ping và tracert. Hướng dẫn chi tiết về cách sử dụng các lệnh này có thể tìm thấy trên mạng.
3.2 Tại sao laptop thường xuyên bị mất kết nối wifi?
Laptop thường xuyên mất kết nối Wi-Fi có thể do nhiều nguyên nhân, bao gồm khoảng cách xa router, quá nhiều thiết bị kết nối cùng lúc, tường chắn vật cản, hoặc driver lỗi thời. Để khắc phục, hãy thử đặt laptop gần router hơn, tắt các thiết bị không cần thiết, và cập nhật driver card mạng. Kiểm tra xem router có quá tải không cũng rất quan trọng.
Tóm lại, để khắc phục lỗi không nhập được mật khẩu Wi-Fi, bạn có thể kiểm tra lại mật khẩu, đảm bảo Wi-Fi đã bật, xem lại ngôn ngữ nhập liệu, hoặc khởi động lại máy tính. Nếu vẫn không được, hãy kiểm tra driver card mạng và cập nhật nếu cần thiết.
Nếu gặp khó khăn trong quá trình khắc phục, vui lòng liên hệ ThinkPro để được hỗ trợ thêm. Thường xuyên kiểm tra và cập nhật driver sẽ giúp duy trì kết nối internet ổn định. Ghé thăm website Thinkpro.vn để tìm hiểu thêm về các sản phẩm công nghệ mới nhất!
Xem thêm:
Hy vọng với những thông tin chi tiết trong bài viết, bạn đã biết cách khắc phục lỗi không nhập được mật khẩu Wifi. Nếu có bất kỳ thắc mắc nào, hãy liên hệ ngay với ThinkPro để được tư vấn và hỗ trợ bởi đội ngũ kỹ thuật viên chuyên nghiệp, giàu kinh nghiệm của chúng tôi!