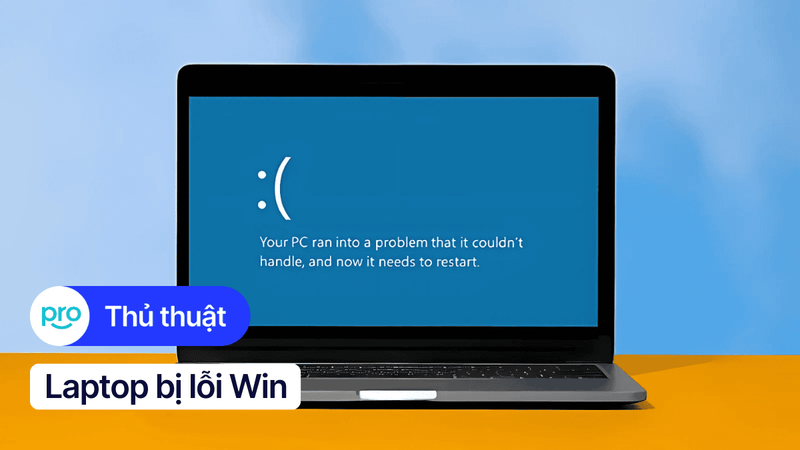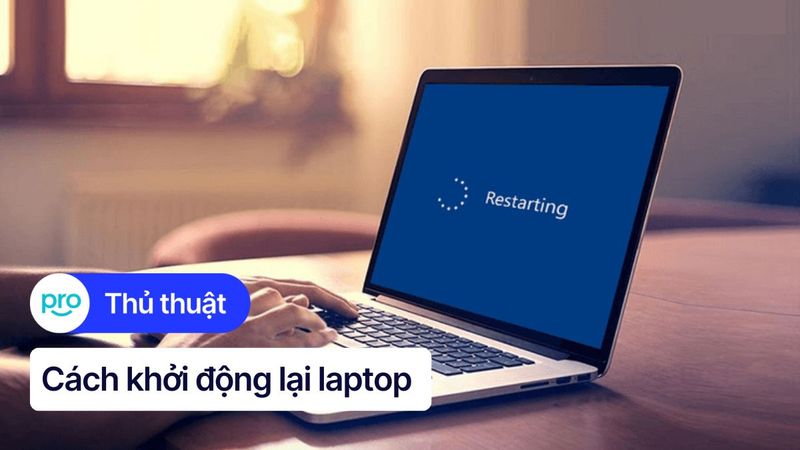Laptop khởi động chậm? Nguyên nhân & 6 cách khắc phục hiệu quả
Laptop khởi động chậm khiến bạn mất thời gian chờ đợi, làm gián đoạn công việc? Đừng lo lắng, bài viết này sẽ giúp bạn tìm hiểu nguyên nhân và cách khắc phục hiệu quả tình trạng này trên laptop của mình nhé.
1. Laptop khởi động chậm - nguyên nhân do đâu?
Laptop khởi động chậm chạp, ì ạch khiến bạn khó chịu, bực mình? Dưới đây là một số nguyên nhân phổ biến dẫn đến tình trạng "chậm như rùa" khi khởi động laptop. Cùng tìm hiểu để có giải pháp khắc phục hiệu quả nhé.
1.1 Ổ cứng quá tải hoặc bị phân mảnh
Ổ cứng quá đầy hoặc bị phân mảnh là một trong những nguyên nhân chính khiến laptop khởi động chậm. Khi ổ cứng đầy, hệ điều hành sẽ gặp khó khăn trong việc tìm kiếm và truy xuất dữ liệu, dẫn đến tốc độ khởi động bị giảm sút. Tương tự, ổ cứng bị phân mảnh cũng làm chậm quá trình này do các tệp tin bị phân tán khắp nơi trên ổ cứng.
Để giải quyết vấn đề này, bạn có thể sử dụng Disk Cleanup, một công cụ tích hợp sẵn trong Windows, để dọn dẹp các tệp tin rác, tệp tin tạm và giải phóng dung lượng ổ cứng.
Ngoài ra, Disk Defragmenter, cũng là một công cụ của Windows, giúp sắp xếp lại các tệp tin trên ổ cứng, giảm thiểu tình trạng phân mảnh. Bạn cũng có thể tham khảo các phần mềm hỗ trợ tối ưu ổ cứng khác như Smart Defrag hoặc Defraggler.
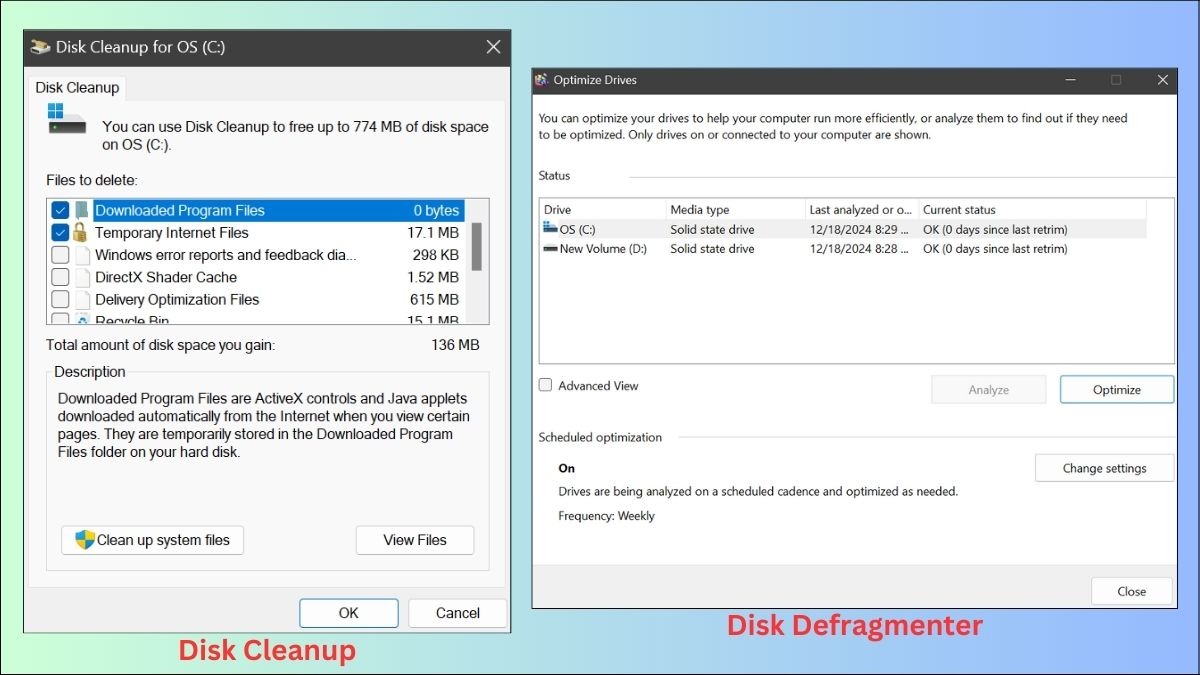
Sử dụng Disk Cleanup hoặc Disk Defragmenter để giải phóng dung lượng ổ cứng
Một giải pháp hiệu quả hơn là nâng cấp lên ổ cứng SSD. Ổ SSD có tốc độ đọc/ghi dữ liệu vượt trội so với ổ cứng HDD truyền thống, giúp laptop khởi động nhanh chóng và mượt mà hơn.
1.2 Quá nhiều chương trình khởi động cùng hệ thống
Nhiều chương trình tự động khởi động cùng hệ thống cũng là một nguyên nhân phổ biến khiến laptop khởi động chậm. Các ứng dụng chat, game client, ứng dụng Adobe... thường chiếm dụng tài nguyên hệ thống ngay khi máy tính vừa bật lên, khiến quá trình khởi động kéo dài hơn.
Để kiểm soát các chương trình khởi động cùng hệ thống, bạn có thể sử dụng Task Manager hoặc Autoruns. Tại đây, bạn có thể tắt các ứng dụng không cần thiết khởi động cùng Windows, giúp giảm tải cho hệ thống và tăng tốc độ khởi động. Tuy nhiên, cần lưu ý không tắt các chương trình diệt virus hoặc driver quan trọng của hệ thống.

Sử dụng Task Manager để tắt ứng dụng khởi động cùng hệ thống
1.3 Phần mềm độc hại (Virus, Malware)
Virus và malware cũng là những "kẻ thù" âm thầm gây chậm máy tính. Chúng có thể lây nhiễm vào hệ thống và chiếm dụng tài nguyên, khiến laptop khởi động chậm và hoạt động ì ạch.
Để bảo vệ laptop khỏi virus và malware, bạn nên cài đặt phần mềm diệt virus uy tín và thường xuyên quét virus toàn bộ hệ thống. Việc này giúp phát hiện và loại bỏ các phần mềm độc hại, đảm bảo an toàn cho máy tính và dữ liệu của bạn.
1.4 Xung đột phần cứng
Xung đột phần cứng, xảy ra khi hai hoặc nhiều thiết bị phần cứng trong laptop cố gắng sử dụng cùng một tài nguyên hệ thống, cũng có thể dẫn đến tình trạng khởi động chậm.
Để kiểm tra xung đột phần cứng, bạn có thể sử dụng Device Manager, một công cụ tích hợp sẵn trong Windows. Nếu phát hiện xung đột, bạn có thể thử cập nhật driver cho thiết bị hoặc gỡ bỏ phần cứng gây xung đột.
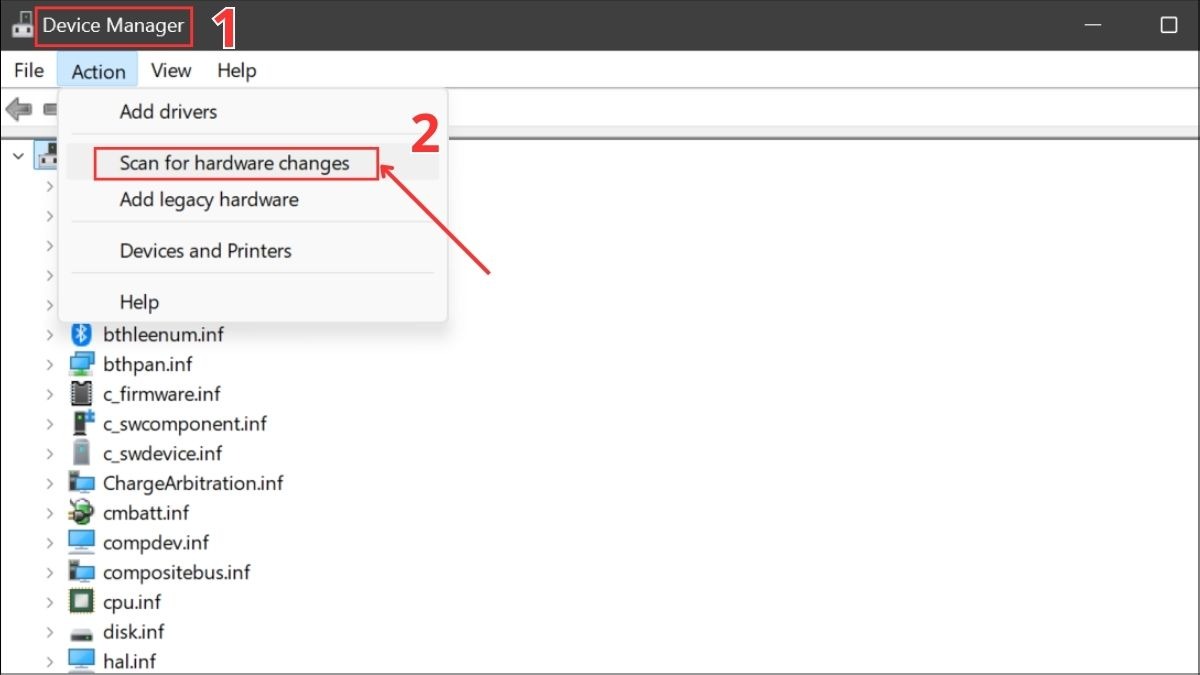
Kiểm tra xung đột phần cứng trong Device Manager
1.5 Windows Update chưa hoàn tất hoặc gặp lỗi
Đôi khi, quá trình Windows Update chưa hoàn tất hoặc gặp lỗi cũng có thể làm chậm quá trình khởi động. Hệ thống có thể cần thêm thời gian để hoàn tất cài đặt các bản cập nhật hoặc xử lý các lỗi phát sinh.
Bạn nên kiểm tra và cài đặt các bản cập nhật Windows còn thiếu, tuy nhiên không nên tắt Windows Update hoàn toàn vì điều này có thể khiến máy tính của bạn gặp phải các lỗ hổng bảo mật.
1.6 Phần cứng yếu (RAM, CPU)
Nếu laptop của bạn có phần cứng yếu, đặc biệt là RAM và CPU, thì việc khởi động chậm là điều không thể tránh khỏi. RAM và CPU đóng vai trò quan trọng trong quá trình khởi động hệ thống và xử lý các tác vụ.
Nếu RAM và CPU không đủ mạnh, hệ thống sẽ mất nhiều thời gian để tải và xử lý các chương trình, dẫn đến khởi động chậm. Trong trường hợp này, bạn nên cân nhắc nâng cấp RAM hoặc CPU, hoặc thay thế bằng một chiếc laptop có cấu hình mạnh mẽ hơn để đáp ứng nhu cầu sử dụng.

RAM và CPU yếu sẽ gây khởi động chậm
2. Các câu hỏi liên quan
2.1 Làm sao biết chương trình nào làm chậm khởi động?
Để xác định chương trình nào đang làm chậm quá trình khởi động, bạn có thể sử dụng Task Manager. Trong tab "Startup", bạn có thể xem danh sách các chương trình khởi động cùng hệ thống và kiểm tra mức độ ảnh hưởng của chúng đến hiệu suất (CPU, RAM, ổ cứng). Từ đó, bạn có thể quyết định tắt bớt những chương trình không cần thiết.
2.2 Nên dùng phần mềm dọn rác để tăng tốc khởi động không?
Việc sử dụng phần mềm dọn rác có thể giúp giải phóng dung lượng ổ cứng và cải thiện hiệu suất hệ thống. Tuy nhiên, không phải phần mềm dọn rác nào cũng hiệu quả và an toàn.
Một số phần mềm có thể xóa nhầm các tệp tin quan trọng hoặc cài đặt thêm các chương trình không mong muốn. Bạn nên lựa chọn các phần mềm dọn rác uy tín và tìm hiểu kỹ cách sử dụng trước khi dùng.
2.3 Ổ cứng SSD cải thiện tốc độ khởi động đáng kể không?
Ổ cứng SSD mang lại sự cải thiện đáng kể về tốc độ khởi động so với ổ cứng HDD truyền thống. Do cơ chế hoạt động khác biệt, SSD có tốc độ đọc/ghi dữ liệu nhanh hơn gấp nhiều lần so với HDD, giúp rút ngắn đáng kể thời gian khởi động hệ điều hành và các ứng dụng.
Nếu bạn đang muốn nâng cấp laptop để cải thiện tốc độ khởi động, ổ cứng SSD là một lựa chọn đáng cân nhắc. Bạn có thể tham khảo các sản phẩm ổ cứng SSD của Thinkpro tại đây.

Ổ cứng SSD mang lại sự cải thiện đáng kể về tốc độ khởi động
Xem thêm:
Laptop khởi động chậm thường do ổ cứng đầy, nhiều chương trình khởi động cùng Windows hoặc phần cứng đã cũ. Khắc phục bằng cách dọn dẹp ổ cứng, tắt bớt ứng dụng khởi động cùng hệ thống và nâng cấp phần cứng nếu cần.
Nếu bạn có nhu cầu mua sắm các sản phẩm công nghệ như tai nghe, chuột, bàn phím..., hãy ghé thăm website Thinkpro.vn để lựa chọn sản phẩm phù hợp và theo dõi Thinkpro.vn để cập nhật tin tức công nghệ nhé!