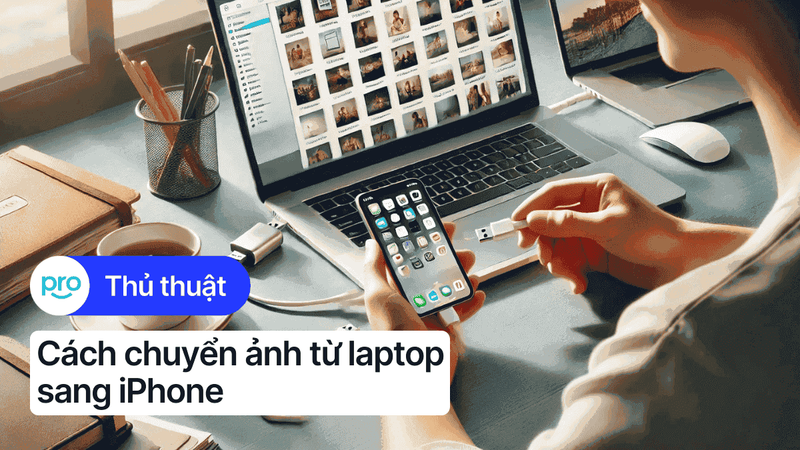Cách share WiFi từ iPhone sang laptop chi tiết, đơn giản
Bạn đang cần kết nối laptop với internet nhưng lại không có sẵn mạng dây hoặc USB 3G/4G? Trong tất cả phương án thì giải pháp chia sẻ WiFi từ iPhone sang laptop là nhanh chóng và tiện lợi nhất. Do đó, trong bài viết này, ThinkPro sẽ hướng dẫn thật chi tiết cách share WiFi từ iPhone sang laptop, giúp bạn có thể online mọi lúc mọi nơi nhé!
1. Những điểm chính
Những thông tin hữu ích bạn sẽ nhận được sau khi đọc bài viết này:
Hướng dẫn chi tiết cách chia sẻ Wifi từ iPhone sang laptop bằng mật khẩu và không cần đến mật khẩu.
Cách khắc phục lỗi khi laptop không bắt được Wifi từ iPhone.
Một số lưu ý khi chia sẻ Wifi từ iPhone sang laptop.
Một số câu hỏi liên quan về cách bật Bluetooth trên laptop Dell Inspiron: Chia sẻ Wifi từ iPhone sang laptop có tốn phí không; Cách tăng tốc độ Wifi cho laptop khi chia sẻ từ iPhone; Chia sẻ Wifi từ iPhone có làm ảnh hưởng đến pin không.
2. Hướng dẫn chi tiết các cách share WiFi từ iPhone sang laptop
Hướng dẫn được thực hiện trên laptop Acer, chạy Windows 10. Bạn có thể thực hiện tương tự trên các dòng laptop chạy Windows 10 khác.
2.1. Chia sẻ WiFi không cần mật khẩu (Handoff)
Handoff là một tính năng tiện lợi giúp bạn chia sẻ WiFi từ iPhone sang laptop một cách nhanh chóng và tự động kết nối mà không cần nhập mật khẩu. Chỉ với vài thao tác đơn giản, bạn đã có thể truy cập internet trên laptop. Dưới đây là hướng dẫn chi tiết:
Bước 1: Truy cập "Cài đặt" trên iPhone, chọn "Cài đặt chung", sau đó nhấn vào "Handoff" và gạt nút sang phải để bật tính năng này.
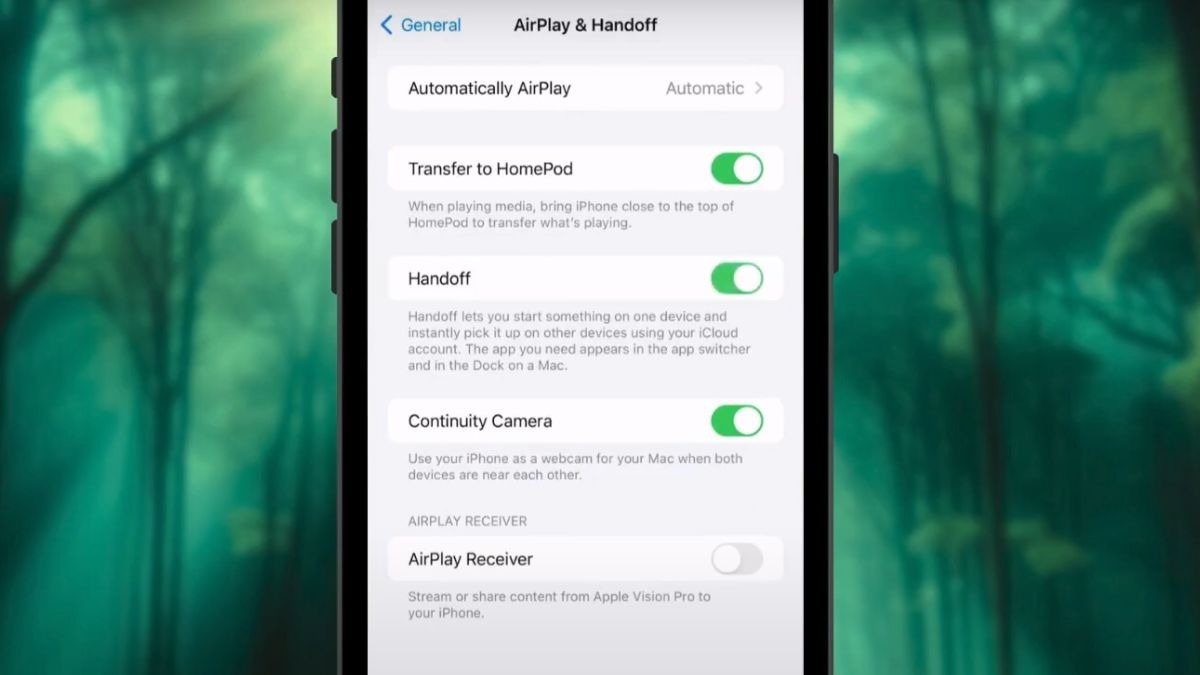
Nhấn vào Handoff và gạt nút sang phải
Bước 2: Bật Bluetooth trên cả iPhone và laptop. Hãy đảm bảo hai thiết bị ở gần nhau để quá trình kết nối diễn ra thuận lợi.
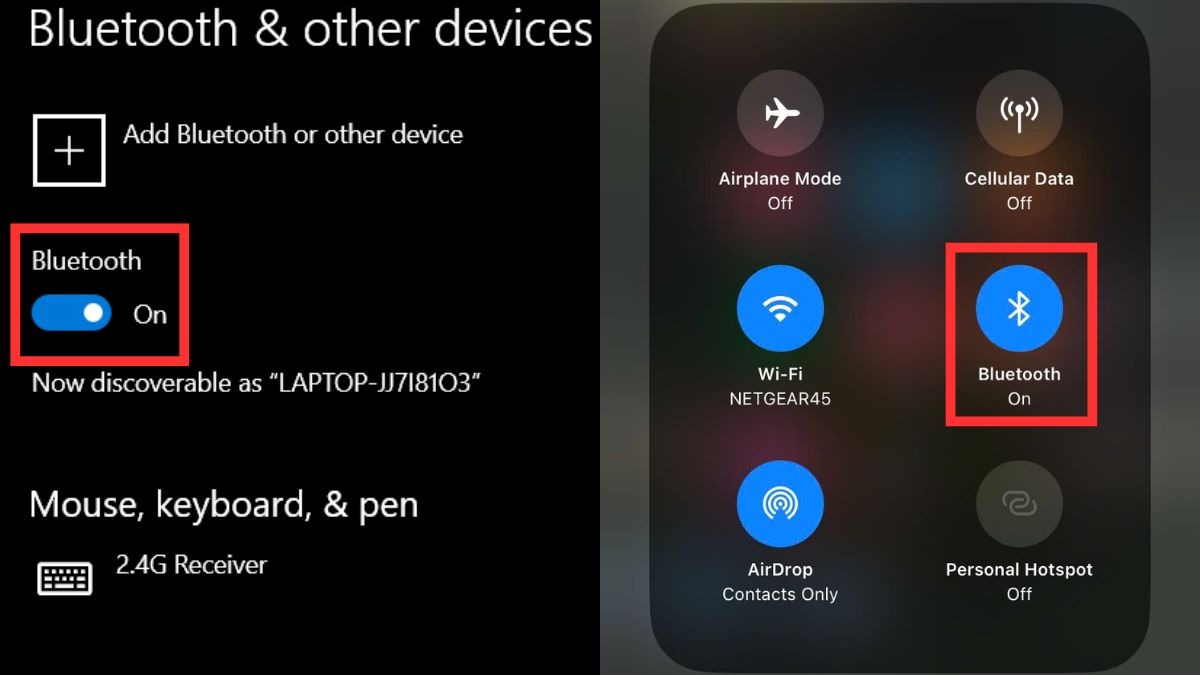
Bật Bluetooth trên cả iPhone và laptop
Bước 3: Trên laptop, chọn mạng WiFi mà iPhone đã kết nối. Lúc này, trên iPhone sẽ hiển thị hộp thoại "Bạn có cần chia sẻ mật khẩu WiFi đến thiết bị kia không?", bạn chọn "Chia sẻ mật khẩu".

Trên laptop, chọn mạng WiFi mà iPhone đã kết nối
Bước 4: Trên màn hình laptop sẽ hiển thị thông báo "Đã chia sẻ thành công mật khẩu WiFi của bạn". Nhấn "Xong" để hoàn tất quá trình chia sẻ mật khẩu và bắt đầu sử dụng internet.
Lưu ý: Handoff chỉ có thể hoạt động giữa các thiết bị Apple (ví dụ như share Wifi từ iPhone sang MacBook, iPad,...). Đối với laptop Windows, bạn cần sử dụng phương pháp chia sẻ bằng Hotspot cá nhân.
2.2. Chia sẻ WiFi bằng mật khẩu (Personal Hotspot/Điểm truy cập cá nhân)
Personal Hotspot (hay còn gọi là Điểm truy cập cá nhân) biến iPhone của bạn thành một bộ phát WiFi, cho phép các thiết bị khác kết nối internet bằng dữ liệu di động. Phương pháp này rất hữu ích khi bạn không có sẵn mạng WiFi. Dưới đây là hướng dẫn chi tiết:
Bước 1: Trên iPhone, vào "Cài đặt", chọn "Di động" và bật "Dữ liệu di động". Đây là bước cần thiết để iPhone có thể chia sẻ dữ liệu di động.
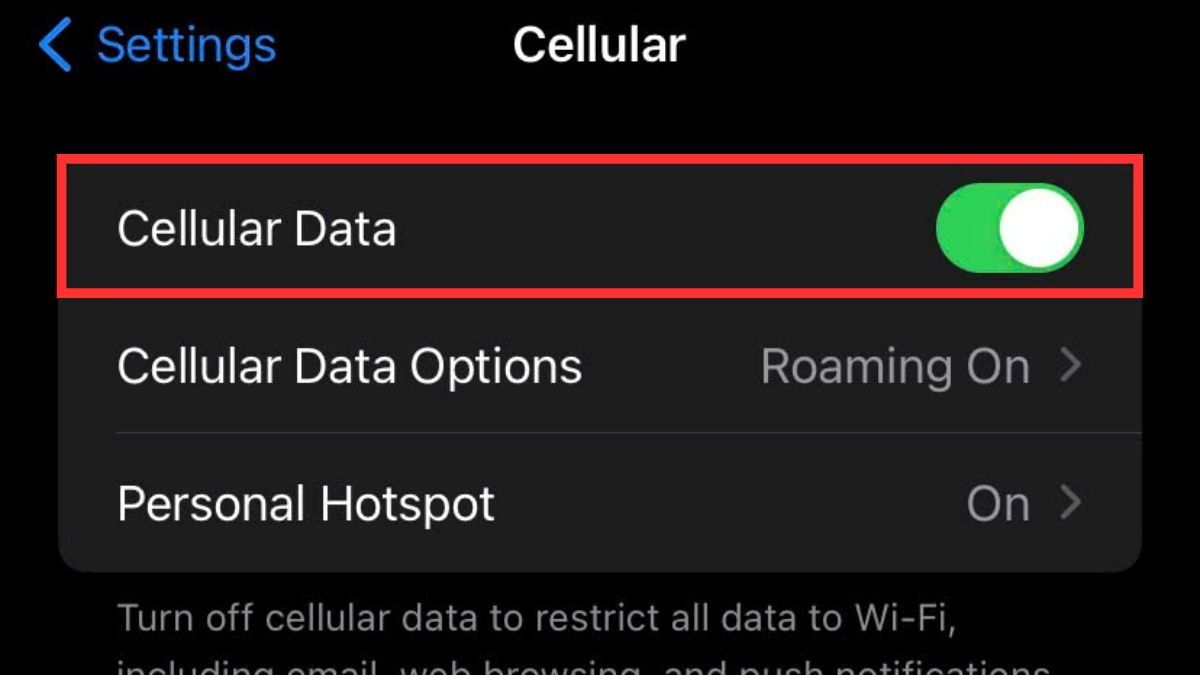
Bật Dữ liệu di động
Bước 2: Chọn "Điểm truy cập cá nhân" (hoặc "Thiết lập Điểm truy cập cá nhân" nếu chưa được thiết lập) và bật "Cho phép người khác kết nối". Thao tác này sẽ kích hoạt tính năng phát WiFi từ iPhone.
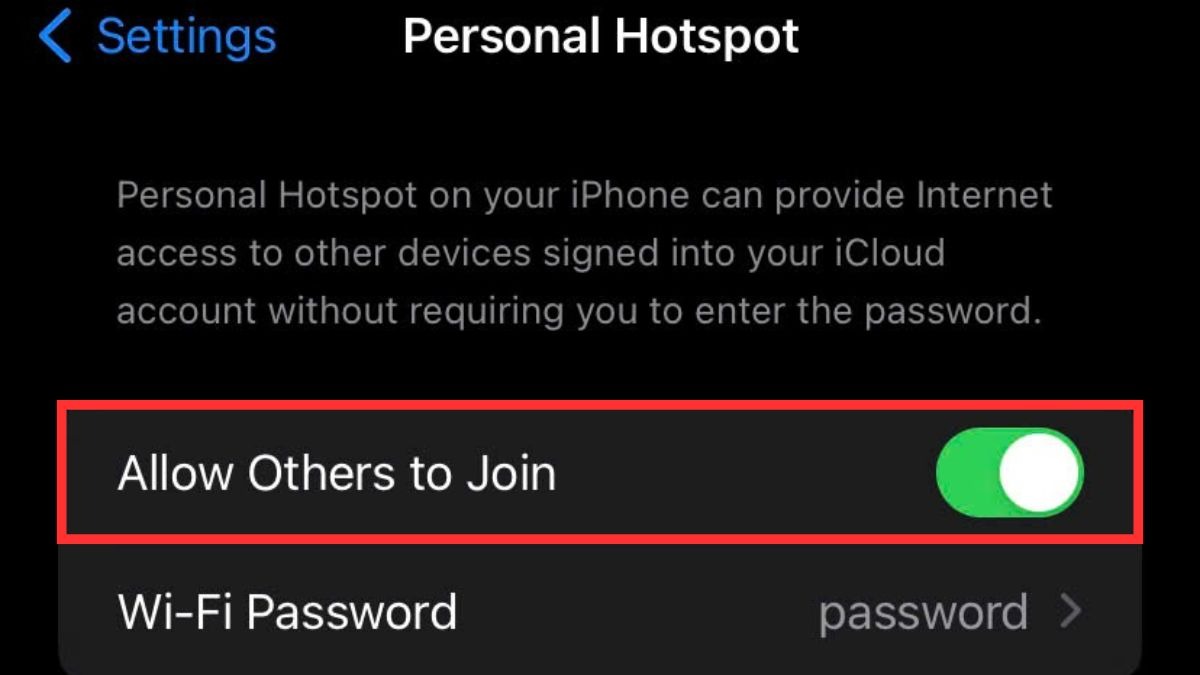
Bật Cho phép người khác kết nối
Bước 3: Nhấn chọn mục "Mật khẩu WiFi", điền mật khẩu mạnh (nếu muốn thay đổi hoặc thiết lập lần đầu) và nhấn "Xong". Hãy nhớ mật khẩu này để sử dụng khi kết nối từ laptop.
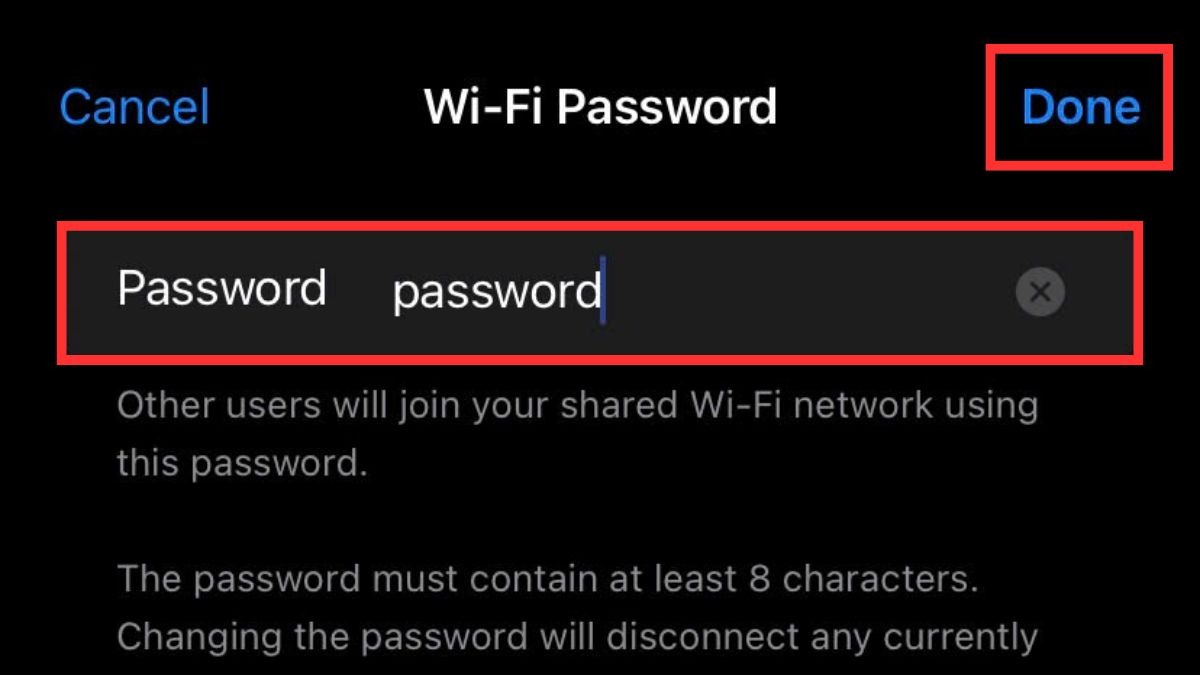
Nhấn chọn mục Mật khẩu WiFi điền mật khẩu mạnh
Bước 4: Trên laptop, mở danh sách mạng WiFi khả dụng. Tìm và chọn tên mạng WiFi do iPhone phát ra (tên này thường hiển thị theo tên thiết bị iPhone của bạn).
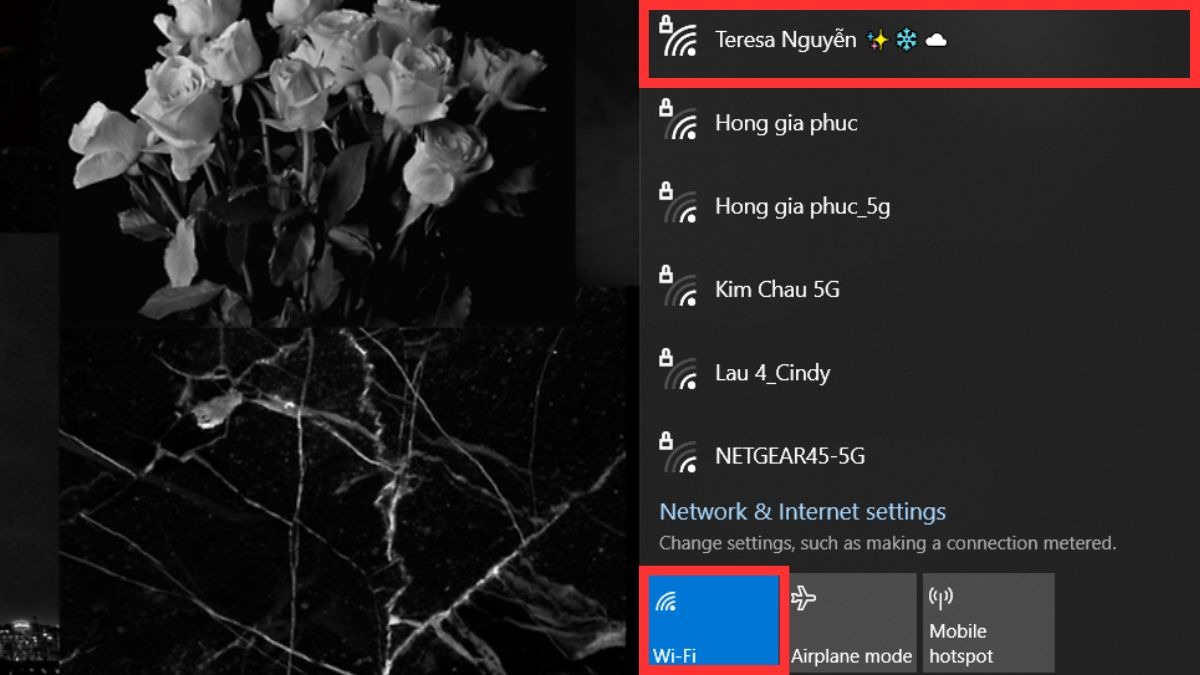
Tìm và chọn tên mạng WiFi do iPhone phát ra
Bước 5: Nhập mật khẩu WiFi đã thiết lập ở Bước 3 để kết nối laptop với mạng WiFi do iPhone phát. Sau khi kết nối thành công, laptop của bạn sẽ sử dụng dữ liệu di động của iPhone để truy cập internet.
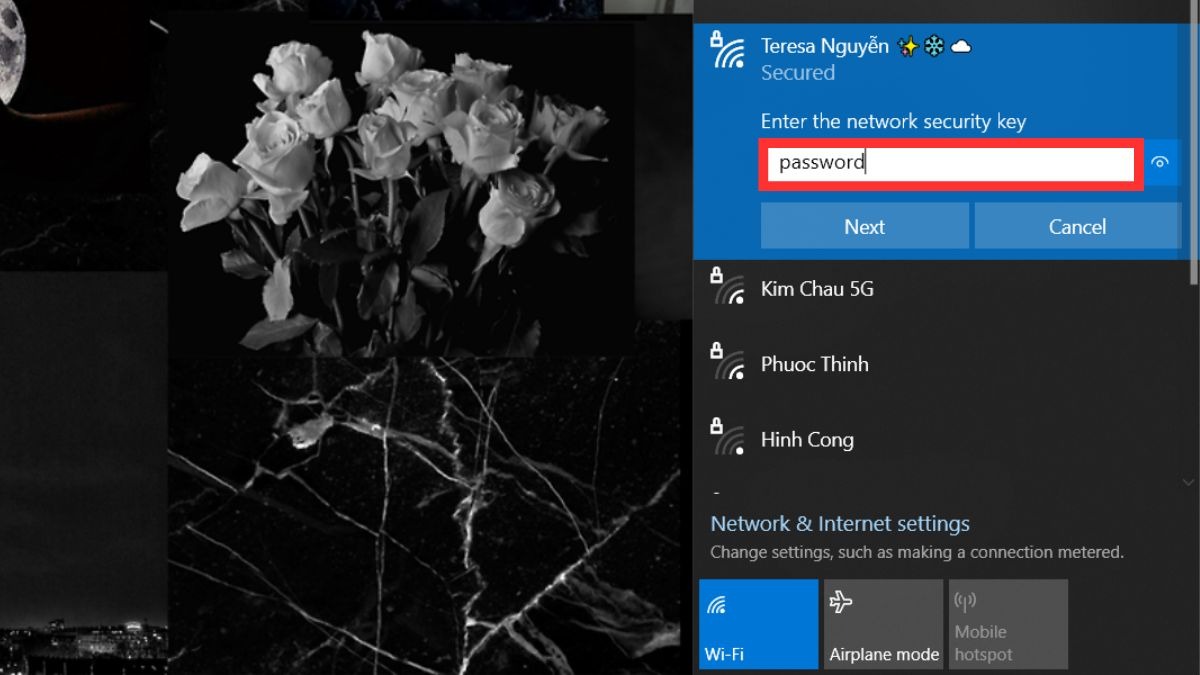
Nhập mật khẩu WiFi đã thiết lập
Lưu ý: Khi thiết lập mật khẩu Wifi trên điện thoại, bạn cần đặt mật khẩu mạnh nhằm đảm bảo an toàn cho kết nối Wifi của bạn.
3. Khắc phục lỗi laptop không bắt được WiFi từ iPhone
Đôi khi bạn có thể gặp sự cố khi kết nối laptop với WiFi từ iPhone. Để khắc phục các tình trạng đó, bạn có thể thực hiện một số giải pháp sau:
Kiểm tra điều kiện kết nối: Đảm bảo iPhone đã bật phát WiFi và laptop đang ở gần iPhone để có tín hiệu tốt nhất.

Kiểm tra điều kiện kết nối
Cập nhật phần mềm: Cập nhật iOS trên iPhone và hệ điều hành trên laptop lên phiên bản mới nhất để khắc phục lỗi phần mềm.
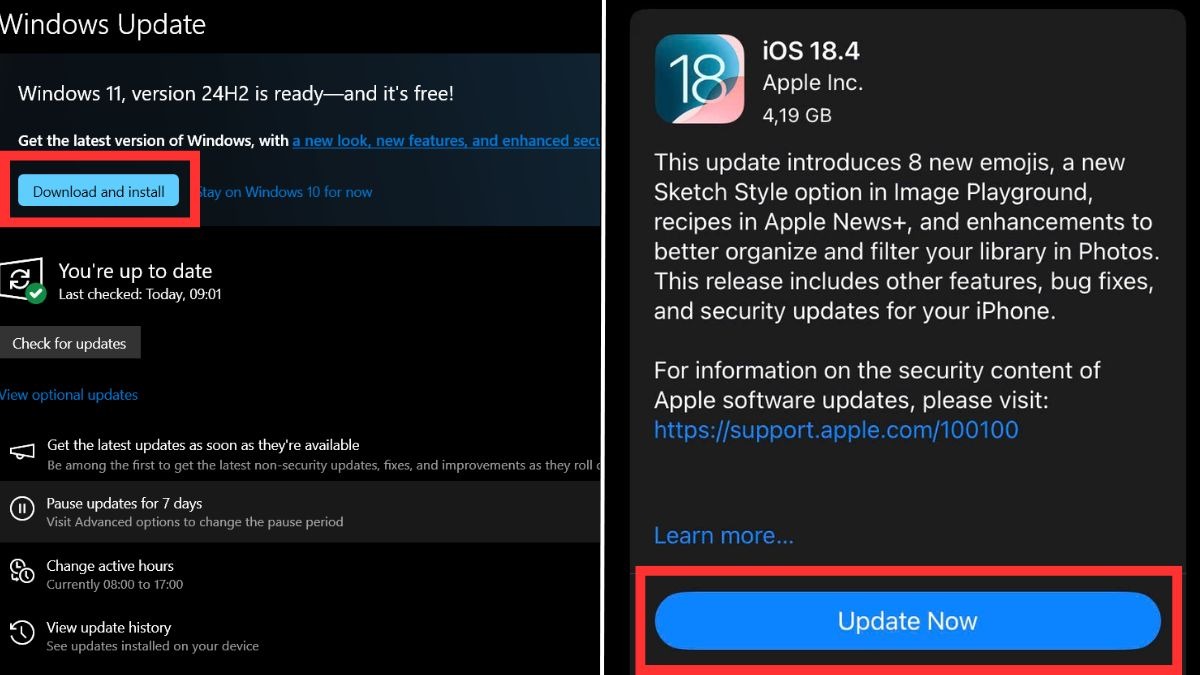
Cập nhật phần mềm
Quên mạng trên laptop: Nếu laptop đã từng kết nối với iPhone, hãy "Quên" mạng này và thử kết nối lại từ đầu.
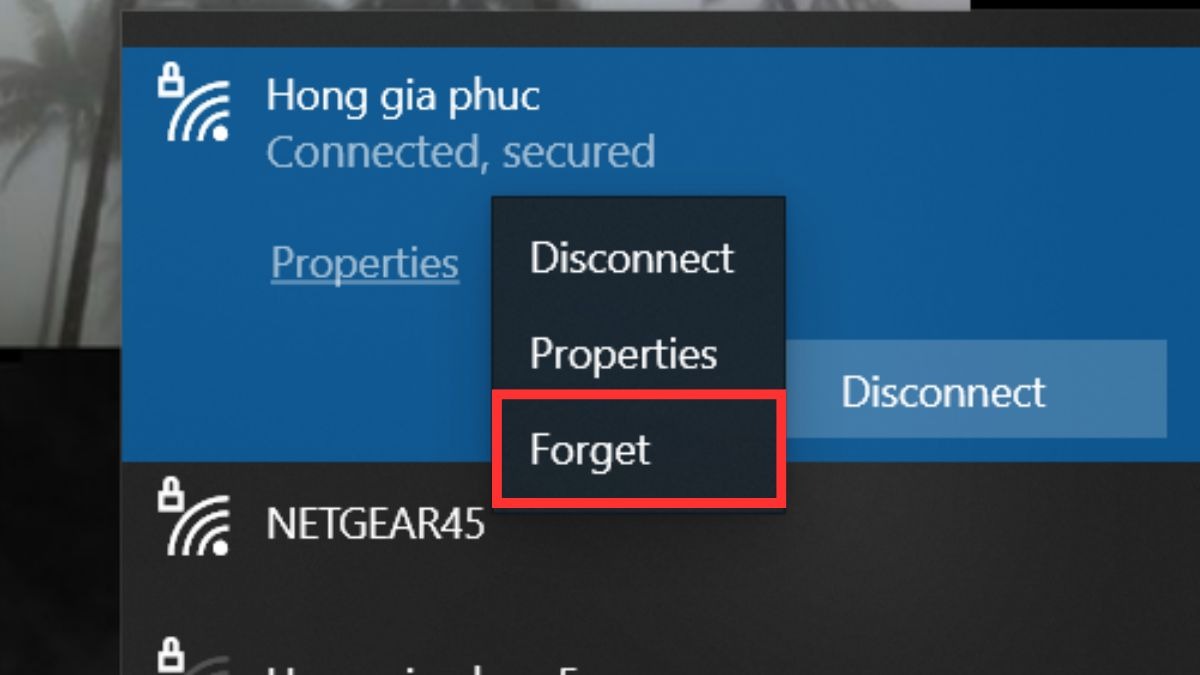
Quên mạng trên laptop
Kiểm tra dữ liệu di động: Đảm bảo iPhone còn đủ dung lượng dữ liệu di động nếu sử dụng Điểm truy cập cá nhân.
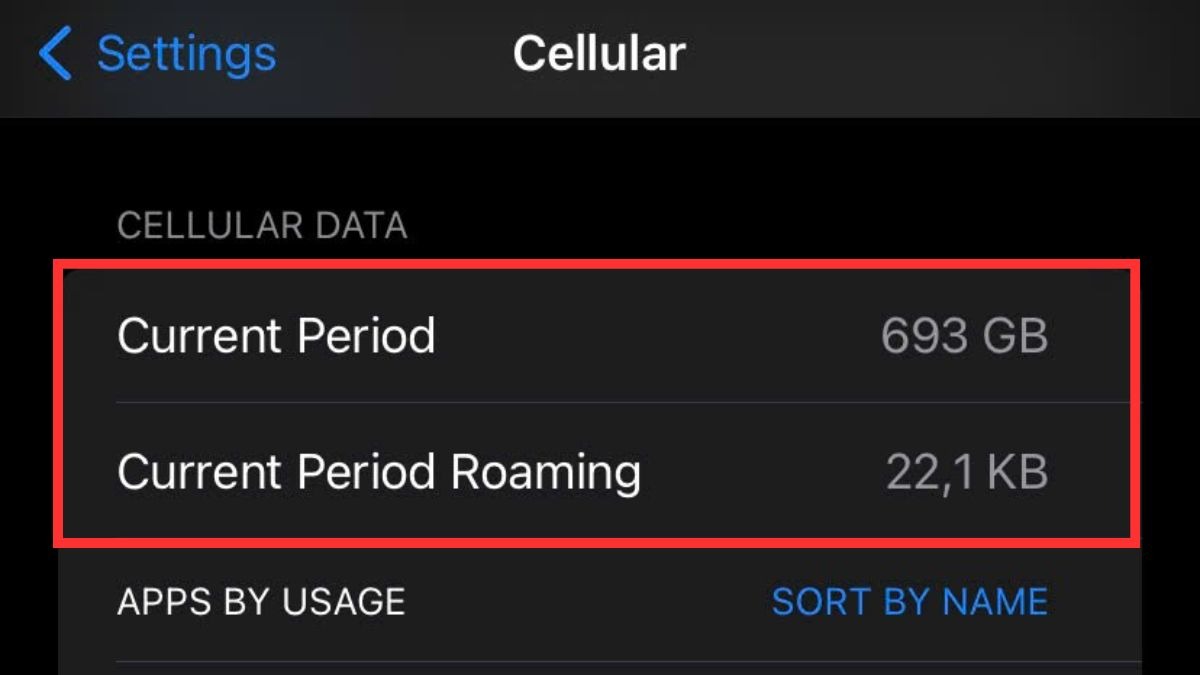
Kiểm tra dữ liệu di động
Vị trí kết nối: Thử di chuyển đến vị trí có sóng di động mạnh hơn trên iPhone.

Vị trí kết nối
Khởi động lại thiết bị: Khởi động lại iPhone và laptop để làm mới kết nối.
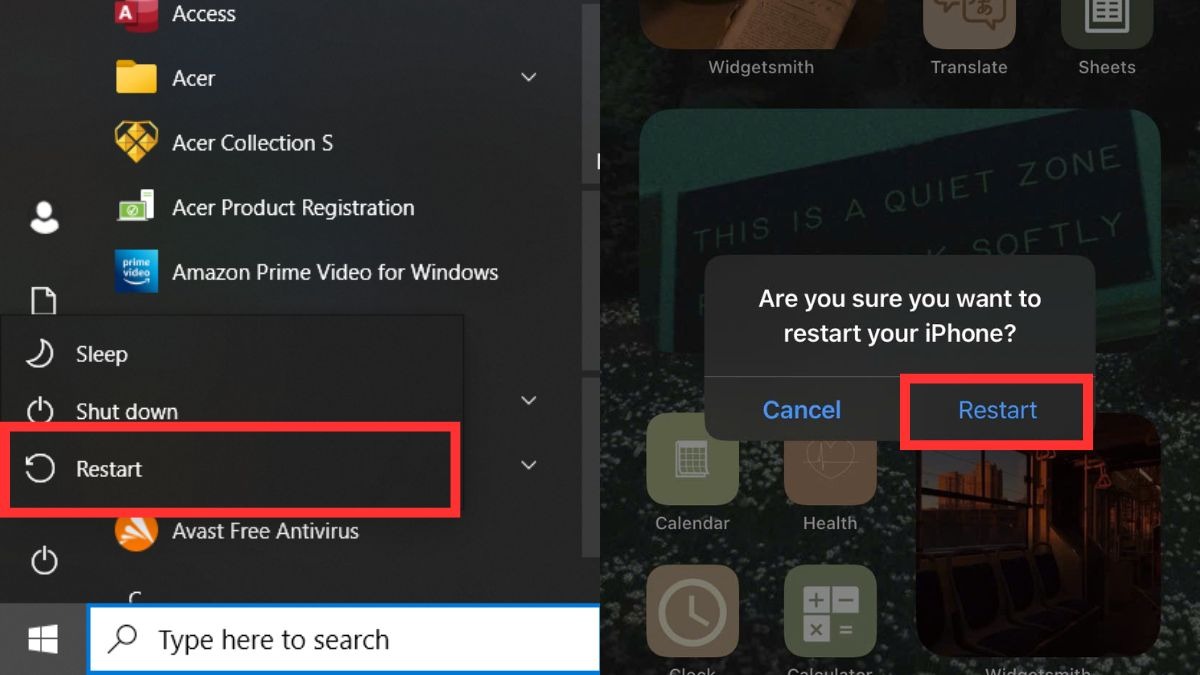
Khởi động lại thiết bị
Kiểm tra mật khẩu: Nhập lại mật khẩu WiFi chính xác, chú ý tắt Unikey và CapsLock.
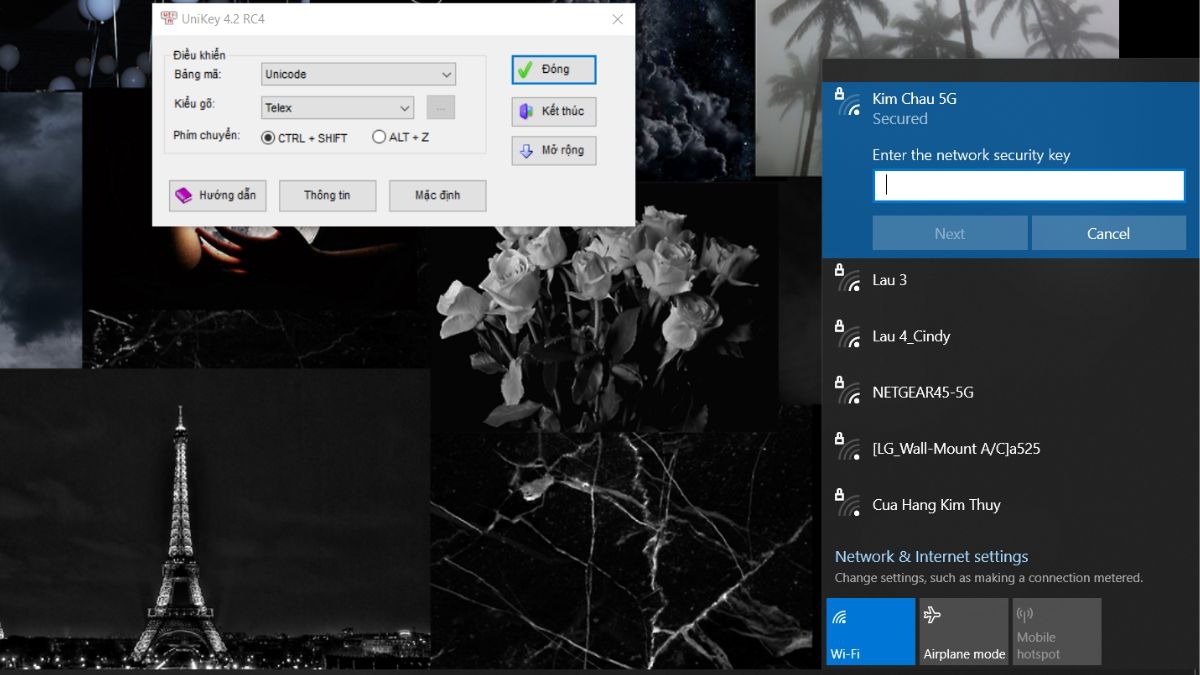
Kiểm tra mật khẩu
Driver WiFi: Cập nhật driver card mạng không dây trên laptop để đảm bảo tương thích.
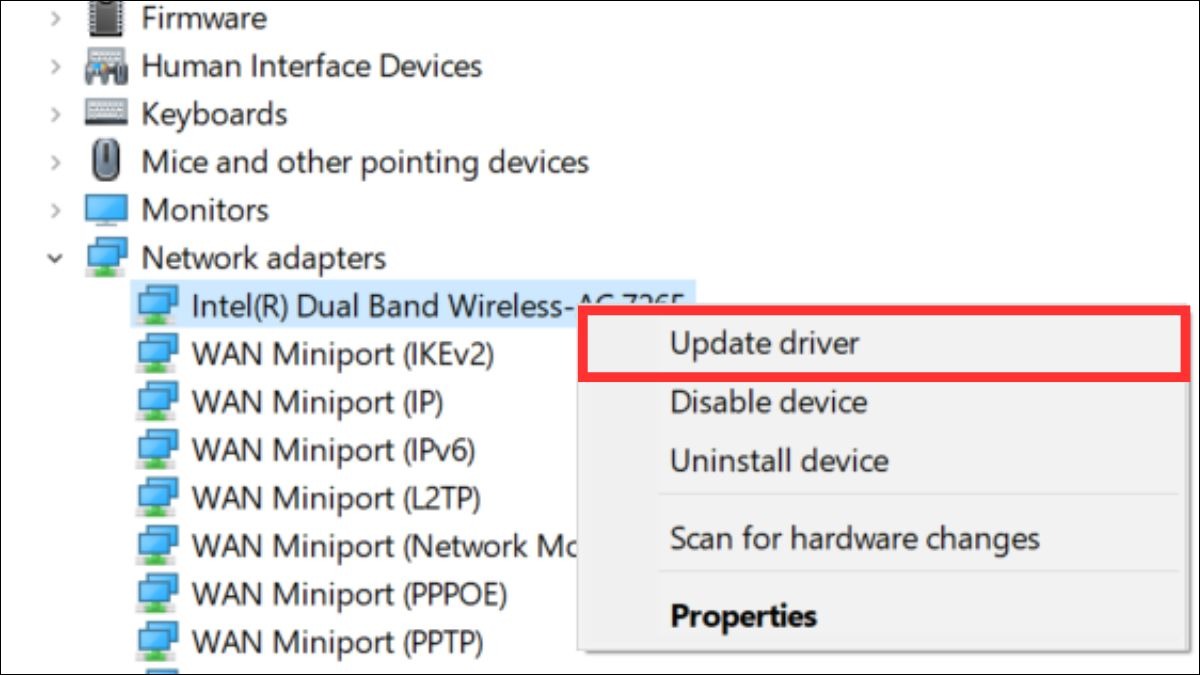
Driver WiFi
Kiểm tra virus: Quét virus trên laptop vì virus có thể ảnh hưởng đến kết nối mạng.
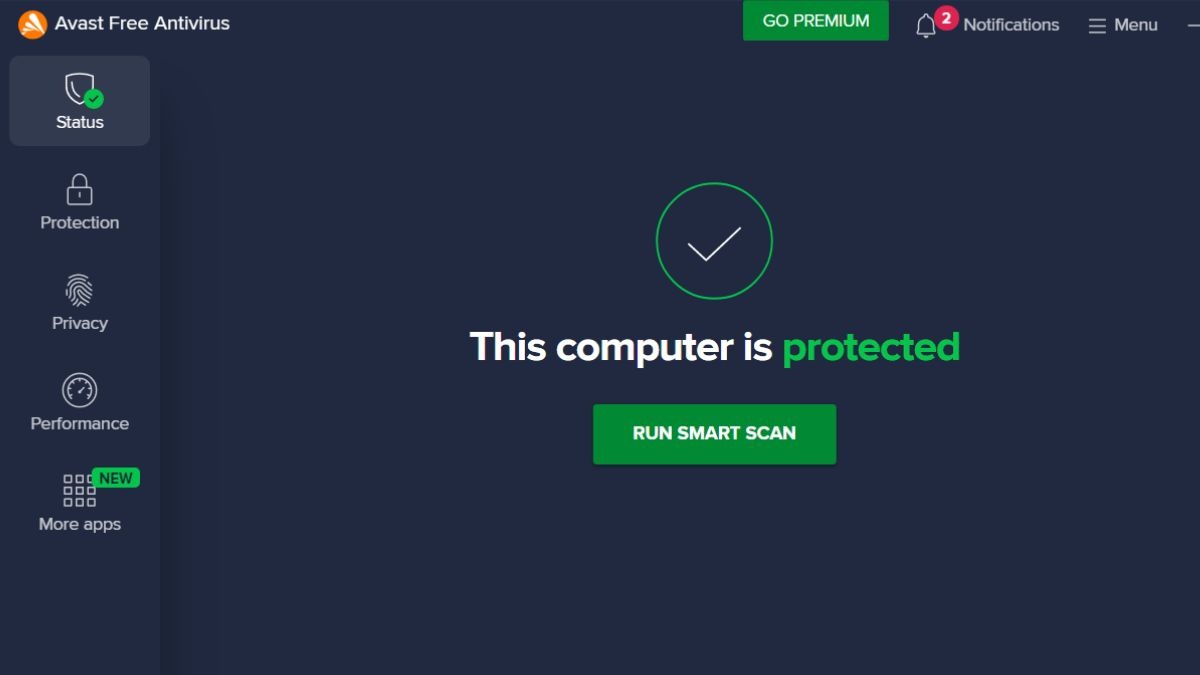
Kiểm tra virus
Bật WiFi: Đảm bảo WiFi trên laptop đã được bật.
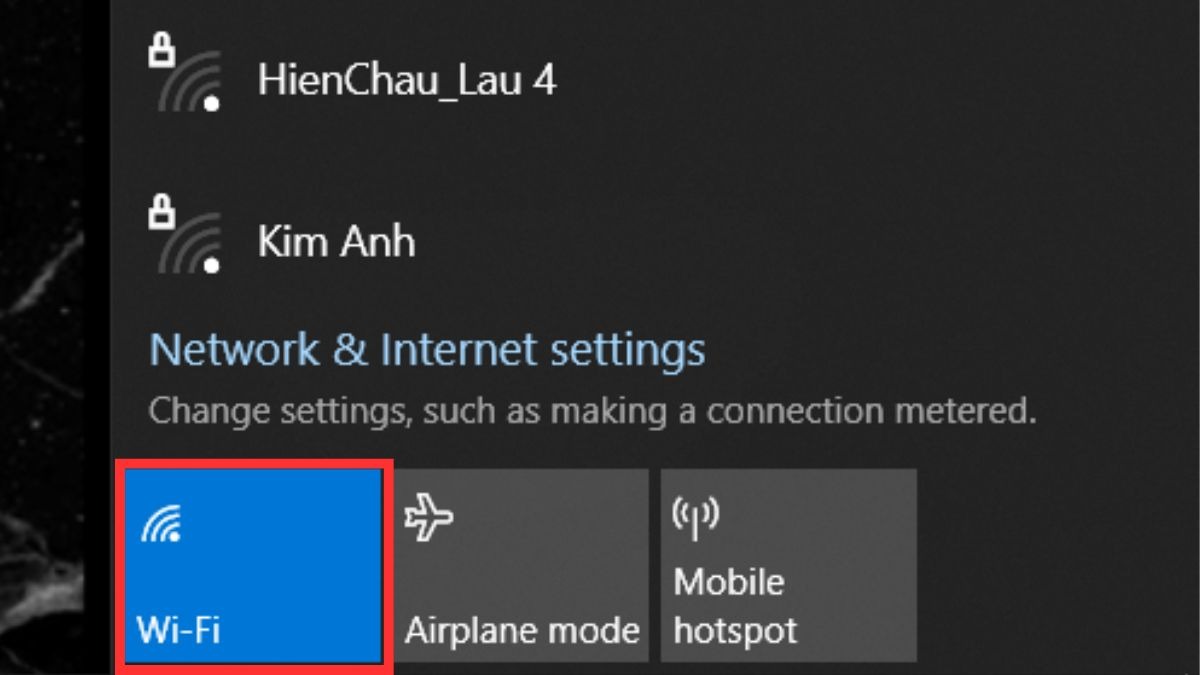
Bật WiFi
4. Lưu ý khi share WiFi từ iPhone sang laptop
Để đảm bảo trải nghiệm tốt nhất và tránh những vấn đề không mong muốn khi chia sẻ WiFi từ iPhone sang laptop, bạn cần lưu ý phải sử dụng tính năng share Wifi này thật hợp lý nhằm giúp tiết kiệm pin, dung lượng và bảo vệ thiết bị của bạn. Cụ thể hơn, bạn nên lưu ý một số điểm sau:
Tắt ứng dụng chạy ngầm: Khi sử dụng Điểm truy cập cá nhân, hãy tắt các ứng dụng chạy ngầm không cần thiết trên laptop để tránh tiêu tốn dung lượng di động của iPhone. Điều này cũng giúp tăng tốc độ kết nối internet cho laptop.
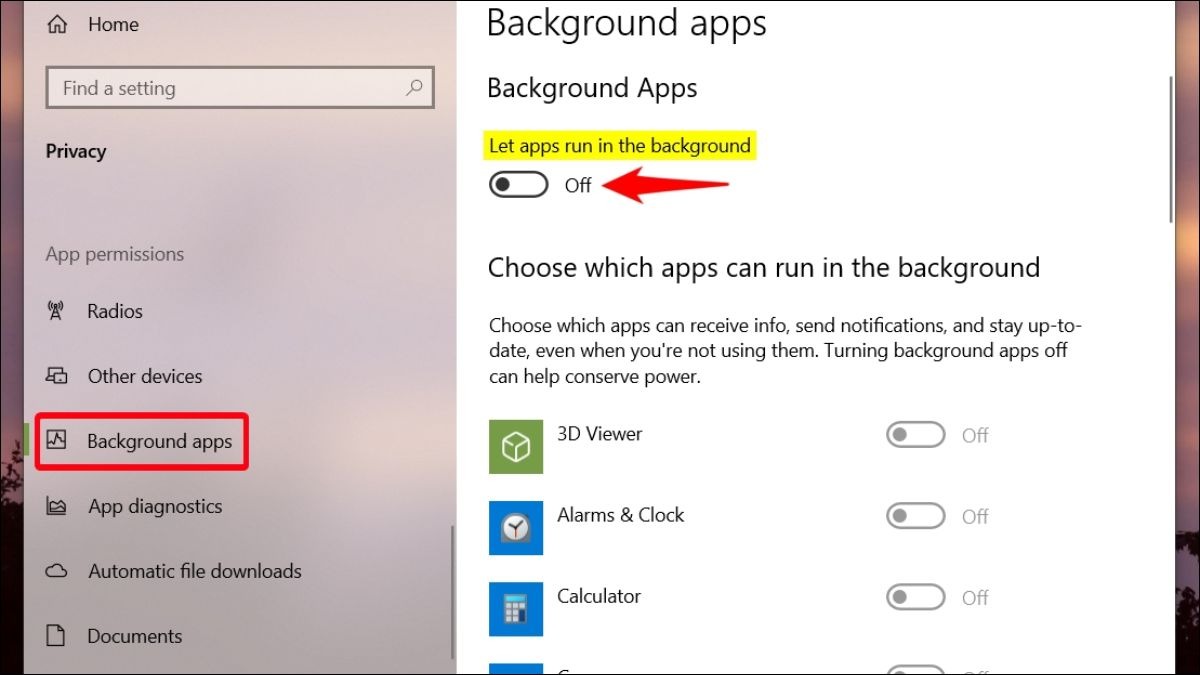
Tắt ứng dụng chạy ngầm
Hạn chế sử dụng thường xuyên: Không nên lạm dụng việc chia sẻ kết nối internet từ iPhone sang laptop, bởi tốc độ mạng khi dùng Hotspot thường chậm hơn so với WiFi thông thường và có thể gây hao pin nhanh trên iPhone.
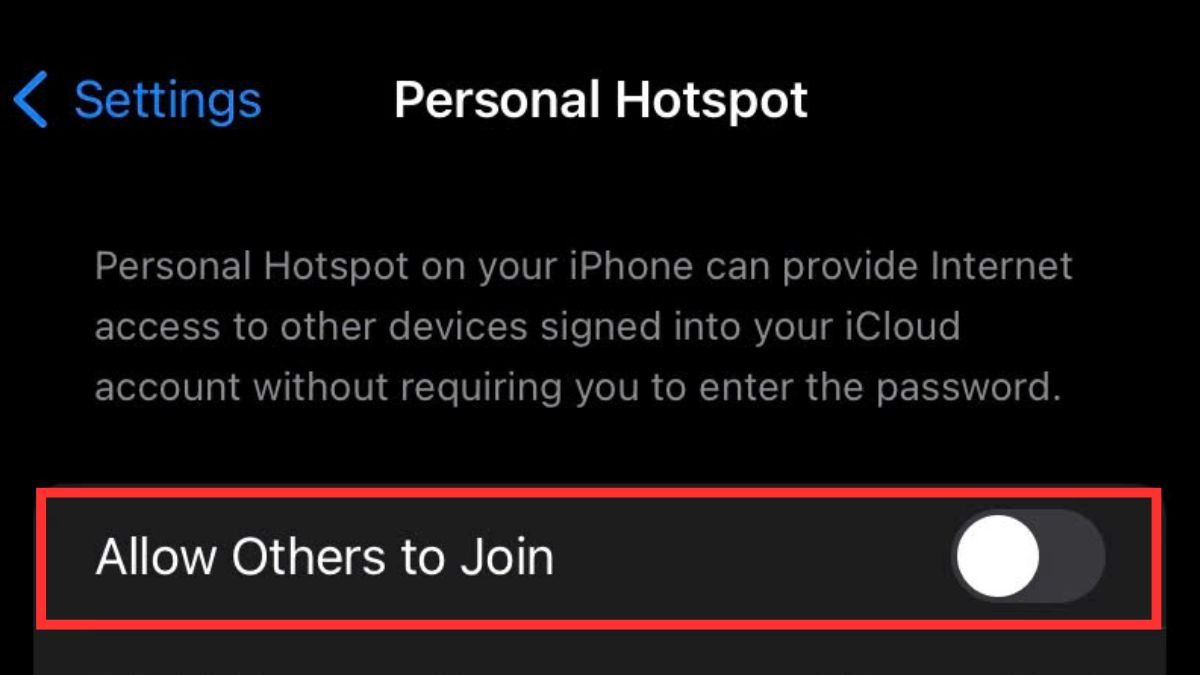
Hạn chế sử dụng thường xuyên
Chú ý đến nhiệt độ thiết bị: Việc sử dụng iPhone làm điểm phát sóng WiFi có thể khiến máy nóng lên nhanh chóng. Vì vậy, hãy theo dõi nhiệt độ thiết bị và cho iPhone "nghỉ ngơi" khi cần thiết để tránh ảnh hưởng đến hiệu suất và tuổi thọ pin.
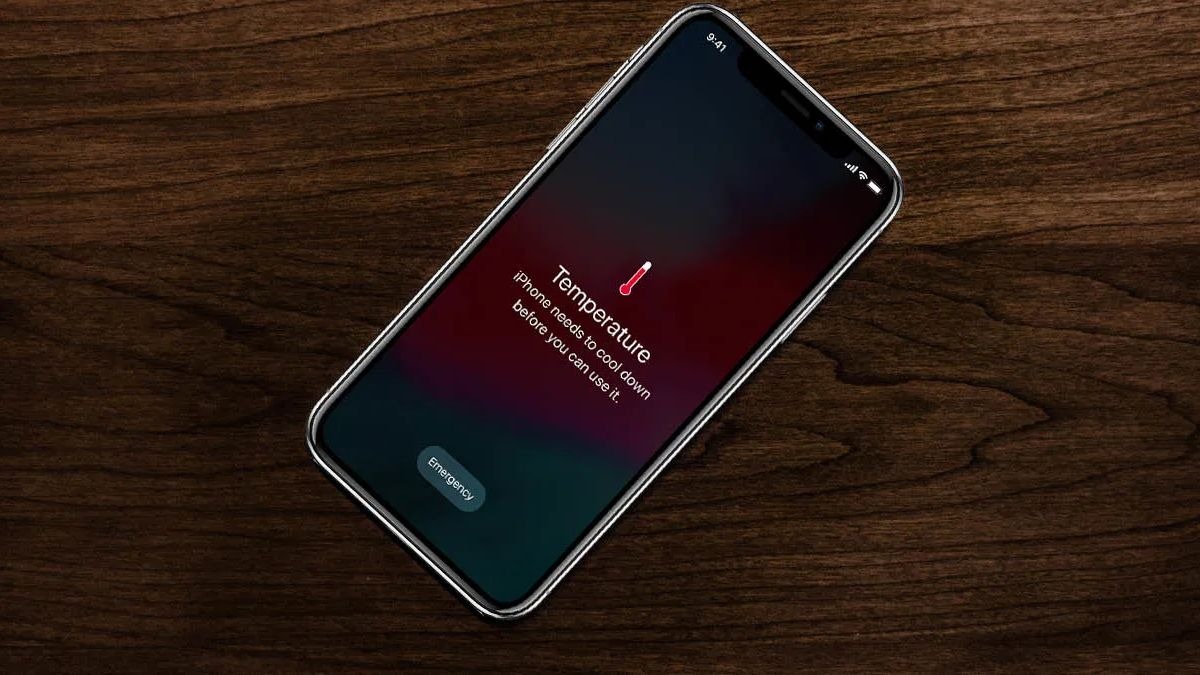
Chú ý đến nhiệt độ thiết bị
5. Một số câu hỏi liên quan
5.1. Share WiFi từ iPhone sang laptop có tốn phí không?
Tùy thuộc vào nguồn mạng mà iPhone đang sử dụng mà việc share Wifi này có tốn phí hay không. Cụ thể, bạn sẽ không mất phí nếu chia sẻ từ mạng WiFi mà iPhone đang kết nối. Ngược lại, nếu chia sẻ từ dữ liệu di động, bạn sẽ tốn phí theo gói cước dữ liệu di động hiện tại.
5.2. Làm thế nào để tăng tốc độ WiFi khi share từ iPhone?
Để có kết nối ổn định và nhanh chóng, hãy chắc chắn bạn đang ở khu vực có sóng di động mạnh, đồng thời tắt các ứng dụng chạy ngầm không cần thiết trên cả iPhone và laptop, đặt hai thiết bị gần nhau, ngoài ra đừng quên kiểm tra tốc độ gói cước dữ liệu di động nhằm đảm bảo trải nghiệm mượt mà.
5.3. Share WiFi từ iPhone có ảnh hưởng đến pin không?
Việc chia sẻ WiFi từ iPhone sẽ tiêu tốn pin nhiều hơn bình thường. Do đó, bạn nên hạn chế chia sẻ WiFi khi iPhone sắp hết pin.
Xem thêm:
Cách chia sẻ 4G cho laptop Win/MacOS nhanh, đơn giản 2025
Hướng dẫn kết nối Wifi cho Laptop Windows và Macbook Đơn Giản
Hướng dẫn đăng ký mạng cho laptop đơn giản & chi tiết 2025
Như vậy, việc kết nối Wifi cho laptop từ iPhone giờ đây đã trở nên đơn giản và tiện lợi hơn bao giờ hết. Nhờ những thủ thuật trên, bạn sẽ không cần lo lắng về việc kết nối Wifi cho laptop dù ở bất kỳ đâu. Tuy nhiên, nếu bạn cảm thấy còn điều gì thắc mắc và cần giải đáp, đừng ngần ngại chia sẻ với ThinkPro nhằm nhận được sự tư vấn chi tiết, cụ thể hơn nhé!