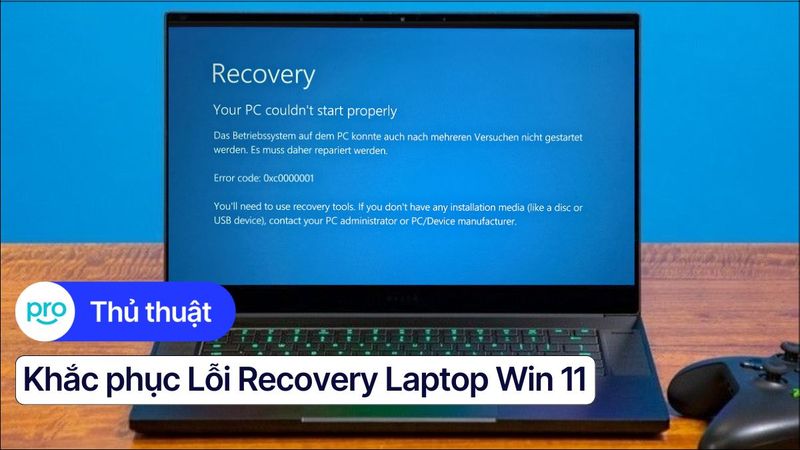Hướng dẫn bỏ qua Wifi khi cài Windows 11 trên Laptop
Bạn muốn cài đặt Windows 11 trên laptop mà không cần kết nối internet và không muốn dùng tài khoản Microsoft? Bài viết này sẽ hướng dẫn bạn cách cài đặt Windows 11 offline một cách dễ dàng, giúp bạn tiết kiệm thời gian và tránh những khó khăn khi phải đăng nhập tài khoản Microsoft. Học cách tạo tài khoản local để cài đặt Windows 11 mà không cần internet, bạn sẽ tự tin hơn trong quá trình cài đặt hệ điều hành mới trên máy tính của mình.
1. Tại sao cần bỏ qua kết nối Wifi khi cài Windows 11?
1.1 Windows 11 yêu cầu kết nối Internet
Windows 11, phiên bản 22H2, yêu cầu kết nối internet để hoàn tất cài đặt, kể cả trên phiên bản Home và Pro. Nếu máy tính không kết nối được internet, trình cài đặt sẽ yêu cầu kết nối Wi-Fi, và người dùng không thể bỏ qua bước này. Tuy nhiên, vẫn có cách để cài đặt Windows 11 offline, nhưng phương pháp này đòi hỏi người dùng phải sao lưu tất cả dữ liệu quan trọng trước đó vì quá trình cài đặt sẽ xóa sạch toàn bộ dữ liệu trên máy tính.
1.2 Yêu cầu tài khoản Microsoft
Microsoft yêu cầu đăng nhập tài khoản Microsoft trong quá trình cài đặt Windows 11, 22H2, khiến nhiều người cho rằng cài đặt offline là không thể. Nếu không có kết nối mạng, trình cài đặt sẽ hiển thị thông báo "Oops, you've lost internet connection" và yêu cầu kết nối Wi-Fi khi người dùng nhấn nút "Retry".
1.3 Lợi ích của việc cài đặt offline
Cài đặt Windows 11 offline mang lại nhiều lợi ích quan trọng, đặc biệt nếu bạn quan tâm đến quyền riêng tư và bảo mật dữ liệu. Việc cài đặt không cần kết nối mạng cho phép bạn thiết lập tài khoản local, kiểm soát chặt chẽ hơn việc chia sẻ thông tin cá nhân với Microsoft. Thêm vào đó, cài đặt offline cũng linh hoạt hơn, cho phép bạn tùy chỉnh hệ thống theo đúng nhu cầu mà không bị ràng buộc bởi các yêu cầu của Microsoft.
2. Cách bỏ qua kết nối Wifi khi cài đặt Windows 11
2.1 Trường hợp chưa kết nối Internet
Để cài đặt Windows 11 offline mà chưa kết nối internet, hãy làm theo các bước sau:
Bước 1: Khi quá trình cài đặt Windows 11 gặp lỗi "Oops, you've lost internet connection", hãy nhấn tổ hợp phím Shift + F10 (hoặc Shift + Fn + F10 trên một số laptop) để mở cửa sổ lệnh.
Bước 2: Trong cửa sổ lệnh, gõ lệnh oobe\bypassnro và nhấn Enter.

Trường hợp chưa kết nối Internet
2.2 Trường hợp đã kết nối Internet (Wifi hoặc mạng dây)
Bước 1: Nếu đã kết nối Wi-Fi hoặc mạng dây, hãy ngắt kết nối (rút dây mạng nếu đang dùng). Nhấn tổ hợp phím Shift + F10 (hoặc Shift + Fn + F10 trên laptop) để mở cửa sổ lệnh. Tại cửa sổ lệnh, nhập lệnh netsh wlan delete profile name=* mode=bssid=* và nhấn Enter. Lệnh này xóa cấu hình Wi-Fi hiện tại.
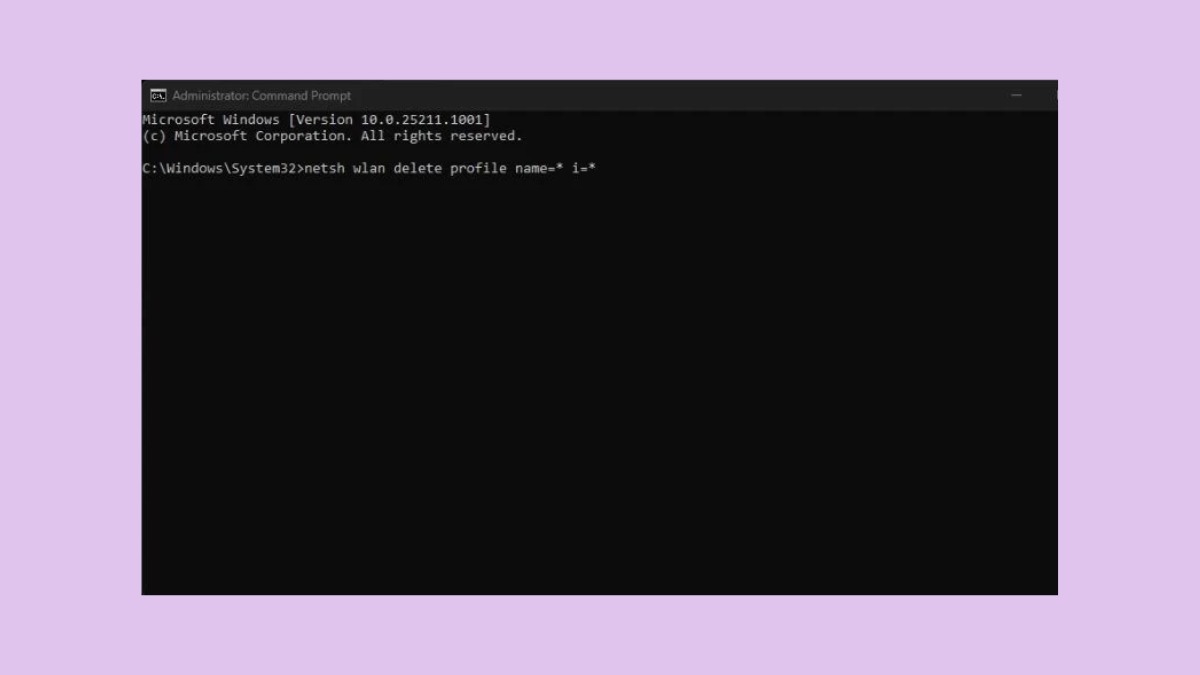
Nhấn tổ hợp phím Shift + F10
Bước 2: Tiếp tục trong cửa sổ lệnh, gõ lệnh oobe\bypassnro và nhấn Enter. Máy tính sẽ tự động khởi động lại.
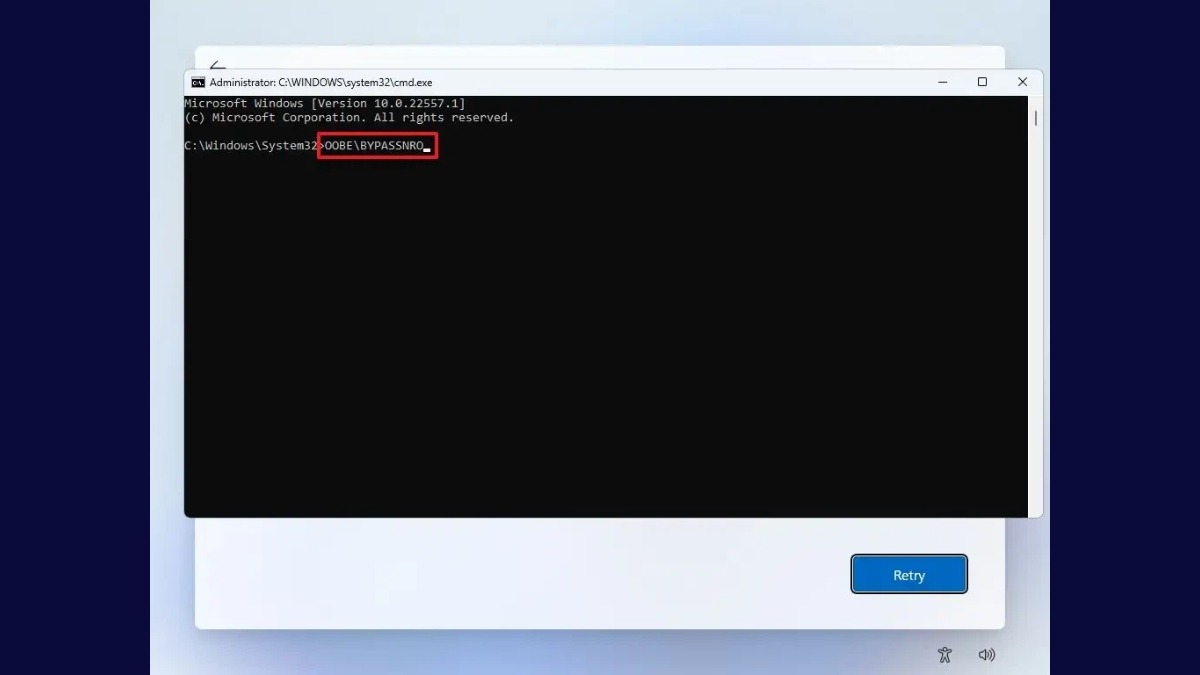
Gõ lệnh oobe\bypassnro và nhấn Enter
Bước 3: Sau khi khởi động lại, trong quá trình cài đặt Windows 11, chọn "I don't have internet" và nhấn "Continue with limited setup" để cài đặt bằng tài khoản local, bỏ qua yêu cầu đăng nhập tài khoản Microsoft.
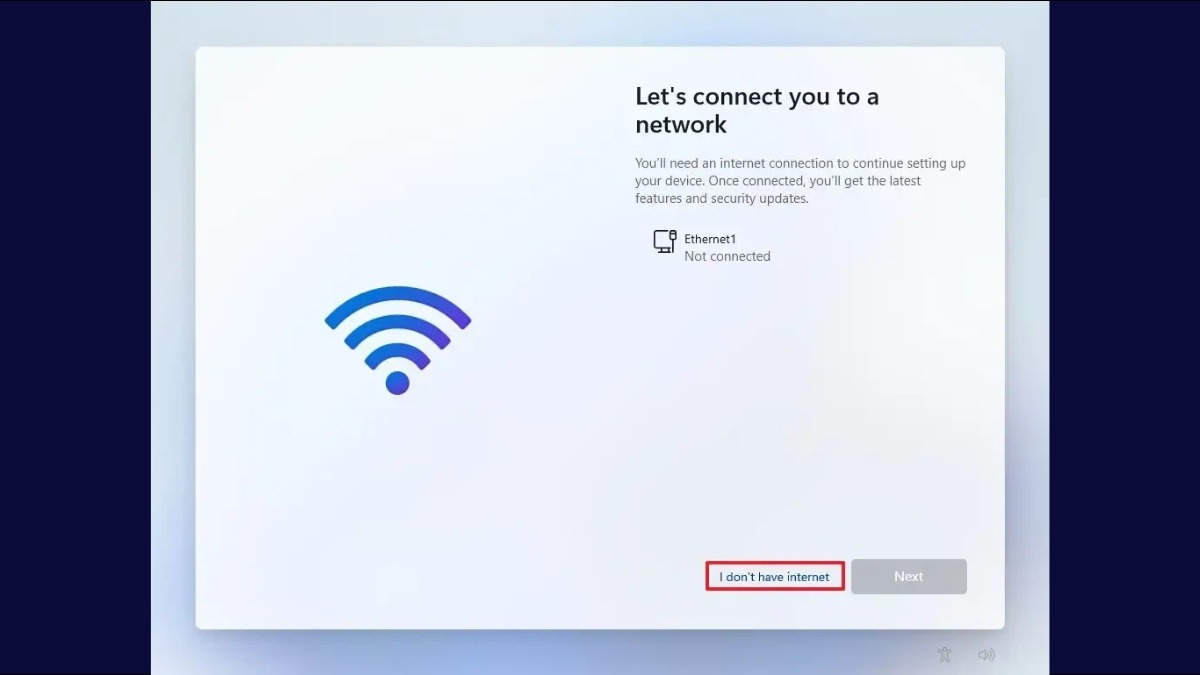
Chọn I don't have internet
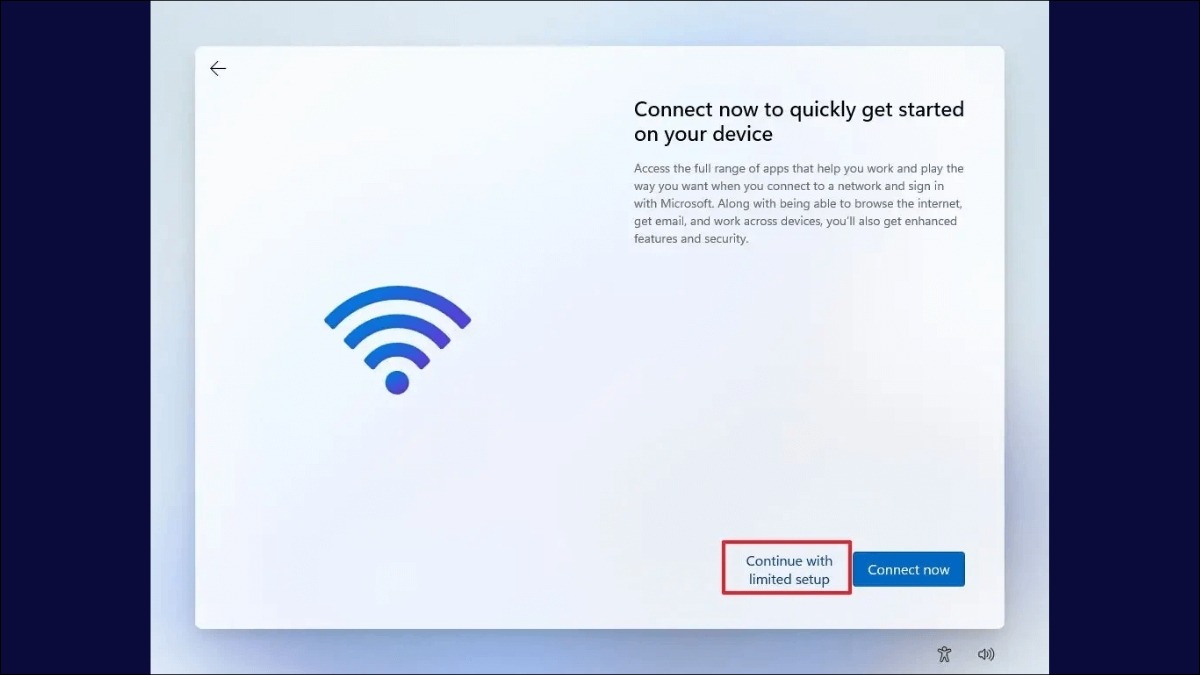
Nhấn "Continue with limited setup"
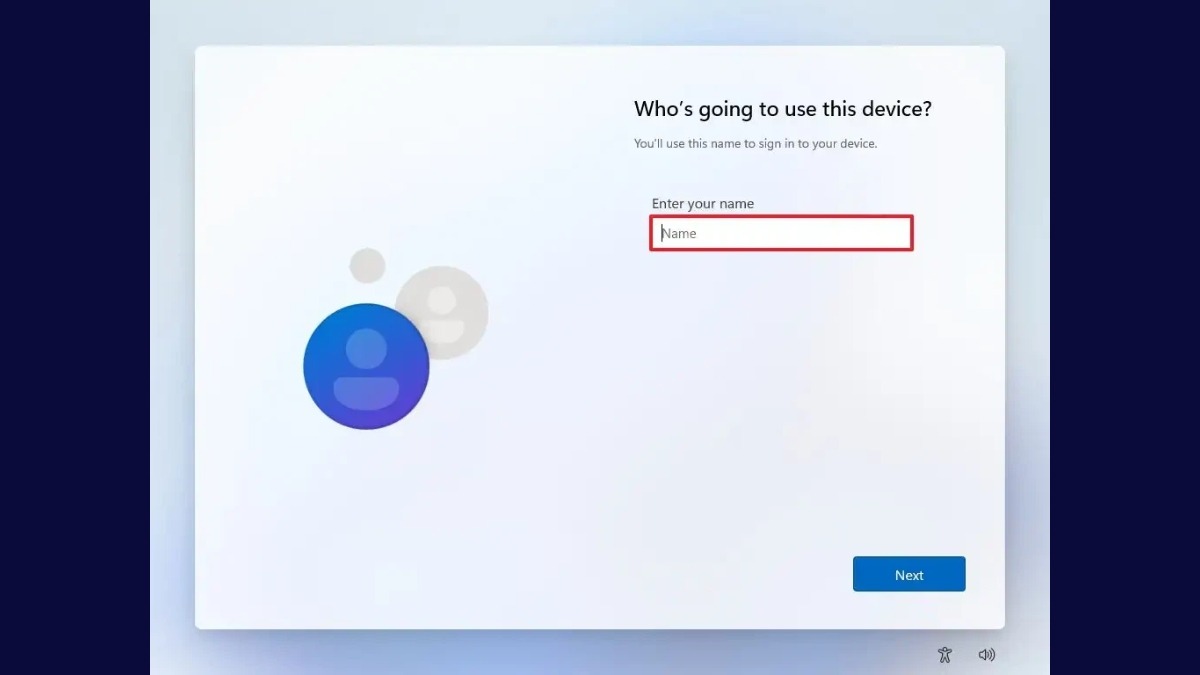
Enter your name
3. Các bước cài đặt Windows 11 sau khi bỏ qua kết nối Wifi
Sau khi bỏ qua yêu cầu kết nối Wi-Fi trong quá trình cài đặt Windows 11, bạn sẽ cần thiết lập một số thông tin cơ bản. Đầu tiên, bạn sẽ được yêu cầu chọn khu vực hoạt động và layout bàn phím. Chọn khu vực và layout phù hợp với nhu cầu của bạn. Tiếp theo, bạn sẽ tạo tài khoản người dùng local.
Nhập tên người dùng và thiết lập mật khẩu, cũng như trả lời câu hỏi bảo mật để tăng cường bảo mật tài khoản. Việc tạo tài khoản local sẽ giúp bạn bảo vệ quyền riêng tư và quản lý máy tính của mình hiệu quả hơn. Các bước tiếp theo sẽ hướng dẫn bạn trong việc thiết lập các tùy chọn hệ thống khác, và bạn sẽ được trải nghiệm một hệ điều hành Windows 11 mới hoàn toàn mà không bị ràng buộc bởi tài khoản Microsoft.
4. Sử dụng Rufus để tạo USB cài đặt Windows 11 không cần tài khoản Microsoft
Để tạo USB cài đặt Windows 11 không cần tài khoản Microsoft và kết nối internet bằng Rufus, hãy làm theo các bước sau:
Bước 1: Chuẩn bị một ổ USB có dung lượng tối thiểu 8GB và tải file ISO Windows 11 về máy tính từ nguồn đáng tin cậy. Mở phần mềm Rufus, chọn ổ USB từ danh sách "Devide".
Bước 2: Chọn tùy chọn "Download" để tải file ISO Windows 11 đã tải xuống trước đó. Rufus sẽ tự động nhận diện và tải file ISO phù hợp. Lưu ý lựa chọn nguồn đáng tin cậy để tránh nhiễm virus.

Chọn tùy chọn "Download" để tải file ISO Windows 11 đã tải xuống
Bước 3: Chọn thư mục lưu trữ file ISO. Tiếp tục với các cài đặt mặc định khác.
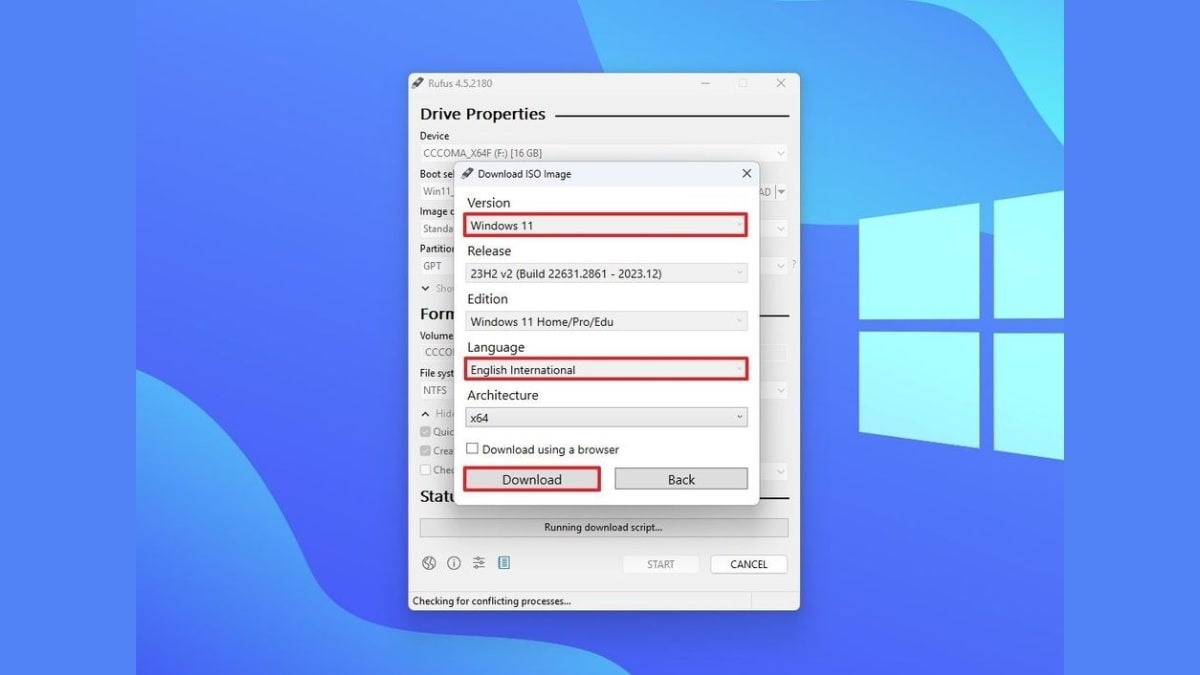
Chọn thư mục lưu trữ file ISO
Bước 4: Trong giao diện Rufus, tìm và tích chọn tùy chọn "Remove requirement for an online Microsoft account" để bỏ qua yêu cầu đăng nhập tài khoản Microsoft trong quá trình cài đặt. Sau đó, nhấn nút "Start" để bắt đầu quá trình tạo USB cài đặt.
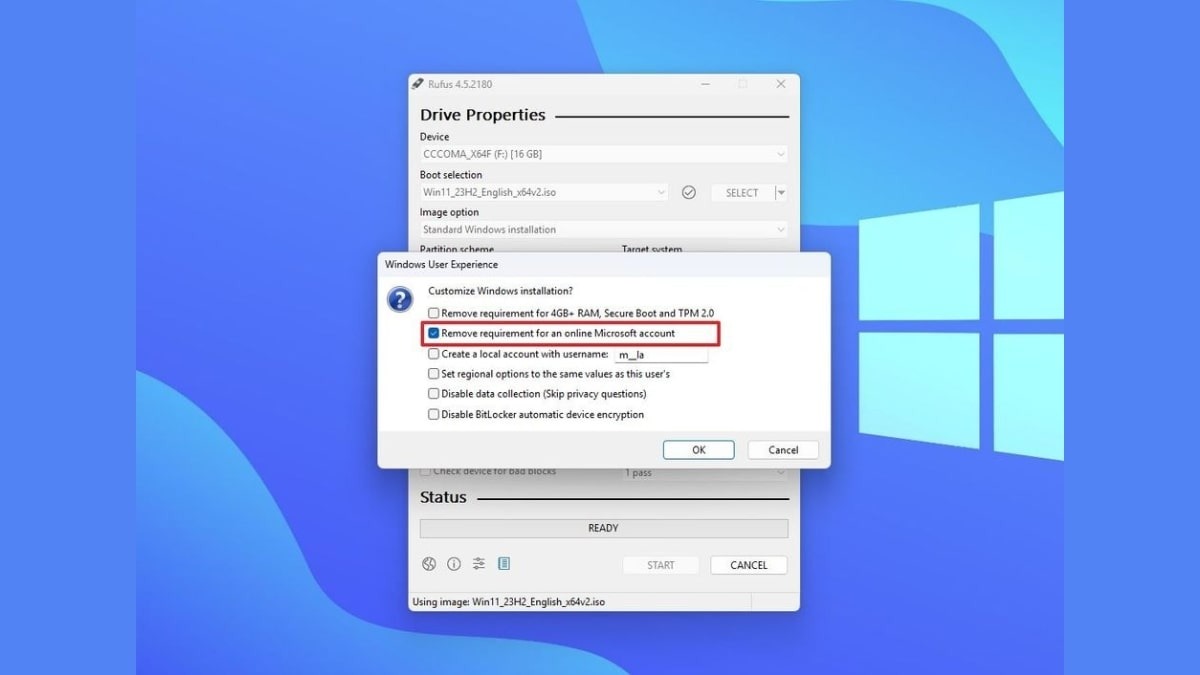
Chọn "Remove requirement for an online Microsoft account"
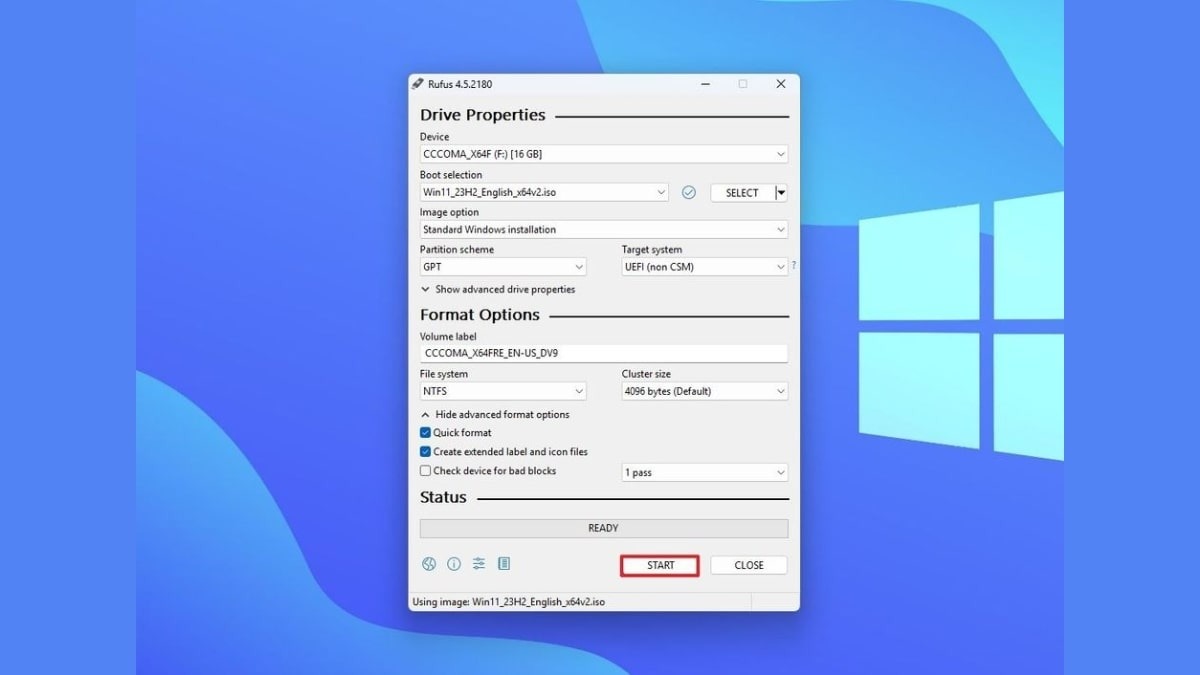
Nhấn nút "Start" để bắt đầu quá trình tạo USB cài đặt
5. Lưu ý quan trọng khi bỏ qua Wifi khi cài đặt Windows 11
5.1 Sao lưu dữ liệu
Việc bỏ qua yêu cầu kết nối internet khi cài đặt Windows 11 sẽ xóa sạch tất cả dữ liệu trên ổ đĩa mà bạn đang cài đặt. Vì vậy, tuyệt đối cần sao lưu toàn bộ dữ liệu quan trọng trước khi bắt đầu quá trình cài đặt. Việc sao lưu này sẽ giúp bạn tránh mất mát thông tin quan trọng, tránh những rắc rối không đáng có.
5.2 Phiên bản Windows 11
Hướng dẫn này áp dụng cho phiên bản Windows 11 22H2 trở lên. Các phiên bản Windows 11 cũ hơn có thể có cách thức cài đặt khác, hoặc các tùy chọn bỏ qua kết nối internet không còn khả dụng. Lý do là Microsoft đã thay đổi cách thức cài đặt Windows 11 để yêu cầu đăng nhập bằng tài khoản Microsoft bắt buộc trong các phiên bản gần đây hơn.
5.3 Tài khoản Local
Tài khoản Local là một lựa chọn thay thế cho tài khoản Microsoft trong quá trình cài đặt Windows 11. Tài khoản Local cho phép bạn cài đặt hệ điều hành mà không cần liên kết với tài khoản Microsoft, giúp bảo mật và riêng tư hơn. Tuy nhiên, tài khoản Local không được đồng bộ dữ liệu và cài đặt như tài khoản Microsoft. Nếu bạn cần đồng bộ dữ liệu, cài đặt, và sử dụng dịch vụ của Microsoft, tài khoản Microsoft có thể là lựa chọn tốt hơn. Tuy nhiên, việc sử dụng tài khoản Local mang lại sự kiểm soát cao hơn về dữ liệu cá nhân của bạn.
6. Các câu hỏi liên quan
6.1 Tôi có thể kết nối lại internet sau khi cài đặt Windows 11 offline không?
Việc cài đặt Windows 11 offline chỉ áp dụng cho giai đoạn cài đặt ban đầu. Sau khi cài đặt hoàn tất, bạn hoàn toàn có thể kết nối lại internet và sử dụng các dịch vụ online như bình thường.
6.2 Nếu tôi không có USB, tôi có thể cài đặt Windows 11 offline từ ổ cứng được không?
Không, bạn không thể cài đặt Windows 11 từ ổ cứng. Quá trình cài đặt yêu cầu một phương tiện khởi động riêng biệt, thường là một USB được chuẩn bị sẵn.
6.3 Tài khoản Local có những hạn chế gì so với tài khoản Microsoft?
Tài khoản Local trên Windows 11 có một số hạn chế so với tài khoản Microsoft. Tài khoản Local thường không được đồng bộ dữ liệu, cài đặt, và các thiết lập cá nhân giữa các máy tính.
Nếu bạn muốn sử dụng các tính năng đồng bộ hóa, như các ứng dụng của Microsoft, dữ liệu trên đám mây, hoặc các dịch vụ khác của Microsoft, tài khoản Microsoft là cần thiết. Tài khoản Local chủ yếu thích hợp cho việc sử dụng cá nhân và không yêu cầu liên kết với các dịch vụ trên nền tảng đám mây của Microsoft.
Tóm lại, bạn có thể bỏ qua yêu cầu kết nối Wi-Fi khi cài đặt Windows 11 bằng cách sử dụng lệnh oobe\bypassnro và lựa chọn cài đặt với tài khoản Local. Tuy nhiên, hãy nhớ sao lưu toàn bộ dữ liệu quan trọng trước khi bắt đầu quá trình cài đặt để tránh mất mát thông tin.
Xem thêm:
Trên đây là tất tần tật về cách bỏ qua kết nối Wifi khi cài đặt Win 11 chi tiết và đơn giản. Hy vọng bài viết của mình sẽ giúp ích được cho các bạn. Cảm ơn bạn đã theo dõi bài viết! Để tìm hiểu thêm nhiều thông tin công nghệ hữu ích khác, hãy ghé thăm ThinkPro!